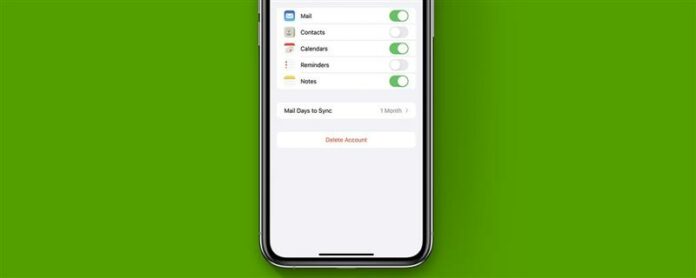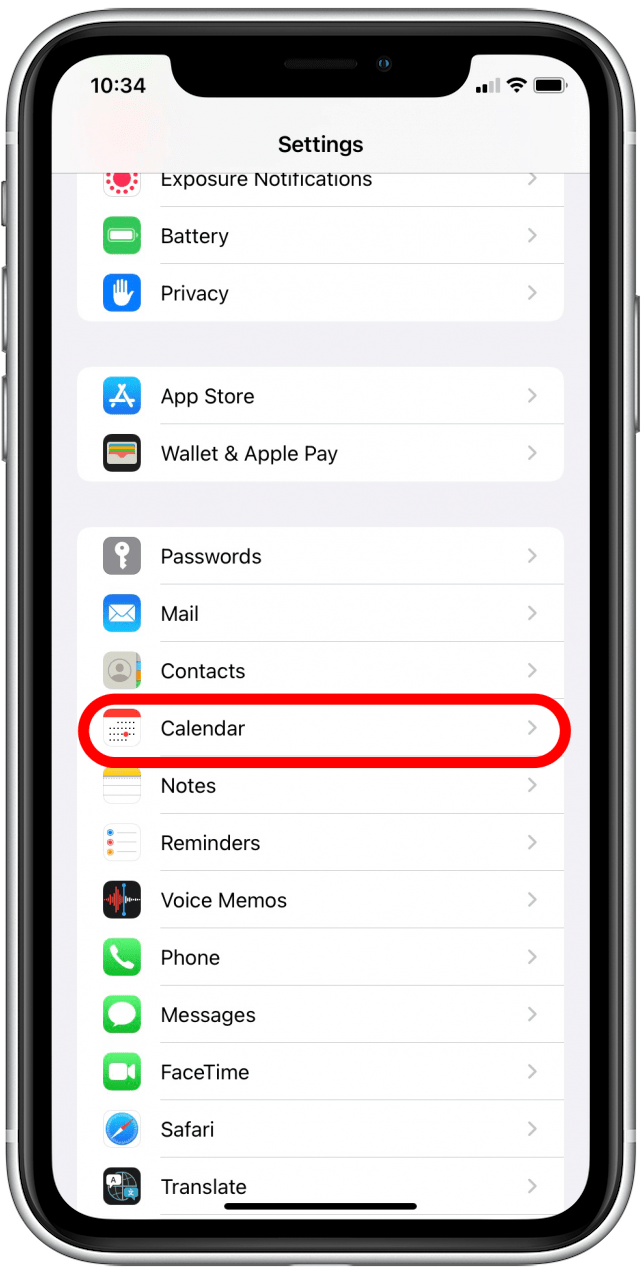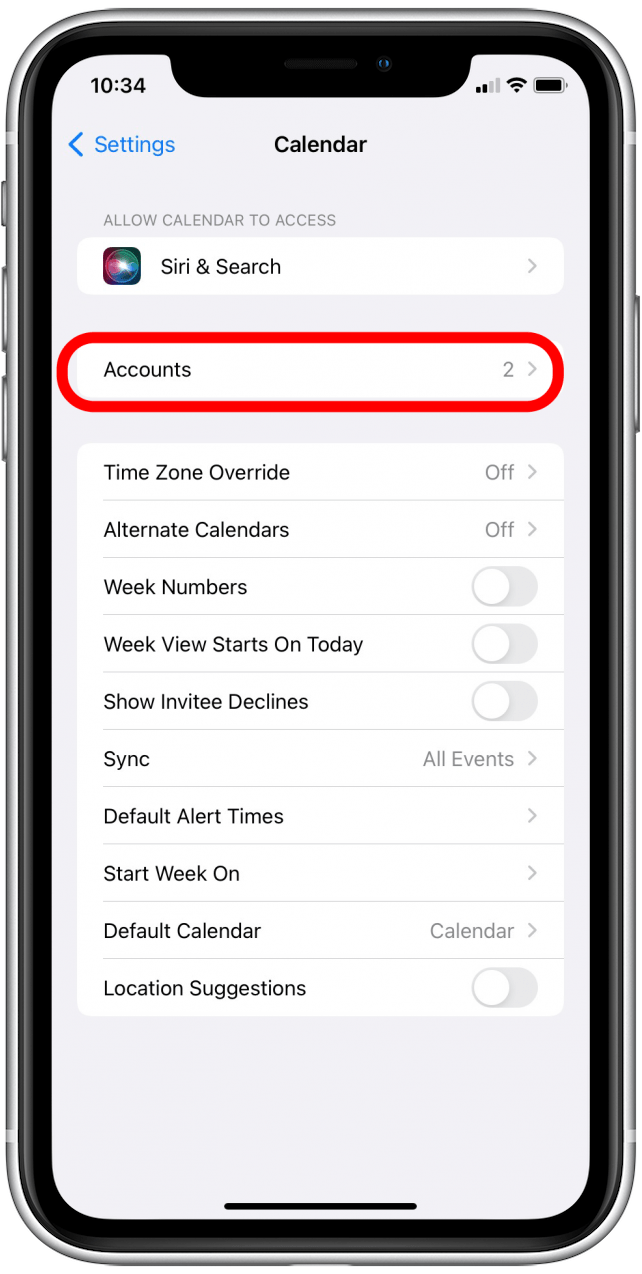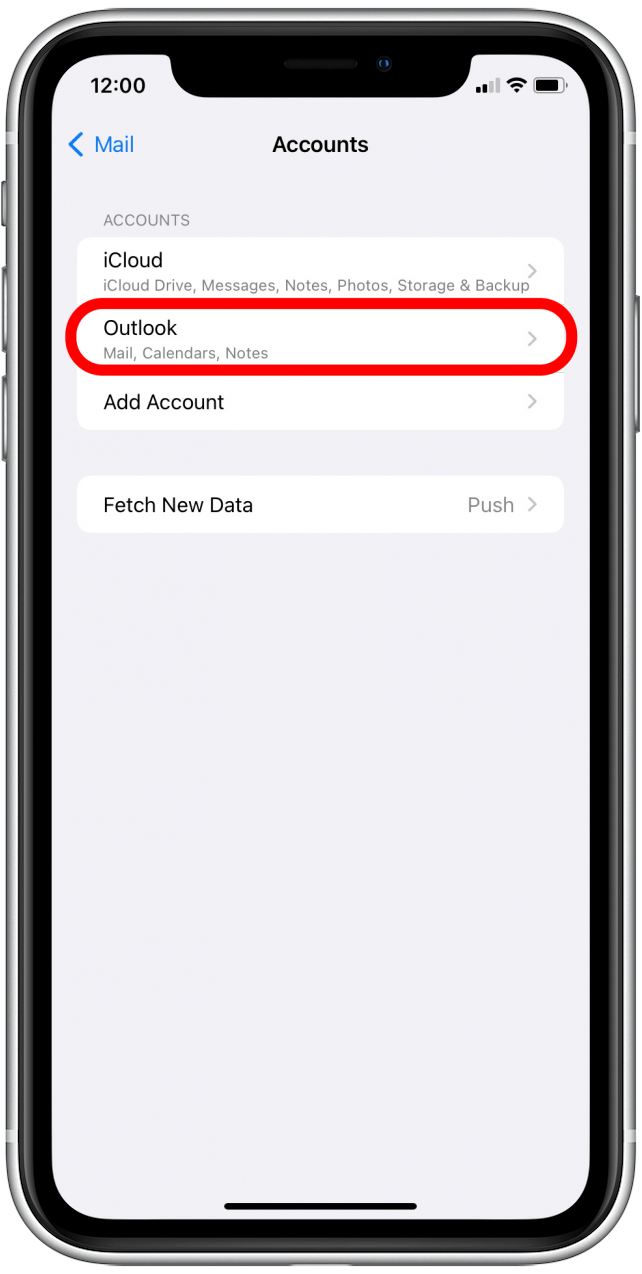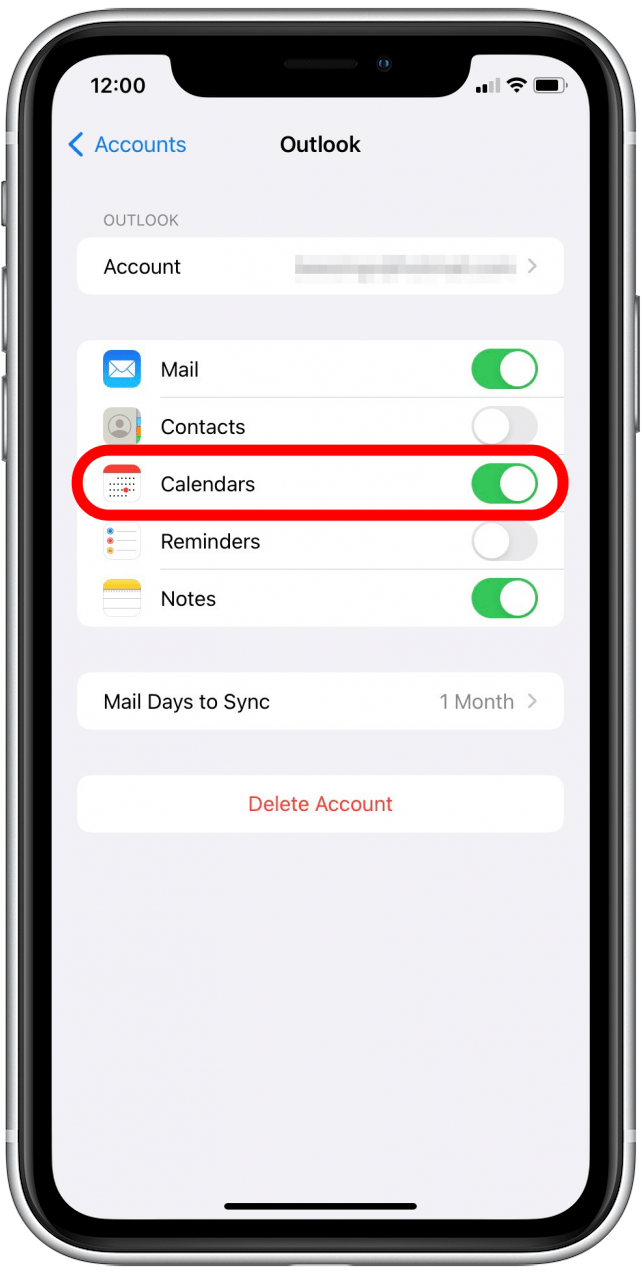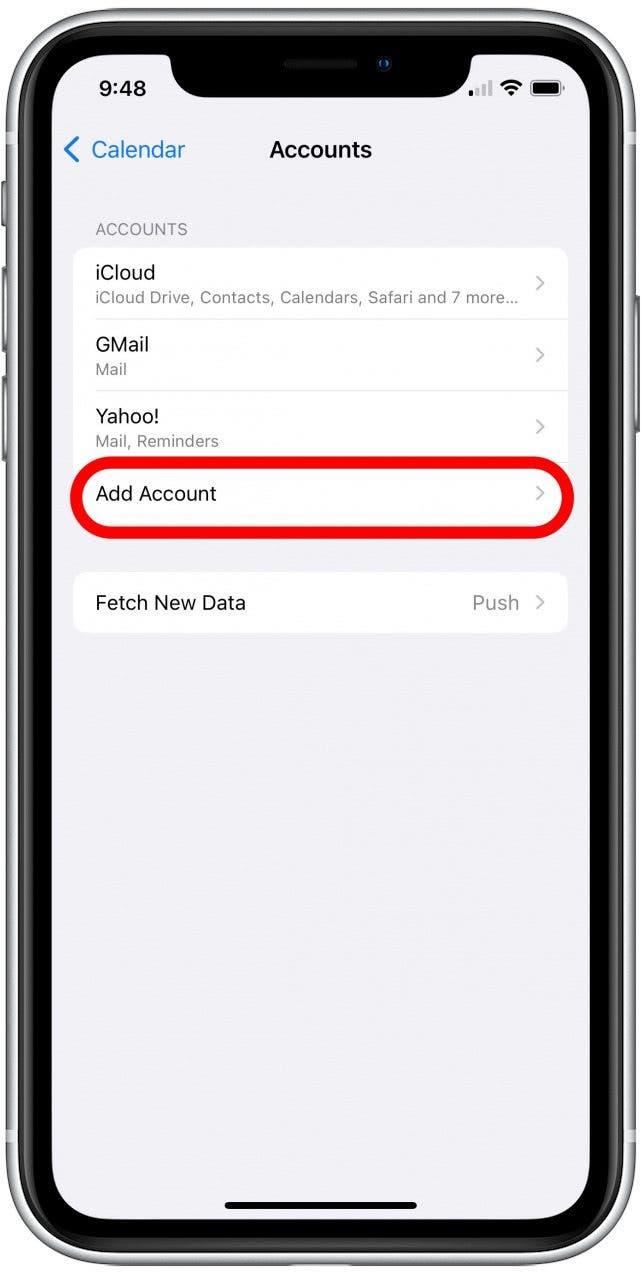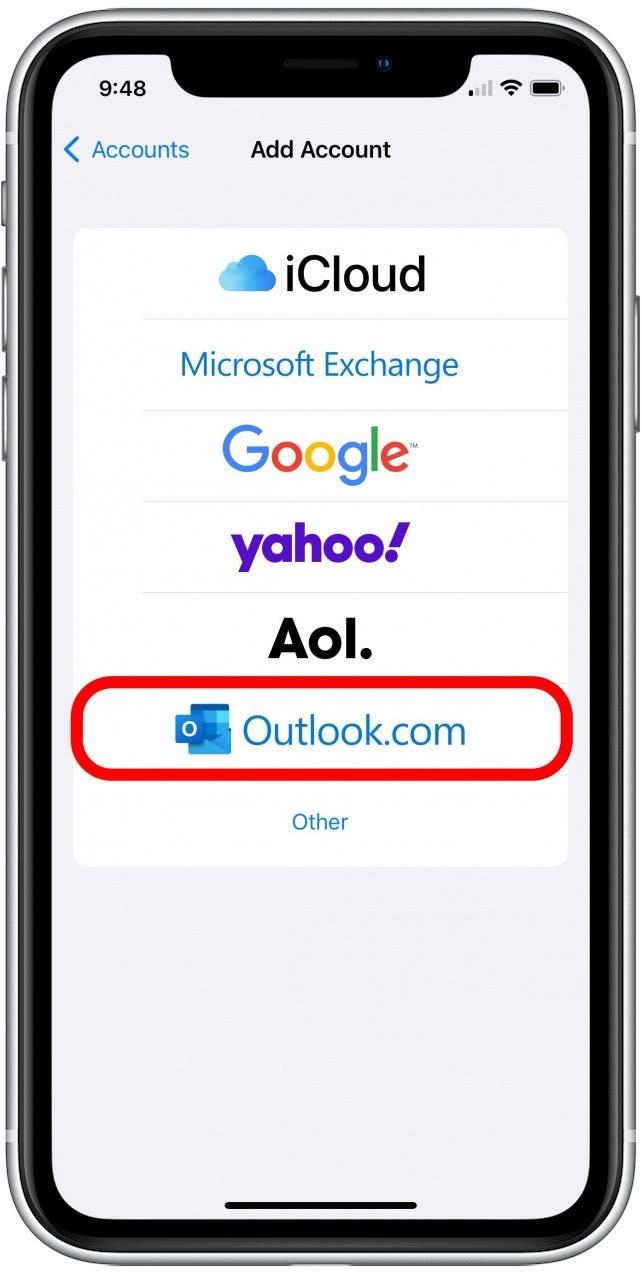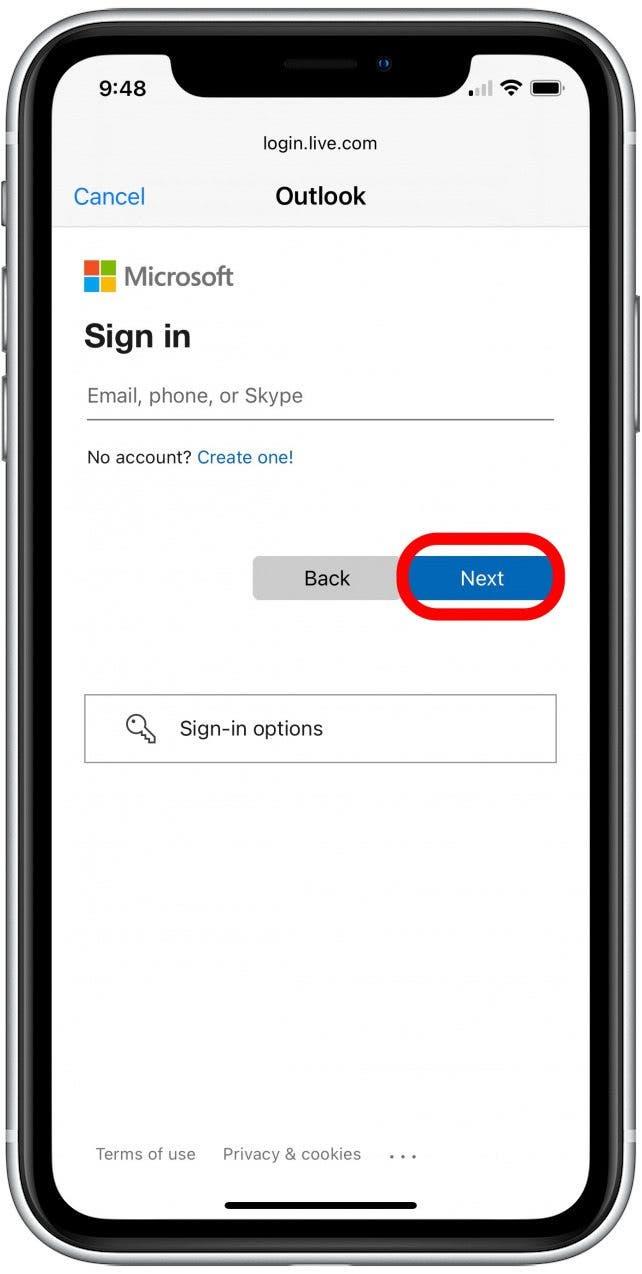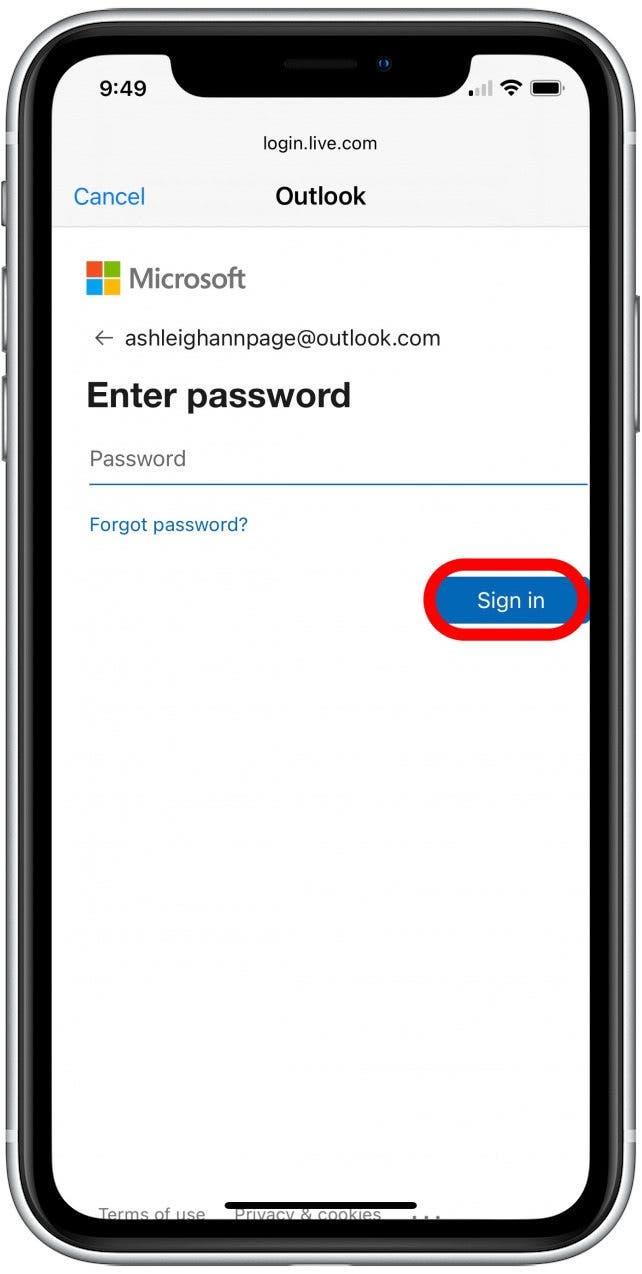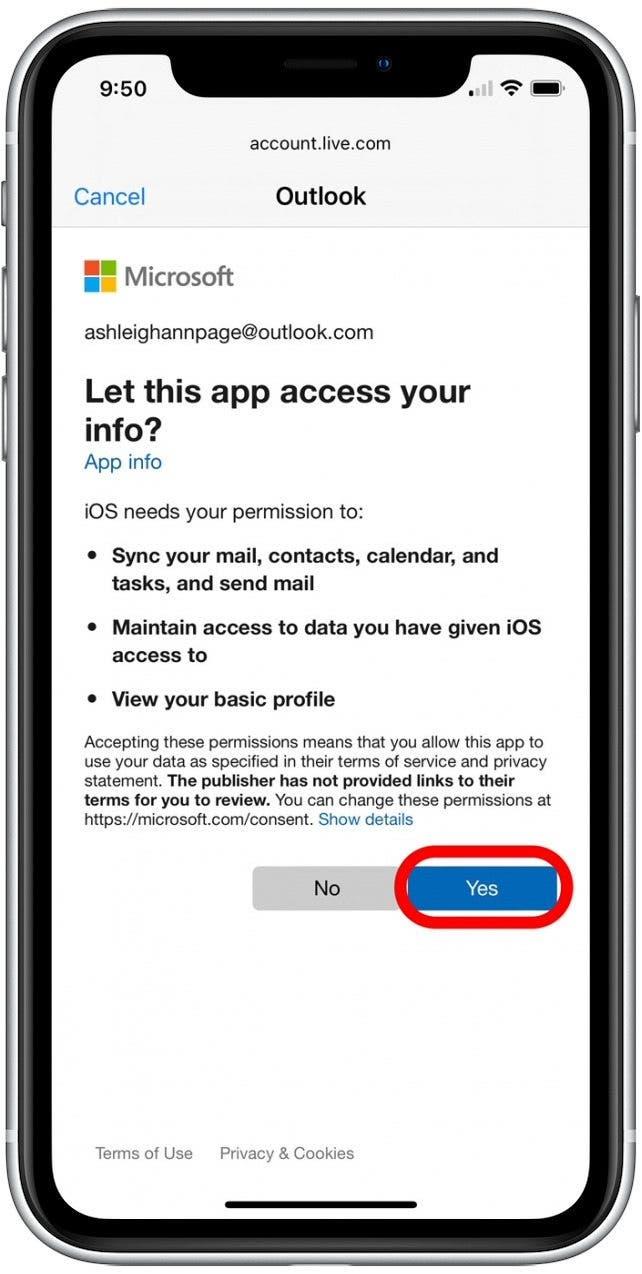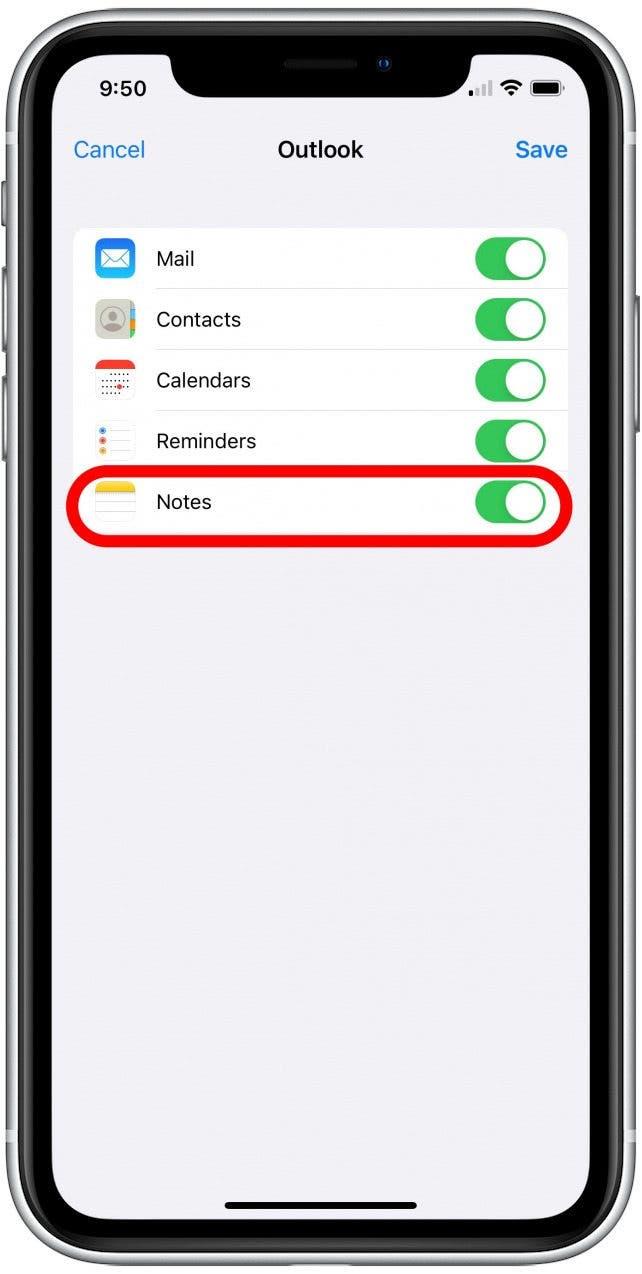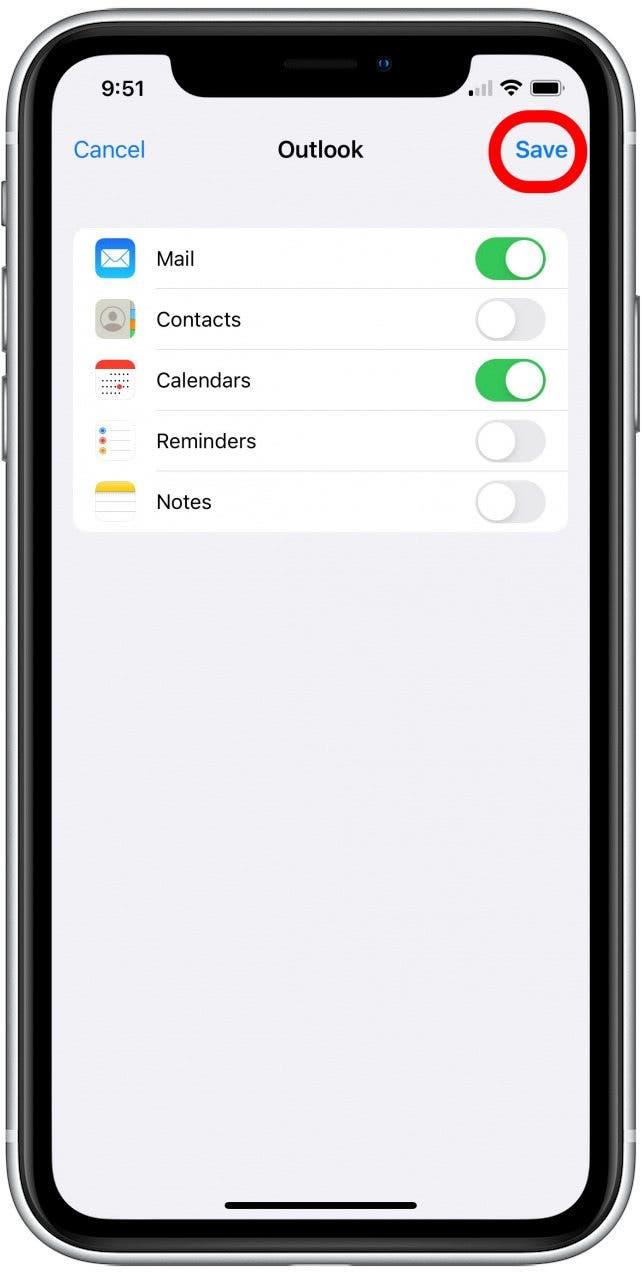Насколько вы счастливы с вашей текущей календарной системой? Gmail может быть предпочтительным календарем для многих, но как насчет группы пользователей iPhone, которые любят использовать Outlook? Мы объясним, как синхронизировать ваш календарь Outlook с вашим iPhone, чтобы вы могли быть более эффективными с управлением временем.
Варианты синхронизации календаря Outlook iPhone
Если вы хотите добавить свой календарь Outlook на свой iPhone, есть два способа сделать это. Один из вариантов-скачать бесплатный приложение Microsoft Outlook из магазина приложений для управления вашей электронной почтой, календарь и заметки на вашем iPhone. Другой вариант — синхронизировать ваш календарь Outlook с приложением календаря вашего iPhone. Хотя дело доходит до личных предпочтений, я настоятельно рекомендую второй вариант. Это позволяет вам объединить ваш календарь с другими синхронизированными учетными записями, чтобы у вас были все ваши сохраненные встречи и встречи в одном месте. Я считаю, что это гораздо более эффективным, чем проверка и отслеживание отдельных календарей на вашем iPhone. Ниже мы покажем вам, как синхронизировать ваш календарь Outlook с приложением вашего iPhone.
Как синхронизировать календарь Outlook с iPhone
Для получения дополнительной информации об использовании функций и электронной почты вашего iPhone, подпишитесь на наш бесплатный Совет дня Новостная рассылка.
Теперь вот шаги, чтобы добавить календарь Outlook на ваш iPhone:
- Откройте приложение настроек .
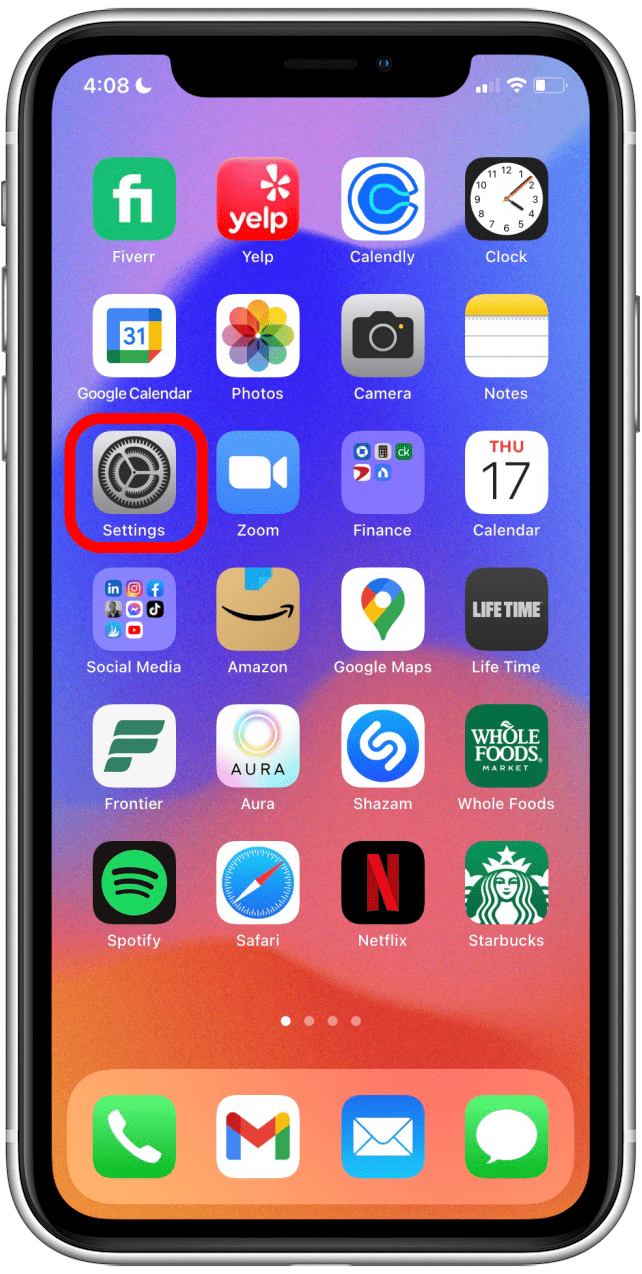
- Нажмите календарь .

- Нажмите accounts .

- Нажмите Outlook .

- Нажмите на переключение календари , чтобы синхронизировать свой календарь Outlook с приложением календаря. (Переключатель зеленый при включении.)

- Если вы не видите указанную учетную запись Outlook, нажмите add account .

- Нажмите Outlook .

- Введите свой адрес электронной почты Outlook и нажмите Next .

- Введите пароль Outlook и нажмите Включите .

- Нажмите Да , чтобы ваш iPhone был доступ к вашему электронной почте Outlook, контактам, календарю и примечанию.

- По умолчанию вся информация о вашей учетной записи Outlook будет синхронизироваться с вашим iPhone. Коснитесь переключения, чтобы отменить его, если вы не хотите синхронизировать данные Outlook.

- Нажмите Сохранить , чтобы синхронизировать свой календарь Outlook и любую другую информацию на ваш iPhone.

Вот и все! Теперь, когда вы откроете приложение календаря на своем iPhone, вы увидите события календаря Outlook, а также любые другие события, которые вы добавили из других синхронизированных учетных записей.