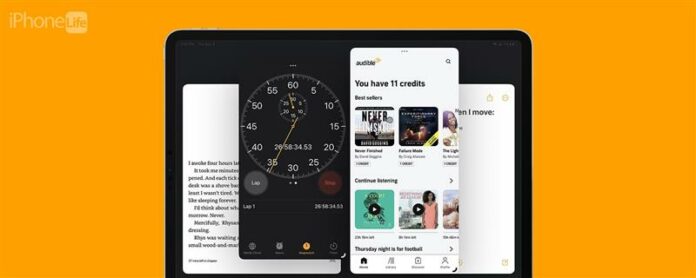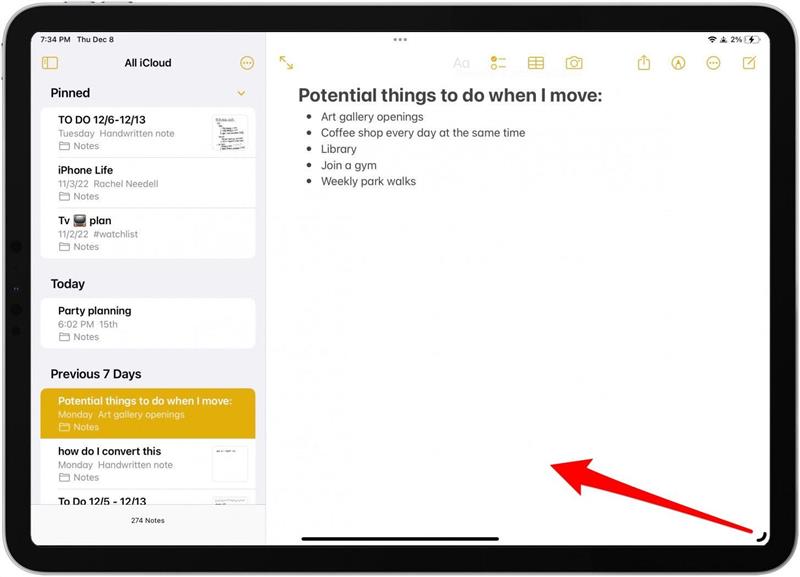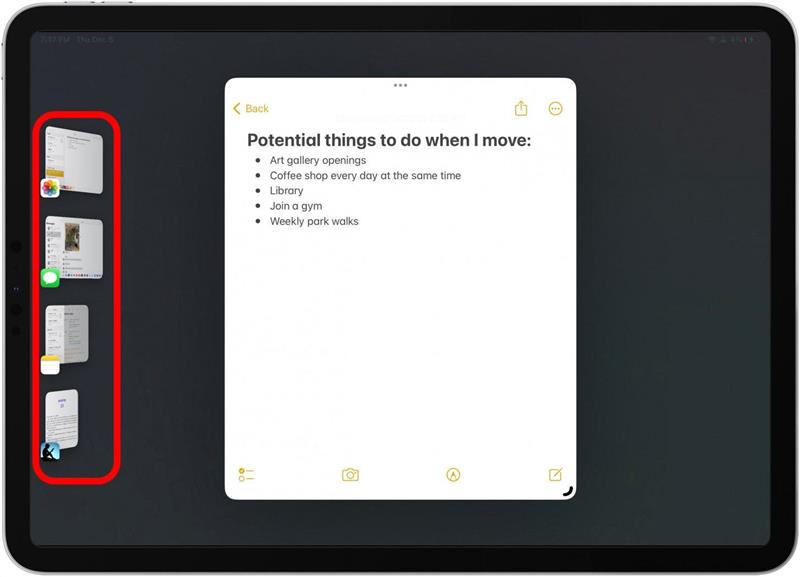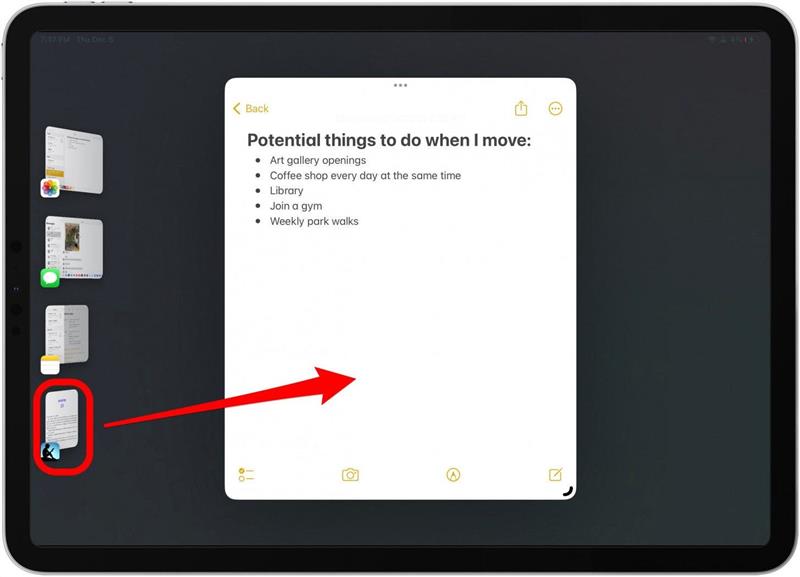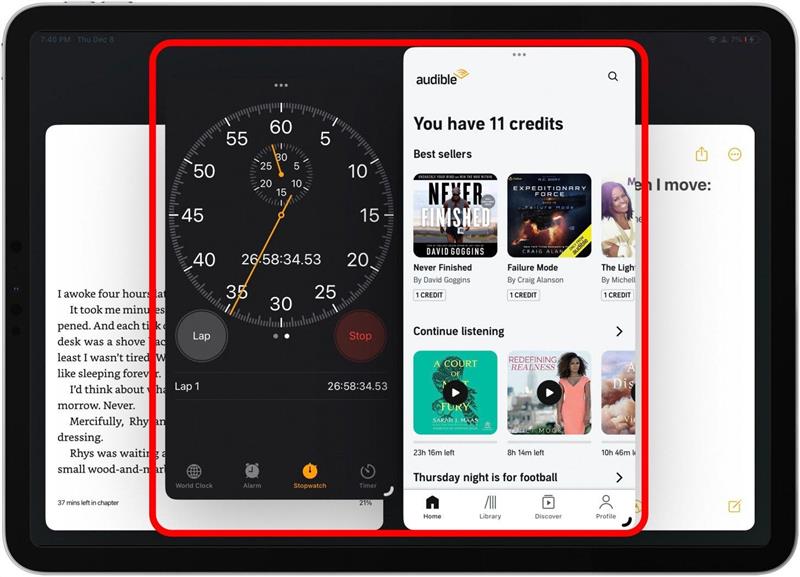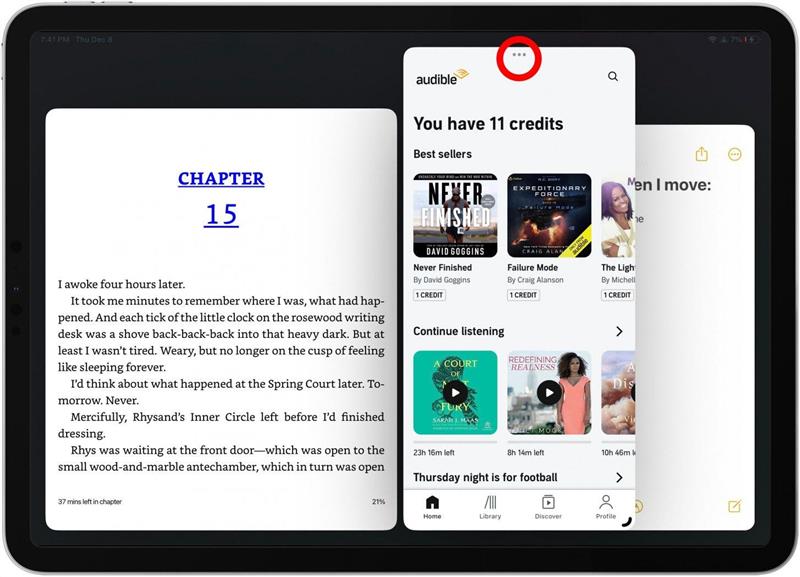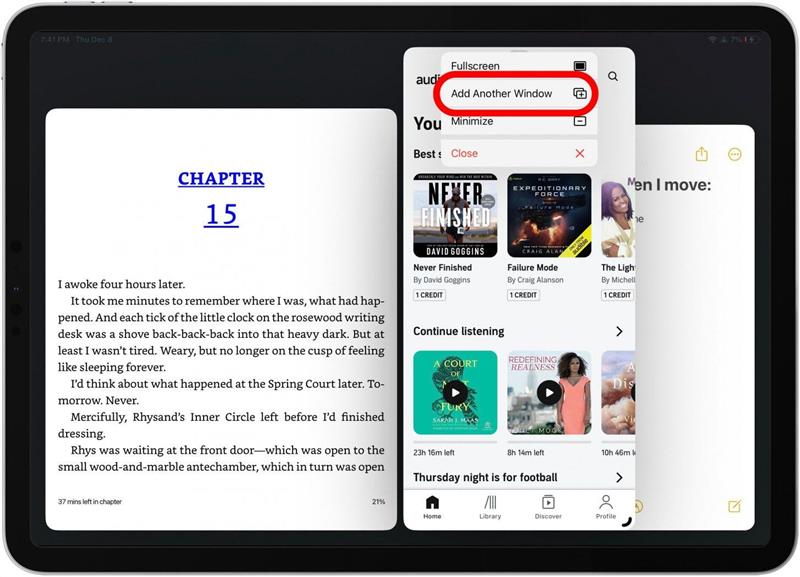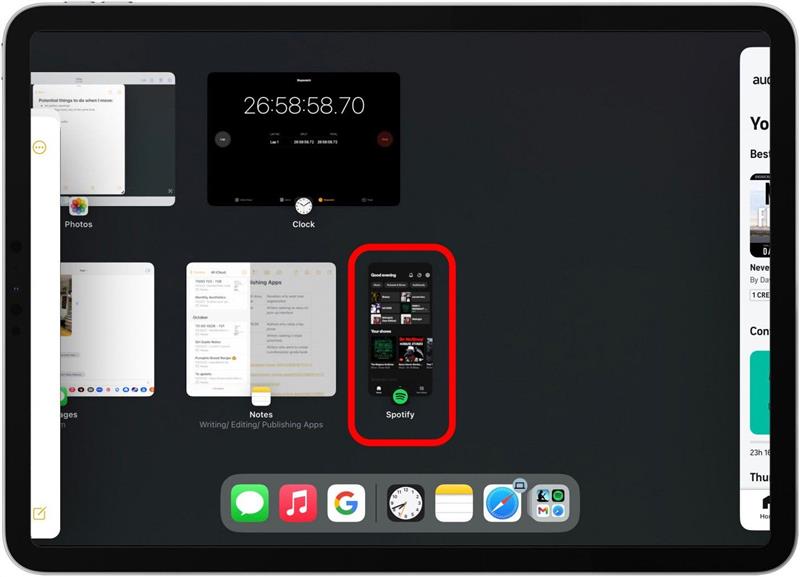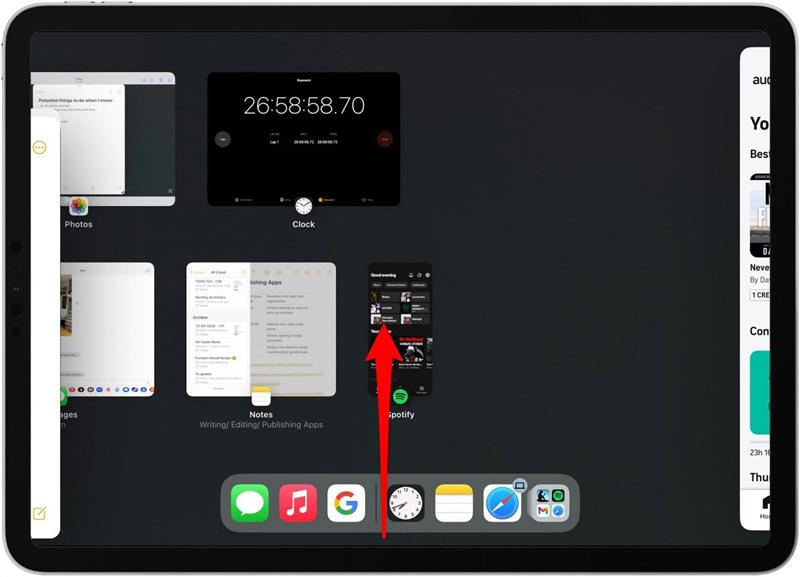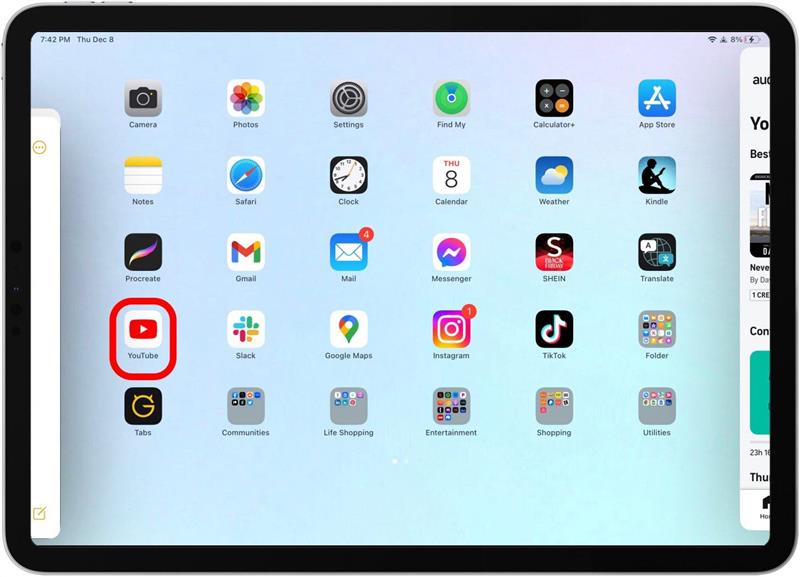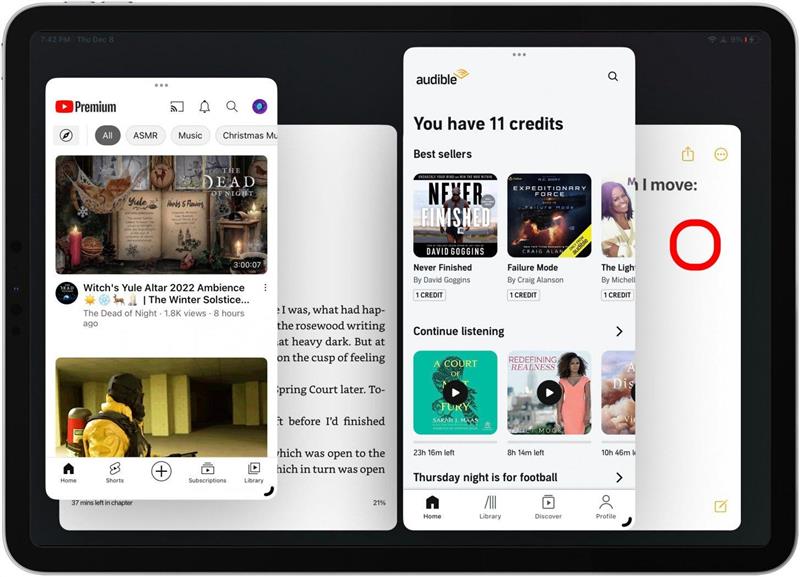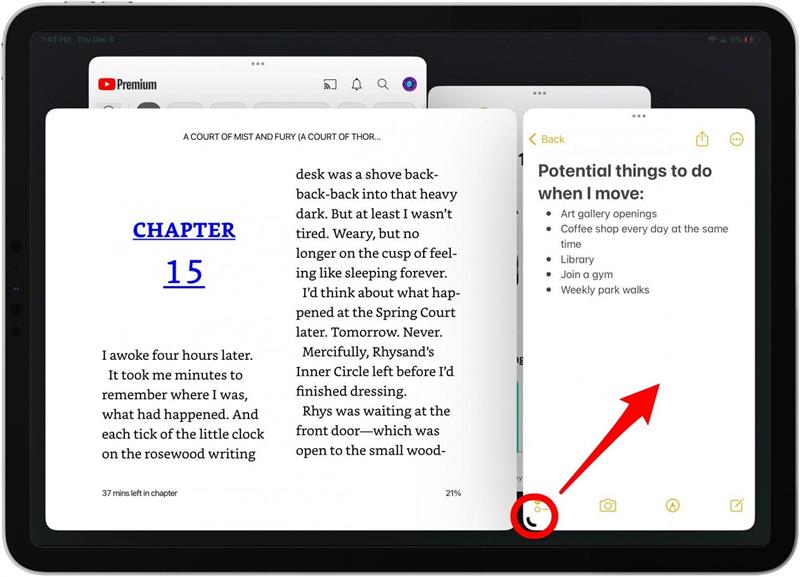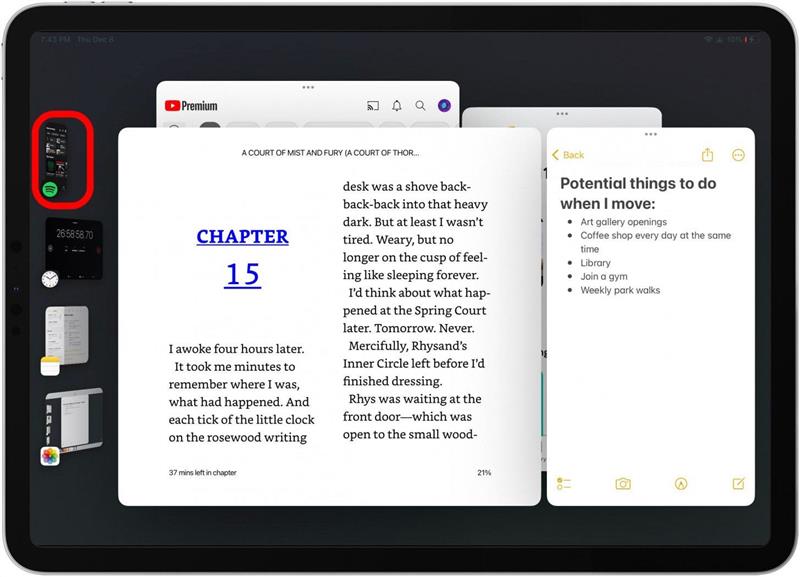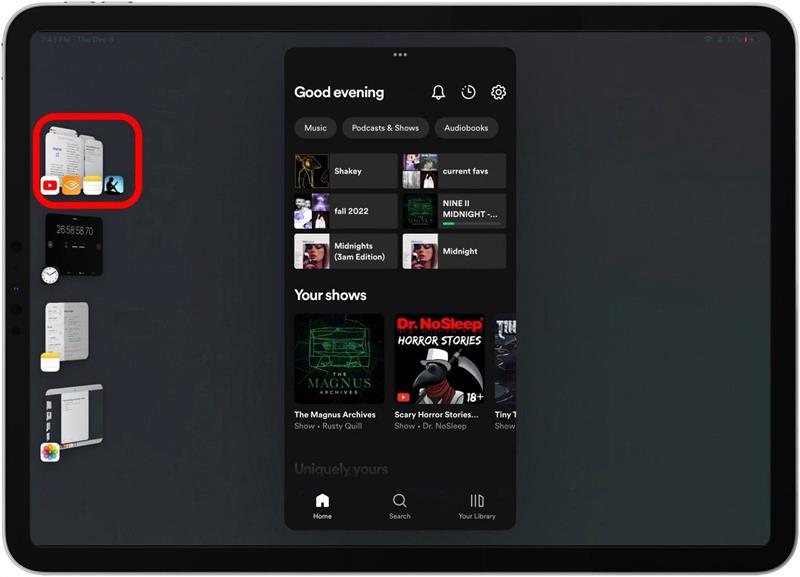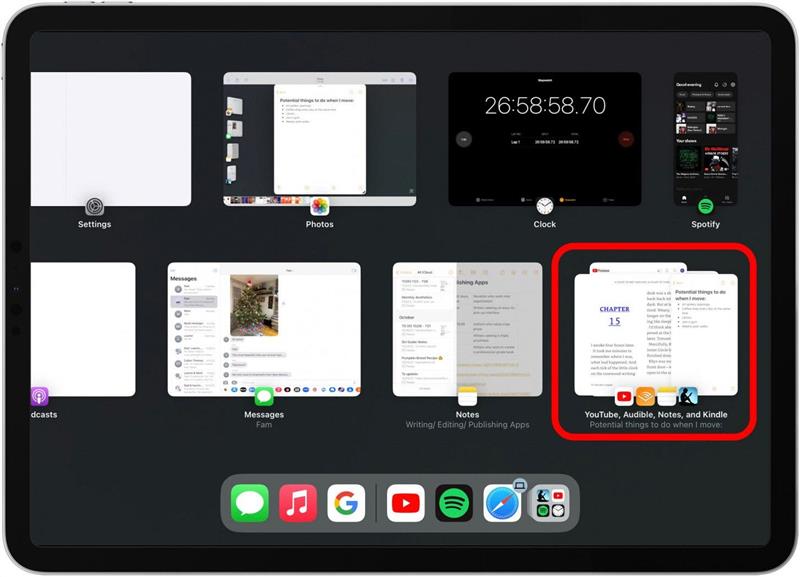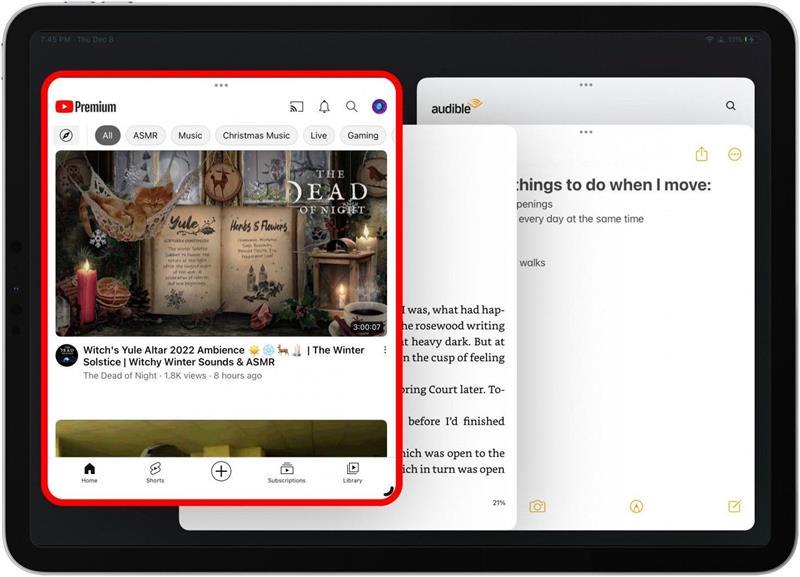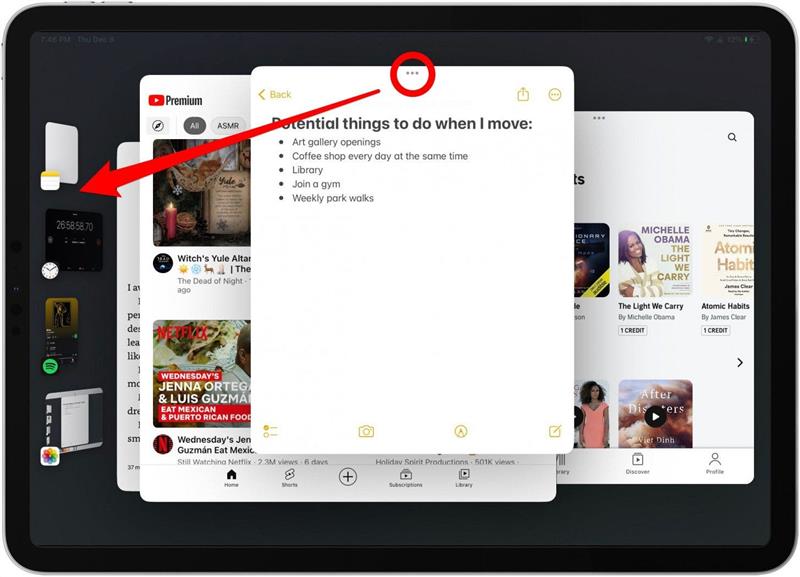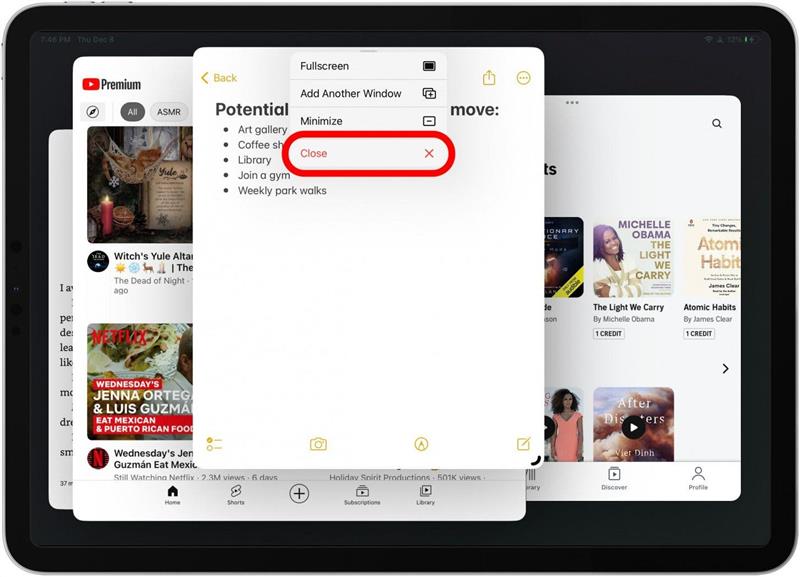Стадный менеджер, многозадачный пользовательский интерфейс, доступный на iPad M1, помогает сделать ваш iPad больше похожим на компьютер, чем когда-либо прежде. Одним из ключевых преимуществ сэтапного менеджера является то, как пользователь может легко переключаться между несколькими окнами приложений. Группирование приложений вместе в сценическом менеджере — это удивительный способ вывести ваши многозадачные способности на iPad на следующий уровень. Позвольте мне показать вам мой любимый способ работать над iPad!
Как группировать приложения со сценочным менеджером
Важно помнить, что менеджер по сцене совместим только с iPad Pro 12,9-дюймом (3-е поколение или более позднее), iPad Pro 11-in (1-е поколение или более позднее) и iPad Air (5-е поколение или более позднее).
Прежде чем мы начнем, убедитесь, что у вас есть Поставленный менеджер сценил , удалившись с Вверху слева, чтобы получить доступ к центру управления и нажать кнопку «Диспетчер», которая выглядит как три точки рядом с прямоугольником. Он будет белым, когда включен. Кроме того, убедитесь, что вы Загруженный iPados 16 или позже, чтобы это работало. Если вам нравятся подобные советы об использовании ваших устройств Apple, обязательно подпишитесь на наши бесплатные ! Давайте погрузимся в группы приложений в режиссере:
- На вашем iPad откройте приложение, в котором вы хотели бы работать.
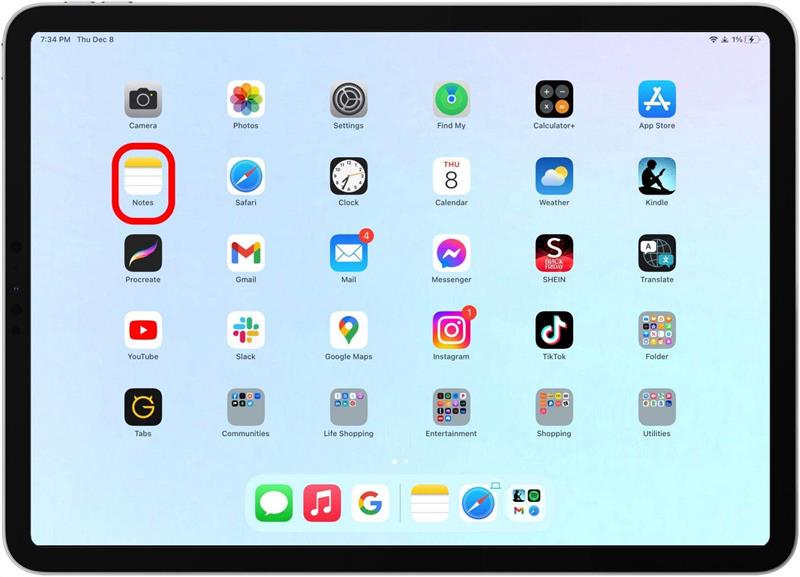
- Если он открывается на полноэкране, нажмите и перетащите изогнутую линию в углу, чтобы изменить ее размер.

- Боковая панель автоматически появится со всеми вашими недавно использованными приложениями.

- Чтобы добавить еще одно окно приложения из приложений на боковой панели, нажмите и перетащите приложение в центр.

- Продолжайте добавлять приложения с боковой панели, как вы видите нужным. Тем не менее, существует предел до четырех. Если боковая панель исчезнет, медленно проведите с левой стороны экрана, и она появится снова.

- Чтобы добавить приложение, которое нет в боковой панели в группу приложений, нажмите на три точки в верхнем центре любого окна приложения.

- Нажмите Добавить еще одно окно .

- Ваш экран автоматически откроется для всех ваших недавних приложений. Нажмите приложение, чтобы добавить его в группу приложений.

- Чтобы добавить приложение с домашнего экрана, проведите вверх, чтобы перейти на домашний экран.

- На главном экране вы можете добавить любое приложение в группу. Если вы выберете приложение, уже в группе приложений, оно отказатся от старого для нового.

- Как только у вас есть несколько Windows приложения, нажмите приложение, чтобы продвинуть его.

- Продолжайте изменять размеры приложений, чтобы получить лучший рабочий процесс для вас. Я часто меняю окна, когда работаю.

- Затем, чтобы сохранить только что созданную группу, вы можете нажать другое окно на боковой панели или просто провести вверх, чтобы перейти на домашний экран.

- Вы увидите, как ваша новая группа приложений сводится к минимуму, на боковой панели. Это ваша группа приложений!

- Если вы медленно пробираетесь на полпути, чтобы получить доступ к всем недавним приложениям, сгруппированные приложения останутся вместе, если у вас будет включен сценический менеджер.

- Если вы вернетесь на домашний экран и откроете одно из приложений в группе приложений, вся группа приложений откроется вместе с этим конкретным приложением.

- Чтобы удалить приложения из группы приложений, нажмите и перетащите приложение из трех точек в верхнем центре каждого окна приложения обратно на боковую панель.

- Чтобы закрыть приложение в группе приложений, нажмите на три точки в верхнем центре и нажмите Close .

И вот как вы группируете приложения со сценочным менеджером на iPad! Я действительно превратился в такого ботаника iPad с выпуском сценического менеджера. И, честно говоря, в то время как в этом новом многозадачном пользовательском интерфейсе есть какая -то кривая обучения, как только вы получите немного практики, вы сможете очень быстро освоить его. Удачи!