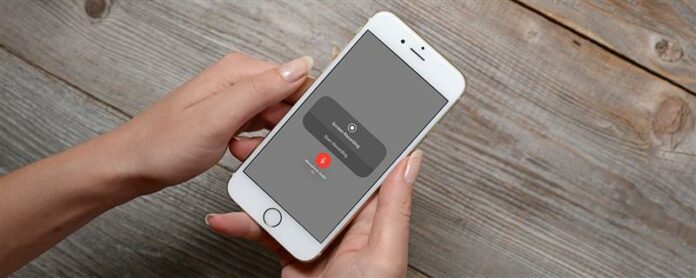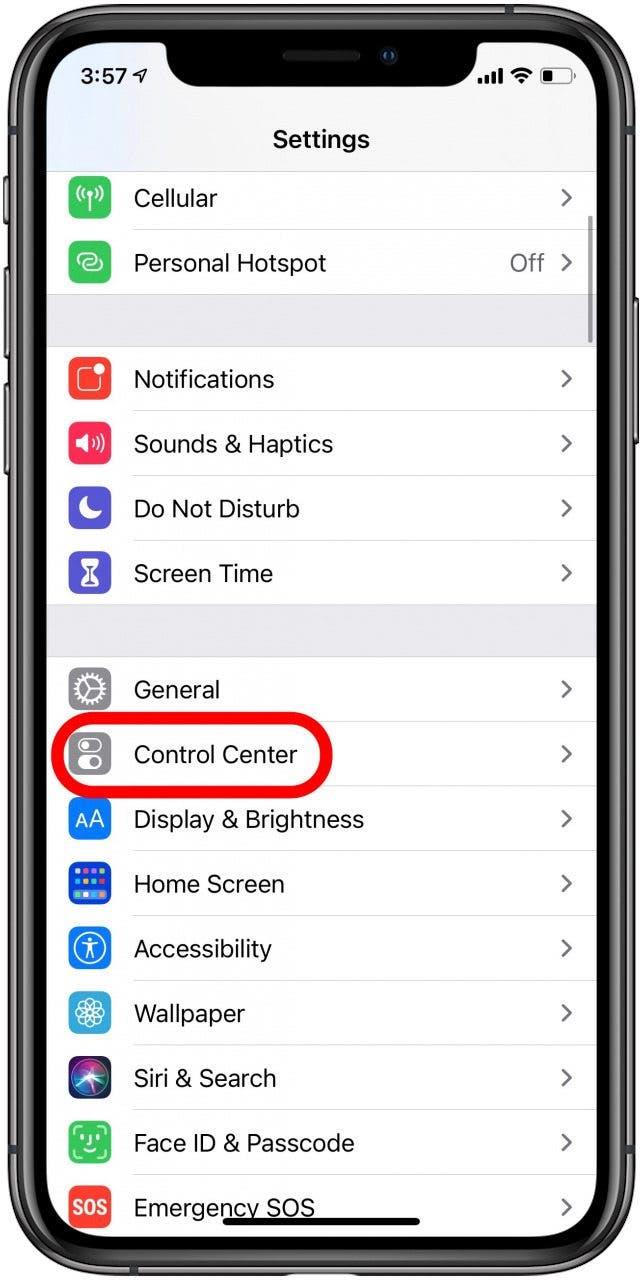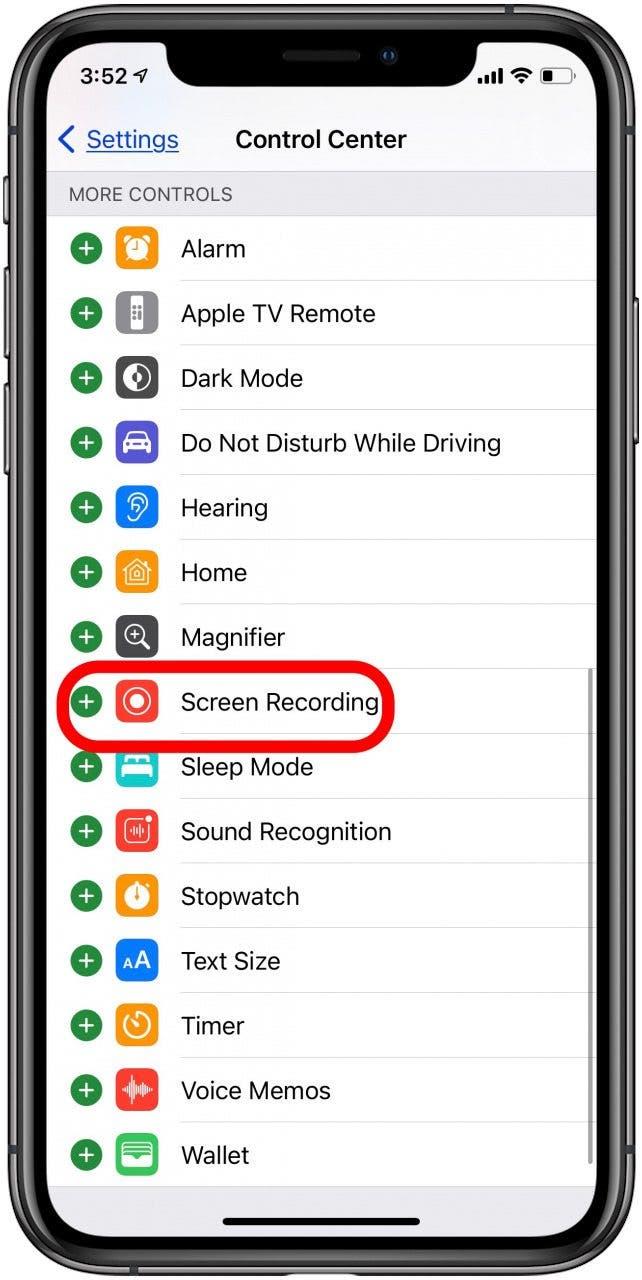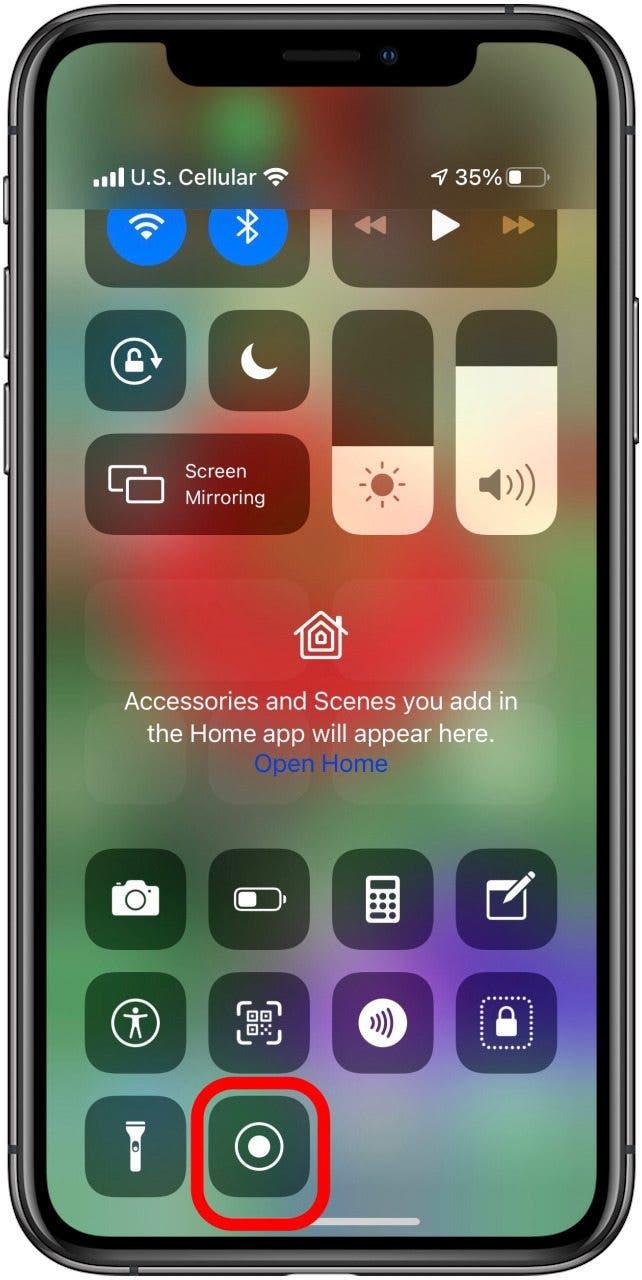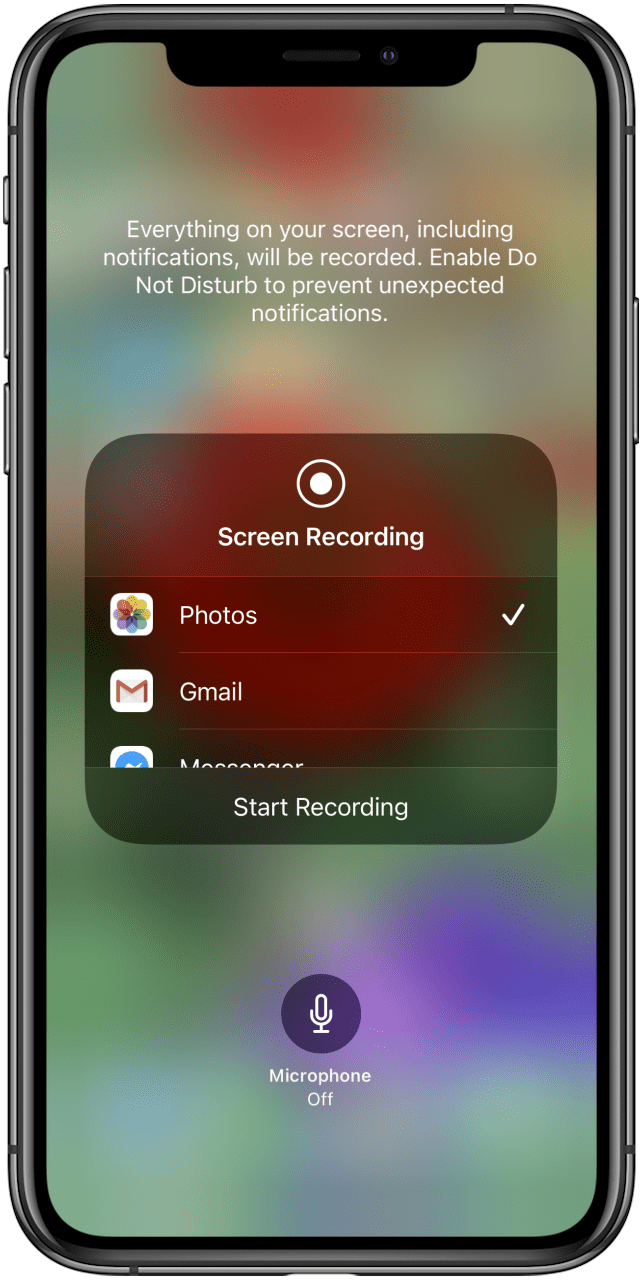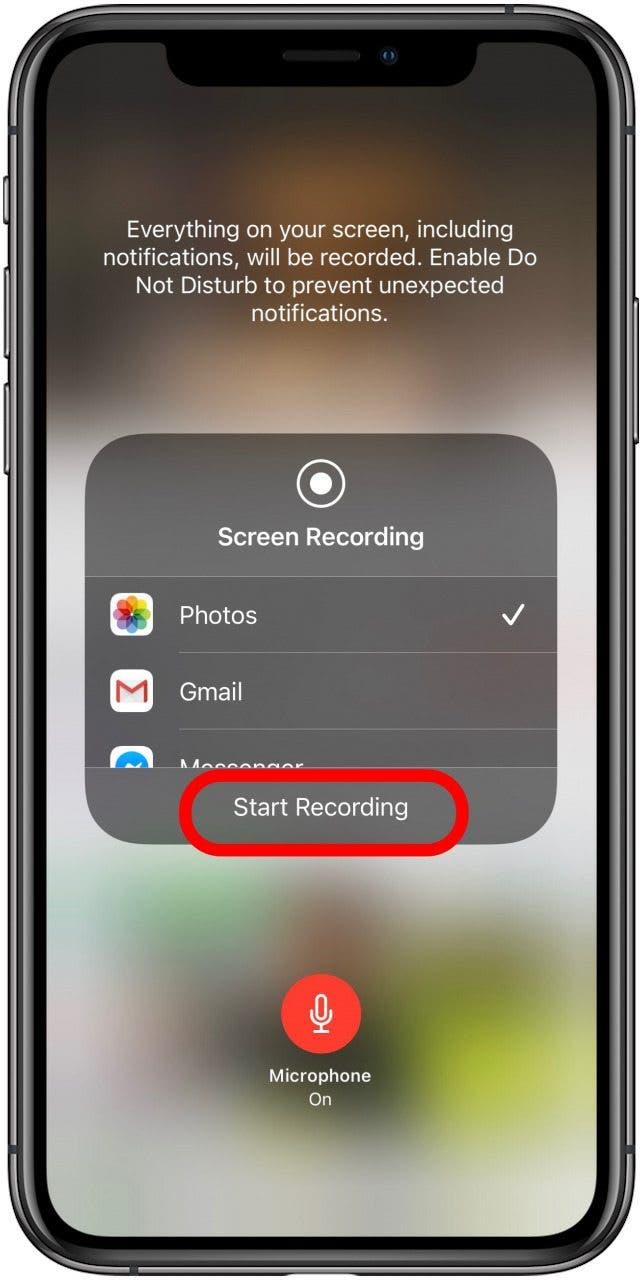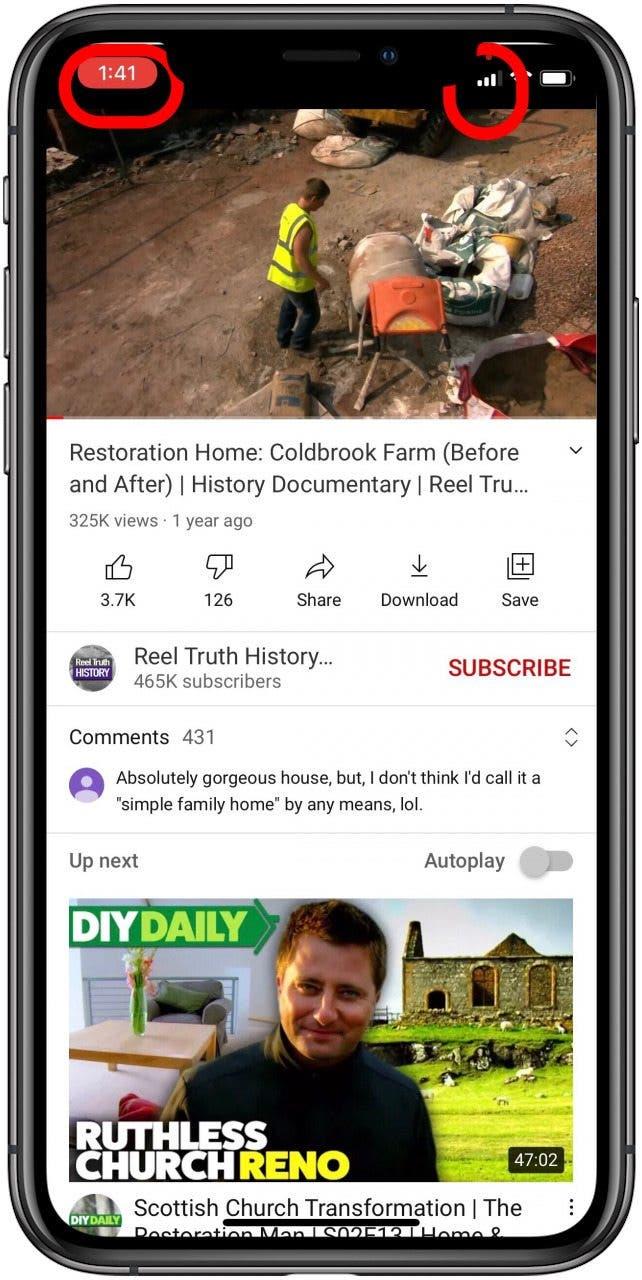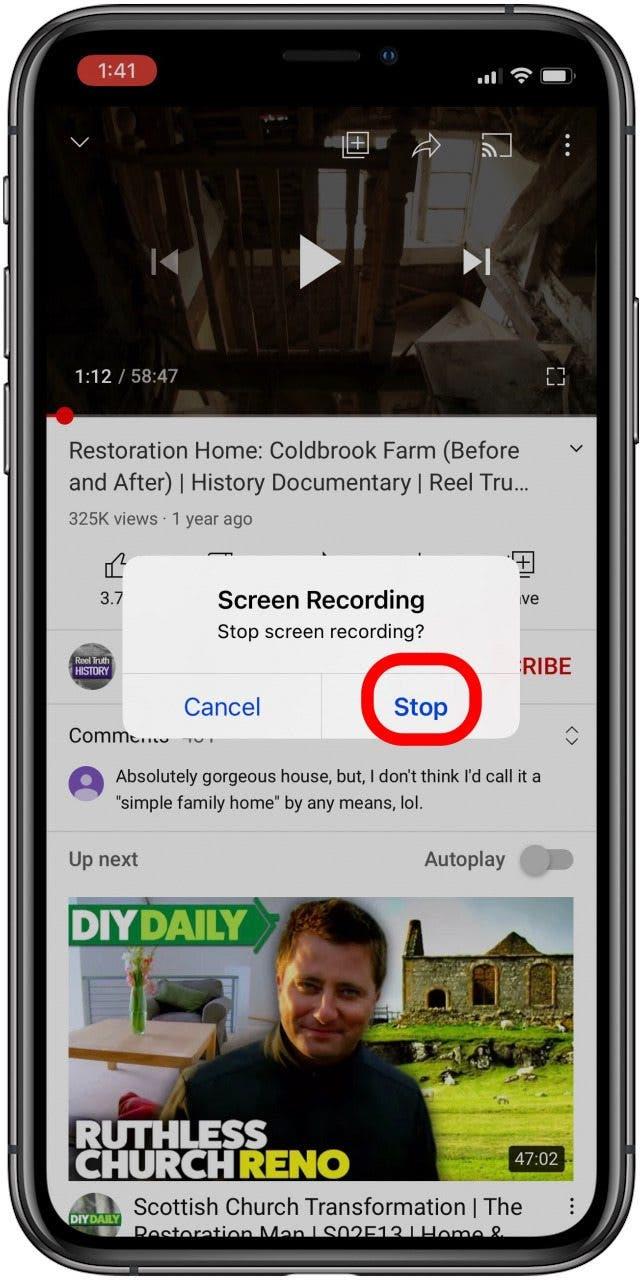Хотите знать, как проверять запись со звуком на iPhone или iPad? Это легко проверить запись с помощью аудио на iPhone или iPad. Запись экрана, иногда называемая захватом экрана, — это функция, которая позволяет записывать видео и воспроизведение аудио на вашем устройстве или снаружи. Если вы хотите Запишите свой экран , Вам не нужно специальное приложение для рекордеров или программное обеспечение для записи аудио. Apple предлагает бесплатный инструмент для iOS и iPados, который вы можете добавить в свой iPad или Центр управления iPhone для проверки записи со звуком. Мы покажем вам, как включить запись экрана в вашем центре управления и как включить запись экрана. Если вам интересно: «Почему я не могу проверять запись со звуком?» Мы тоже ответим на этот вопрос. Запись экрана iPhone по умолчанию будет записывать внутренний звук (если включен звук вашего iPhone). Вы также можете записать свой голос во время записи экрана. Давайте начнем с того, как проверять запись с помощью аудио или без звука, включая звуки системы и внешние звуки. Вот все ответы, которые вы искали на вопрос: «Как вы проверяете запись?», Есть ли у вас старый iPhone, как iPhone 6 или 7, или новый iPhone, как iPhone X, 11, xr, или SE.
Как проверить запись со звуком на вашем iPhone и iPad (Audio & Video, Internal Audio & External)
Хотите узнать, как записать свой экран, видео -видео, аудио или оба? Вот как сделать запись экрана, и шаги, которые необходимо предпринять, чтобы подготовиться к записи экрана, включая добавление управления записями экрана в свой центр управления iPhone и iPad, как включить запись экрана и все о записи экрана iPhone со звуком Анкет Мы покажем вам, как проверять запись с помощью внутреннего звука на iPhone, включая внутренний звук, и как проверять запись с помощью внешних звуков или звука, как голос за кадром, или как внутренний, так и внешний аудио.
Что в этой статье:
- Могу ли я просмотреть запись на своем iPhone, iPad или iPod touch?
- Как добавить экран в центр управления на вашем iPhone & iPad
- Аудиозапись экрана на вашем iPhone & App звучит записи и выключение
- Как записывать звук при записи экрана iPhone
- Могу ли я проверить запись с YouTube, Spotify, Apple Music & Amazon Музыка?
Могу ли я проверять запись со звуком на моем iPhone, iPad или iPod Touch?
Если у вас есть iPhone или iPad, который работает в iOS 10 или раньше, вы не можете использовать методы в этой статье для проверки записи, но вы можете использовать QuickTime . Вы можете использовать функцию записи экрана на любом iPhone или iPad, который может запустить iOS 11 или более поздней версии, или iPados. Вот список каждого iPhone и iPad, которые могут проверять запись.
iPhone
- айфон 5с
- iPhone SE
- iPhone 6 Plus
- Айфон 6
- iPhone 6s Plus
- iPhone 6s
- iPhone 7 Plus
- iPhone 7
- iPhone 8 Plus
- iPhone 8
- iPhone x
- iPhone xs
- iPhone XS Макс
- iPhone xr
- iPhone 11
- iPhone 11 Pro
- iPhone 11 Pro Max
- iPhone SE (второе поколение)
iPad
- 12,9-дюймовый iPad Pro (4-е поколение)
- 12,9-дюймовый iPad Pro (3-е поколение)
- 12,9-дюймовый iPad Pro (2-е поколение)
- 12,9-дюймовый iPad Pro (1-е поколение)
- iPad Pro 11-дюймовый (2-е поколение)
- iPad Pro 11-дюймовый (1-е поколение)
- iPad Pro (10,5 дюйма)
- iPad Pro (9,7 дюйма)
- iPad Air 4
- iPad Air 3
- iPad Air 2
- iPad Air
- iPad (8 -е поколение)
- iPad (7 -е поколение)
- iPad (6 -е поколение)
- iPad (5 -е поколение)
- iPad mini 5
- iPad mini 4
- iPad mini 3
- iPad mini 2
Ipod Touch
- iPod touch (7 -е поколение)
- iPod touch (6 -е поколение)
Как добавить запись экрана в центр управления на вашем iPhone и iPad
Эта статья посвящена тому, как проверять запись со звуком на iPhone, но давайте быстро повторим, как записать экран вашего iPhone. Чтобы записать экран вашего iPhone, вам нужно добавить запись экрана в центр управления. Это будет работать только с iPhone, управляющим iOS 11 или более поздней версии. Чтобы добавить запись экрана в центр управления:
- Откройте настройки app .
- Нажмите Центр управления.
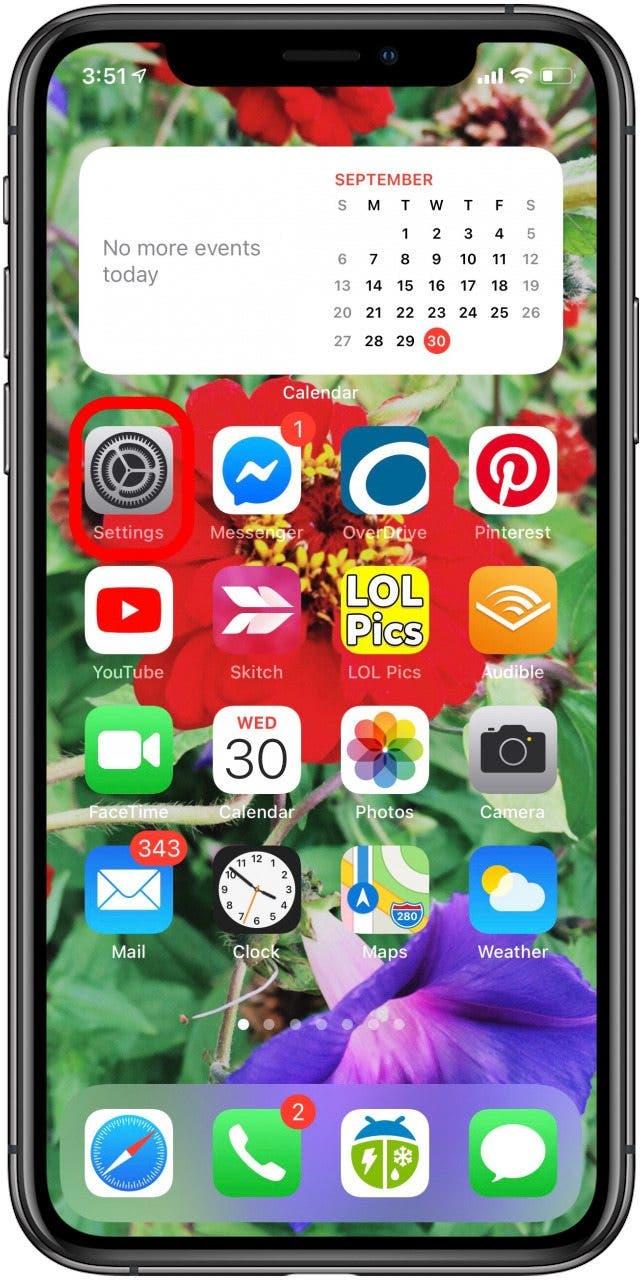

- Коснитесь Green Circle рядом с записи экрана.

Теперь вы можете записать свой экран; Однако по умолчанию ваш iPhone будет записывать экран без каких -либо внешних звуков. Если вы хотите, чтобы ваш iPhone также записывал звук во время снимка экрана, используйте практические рекомендации ниже, чтобы захватить экран вашего iPhone и звук.
Как проверить запись с помощью аудио на вашем iPhone и Turn Voice Recording & App Sounds Recording On & Off
Давайте ответим на вопрос «Как мне записать экран iPhone со звуком?» В этом разделе мы суммируем, как записать (или нет) ваш голос вместе с собственными звуками вашего iPhone. Это очень важная часть записи вашего экрана со звуком, потому что нам нужно уточнить, что вы имеете в виду под звуком.
- Если вы хотите записать свой голос во время записи экрана на вашем iPhone, вы хотите, чтобы микрофон был включен (* Примечание* Это также будет записывать звуки в приложении).
- Если вы только хотите записать звуки приложения , вы хотите, чтобы микрофон отключился , но ваш iPhone Ringer включил .
- Если вы выключите микрофон с и у вас есть Ringer Off < /strong> (молчание), запись экрана будет молчать .
Чтобы выключить микрофон и включить приложение, которое вы хотите записать, откройте свое приложение настройки , нажмите конфиденциальность , нажмите microphone и Переключить любое приложение вы хотели бы, чтобы за кадром запрашивались во время записи экрана. Выключите приложение, если вы не хотите, чтобы голос за кадром или окружающий шум был записан вместе с записи экрана. Вы можете изменить настройки микрофона с записи экрана на запись экрана по желанию.
Как проверять запись с помощью аудио на вашем iPhone и iPad
Теперь давайте перейдем к придурению. Чтобы записать окружающий звук, как ваш собственный голос, во время записи экрана, следуйте этим шагам:
- Откройте приложение, в котором вы хотели бы записать, и начать активность или медиа , которую вы хотели бы записать.
- Откройте Центр управления : на iPhone X и Позже или iPad с iOS 12 или более поздней версии, или iPados, проведите из верхнего правого угла вашего экрана. На более ранних версиях iPhone проведите вверх от нижней части дисплея.
- 3D Touch или Long Нажмите значок экранной записи .
- Коснитесь приложения , где вы хотите сохранить запись на экране.


- Нажмите Начать запись .
- Ваш iPhone будет записывать экран, ваш голос и любой другой окружающий звук. Вам придется закрыть центр управления, чтобы раскрыть записанное приложение, или единственная запись, которую вы получите, будет иметь элементы управления записи экрана.
- Часы в вашем приложении будут иметь красный фон , что указывает на звук, и вы увидите Orange Dot в верхнем правом углу, что указывает на приложение используя микрофон.


- Когда готовы прекратить запись, нажмите на Clock в левом верхнем углу экрана.
- Нажмите Stop , чтобы закончить запись экрана; Запись будет сохранена в месте, которое вы выбрали ранее.

Как проверить запись со звуком из Apple Music, Spotify, Amazon Music или YouTube
Как вы показываете запись в Apple Music? Ну, вы не можете использовать функцию записи экрана с этой службой. Когда вы начинаете запись на экране, если Apple Music играет, играет, Затем звук остановится, пока вы не отмените запись. Раньше был обходной путь для этого, но с тех пор Apple исправила эту ошибку. По сути, чтобы сохранить песню навсегда, вам придется заплатить лицензионные сборы и купить ее.
Стоит отметить, что некоторые сторонние приложения, такие как spotify И YouTube не позволяет вам проверять запись в бесплатной версии, но в премиальной версии вы можете проверить запись. Вы также можете проверить контент записи из Amazon Prime Video. В то время как вы можете технически записывать песни и видеоконтент таким образом, законность этого немного серая. Скорее всего, сторонние приложения в конечном итоге будут создавать ту же защиту, что и Apple Music, чтобы предотвратить записи экрана лицензированного контента. Несмотря на это, весело играть вокруг, чтобы увидеть, что вы можете записать на своем iPhone, если вы знаете, что некоторые лицензированные материалы могут нажать кнопку отключения отключения, как только вы нажмете запись. Вы также можете быть заинтересованы в изучении различных методов для Поделиться экраном между вашим Mac, iPad и iPhone .
Top Image Credit: Real Life Design / shutterstock.com < / em>