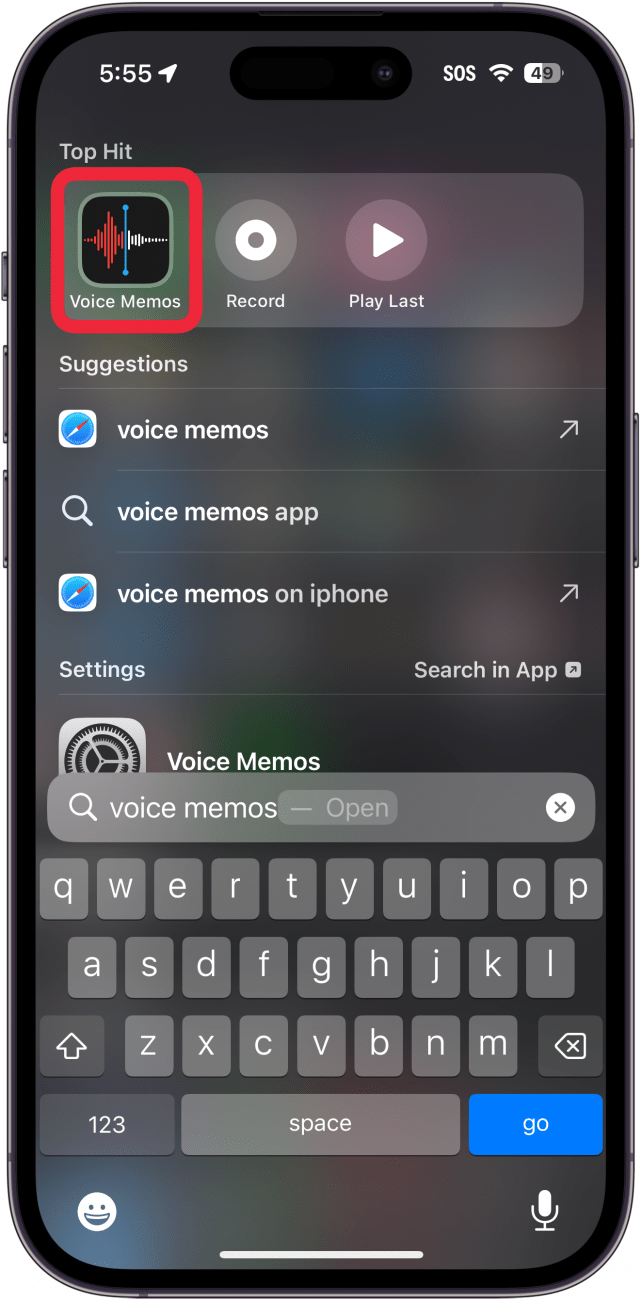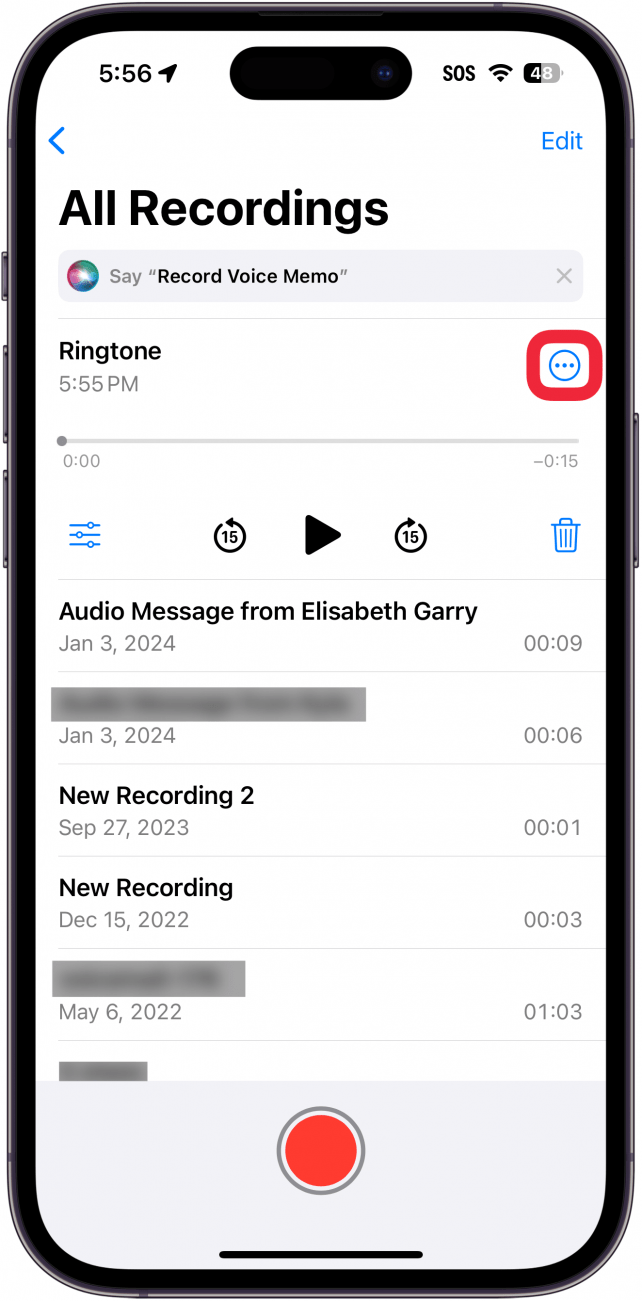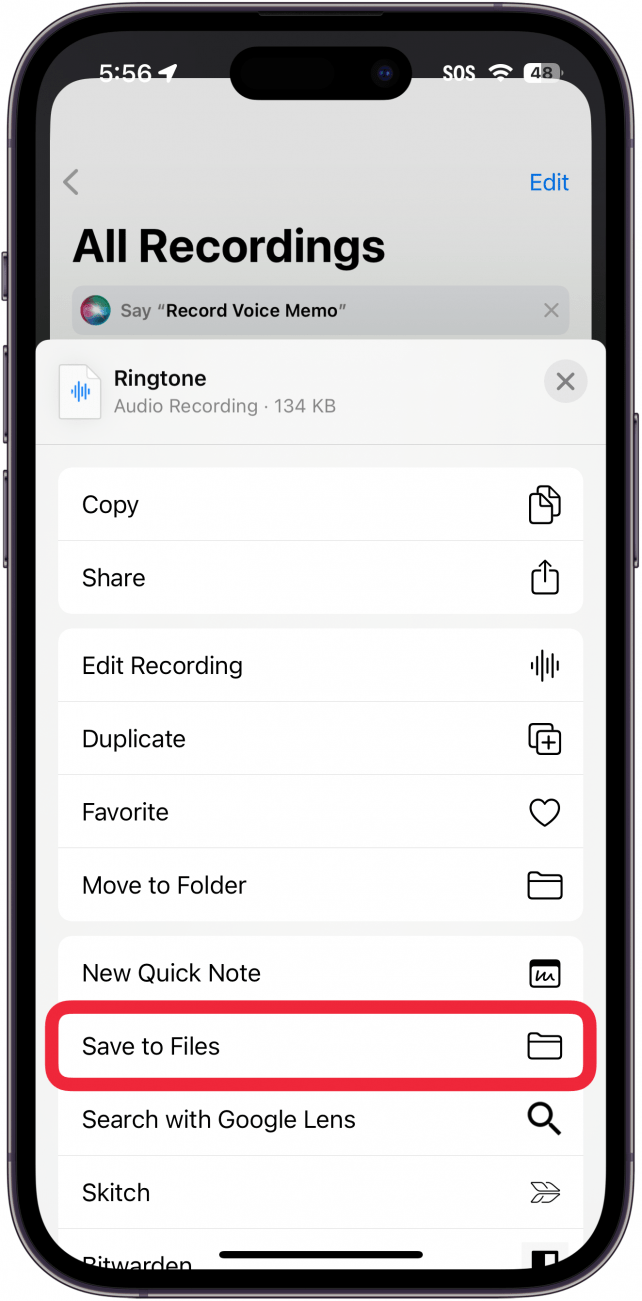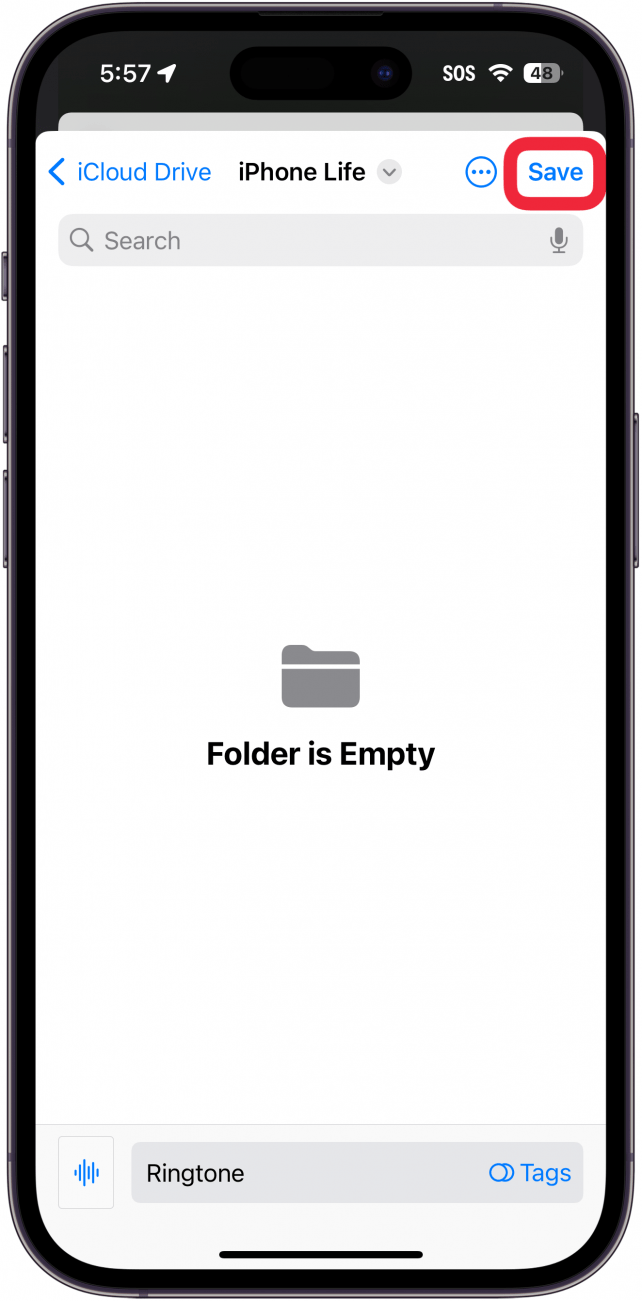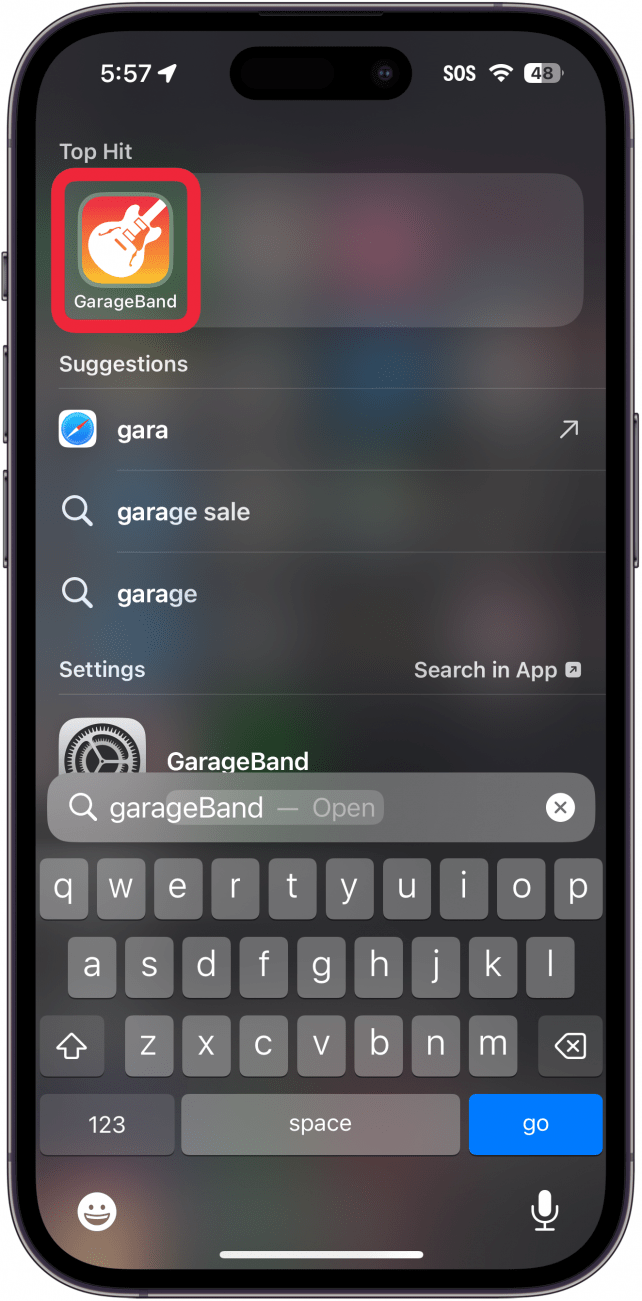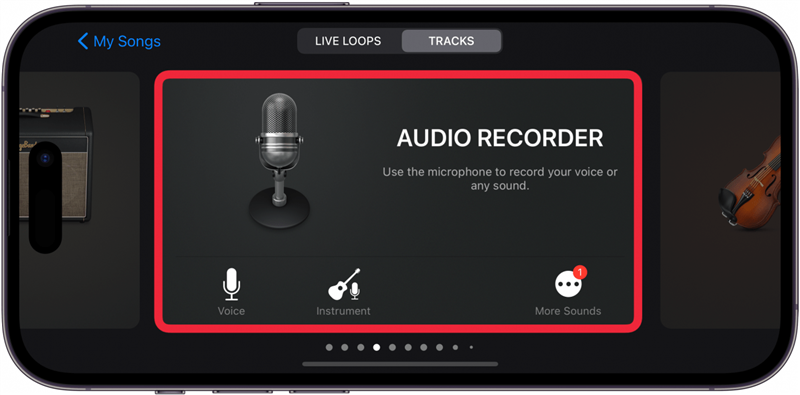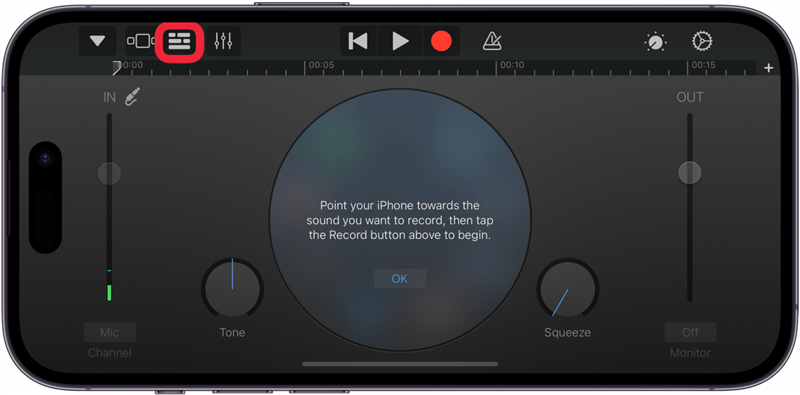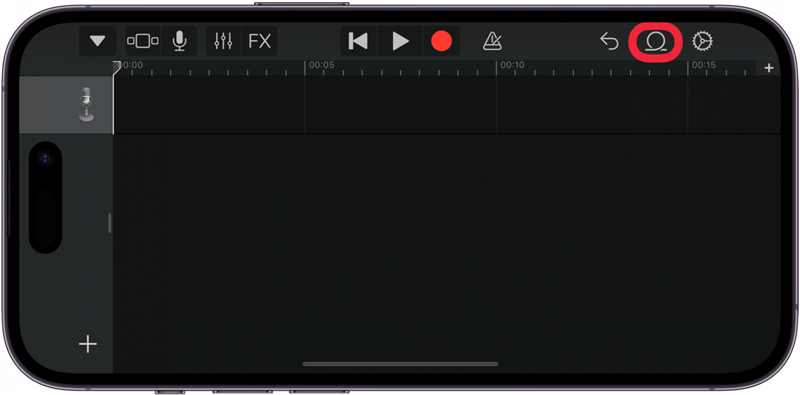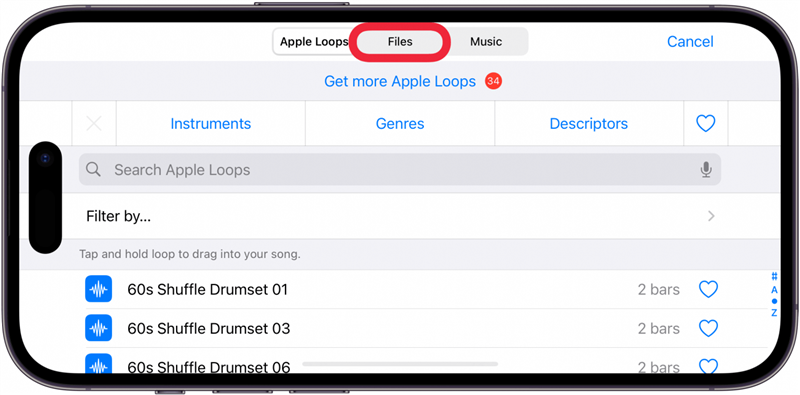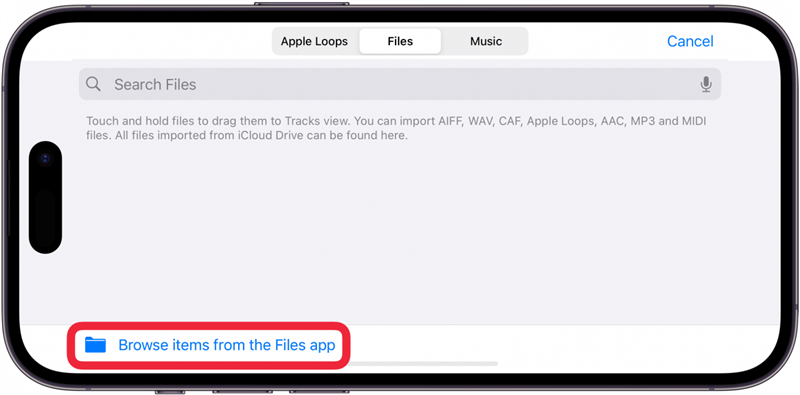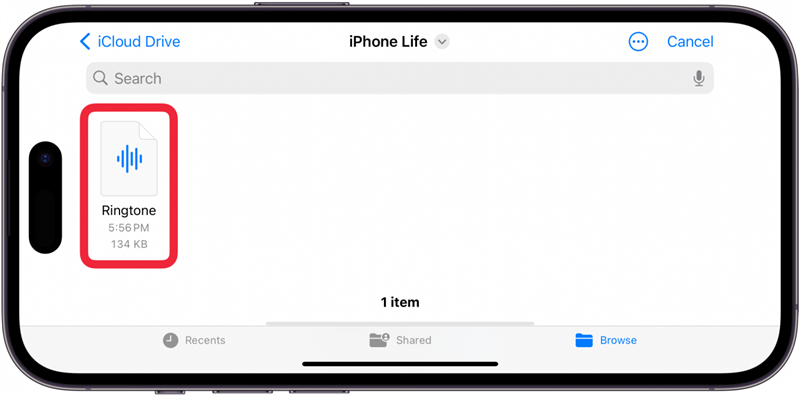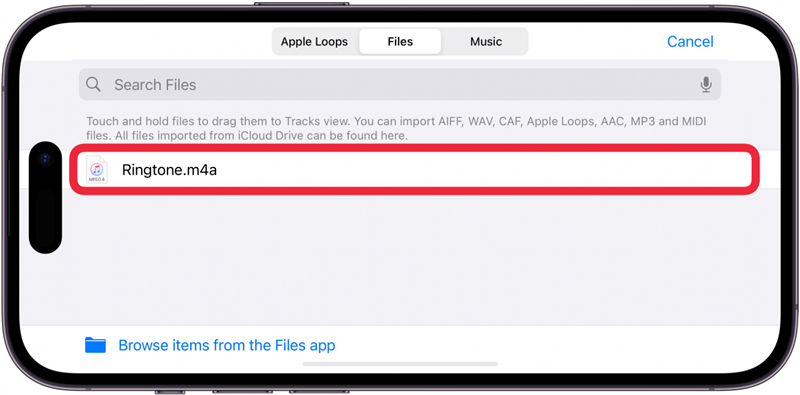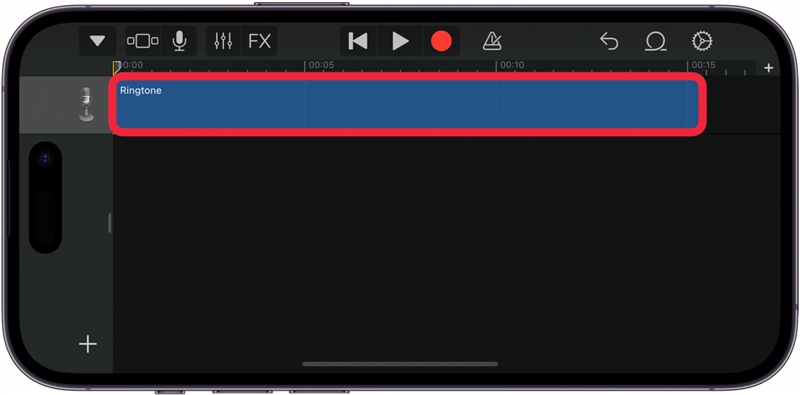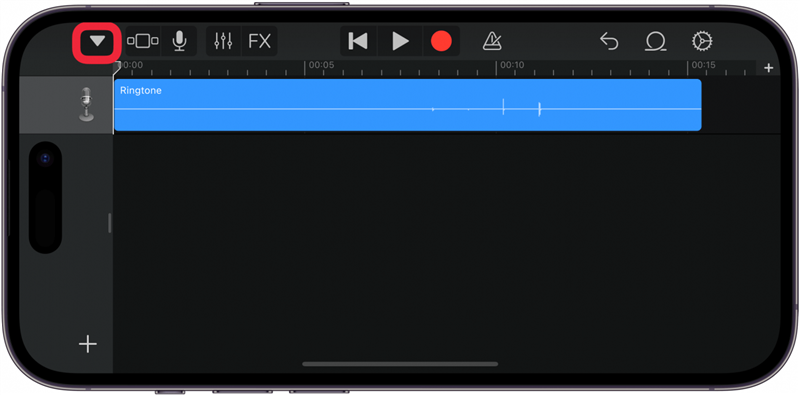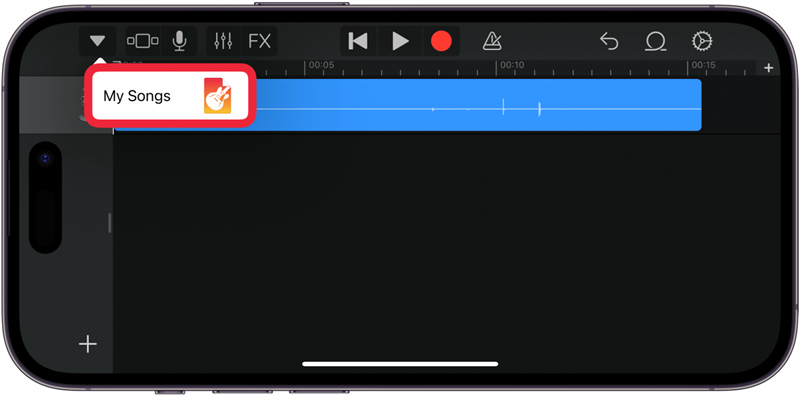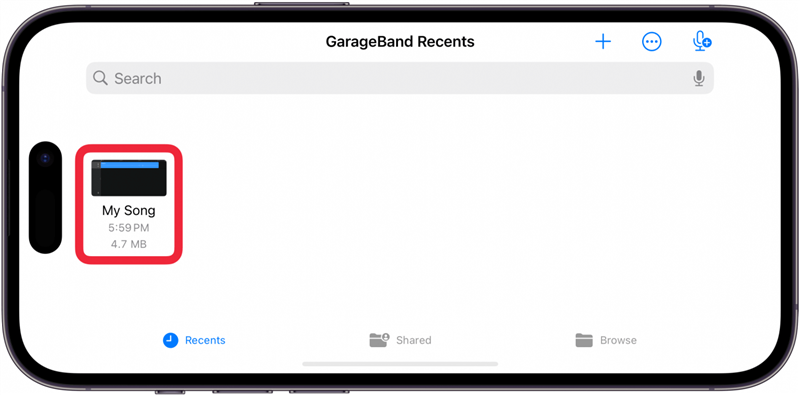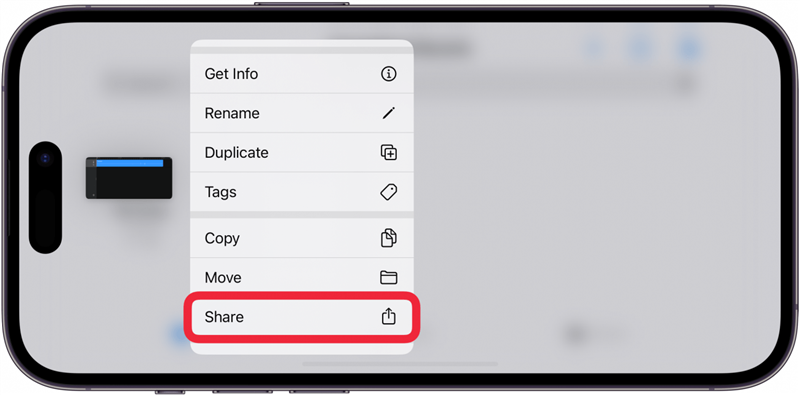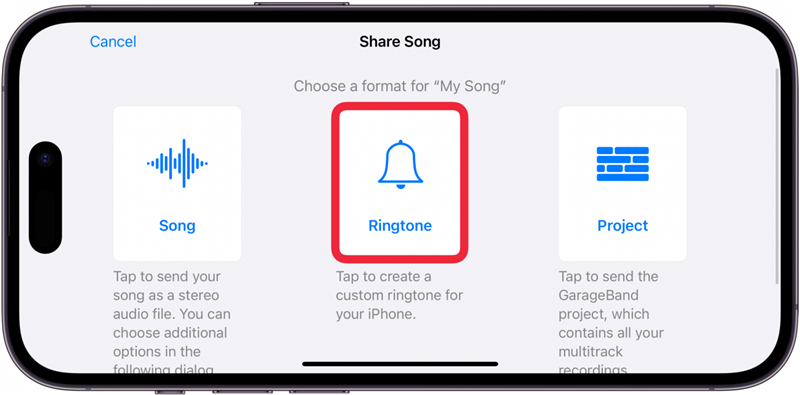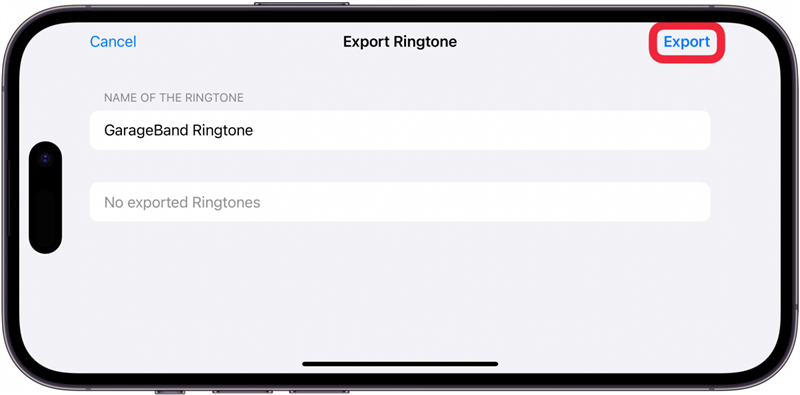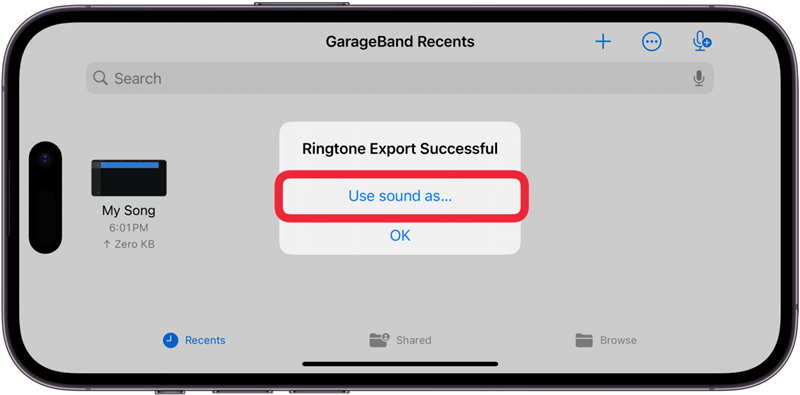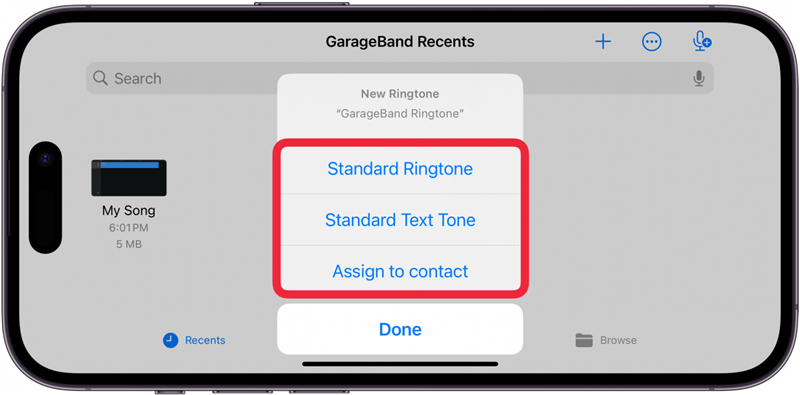Знаете ли вы, что можете создавать собственные рингтоны для входящих сообщений и звонков? Просто запишите голосовую заметку и используйте GarageBand для создания уникального рингтона без использования компьютера. Мы покажем вам, как сделать голосовую заметку рингтоном на iPhone всего за несколько простых шагов.
Перейти к:
- Как сделать голосовую заметку мелодией
- FAQ
Как сделать голосовую заметку мелодией.
Чтобы приступить к созданию рингтона для iPhone с помощью приложения «Голосовые заметки», вам нужно сначала создать голосовую заметку, которую вы хотите использовать в качестве рингтона, а затем сохранить ее в приложении «Файлы».
Как сохранить голосовую заметку в приложении «Файлы
Чтобы использовать голосовую заметку для создания пользовательского рингтона, ее нужно сохранить в приложении «Файлы». Помните, что вы можете использовать голосовую заметку для записи звука, воспроизводимого на другом устройстве, если вы не хотите делать уникальную запись, используя свой голос или игру на инструменте. Вот как сделать аудиофайл мелодией звонка на iPhone.
 Откройте для себя скрытые возможности iPhoneПолучайте ежедневные советы (со скриншотами и четкими инструкциями), чтобы осваивать iPhone всего за одну минуту в день.
Откройте для себя скрытые возможности iPhoneПолучайте ежедневные советы (со скриншотами и четкими инструкциями), чтобы осваивать iPhone всего за одну минуту в день.
- Откройте приложение Голосовые заметки.

- Нажмите три точки рядом с голосовой заметкой, которую вы хотите использовать.

- Нажмите Сохранить в файлах.

- Нажмите Сохранить.

Длина рингтона может составлять до 40 секунд. Если ваша голосовая заметка длиннее, не нужно записывать ее заново. Вы можете обрезать его в GarageBand. Чтобы узнать больше скрытых секретов о вашем iPhone, подпишитесь на нашу бесплатную рассылкуСовет дня.
Вернуться к началу
Как сделать мелодию из голосовой заметки
После того как вы сохранили голосовую заметку в приложении «Файлы», вам нужно скачать GarageBand, если он еще не установлен на вашем iPhone. Это приложение Apple для создания музыки, с его помощью можно создавать песни и рингтоны. Вот как превратить голосовую заметку в рингтон с помощью GarageBand:
- Откройте приложение [GarageBand] (https://apps.apple.com/us/app/garageband/id408709785). При работе с GarageBand вам придется ориентировать телефон в альбомном режиме.

- На вкладке Tracks выберите Audio Recorder или выберите любой инструмент. Выбранный инструмент не имеет значения.

- Нажмите кнопку Просмотр треков.

- Нажмите на значок петля, расположенный в правом верхнем углу.

- Нажмите Файлы.

- Выберите Просмотреть элементы из приложения «Файлы «.

- Знаете ли вы, что можете создавать собственные рингтоны для входящих сообщений и звонков? Просто запишите голосовую заметку и используйте GarageBand для создания уникального рингтона без использования компьютера. Мы покажем вам, как сделать голосовую заметку рингтоном на iPhone всего за несколько простых шагов.

- Перейти к:

- Как сделать голосовую заметку мелодией

- FAQ

- Как сделать голосовую заметку мелодией.

- Чтобы приступить к созданию рингтона для iPhone с помощью приложения «Голосовые заметки», вам нужно сначала создать голосовую заметку, которую вы хотите использовать в качестве рингтона, а затем сохранить ее в приложении «Файлы».

- Как сохранить голосовую заметку в приложении «Файлы

- Чтобы использовать голосовую заметку для создания пользовательского рингтона, ее нужно сохранить в приложении «Файлы». Помните, что вы можете использовать голосовую заметку для записи звука, воспроизводимого на другом устройстве, если вы не хотите делать уникальную запись, используя свой голос или игру на инструменте. Вот как сделать аудиофайл мелодией звонка на iPhone.

- Откройте для себя скрытые возможности iPhoneПолучайте ежедневные советы (со скриншотами и четкими инструкциями), чтобы осваивать iPhone всего за одну минуту в день.

- Откройте приложение Голосовые заметки.

- Нажмите три точки рядом с голосовой заметкой, которую вы хотите использовать.

Нажмите Сохранить в файлах.
Нажмите Сохранить.
Длина рингтона может составлять до 40 секунд. Если ваша голосовая заметка длиннее, не нужно записывать ее заново. Вы можете обрезать его в GarageBand. Чтобы узнать больше скрытых секретов о вашем iPhone, подпишитесь на нашу бесплатную рассылку
- Совет дня.
- Вернуться к началу
- Как сделать мелодию из голосовой заметки