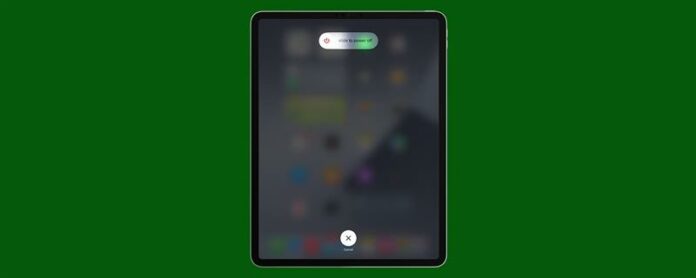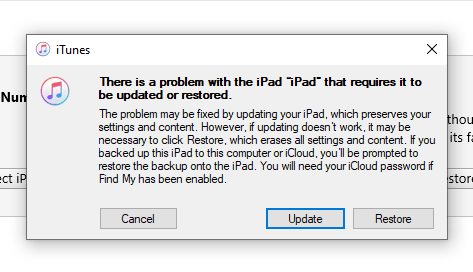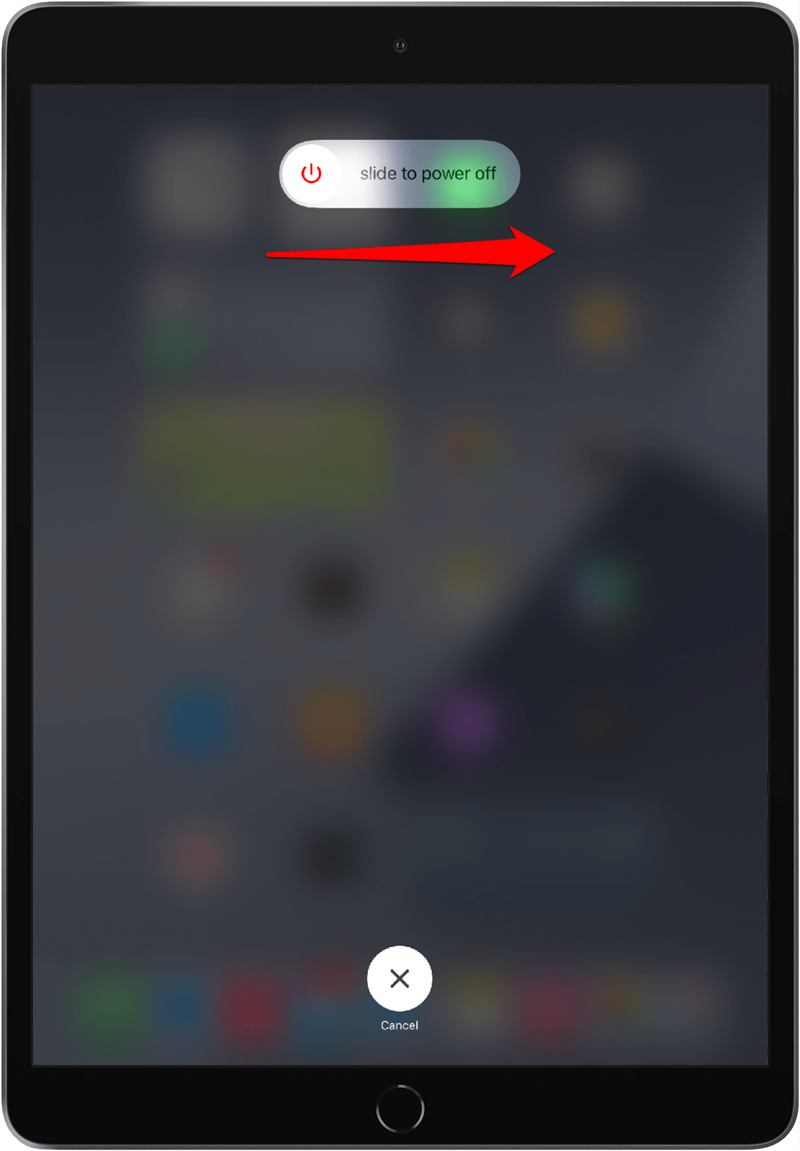Если ваш iPad стал без ответа или замороженного, возможно, во время обновления программного обеспечения, и вы пробовали все остальное, возможно, пришло время научиться помещать свой iPad в режим восстановления. Когда вы сделаете это, вы потеряете какие -либо данные, не сохраненные в резервном копировании, но вы вернете свой iPad. В этой статье мы рассмотрим вас о режиме восстановления для вашего iPad.
Связанный: Какой у меня iPad? Как определить различные модели и поколения Apple iPad
Что такое режим восстановления iPad?
Если ваш iPad испытывает проблемы, которые делают его непригодным для использования, например, программное обеспечение для разломов после обновления, режим восстановления может позволить вам Восстановите ваше устройство из ранее сделанного резервного копирования . Имейте в виду, что, когда вы восстановите свой iPad или любое устройство Apple из резервной копии, вы потеряете любые данные, которые вы добавили в устройство с тех пор, как вы в последний раз поддержали его. Из -за этого мы рекомендуем как регулярно создавать резервные копии ваших устройств, так и использование режима восстановления только в качестве последнего средства. Прежде чем попытаться поместить свой iPad в режим восстановления, попробуйте другие Советы по устранению неисправностей для вашего iPad и узнайте Что делать, если ваш iPad или iPhone не начнут .
Режим восстановления iPad: iPad без кнопки домой
Если у вас есть iPad Pro в 2018 году или позже (вы узнаете, потому что у этих моделей не будет кнопки «Домой»), вот как поместить свой iPad в режим восстановления:
- Нажмите и удерживайте кнопку Sleep/Wake (кнопка сверху) и либо кнопку или громкость , пока не появится экран отключения питания.
- Проведите слева направо через , чтобы выключить .
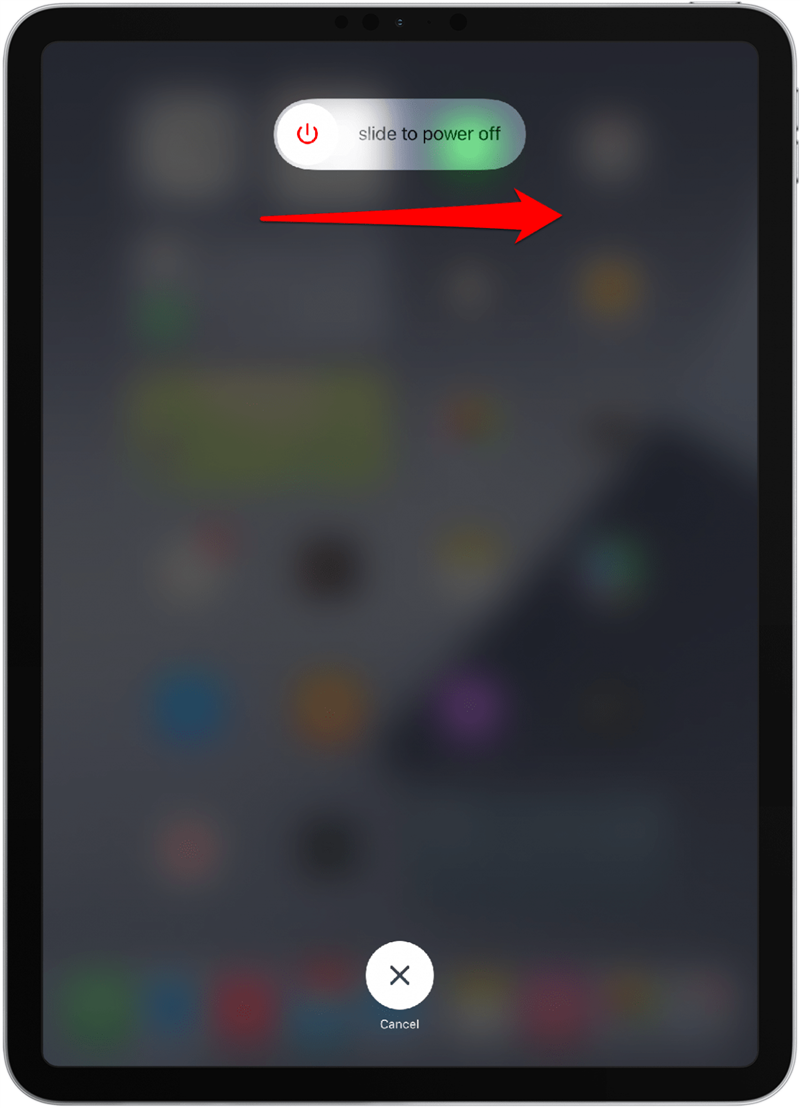
- Нажмите и удерживайте кнопку Sleep/Wake .
- Все еще удерживая кнопку Sleep/Wake , используйте свой кабель зарядки, чтобы подключить свой iPad к компьютеру.
- Когда вы видите всплывающее окно «Искатель или iTunes», отпустите кнопку «Сон/пробуждение» .

- Выберите обновление сначала. Вы можете решить проблему таким образом, но если нет, следуйте подсказкам на экране, чтобы восстановить и стирайте содержание и настройки вашего iPad.
- После того, как вы восстановите свой iPad, следуйте по подсказкам на экране, чтобы восстановить вашу последнюю резервную копию в iTunes или iCloud.
Режим восстановления iPad: iPads с кнопкой дома
Если у вас есть iPad с кнопкой домой, вот как поместить свой iPad в режим восстановления. Во -первых, вы захотите открыть Finder на вашем Mac или iTunes на вашем ПК или на старом Mac (убедитесь, что он обновлен до последней версии) и выключите iPad:
- Нажмите и удерживайте верхнюю кнопку, пока не появится «Слайд для питания».
- Проведите слева направо через , чтобы выключить .

- Нажмите и удерживайте кнопку home .
- Все еще удерживая кнопку home , используйте свой зарядный кабель, чтобы подключить свой iPad к компьютеру.
- Когда вы видите Finder или Itunes Popup, отпустите кнопку home .

- Выберите обновление сначала. Вы можете решить проблему таким образом, но если нет, следуйте подсказкам на экране, чтобы восстановить и стирайте содержание и настройки вашего iPad.
- После того, как вы восстановите свой iPad, следуйте по подсказкам на экране, чтобы восстановить вашу последнюю резервную копию в iTunes или iCloud.
Если вы не смогли восстановить резервную копию вашего iPad, теперь вам может потребоваться Установите свой iPad снова. Если у вас все еще возникают проблемы после выполнения этих шагов, возможно, пришло время Свяжитесь с поддержкой Apple для помощи.