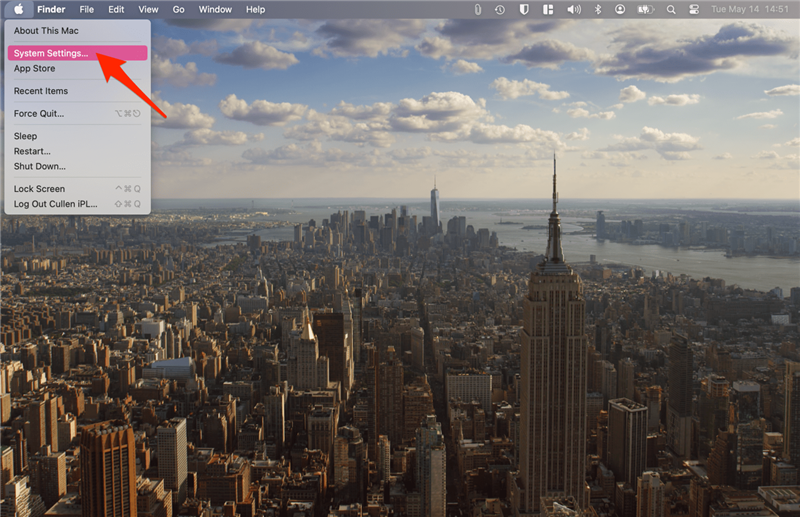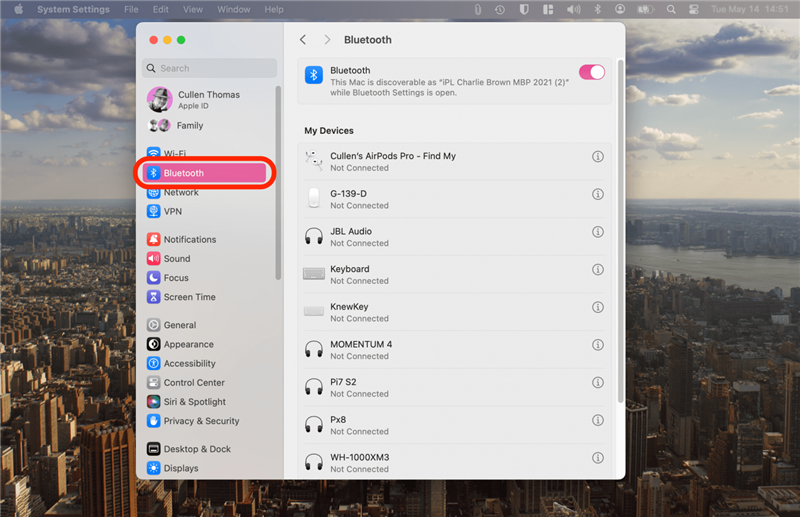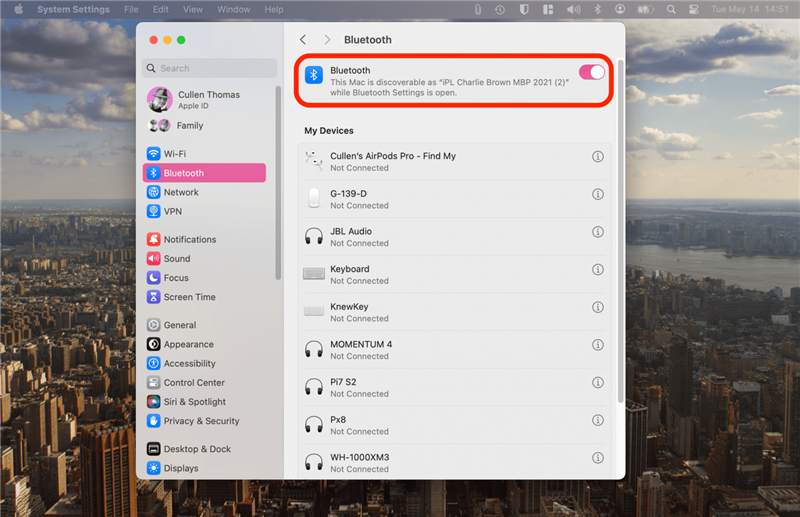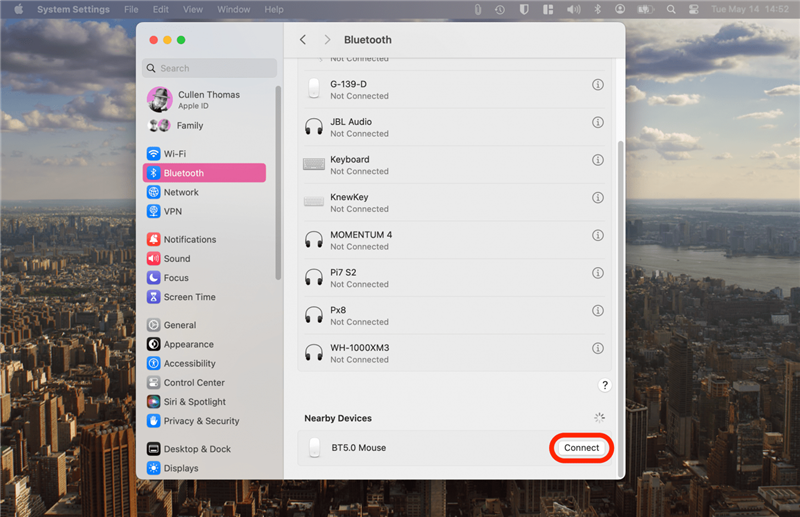Научиться подключать беспроводную мышь к Mac очень просто! Обычно для этого достаточно включить Bluetooth на Mac и найти беспроводную мышь в разделе «Устройства Bluetooth». Некоторые мыши сторонних производителей требуют подключения USB- или USB-C-ключа, чтобы подключить мышь к Mac.
Как подключить мышь к MacBook
Подключить практически любую Bluetooth-мышь стороннего производителя к MacBook (или любому другому компьютеру Mac) очень просто. Но сначала нужно убедиться, что мышь совместима с Mac и заряжена, а затем подключить к ней USB- или USB-C-ключ, если он есть в комплекте. Если у вас беспроводная мышь с частотой 2,4 ГГц, Mac должен распознать ее автоматически. Если этого не произошло, или если у вас мышь с Bluetooth или двухрежимная:
- Нажмите на логотип Apple в левом верхнем углу строки меню вашего Mac.
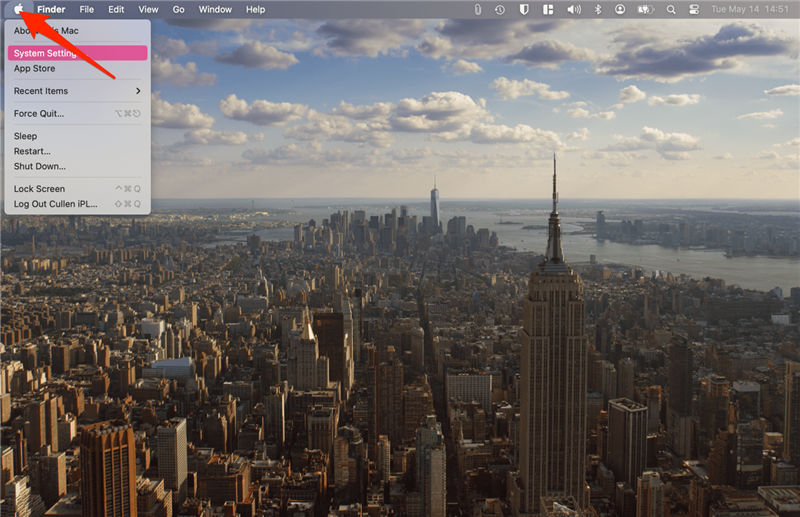
- Выберите Системные настройки.

- Нажмите на Bluetooth.

- Убедитесь, что функция Bluetooth включена.

- В разделе «Мои устройства» найдите свою мышь и нажмите на Подключить.

Мышь должна начать работать сразу после завершения подключения. Если у вас есть мышь Apple Magic Mouse, вы можете просто подключить ее к Mac. У нас есть другая статья для вас, если вы хотите узнать больше о том, как подключить мышь Apple к Mac](https://www.iphonelife.com/content/how-to-connect-apple-magic-mouse-to-mac-2022-update). Чтобы узнать больше советов по Mac, подпишитесь на нашу бесплатную рассылкуСовет дня.
 Откройте для себя скрытые возможности iPhoneПолучайте ежедневные советы (со скриншотами и чёткими инструкциями), чтобы освоить iPhone всего за одну минуту в день.
Откройте для себя скрытые возможности iPhoneПолучайте ежедневные советы (со скриншотами и чёткими инструкциями), чтобы освоить iPhone всего за одну минуту в день.
Беспроводная мышь не работает на вашем Mac?
Если вы выполнили все описанные выше действия, но мышь по-прежнему не подключена, или если вы успешно подключили мышь к Mac, но она перестала работать, мы предлагаем вам несколько шагов по устранению неполадок.
- Убедитесь, что мышь заряжена.
- [Перезагрузите ваш Mac] (https://www.iphonelife.com/content/how-to-shut-down-or-turn-mac).
- Выключите и снова включите Bluetooth, а затем снова подключите мышь, выполнив описанные выше действия.
- Если у вас есть USB/USB-C-ключ, отсоедините его, а затем снова подключите.
- Если мышь не работает из-за того, что устройство зависло, принудительно перезагрузите Mac, чтобы исправить ситуацию.
Если у вас активировано Универсальное управление и вы не можете найти курсор, убедитесь, что он не находится на экране другого устройства.
Научиться подключать беспроводную мышь к Mac очень просто! Обычно для этого достаточно включить Bluetooth на Mac и найти беспроводную мышь в разделе «Устройства Bluetooth». Некоторые мыши сторонних производителей требуют подключения USB- или USB-C-ключа, чтобы подключить мышь к Mac.
Как подключить мышь к MacBook
- Подключить практически любую Bluetooth-мышь стороннего производителя к MacBook (или любому другому компьютеру Mac) очень просто. Но сначала нужно убедиться, что мышь совместима с Mac и заряжена, а затем подключить к ней USB- или USB-C-ключ, если он есть в комплекте. Если у вас беспроводная мышь с частотой 2,4 ГГц, Mac должен распознать ее автоматически. Если этого не произошло, или если у вас мышь с Bluetooth или двухрежимная:
- Нажмите на логотип Apple в левом верхнем углу строки меню вашего Mac.
- Выберите Системные настройки.
Нажмите на Bluetooth.