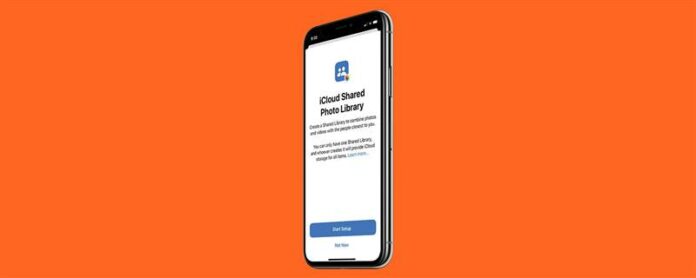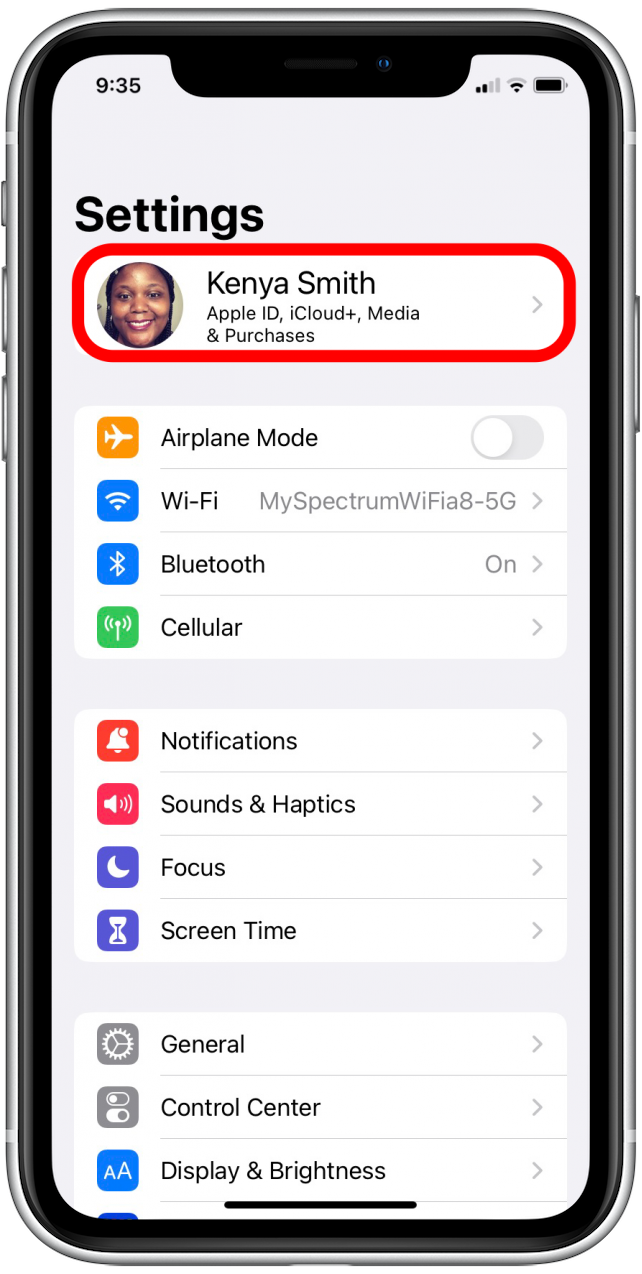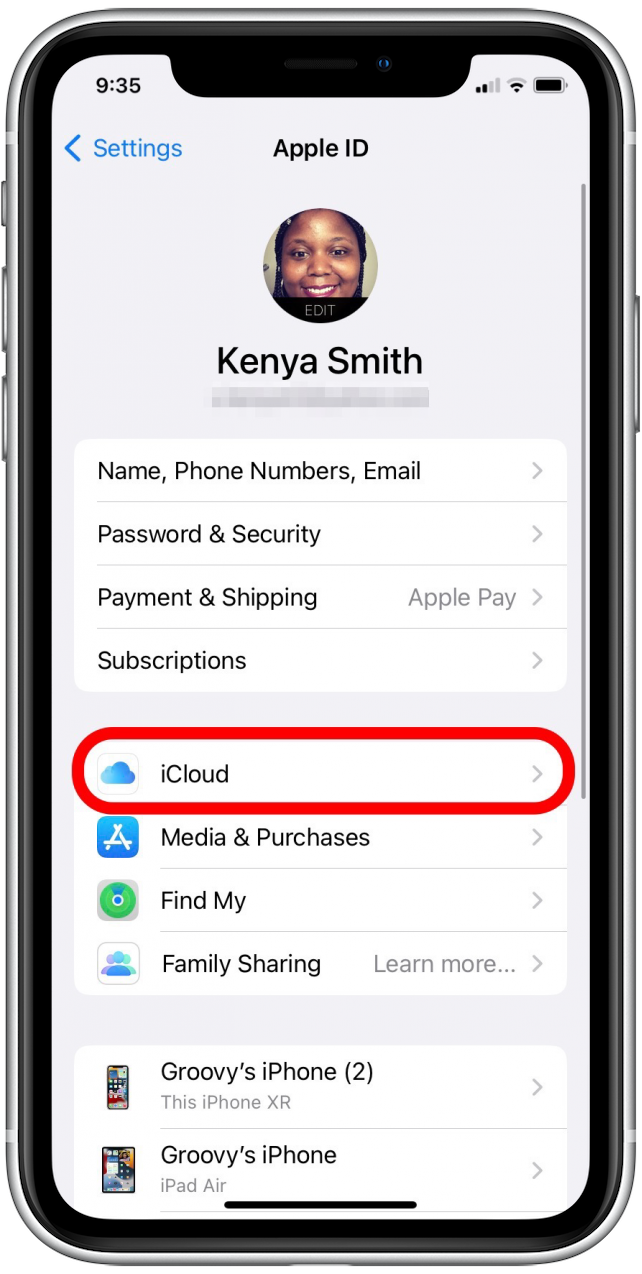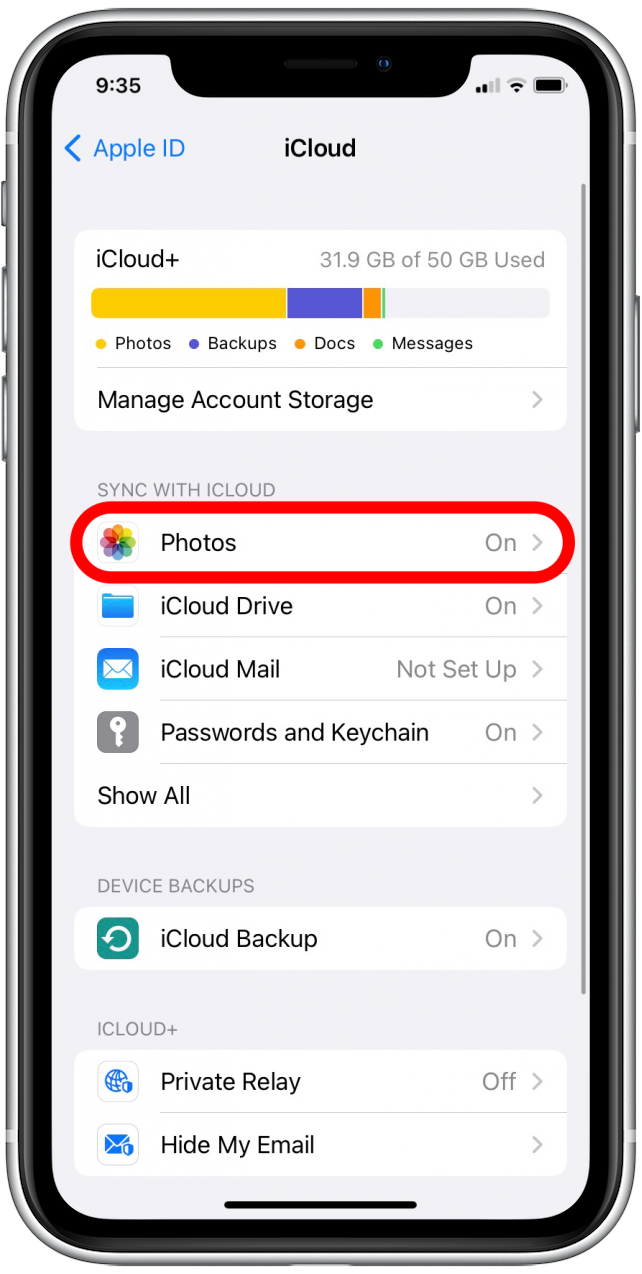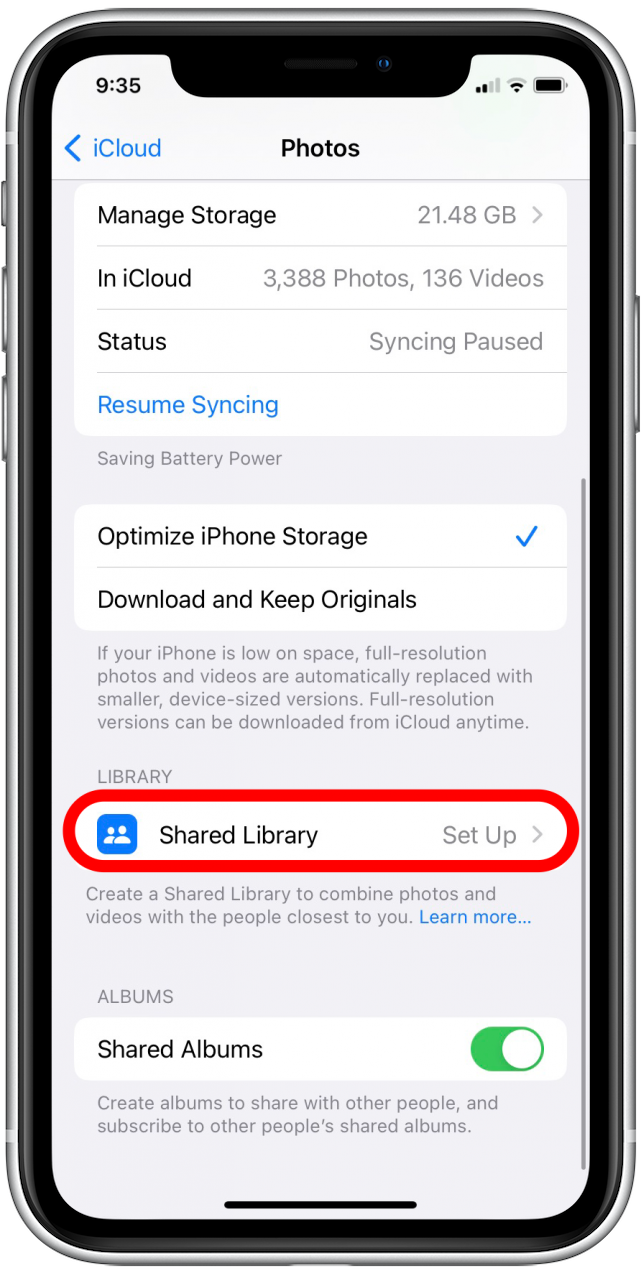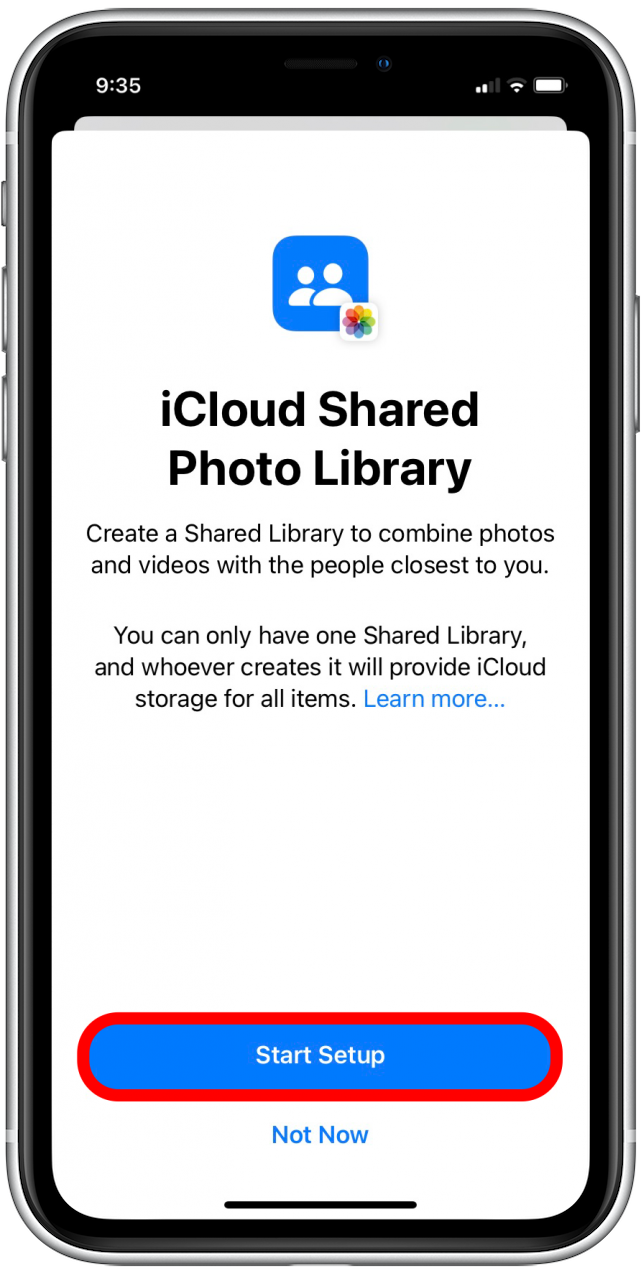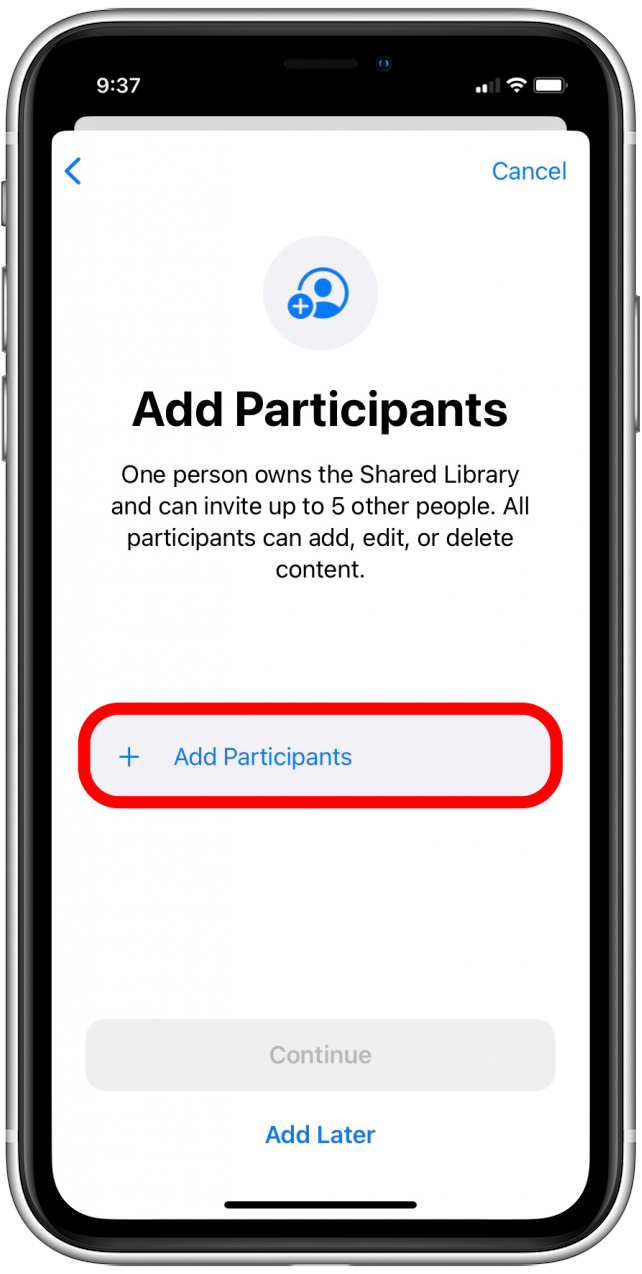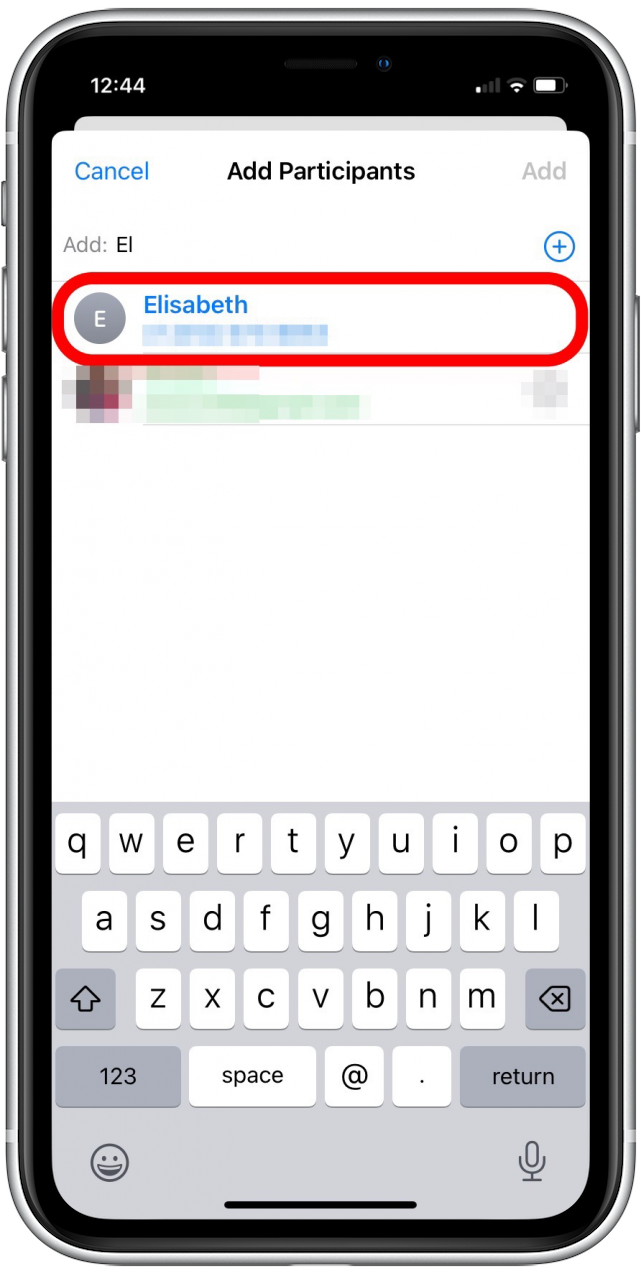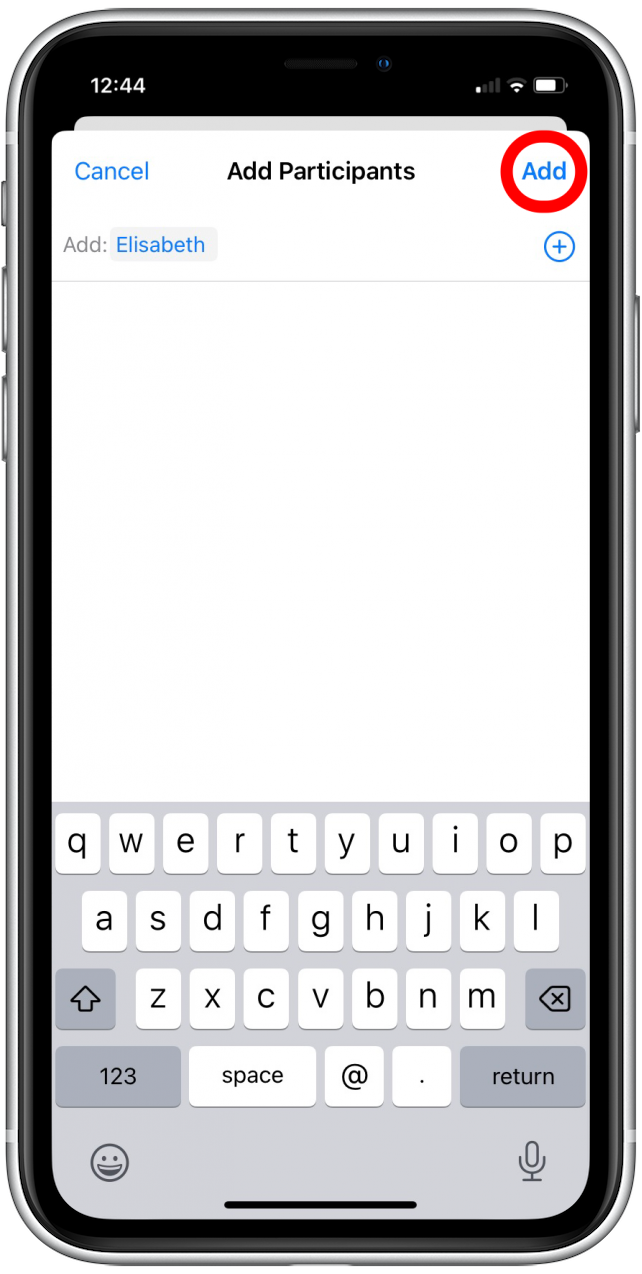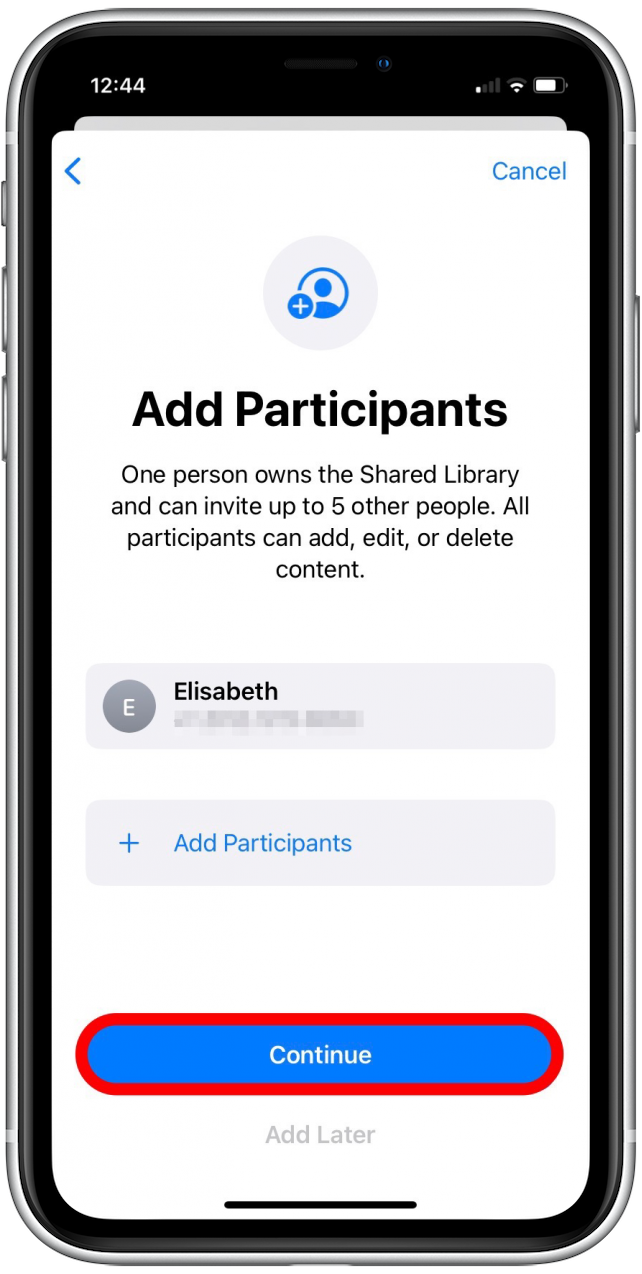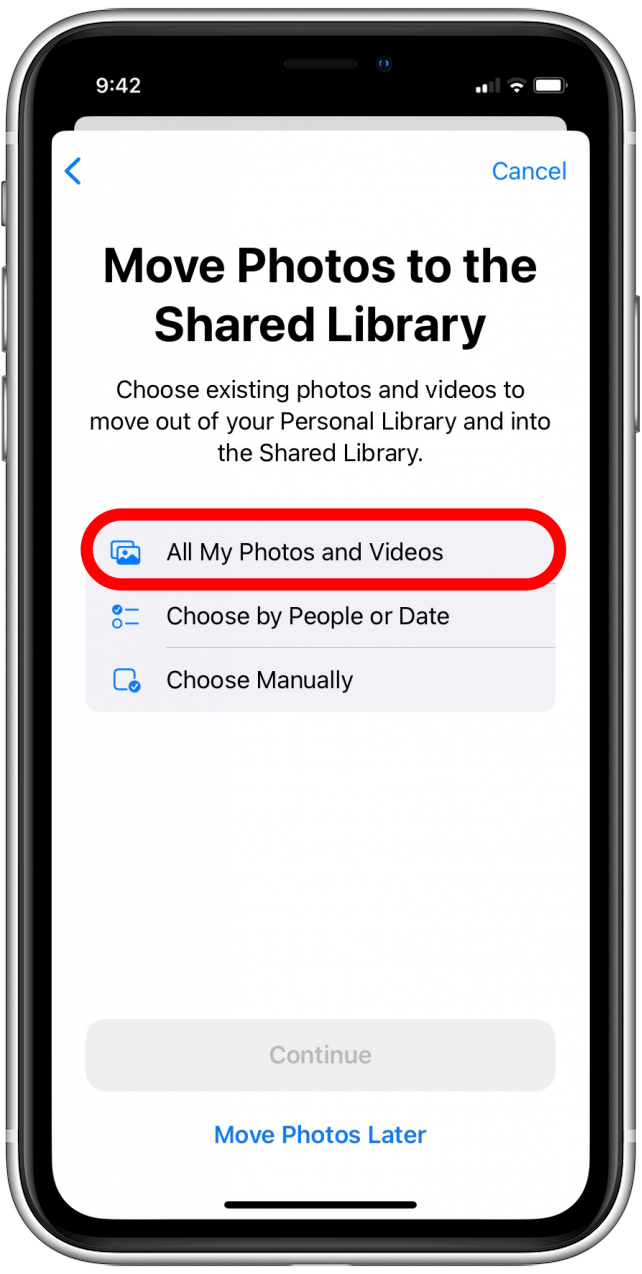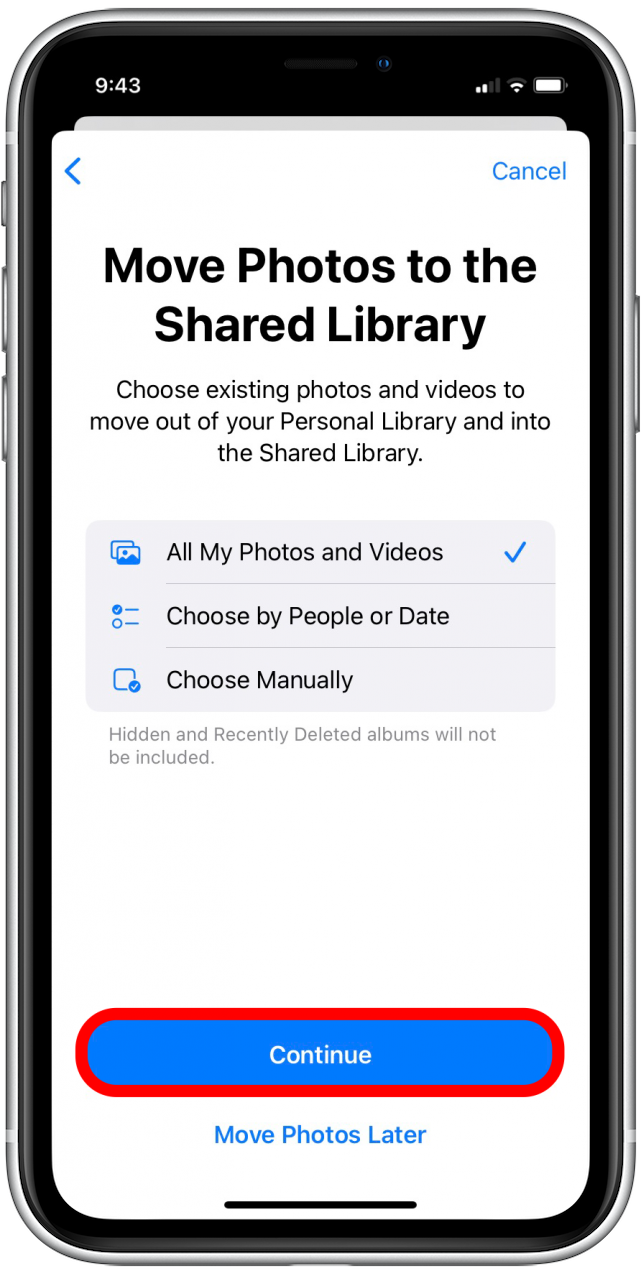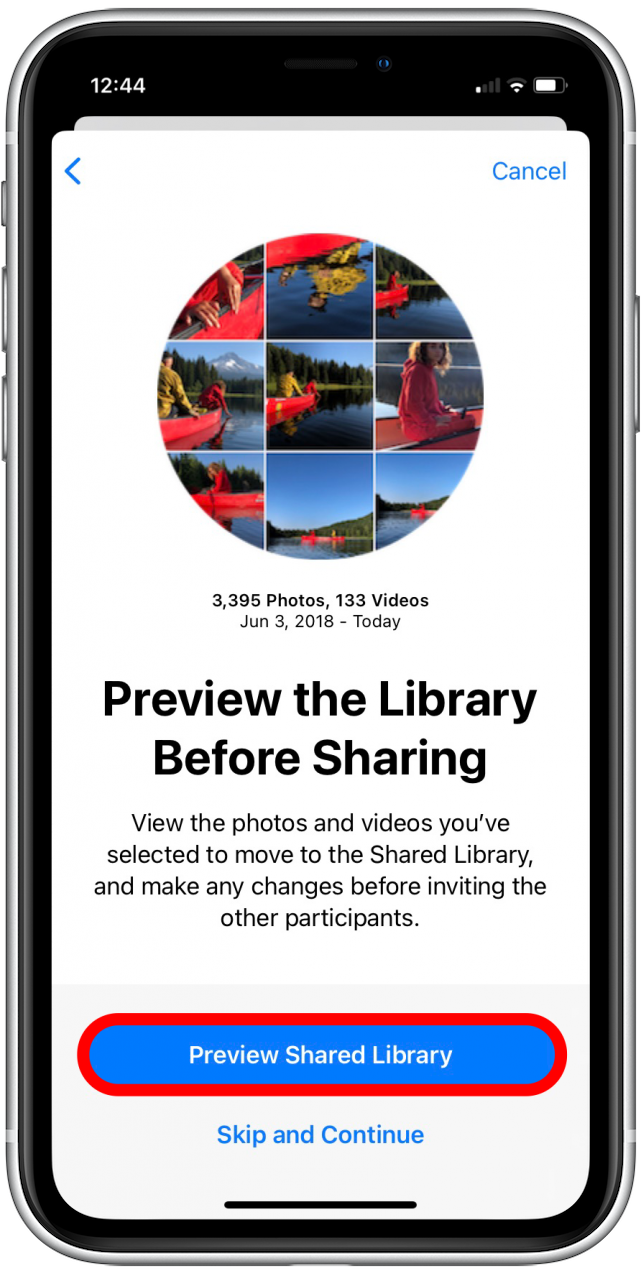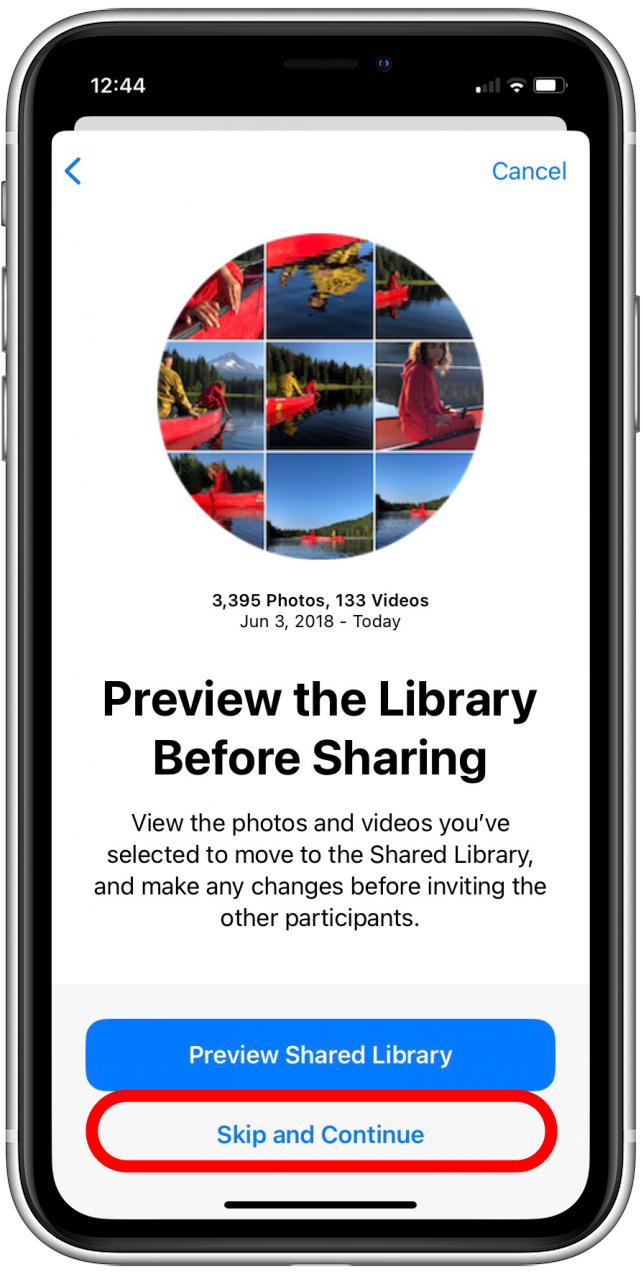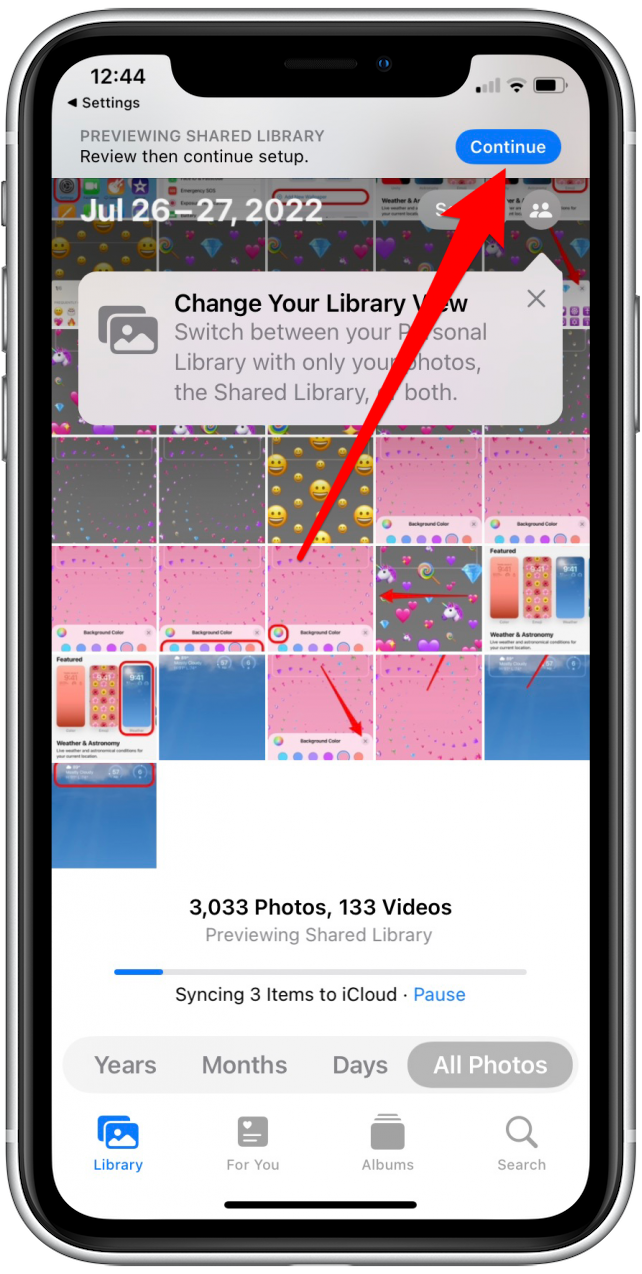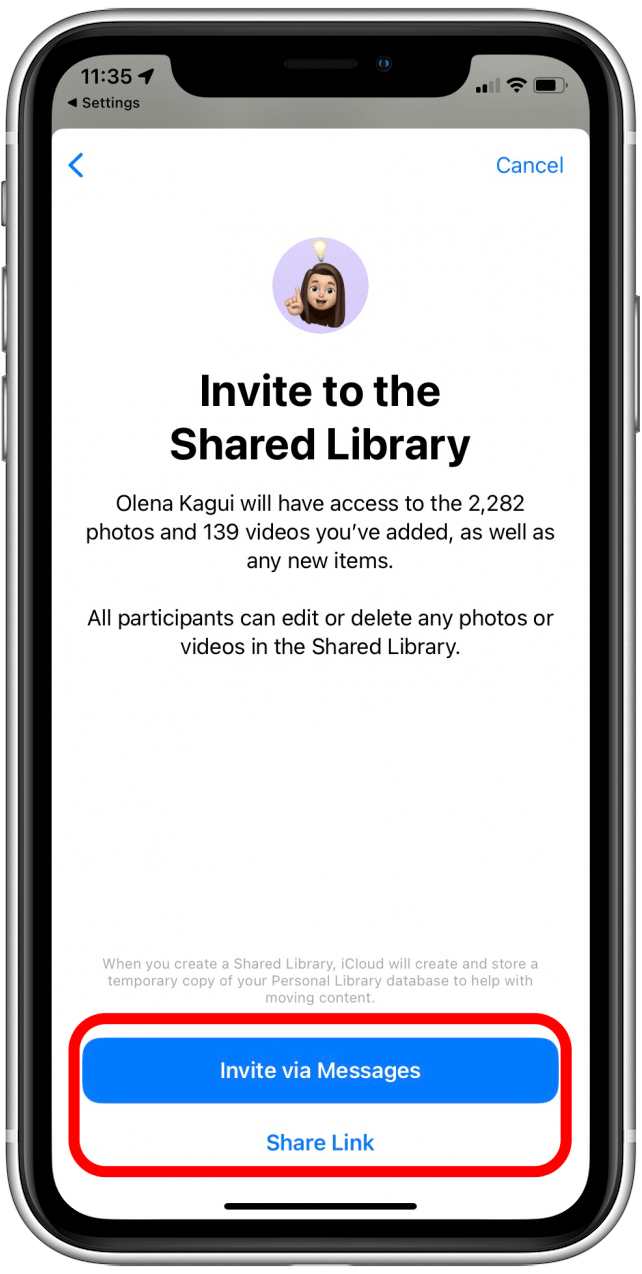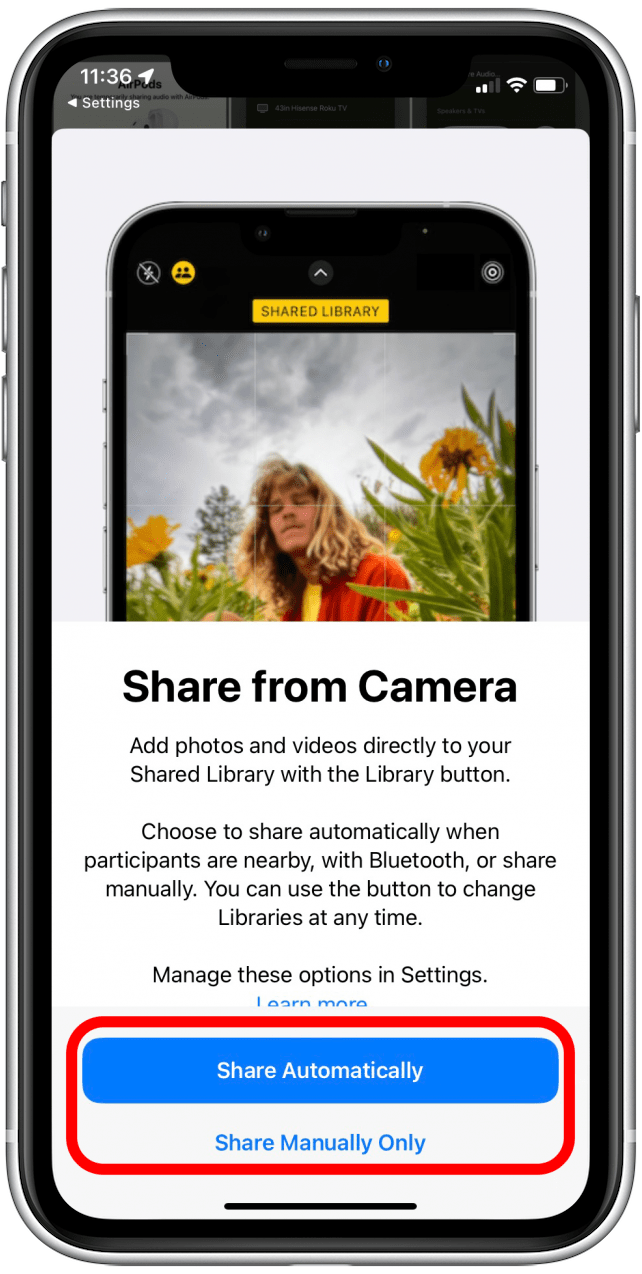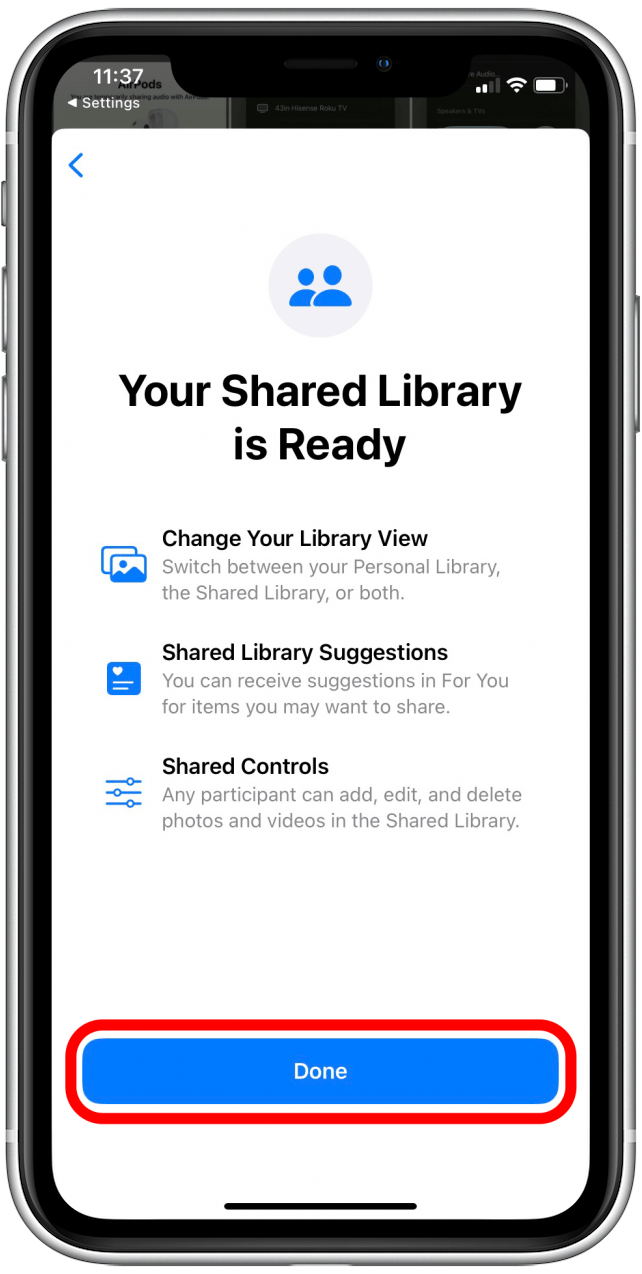У iOS 16 есть много новых и захватывающих функций, которые делают определенные задачи удобными. Одна из этих функций — это библиотека фотографий ICLOUD. В то время как предыдущая операционная система уже поддерживает общие альбомы, ICLOUD Shared Photo Library теперь позволит людям, с которыми вы делитесь присоединяться к вам в управлении и загрузке папок, а также добавление, удаление и даже редактирование общих фотографий. В этой статье мы покажем вам, как поделиться всеми вашими фотографиями в библиотеке фотографий ICLOUD.
Связанная статья: Как увидеть и поделиться всеми фотографиями В памяти сразу на iPhone
Почему вам понравится этот совет
- легко делиться фотографиями с членами семьи и друзьями.
- позволить участникам добавлять, редактировать или удалять контент.
Поделитесь всеми своими фотографиями с библиотекой ICloud Shared Photo
В отличие от существующих общих библиотек, которые создаются в приложении Photos, библиотека общих фотографий ICLOUD создается с помощью настроек.
Примечание : этот совет работает только в том случае, если все контакты, которые вы приглашаете, также пользователи iPhone используют iOS 16. Если вам нужно поделиться фотографиями с пользователями, не являющимися Apple, ознакомьтесь с нашим руководством на Как поделиться фотографиями iCloud с телефонами Android .
- Перейдите в настроек .
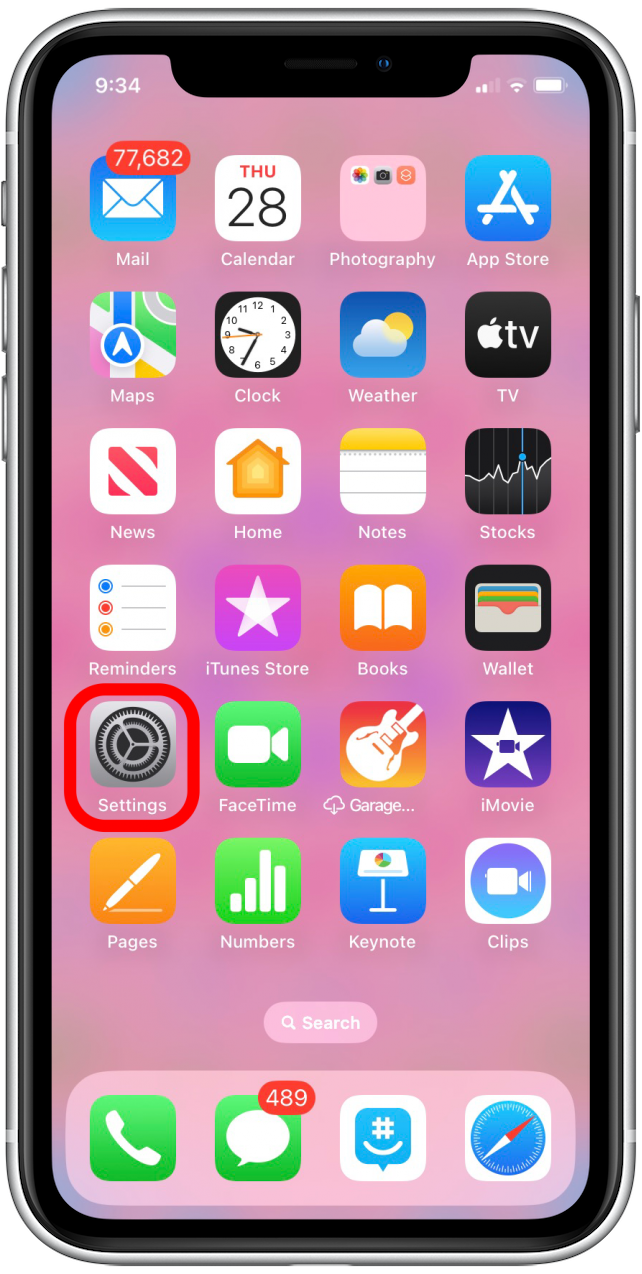
- Нажмите на свой apple id .

- Нажмите iCloud .

- Нажмите Фотографии .

- Нажмите общую библиотеку .

- Нажмите Начать настройку .

- Нажмите добавить участников .

- Введите имена участников.

- Нажмите Добавить .

- Нажмите Продолжить .

- Нажмите Все мои фотографии и видео .

- Нажмите Продолжить .

- При желании вы можете нажать Общая библиотека для просмотра фотографий. Если нет, нажмите пропустить и продолжить .


- Если вы предварительно просмотрели фотографии и удовлетворены, нажмите Продолжить .

- Теперь вы можете пригласить своих друзей через приложение сообщений или поделиться ссылкой на свою общую библиотеку фотографий.

- После того, как вы пригласили своих друзей, выберите, поделиться ли все новые фотографии, которые вы делаете в свою общую библиотеку фотографий или добавить их вручную.

- После того, как вы выберете настройки обмена, нажмите выполнен .

После того, как вы сделаете эти шаги, люди, которые вы добавите, смогут увидеть всю вашу библиотеку фотографий. Теперь вы знаете, как поделиться всеми своими фотографиями в библиотеке фотографий ICLOUD! Если вы предпочитаете только поделиться кураторским выбором своих фотографий, вы можете выучить Как поделиться фотографиями вручную .