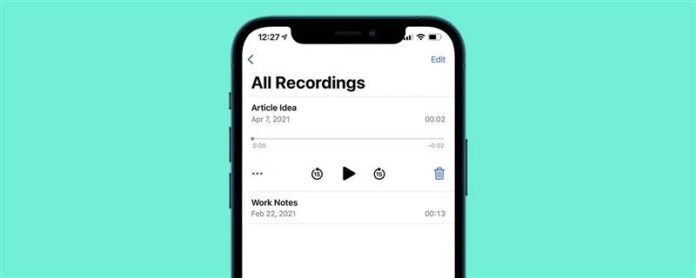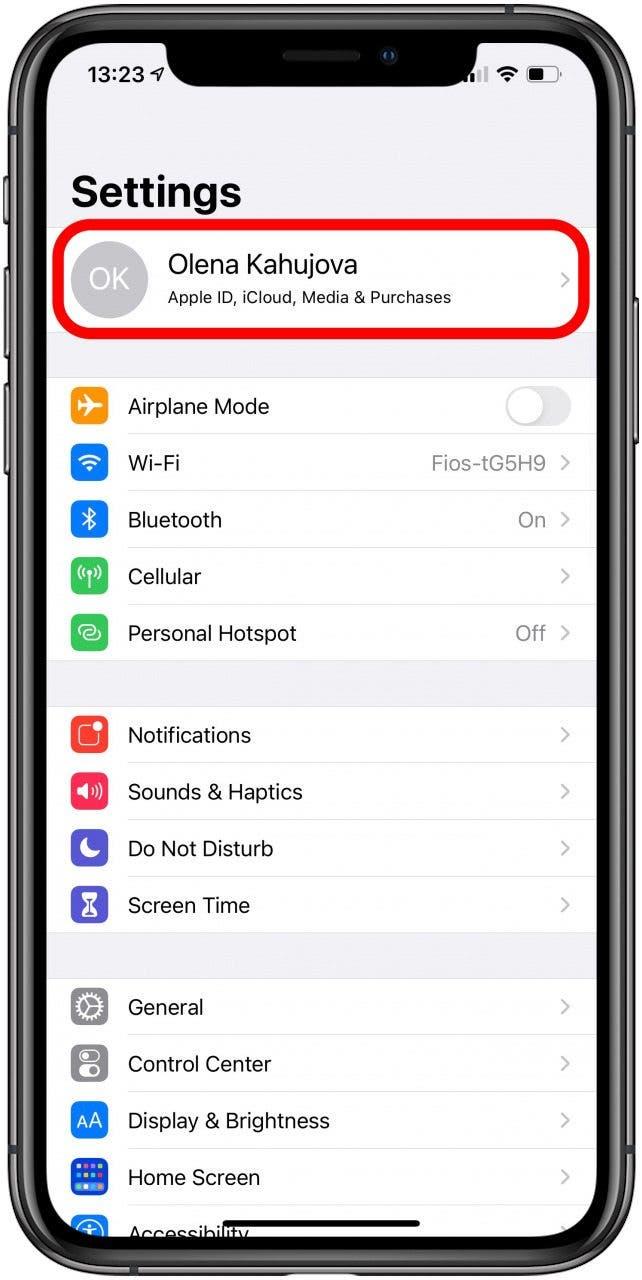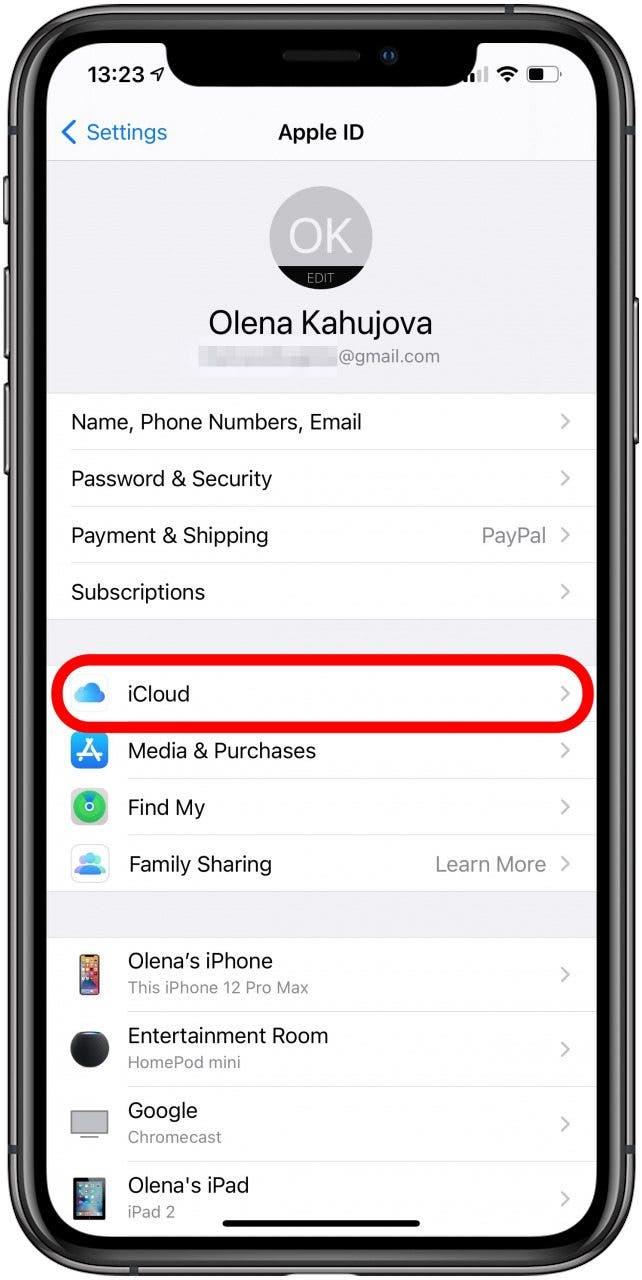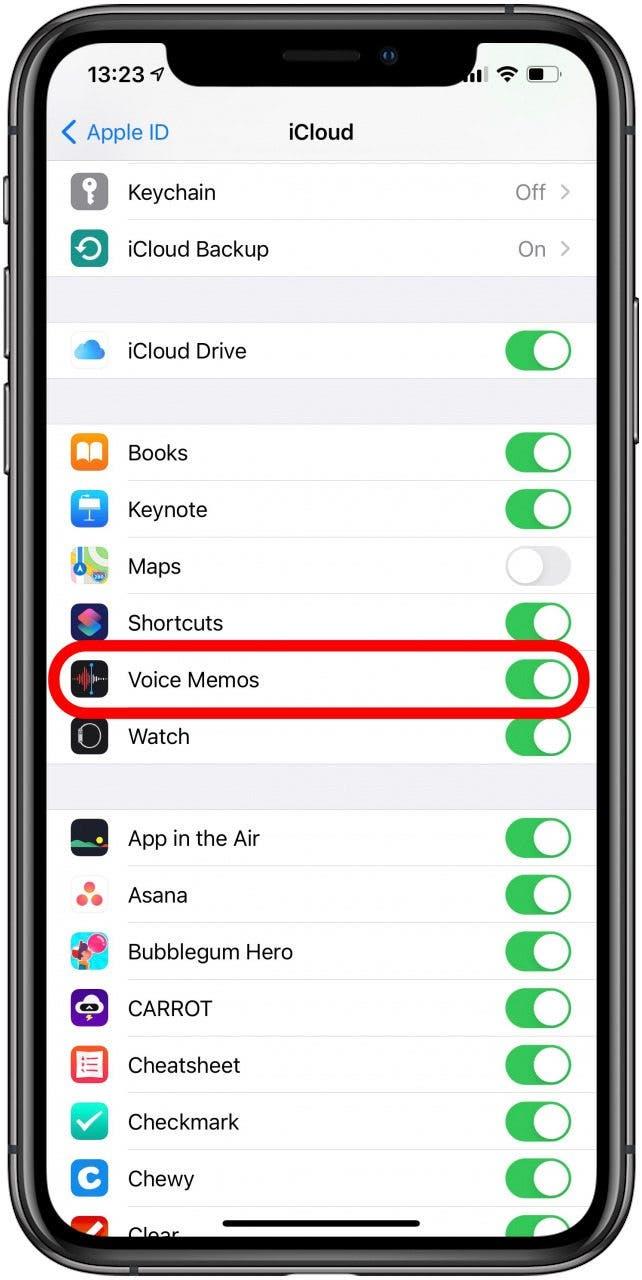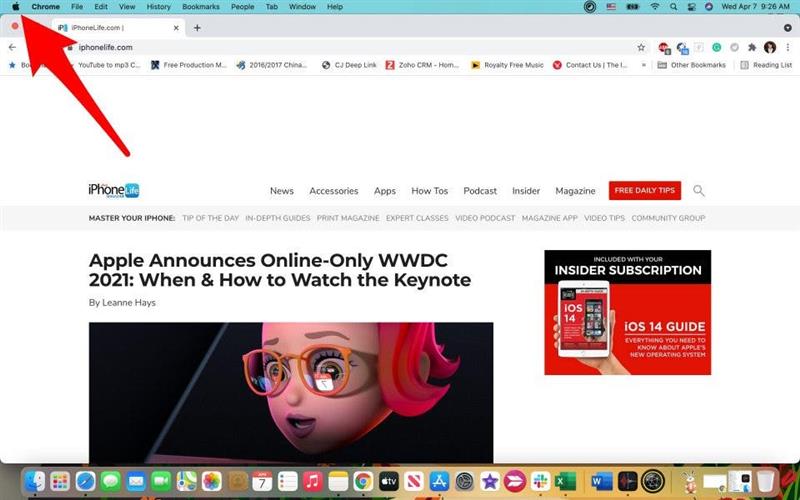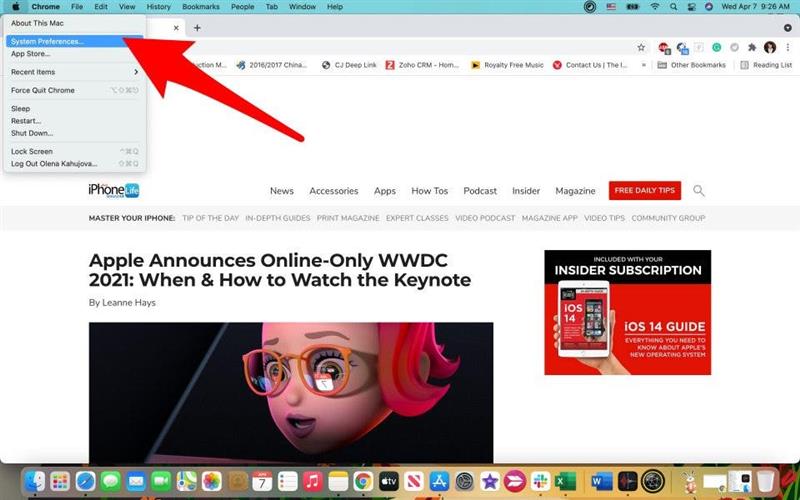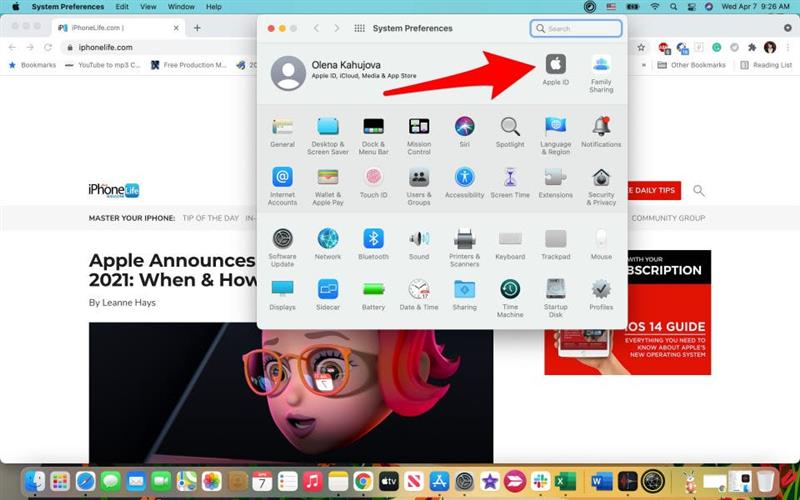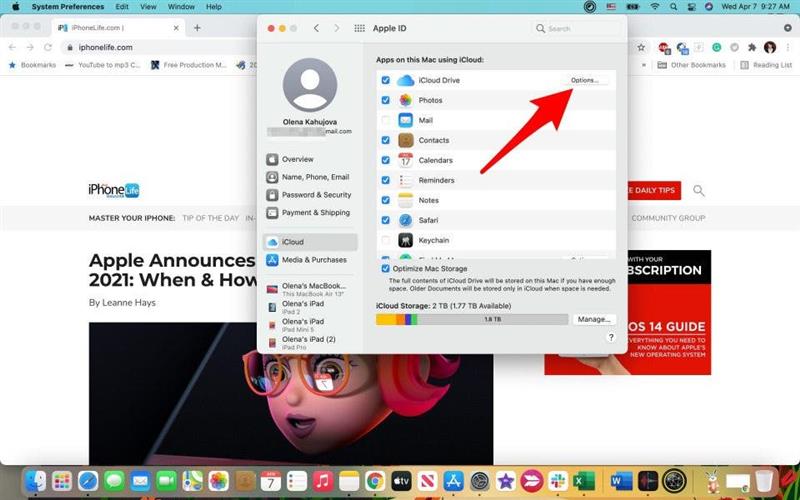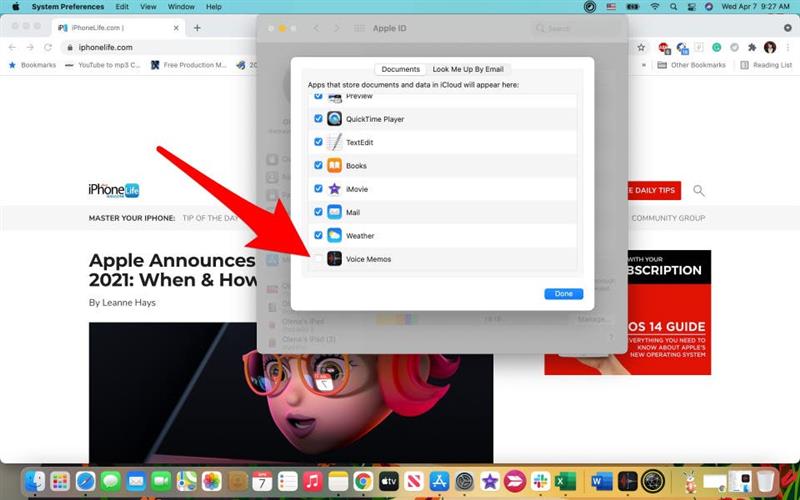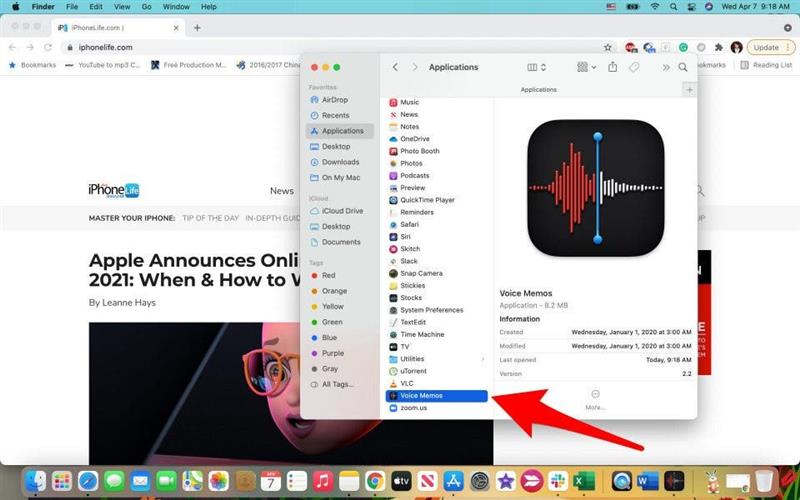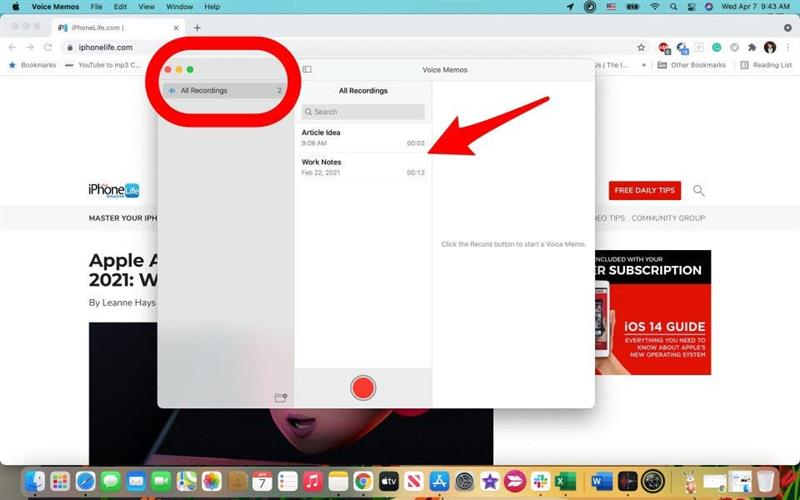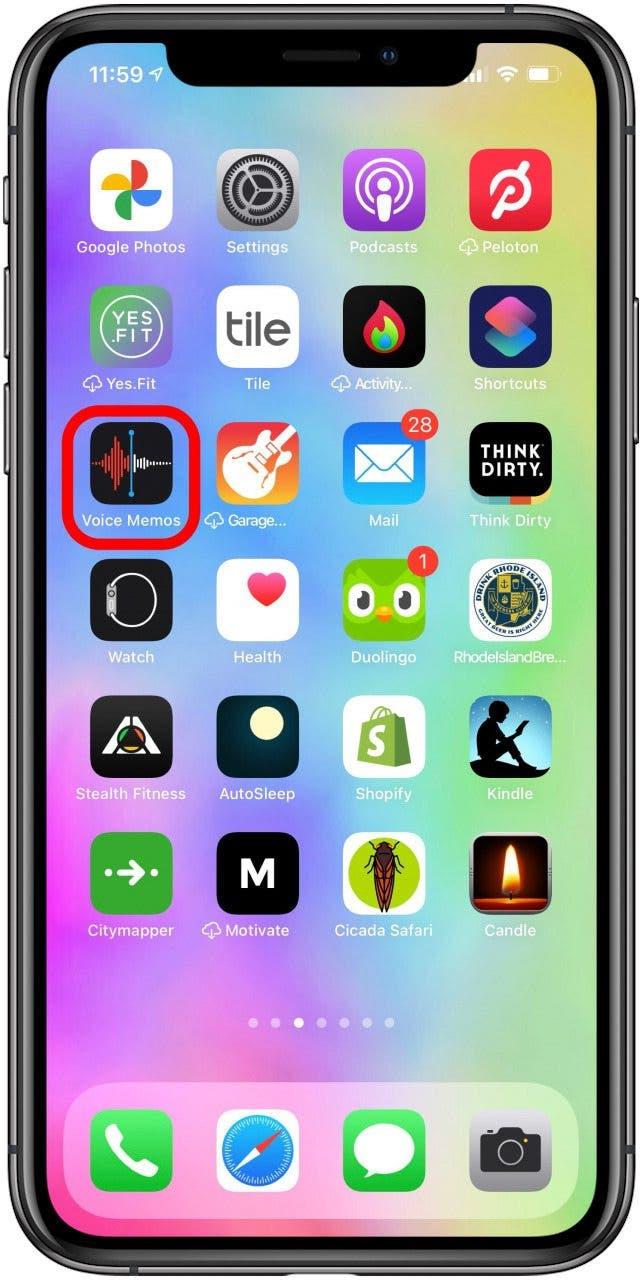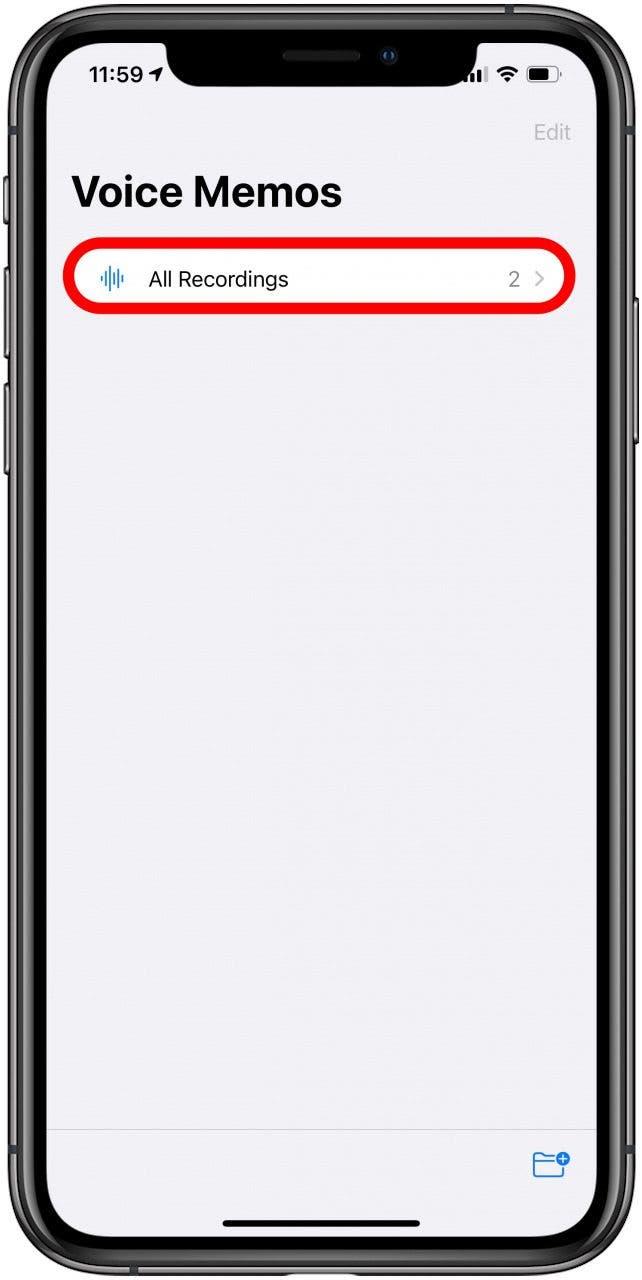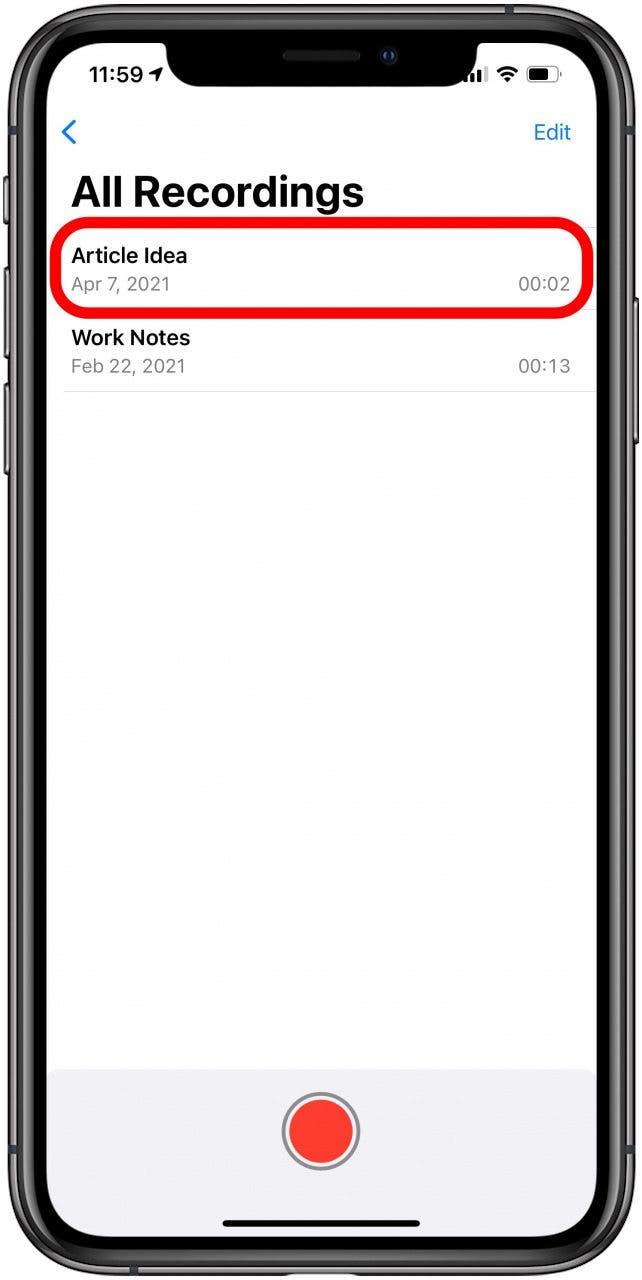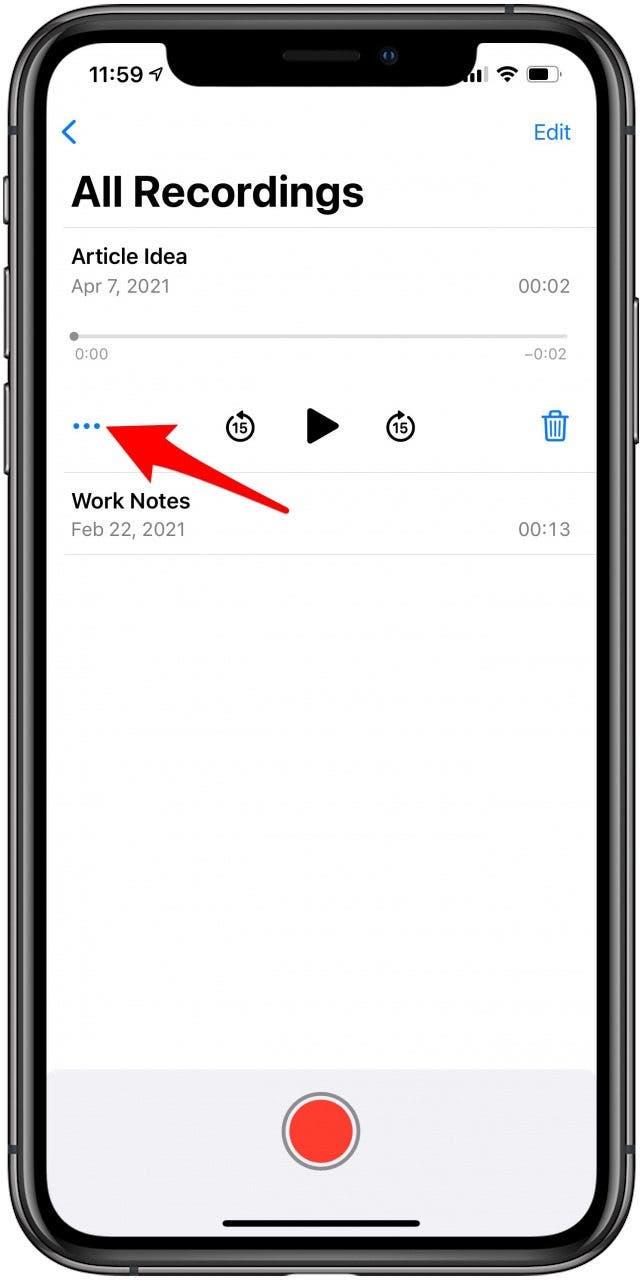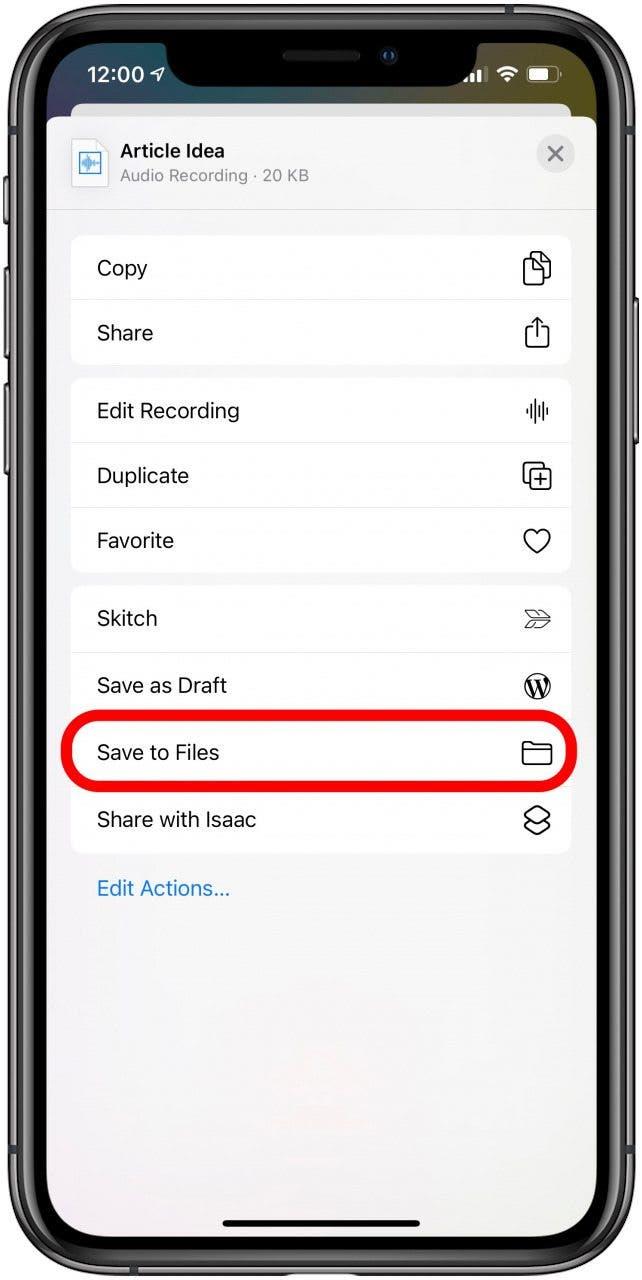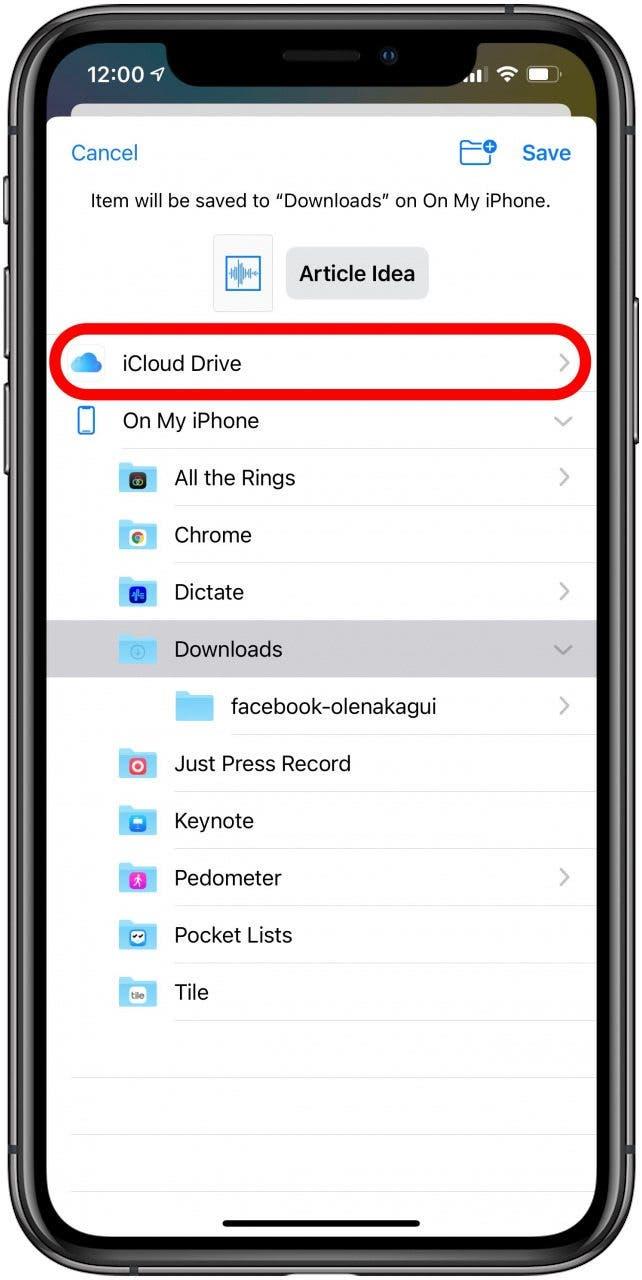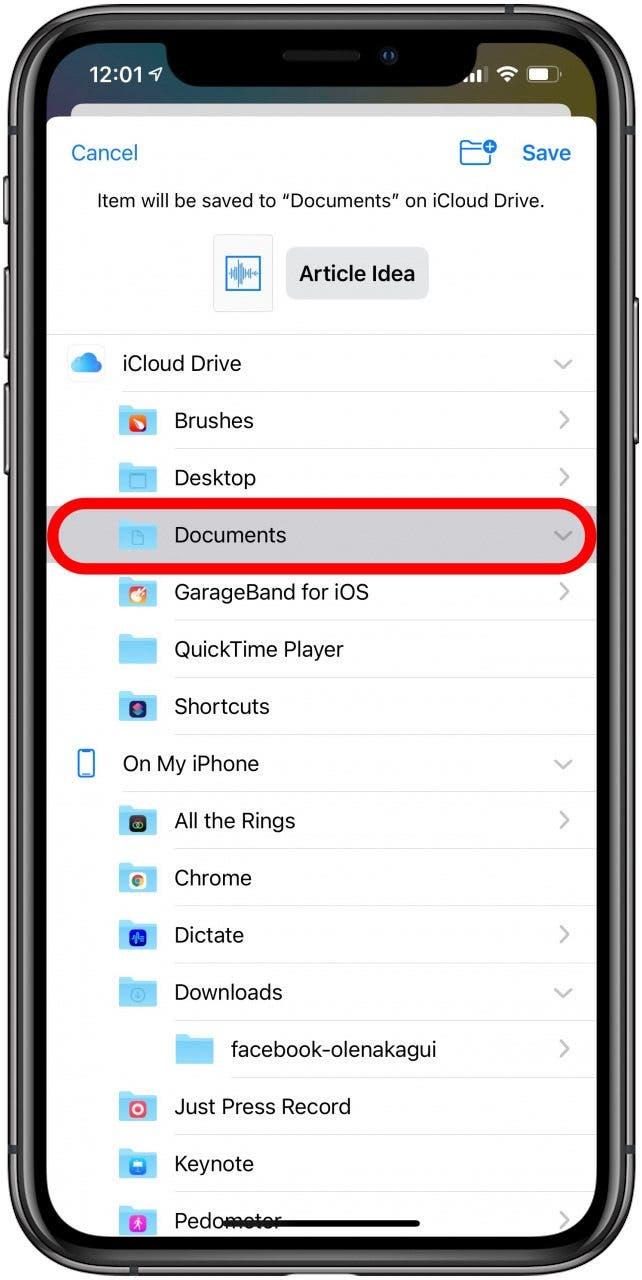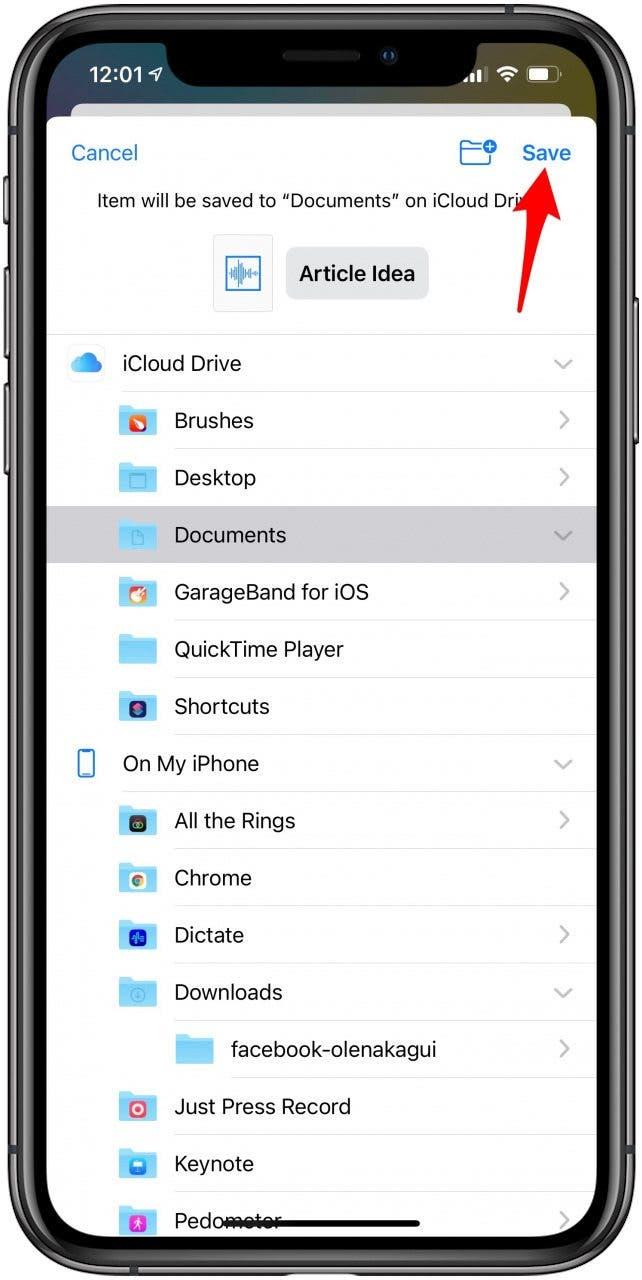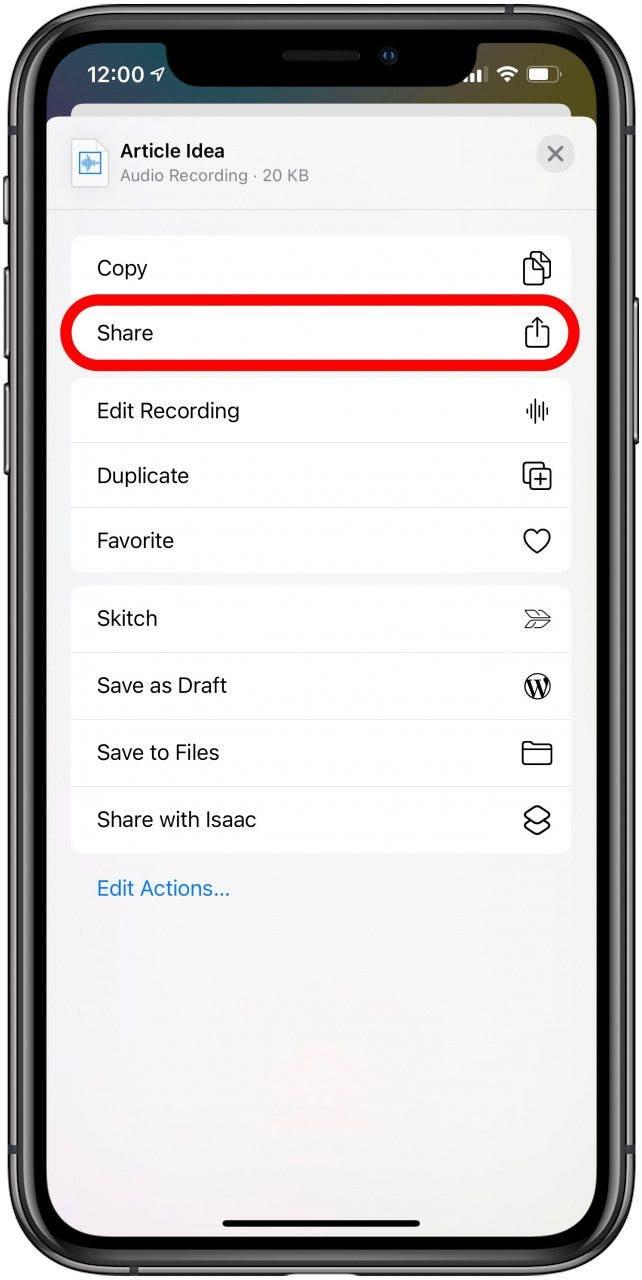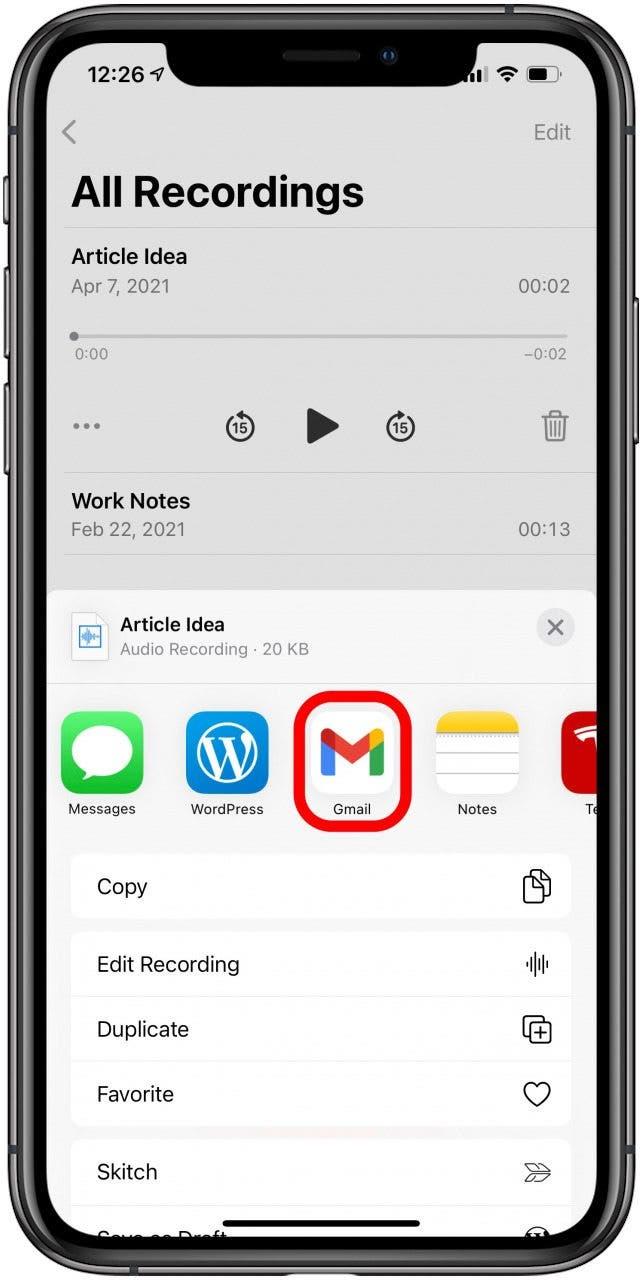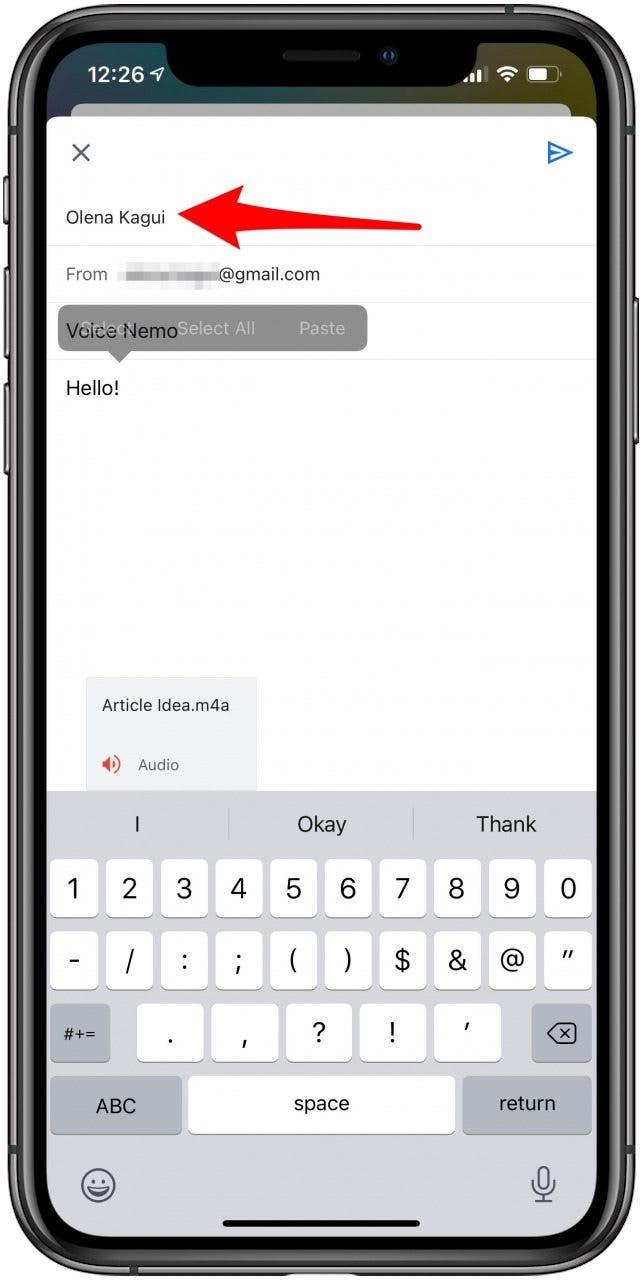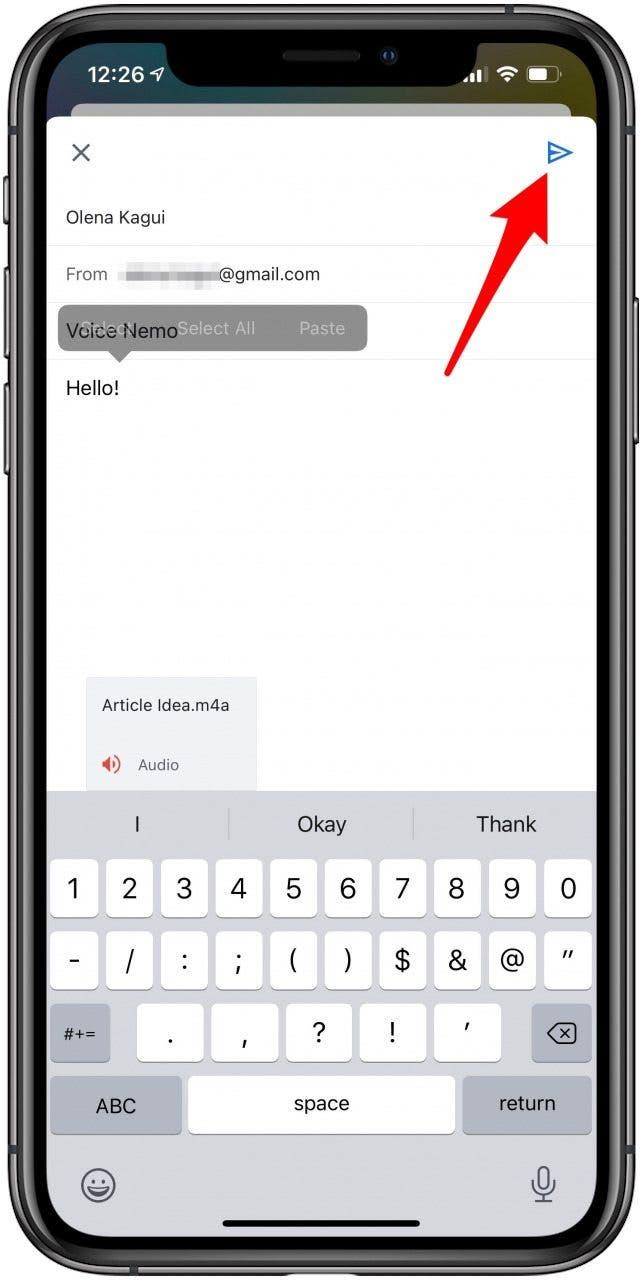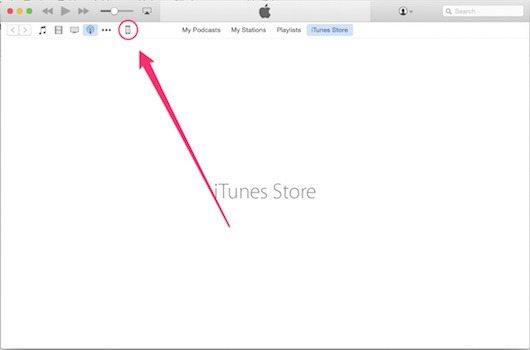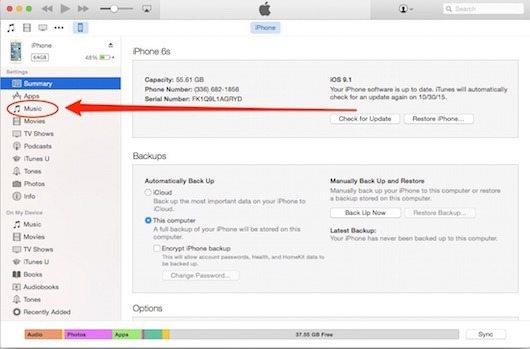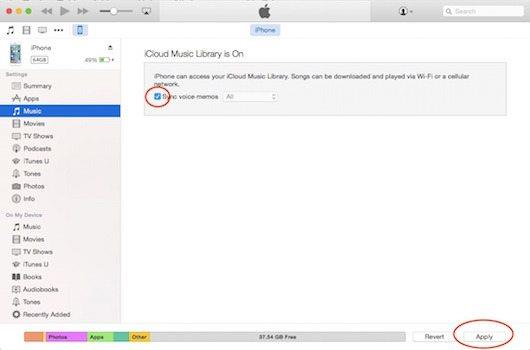Запись звука в приложении Voice Memos — отличный способ захватить случайную мысль или идею, чтобы сохранить для транскрипции позже. Но что, если вы хотите сохранить эти записки на своем компьютере? Узнайте, как автоматически синхронизировать их для легкого доступа на всех ваших устройствах Apple и как сохранить голосовые памятки на вашем компьютере.
связан с: Как записать голосовое меморанду Смотрите
Автоматически синхронизируйте голосовые записки с iCloud для Apple Device Access
Если у вас есть Mac и вы хотите получить доступ к голосовым запискам, записанным на вашем iPhone или даже Apple Watch, вы можете сделать это с помощью iCloud. Узнайте, как автоматически отправлять голосовые записки на все ваши устройства Apple. Чтобы узнать больше о ICLOUD, подпишитесь на наш бесплатный Информационный бюллетень часа дня.
Включите голосовые записки, обмениваясь на iCloud на вашем iPhone
- Откройте Настройки .
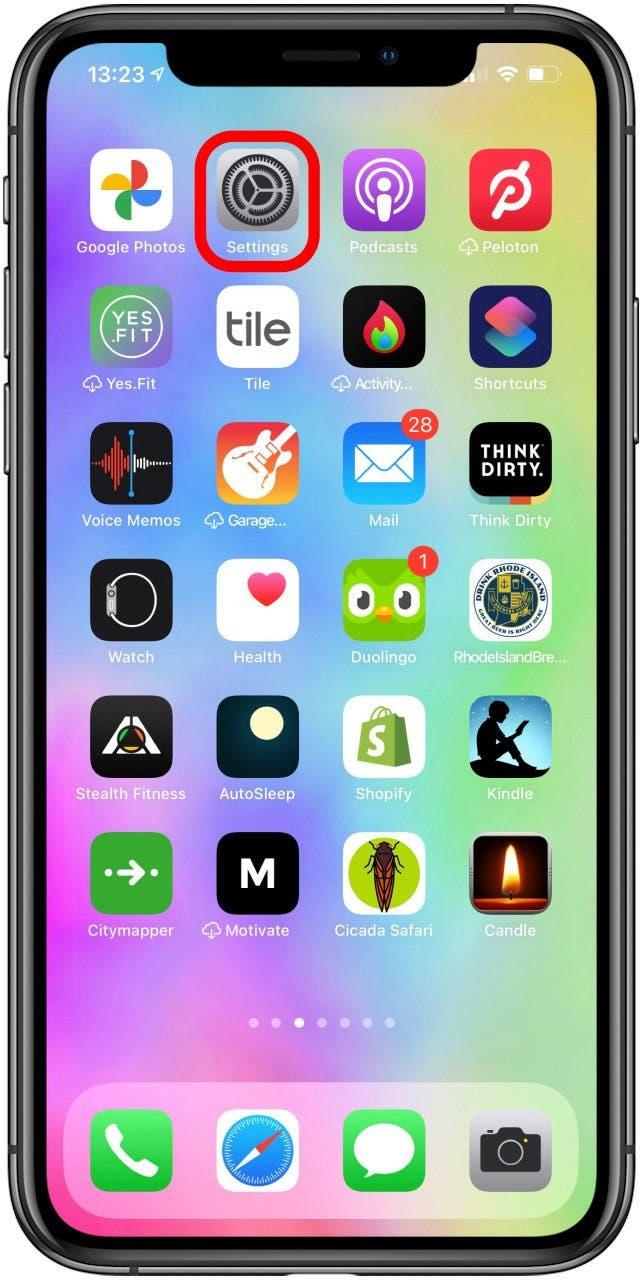
- Нажмите на свое имя.

- Нажмите iCloud .

- Прокрутите вниз, пока не найдете Memos и убедитесь, что он переключен.

Теперь любая голосовая записка, записанные на вашем iPhone, будет синхронизирована в вашем iCloud.
Включите голосовые записки, обмениваясь на iCloud на вашем Mac
- На вашем Mac нажмите на меню Apple .

- Выберите системные настройки .

- Нажмите id Apple.

- Нажмите Параметры .

- Под Voice Memos нажмите на пустой квадрат, чтобы выбрать его. Затем нажмите выполнен .

Это может занять несколько минут, но теперь любые голосовые записки, записанные на вашем Mac, будут сохранены на вашем iCloud.
Доступ к записанным голосовыми записками на вашем Mac
- Открыть голосовые записки .

- Вы должны увидеть ваши записанные на iPhone голосовые заметки под все записи .

Используйте iCloud для доступа
Когда вы Запишите голосовое меморанду Анкет Прежде чем узнать, как перенести голосовые записки с вашего iPhone на свой компьютер, вам нужно убедиться, что ваши голосовые записки завершаются на вашем iCloud.
- На вашем iPhone откройте приложение Voice .

- Нажмите Все записи .

- Нажмите на запись, которую вы хотите получить на своем компьютере.

- Коснитесь три точки .

- Выберите Сохранить в файлы из вашего листа обмена.

- Нажмите icloud Drive .

- Нажмите документы . Вы также можете выбрать другую папку или создать новую исключительно для голосовых записок.

- Нажмите Сохранить .

Теперь вы сможете войти в icloud.com с вашим идентификатором Apple и паролем на вашем компьютере. Возможно, вам потребуется отправленный код проверки для дополнительной безопасности. Вы можете найти загруженную голосовую память, сохраненную в выбранной вами папке в предыдущих шагах.
Pro Tip: Чтобы сделать сохранение ваших голосовых заметок быстрее и проще, вы можете Настройте свой лист обмена с помощью ярлыка . Конечно, если вы передаете голосовые заметки в Mac, вы можете вылечить их через лист общего.
Отправить голосовые заметки, используя лист обмена
Если вы не хотите использовать iCloud, голосовые записки также могут быть отправлены другими способами, используя общий лист.
- На вашем iPhone откройте приложение Voice .

- Нажмите Все записи .

- Нажмите на запись, которую вы хотите получить на своем компьютере.

- Коснитесь три точки .

- Нажмите Поделиться .

- Здесь вы увидите список приложений, на которые вы можете отправить Voice Memo. Для этого примера мы будем использовать gmail . Тем не менее, вы можете отправить их через Facebook Messenger, сообщения, почту и другие приложения.

- Введите адрес электронной почты, на который вы хотите отправить Voice Memo. Вы можете использовать свой собственный адрес электронной почты, чтобы отправить его себе.

- Коснитесь значка .

Использование iTunes для передачи голосовых заметок на более старых macOS
На более старых Mac, запущенном MacOS 10.14 Mojave или раньше, а на старых ПК вы можете использовать iTunes для легко синхронизации своих голосовых памяти с компьютером так, как вы синхронизируете свою музыку. Вот как перенести ваши голосовые записки с iPhone на ваш компьютер с помощью iTunes:
- Подключите свой iPhone к вашему компьютеру, используя USB -кабель зарядки. Откройте iTunes на вашем компьютере и выберите iPhone, представленную небольшим значком телефона.

- Выберите музыку в условиях настройки.

- Проверьте Sync Voice Memos и выберите «Все» из окна «Параметры раскрытия». Затем выберите Apply.

- Это все, что нужно! Теперь вы можете сыграть свои голосовые записки из iTunes на своем компьютере; Они появятся как часть вашей библиотеки.
Pro Tip: , хотя могут быть преимущества для использования более старого телефона или компьютера, на котором все еще включены iTunes, существуют риски, чтобы не обновлять ваши устройства. Прочитайте это, чтобы узнать, почему вы должны обновлять новейшее программное обеспечение .
Получение голоса на вашем Mac с вашего iPhone — это кусок торта, но добраться до к ним не намного труднее. Есть несколько способов сделать это, в том числе использование iCloud, лист Share или использование стороннего приложения, такого как extusus Mobimover . Если у вас есть старый компьютер и iPhone, вы также можете использовать iTunes.