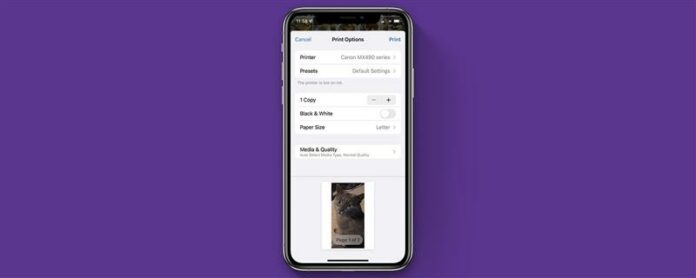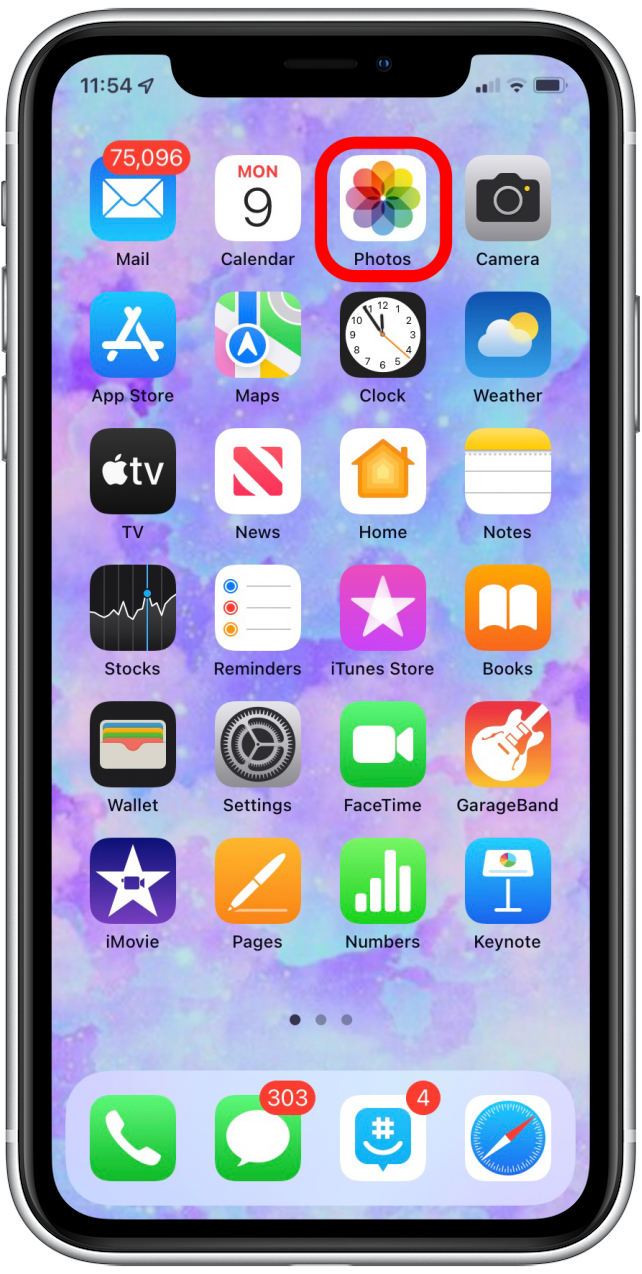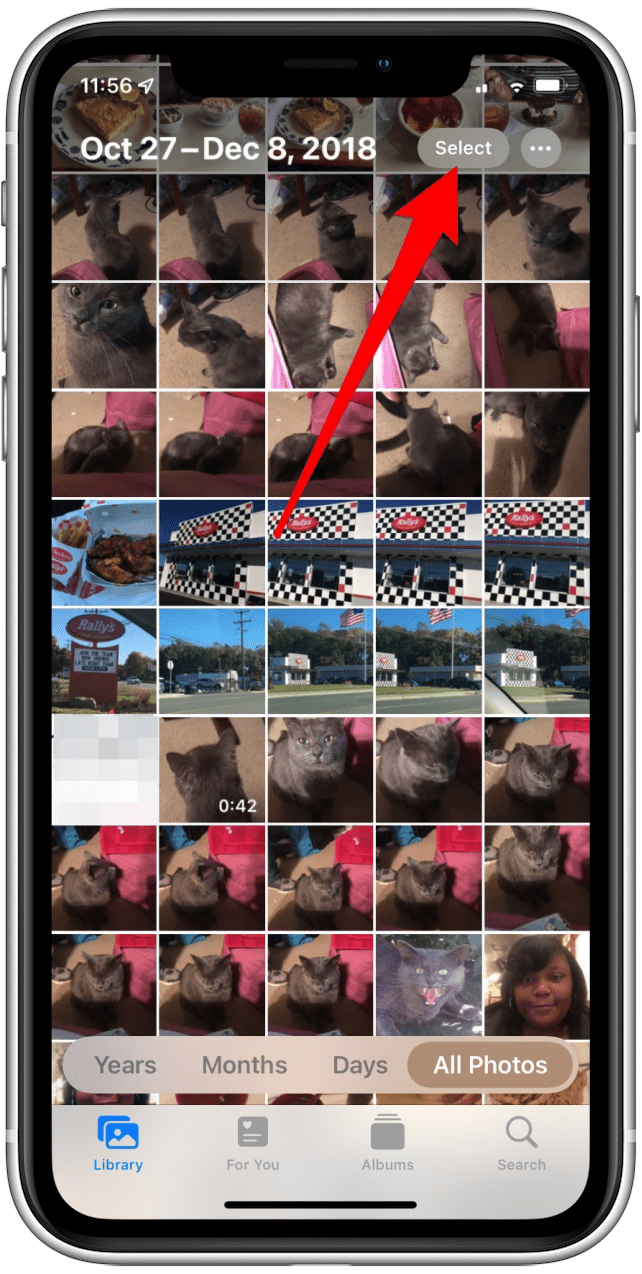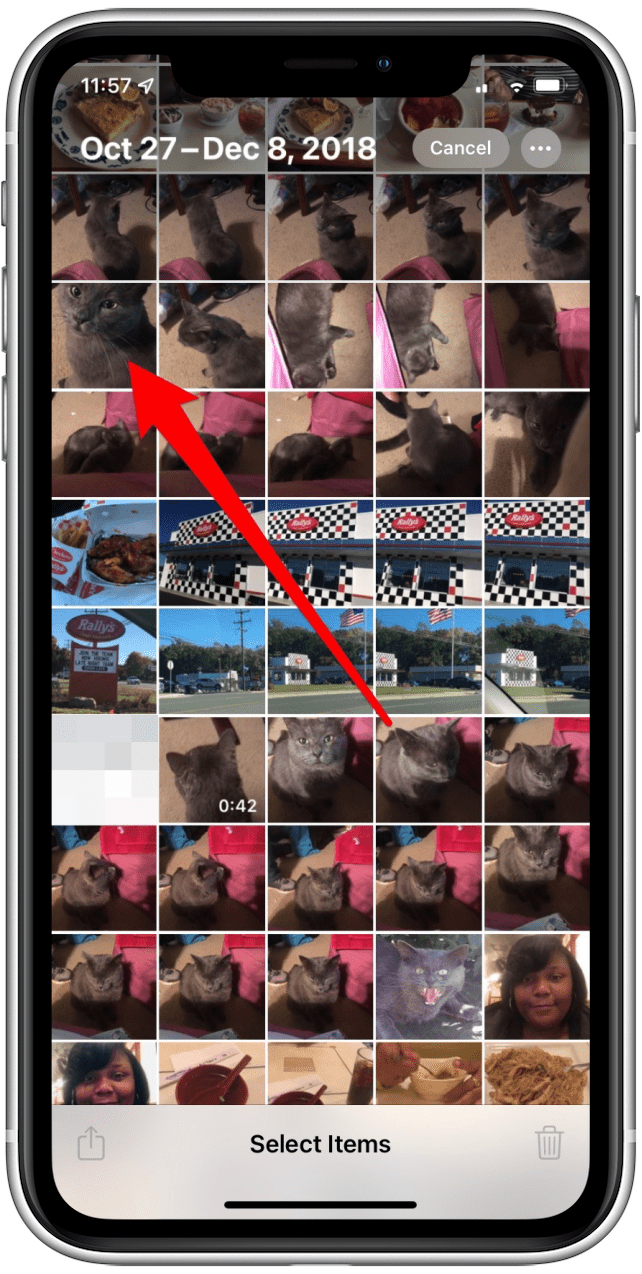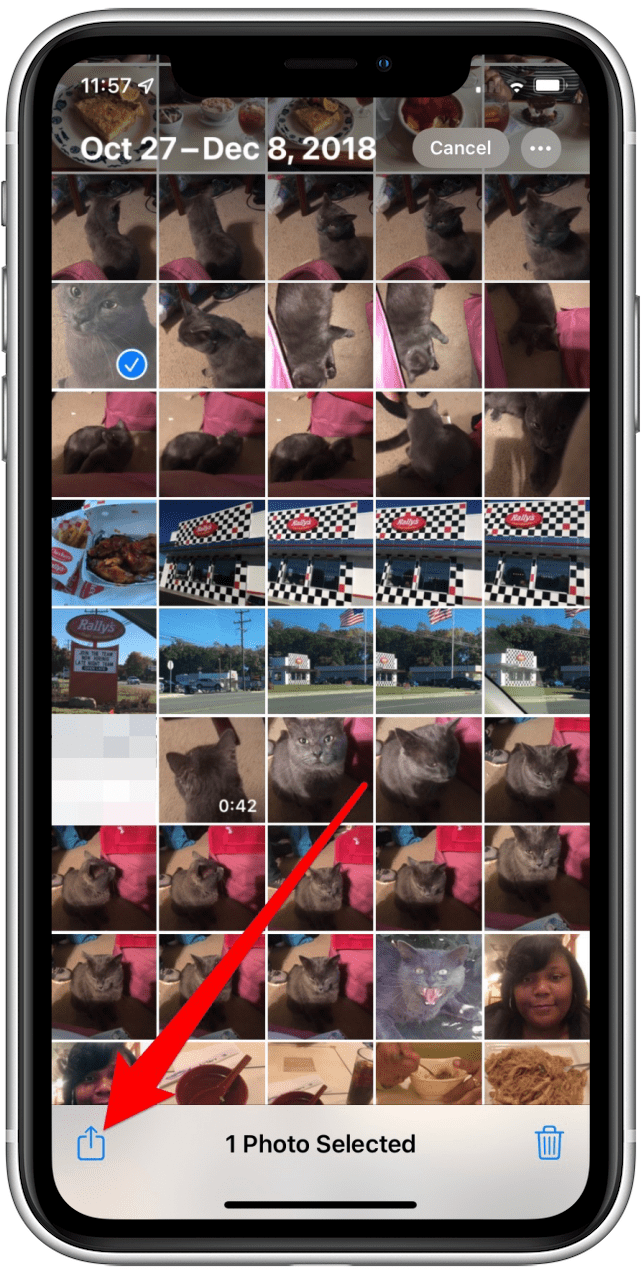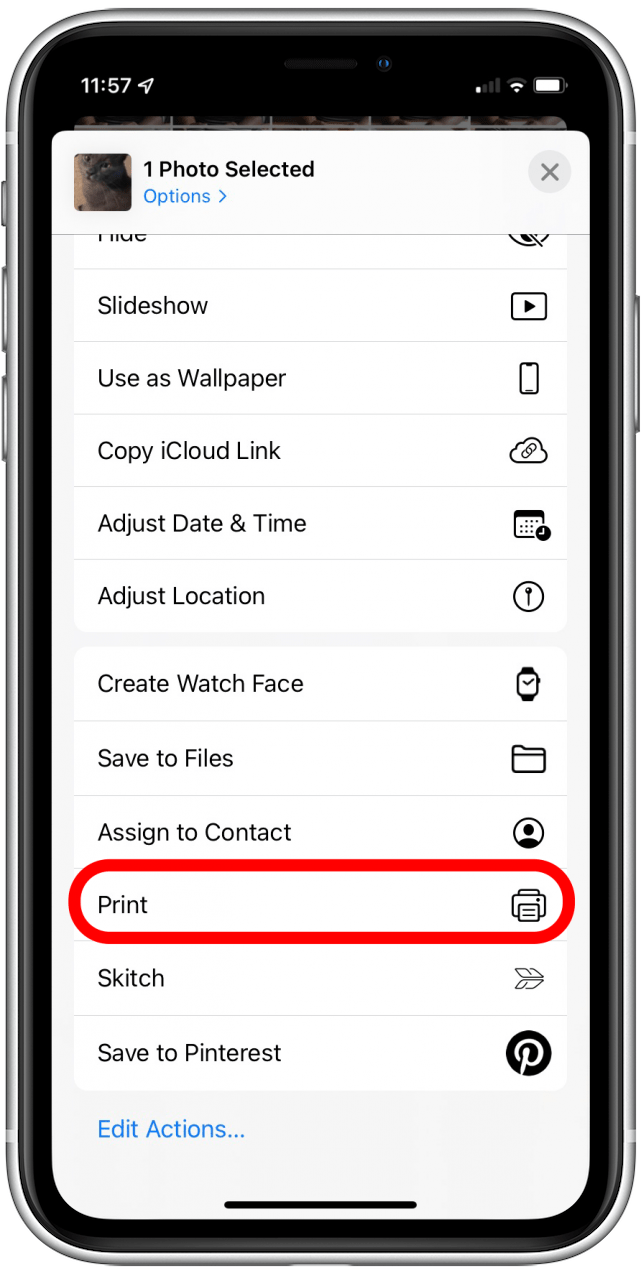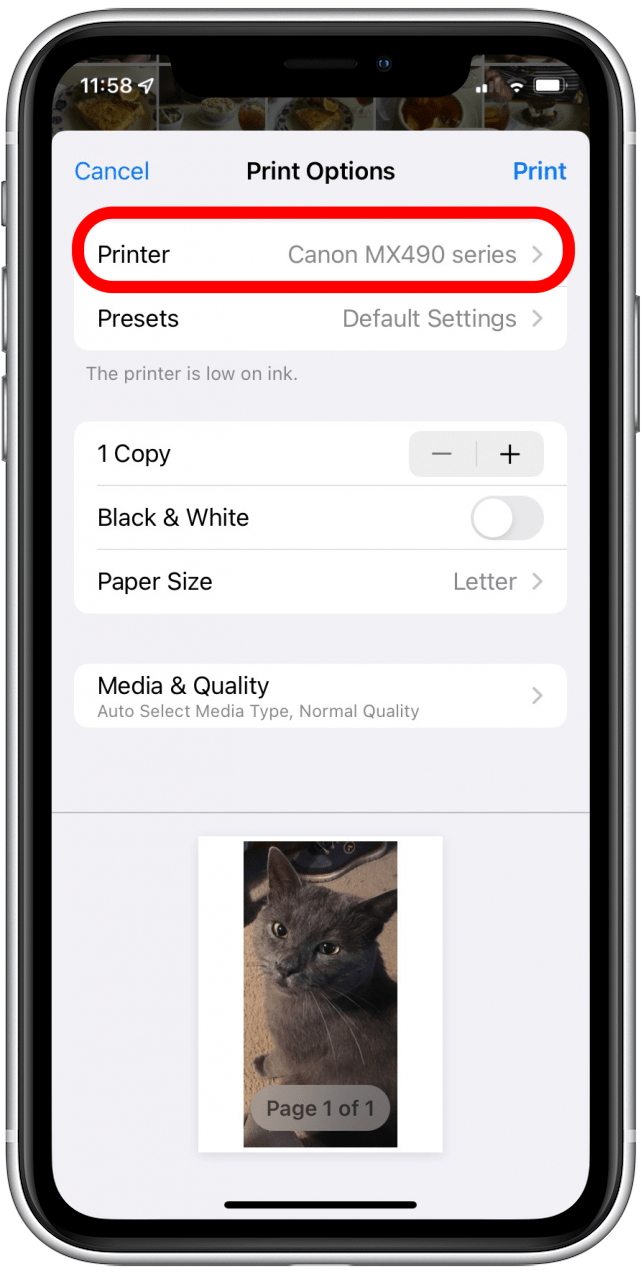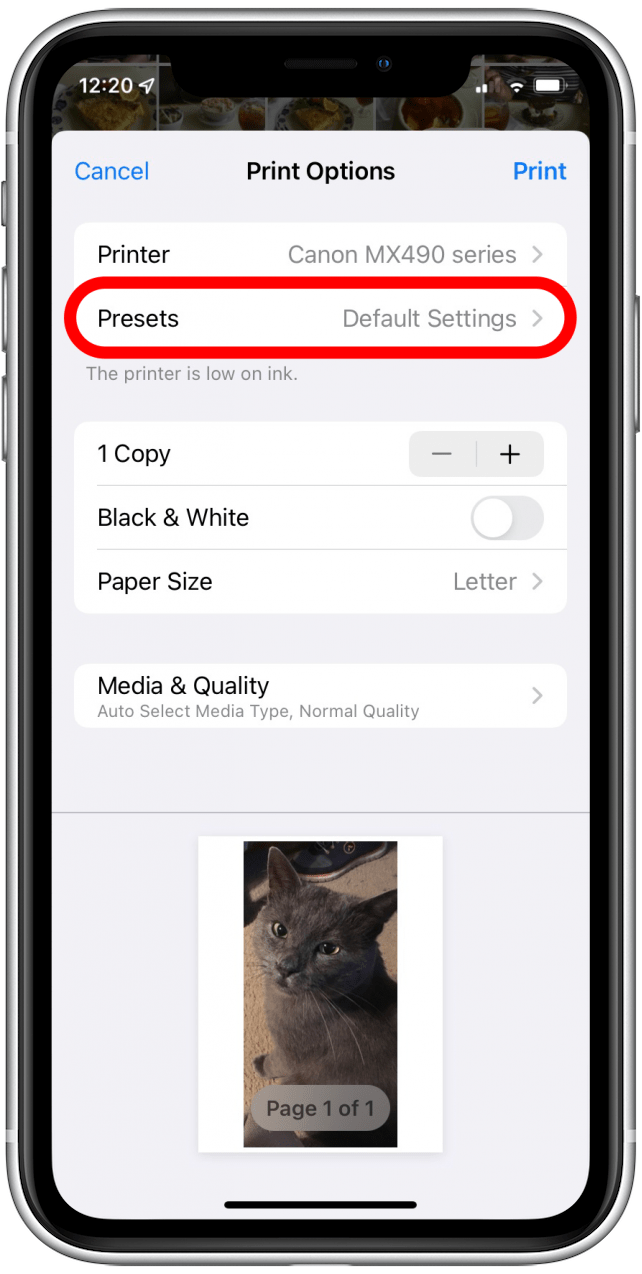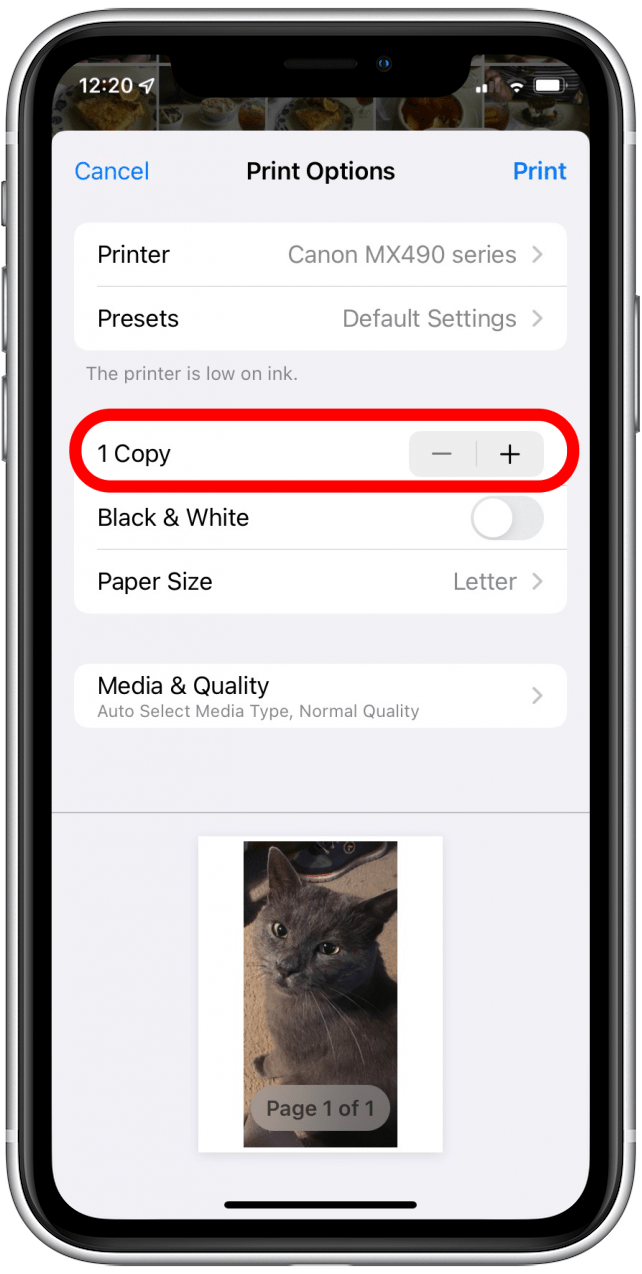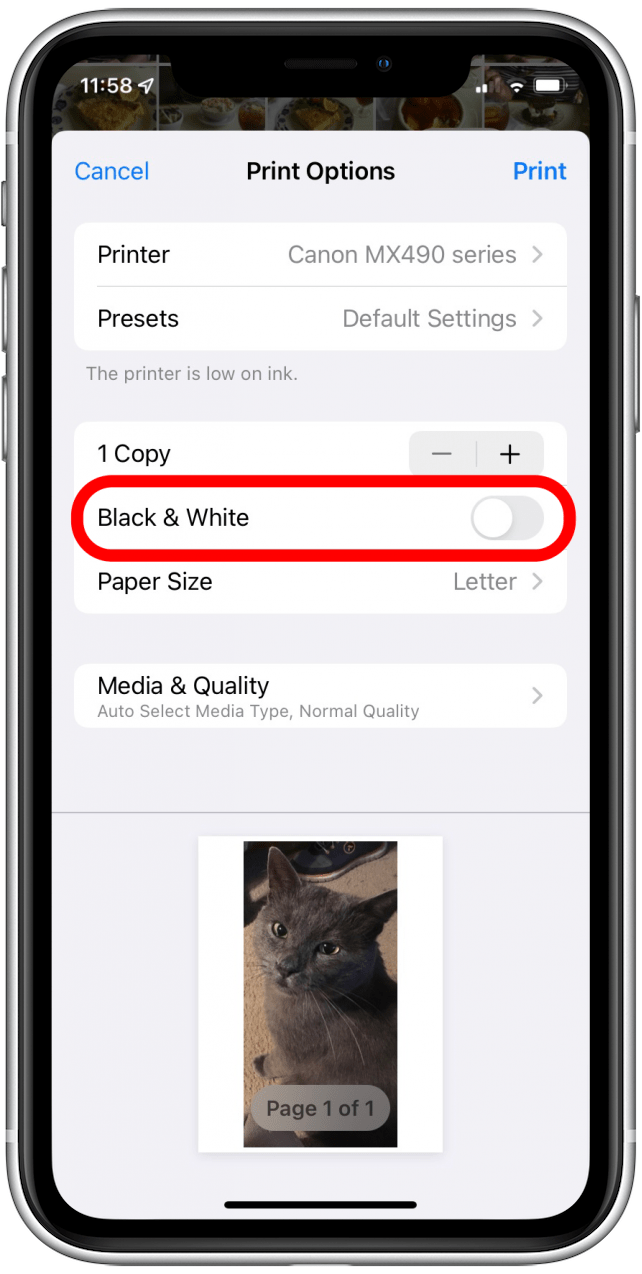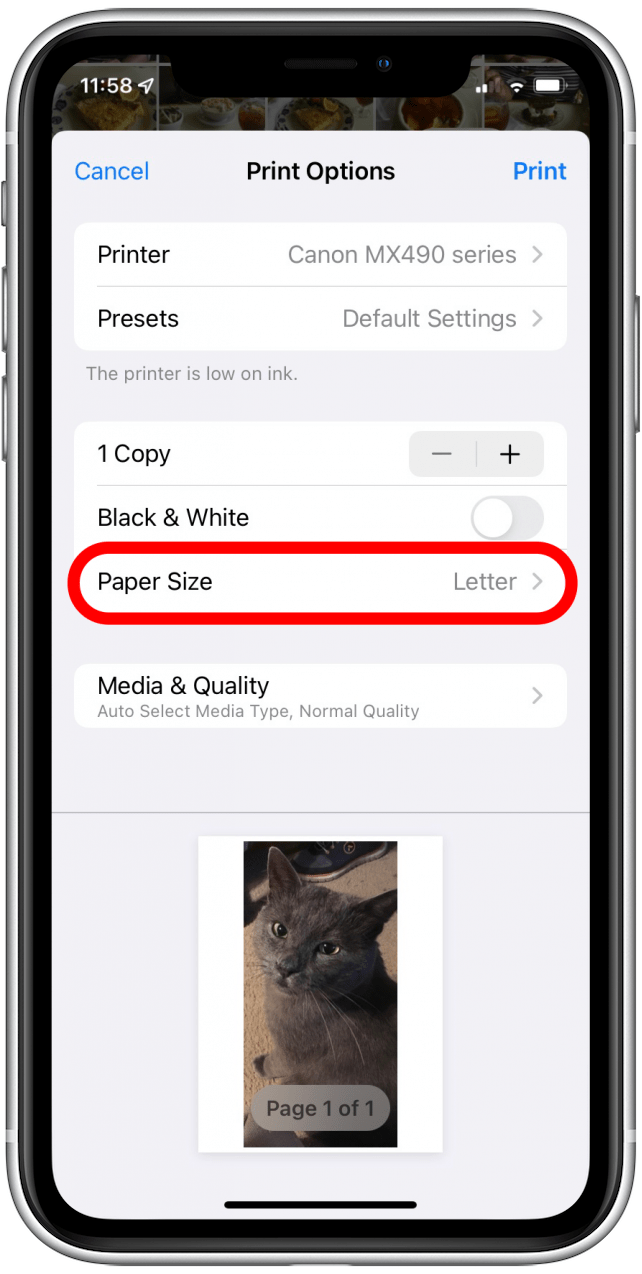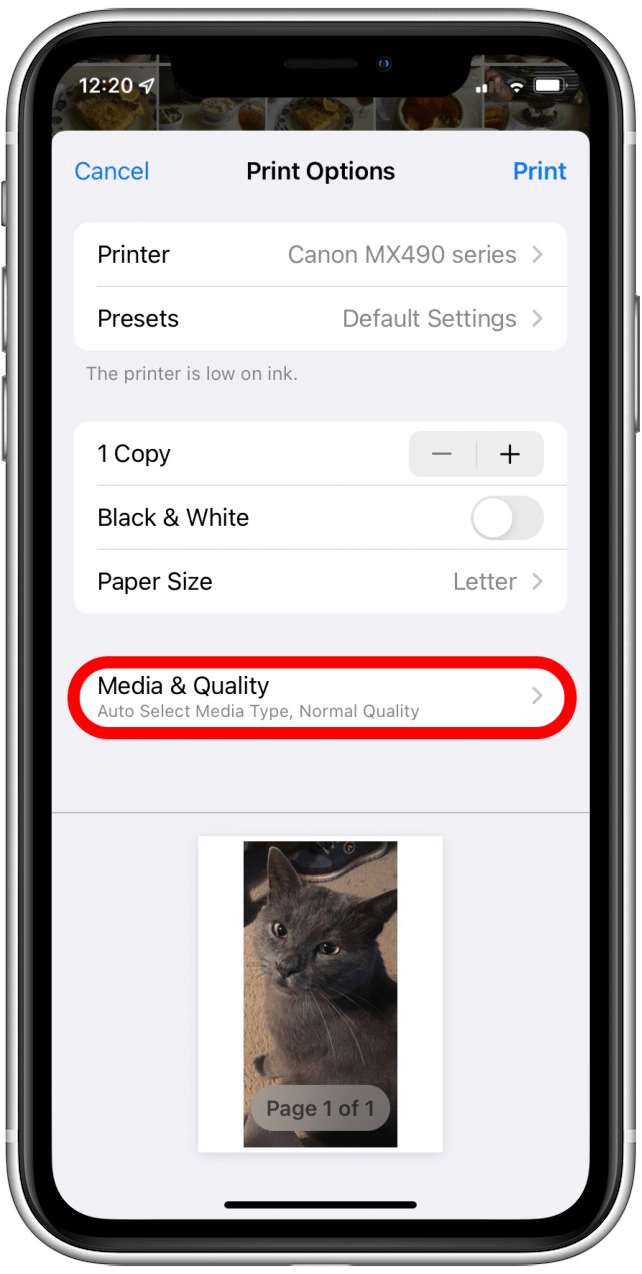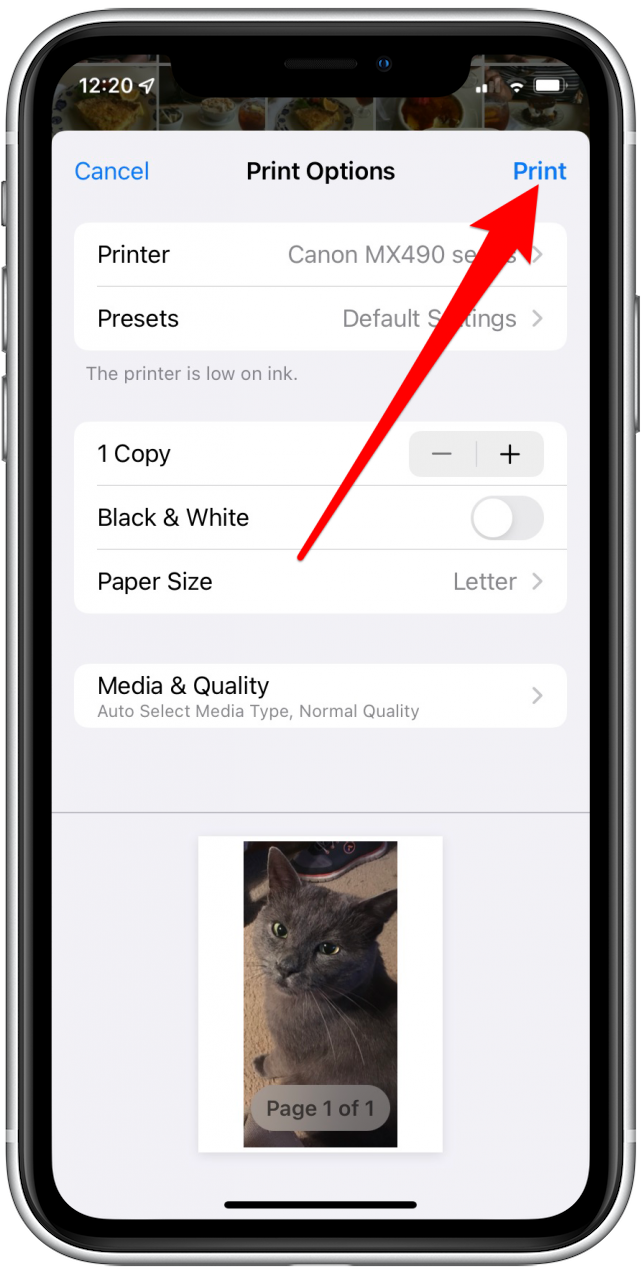Цифровые фотографии имеют свои преимущества, но иногда вам просто нужна стопка печатных изданий, чтобы пройти, использовать для скрапбукинга или отправки родственникам. К счастью, нет необходимости загружать или отправлять фотографии на ваш компьютер перед печати. Читайте дальше, чтобы узнать о печати фотографий с вашего iPhone.
Почему вам понравится этот совет
- Сэкономьте время, печатая непосредственно с вашего iPhone, вместо того, чтобы отправлять на другое устройство для печати.
- Поддерживайте оригинальное качество фото и форматирование при печати.
Как распечатать фото с iPhone
Для печати с вашего iPhone вам нужен принтер, совместимый с AirPrint (большинство крупных производителей теперь делают свои принтеры совместимыми с AirPrint по умолчанию). Чтобы использовать AirPrint, принтер должен быть подключен к той же сети Wi-Fi, что и ваш iPhone. Если вы еще этого не сделали, подключите свой принтер к своей сети Wi-Fi, затем выполните следующие шаги, чтобы узнать, как печатать изображения с телефона. Хотите больше iPhone и советов по печати? Проверьте наш бесплатный Совет дня Информационный бюллетень!
- Откройте приложение Photo .
- Нажмите выберите .
- Нажмите на одно или несколько фотографий, которые вы хотите распечатать.
- Коснитесь значка поделиться в нижнем левом углу экрана.
- Прокрутите ниже меню, чтобы увидеть больше вариантов. Затем нажмите print .
- Нажмите выберите принтер , если ваш предпочтительный принтер еще не выбран.
- Нажмите Presets , чтобы настроить, как вы хотите, чтобы ваша фотография вышла.
- Используйте кнопки плюс и минус, чтобы увеличить или уменьшить количество копий.
- Коснитесь черно -белый переключатель , если вы хотите распечатать свои фотографии в сероме, в отличие от цвета. Черно -белая печать включена, когда переключатель зеленый.
- Нажмите размер бумаги , чтобы приспособиться к размеру бумаги, которую вы используете.
- Нажмите Media & Calize , чтобы выбрать тип носителя и качество вашей фотографии.
- Нажмите print .
Это все, что нужно! Знаете ли вы, что вы можете распечатать больше, чем просто фотографии прямо с вашего iPhone? Узнайте, как печатные электронные письма в следующем .