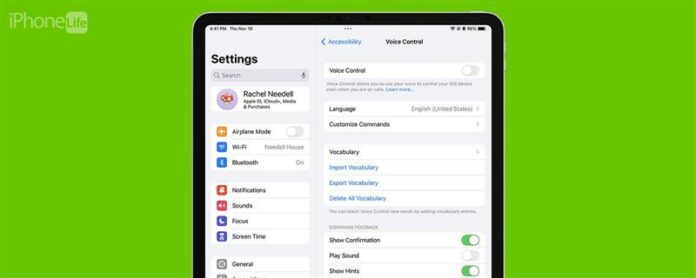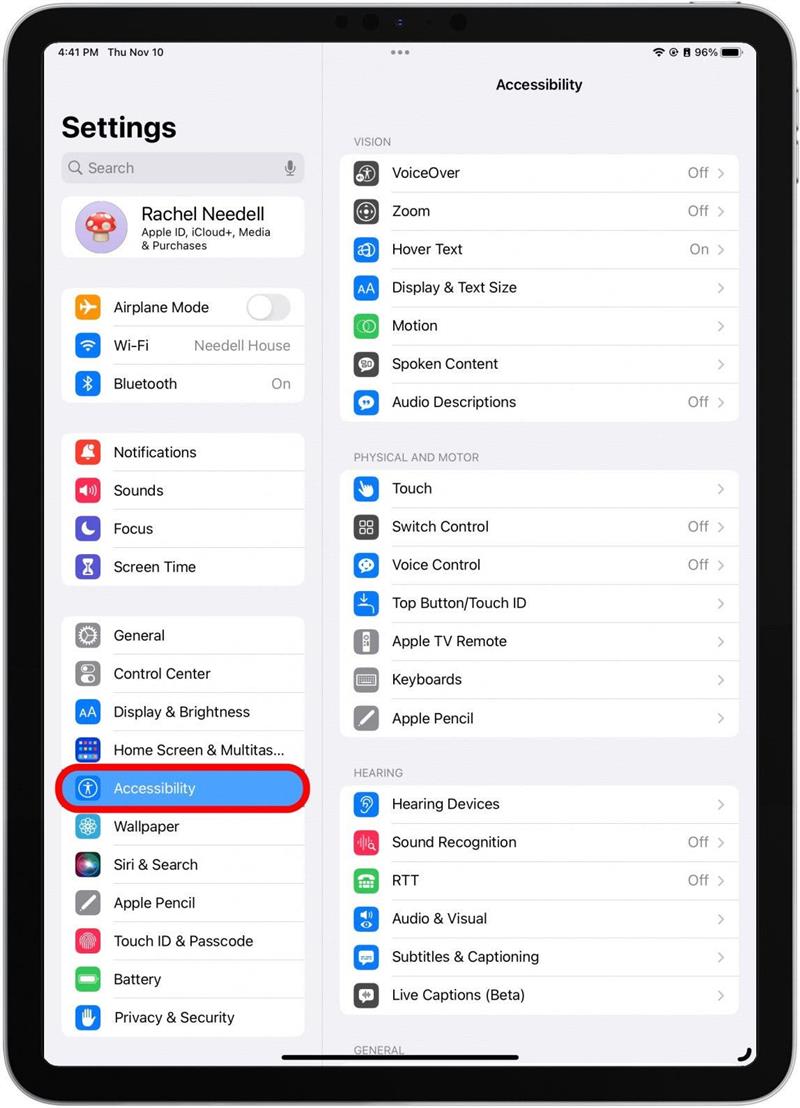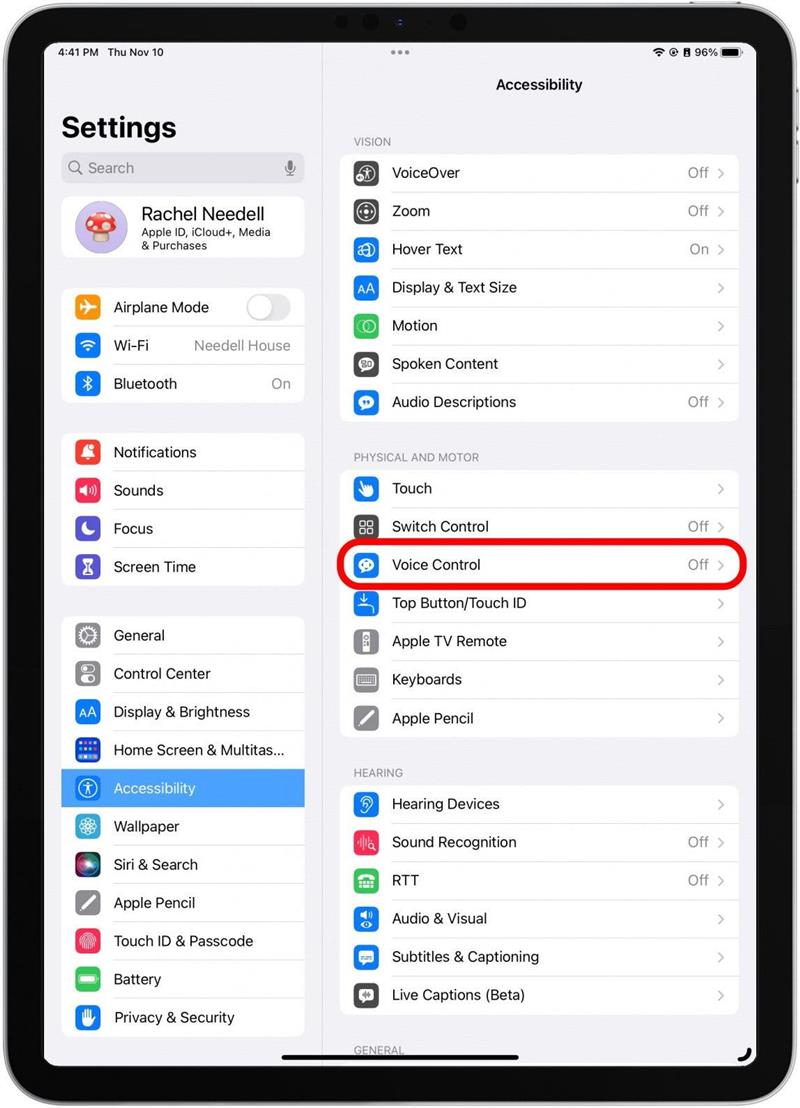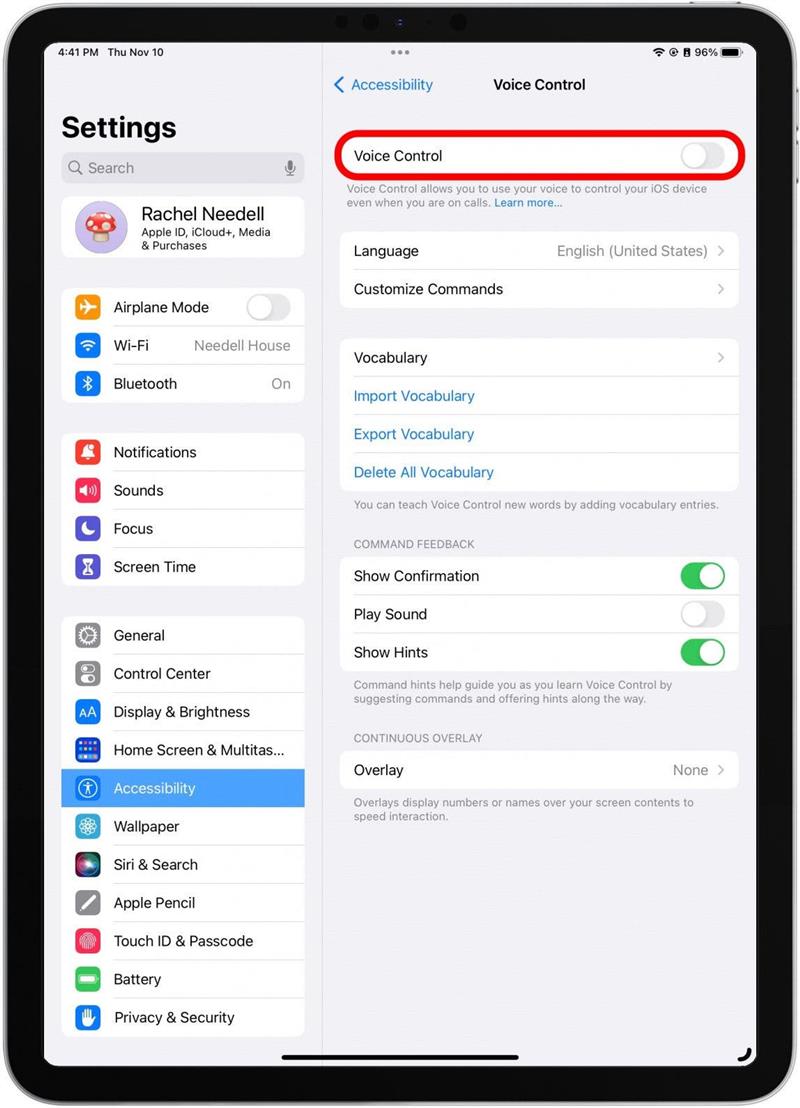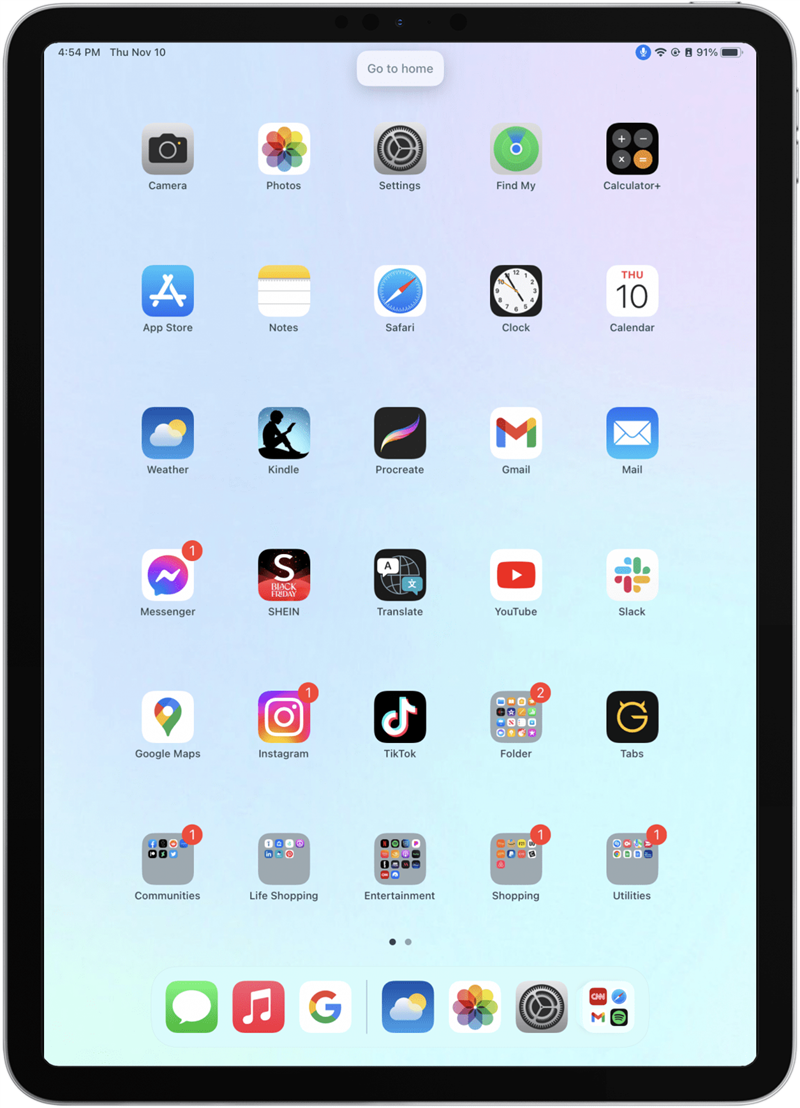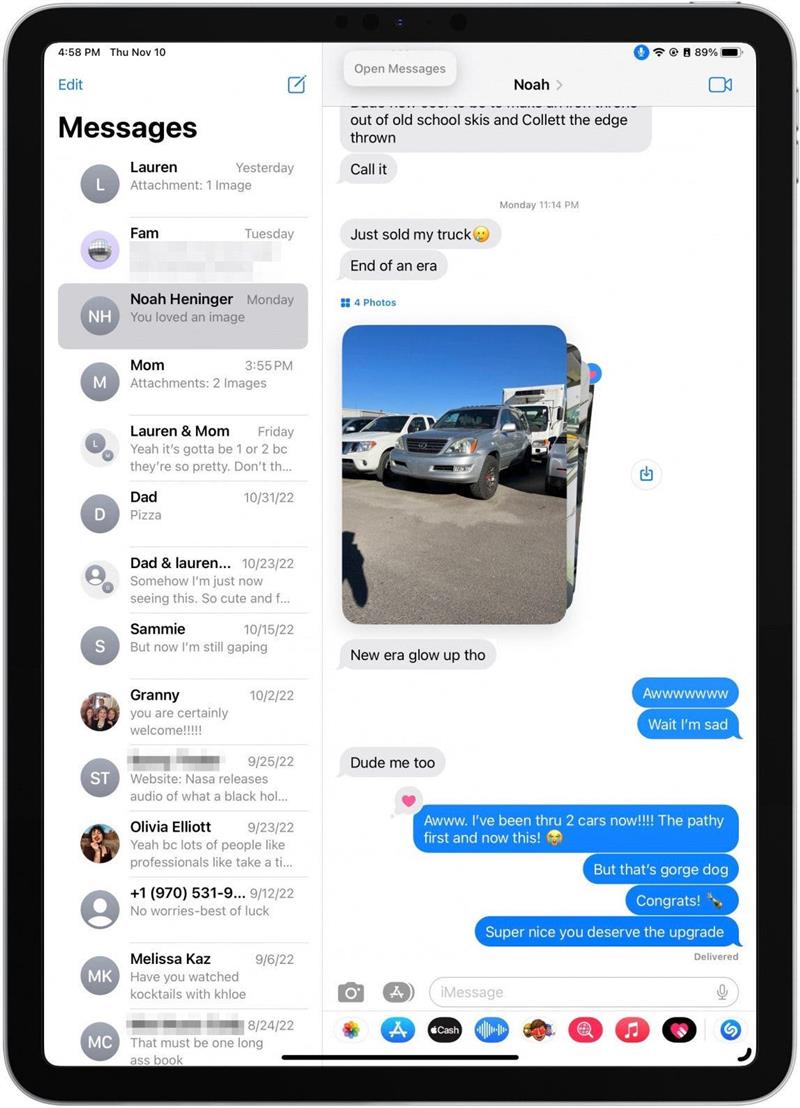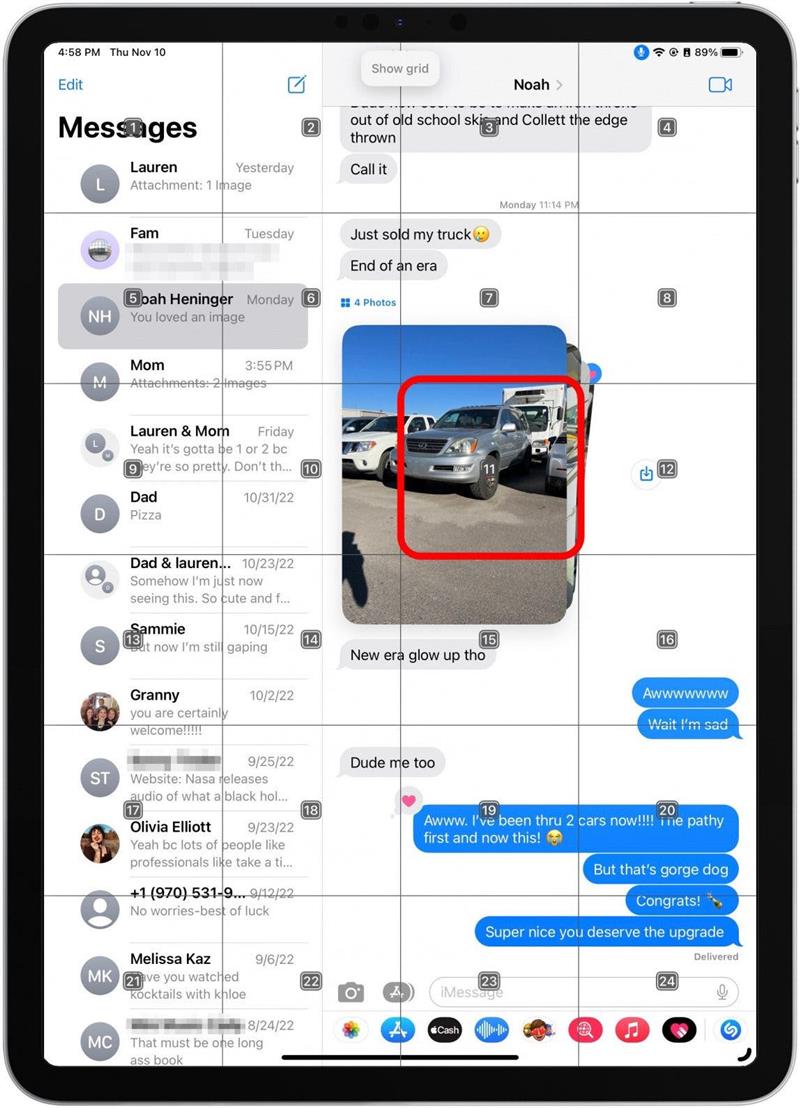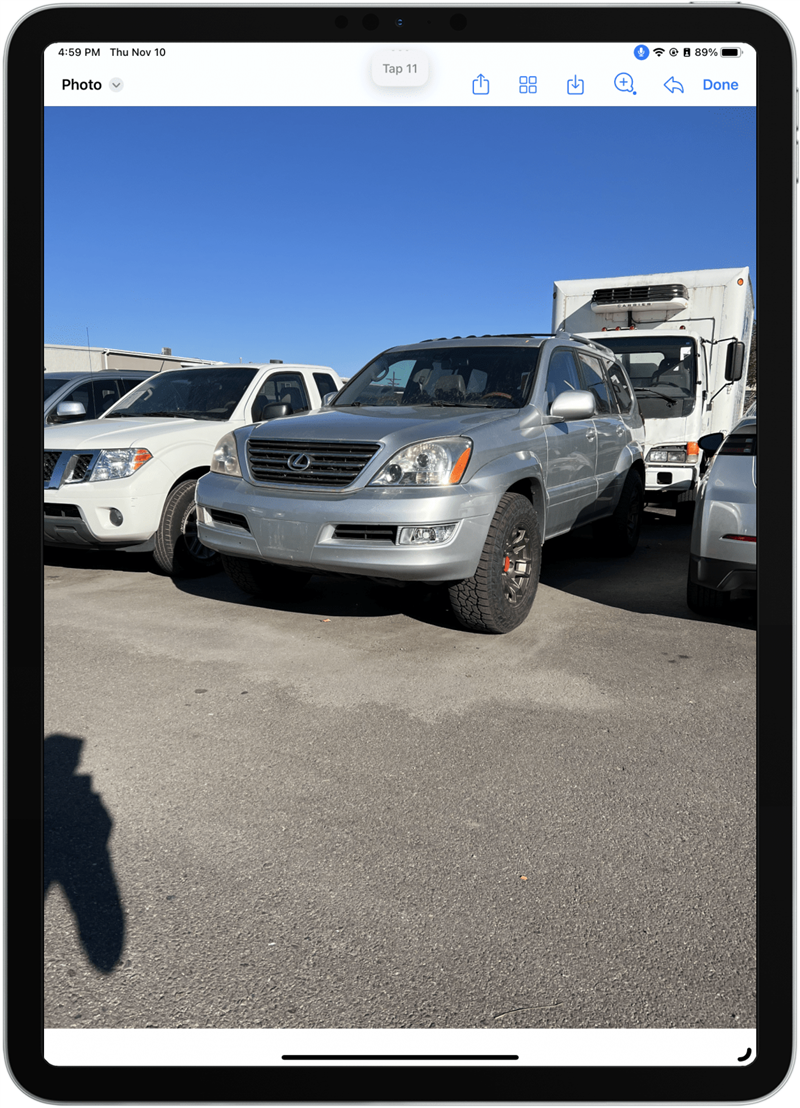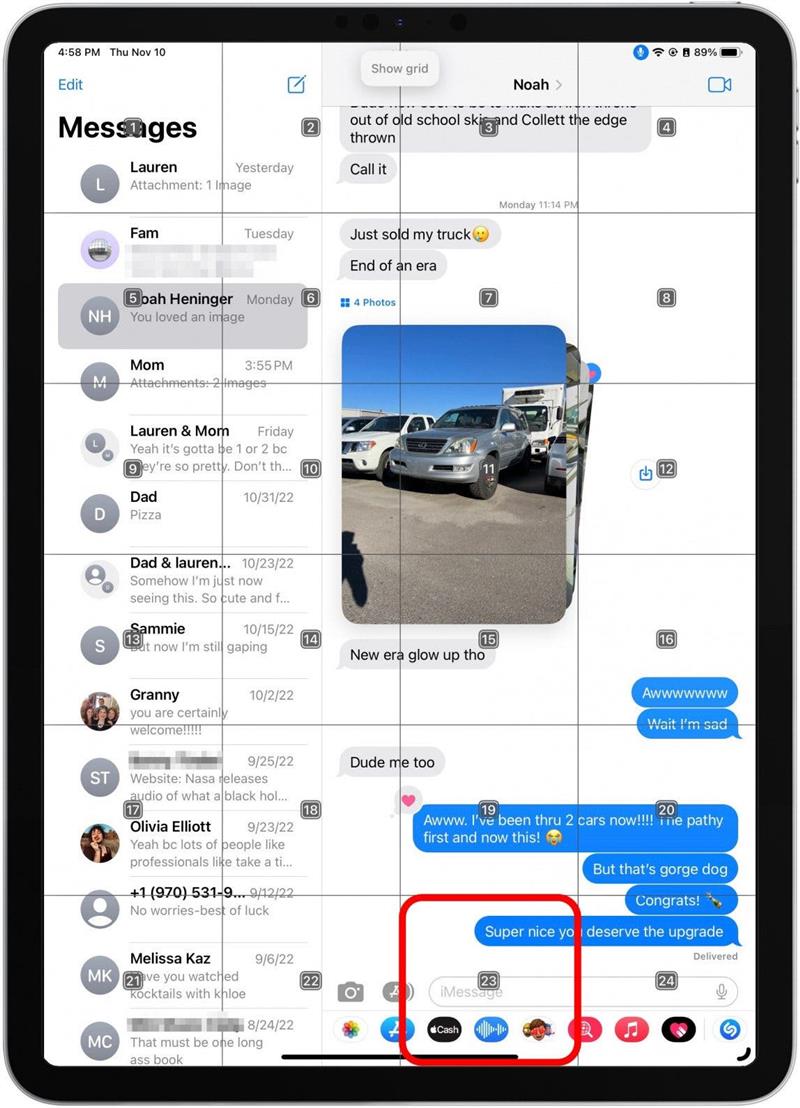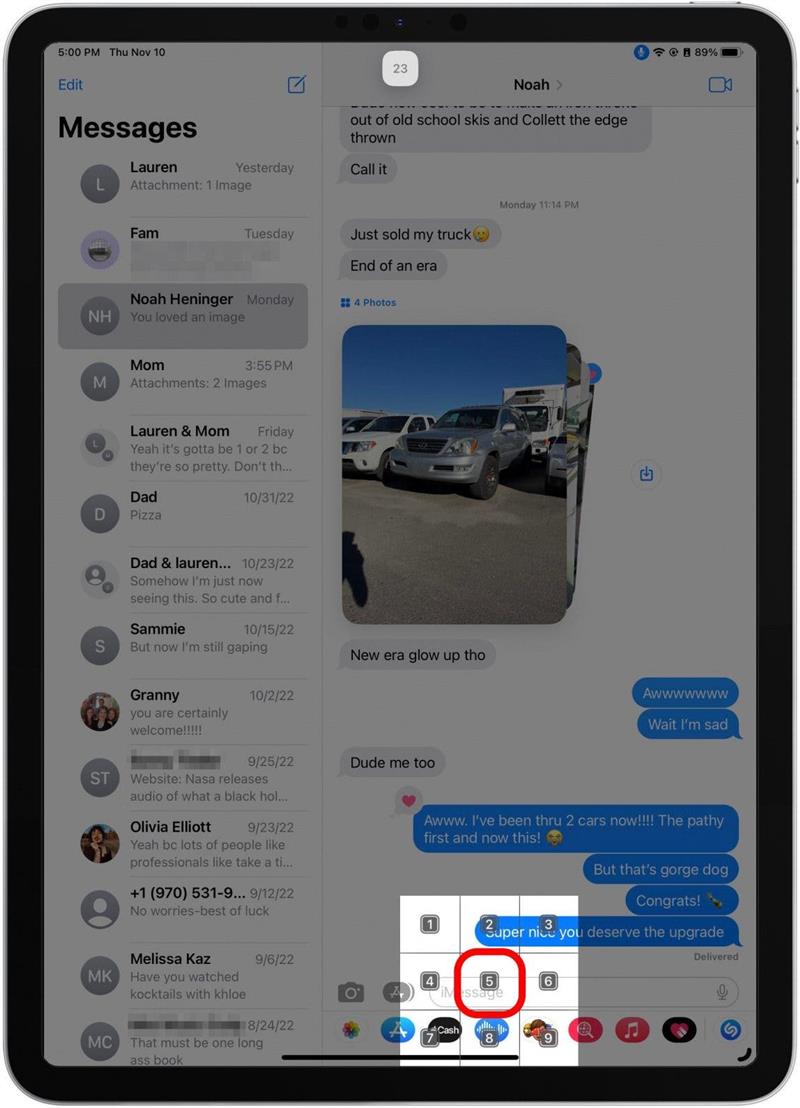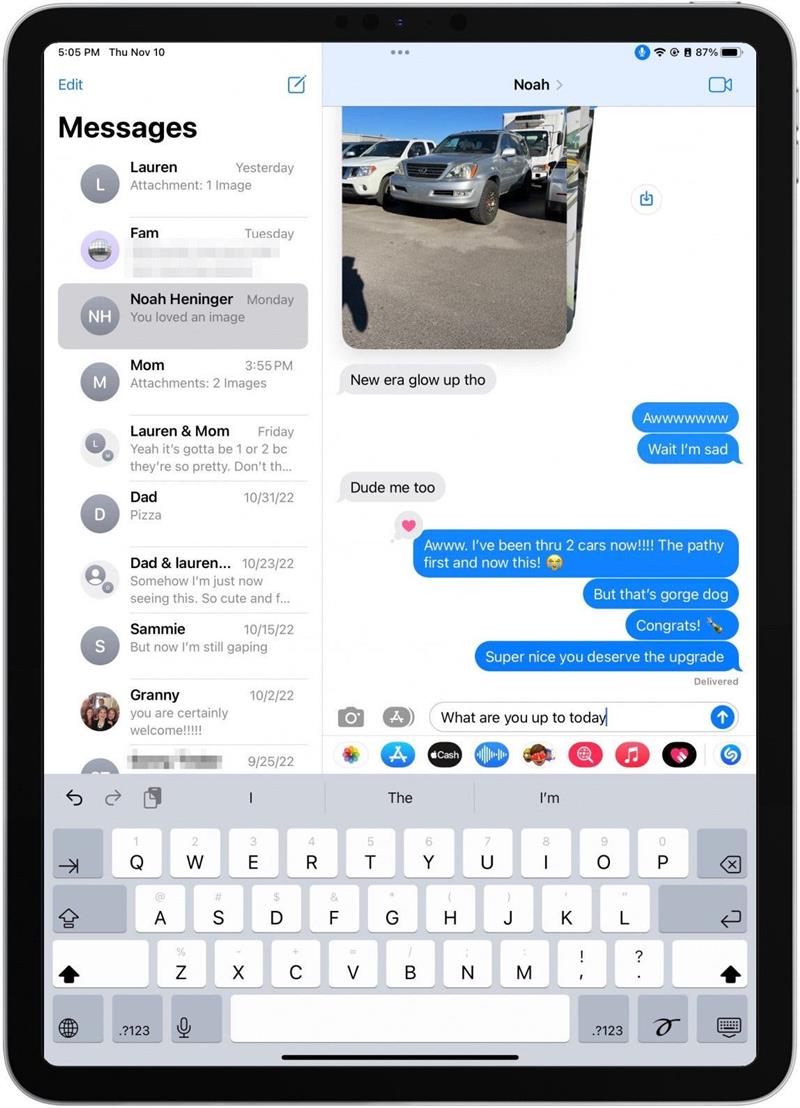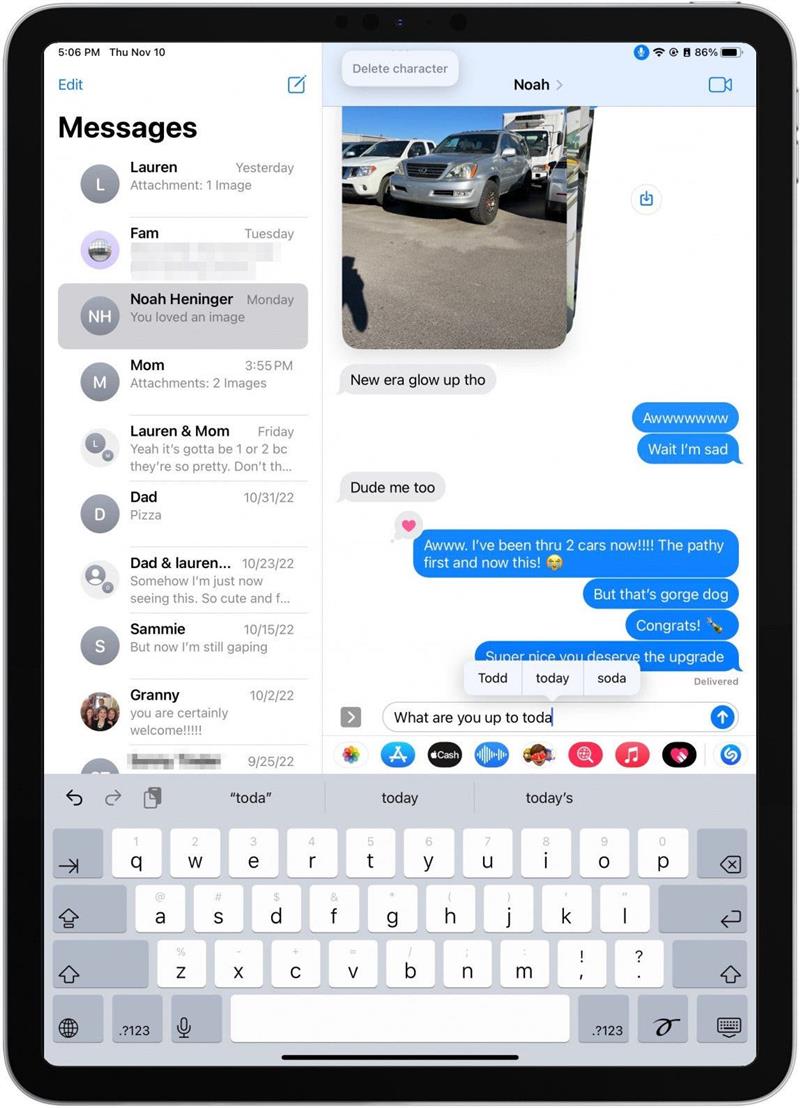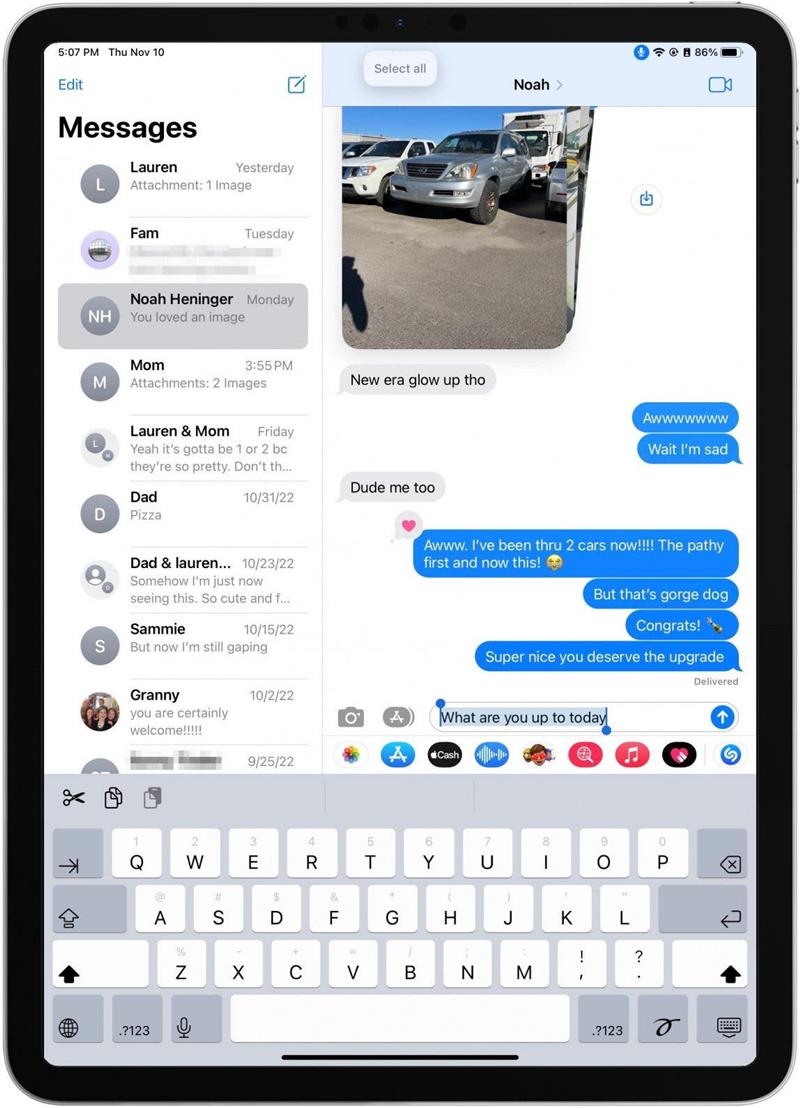Голосовое управление на iPad-это действительно интересная и забавная функция, которая позволяет вам использовать планшет полностью без рук. Вы можете нажать где угодно на экране, не используя пальцы, сказав «Показать сетку», и сказав iPad нажать на определенные квадранты. Тем не менее, это может стать чем -то вроде неприятности, и вы можете обнаружить, что вам нужно отключить голосовое управление. Мы покажем вам, как включить и отключить голосовое управление на вашем iPad.
Как выключить голосовой контроль и на
Отключение голосового управления довольно просто и можно получить так же, как вы включаете управление голосом. Вам нужно будет подключиться к Wi-Fi, прежде чем включить голосовое управление, так как iPad должен будет завершить одноразовую загрузку файла из Apple. Но после этого вы сможете использовать голосовое управление или в автономном режиме.
- Чтобы выключить голосовое управление или включить, перейдите к Настройкам на своем iPad.
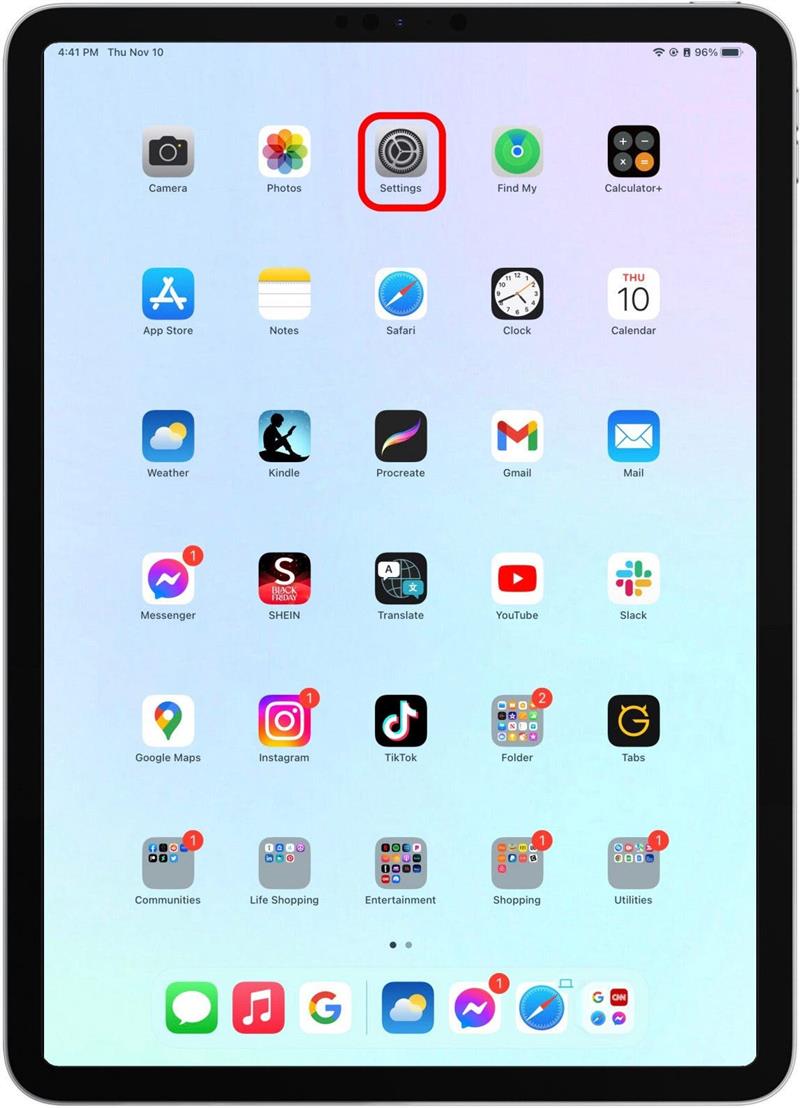
- Нажмите Доступность .

- Нажмите голосовой контроль .

- Перевернуть голосовой контроль к выключению или включению. Он будет серый при отключении и зеленых при включении.

Как использовать голосовое управление на iPad
Если вам интересно, как использовать голосовой контроль на вашем iPad, я прохожу вас по пошаговому примеру, чтобы показать вам, как это работает. Если вам нравятся подобные советы об использовании ваших устройств Apple в веселье новыми способами, обязательно зарегистрируйтесь на нашем дня ! Обязательно заметите подтверждения команды в верхней части каждого из этих скриншотов!
- После того, как вы включили голосовой контроль на своем iPad, скажем «Перейти к дому», чтобы вернуться на домашний экран.

- Чтобы открыть конкретное приложение, скажем, «Открыть сообщения», и приложение Messeges автоматически откроется.

- Чтобы работать в приложении, вы можете использовать так называемую сетку. Чтобы получить доступ к сетке, скажем, «Показать сетку».

- Если вы хотите нажать на одну из разделов сетки, скажем, «Нажмите 11», и iPad будет действовать так, как если бы вы постучали по центру этой конкретной квадраты сетки.

- Если кнопка или место, которое вы хотели бы нажать, находится где -то в пределах квадрата сетки, вы можете просто сказать количество сетки, чтобы получить больше вариантов для этого раздела экрана. Так скажи, «23».

- Теперь у вас будут дополнительные варианты мест для нажима. Скажите: «Нажмите 5», и iPad будет действовать так, как будто вы нажали на это конкретное число. Вы можете продолжать уменьшаться в размерах и стать еще более конкретным в том, где вы нажимаете на iPad, продолжая говорить число.

- Как только вы находитесь в текстовом поле в большинстве приложений, вы можете просто начать говорить, и iPad автоматически заполнит ваши слова в текстовое поле.

- Чтобы обратно, скажем «Удалить персонаж».

- Вы также можете использовать такие команды, как «Выбрать все».

Есть куча других классных способов использовать голосовой контроль. Обязательно прочитайте подсказки, которые предоставляются для вас в верхней части iPad, чтобы подсказывать подсказки о том, как использовать голосовое управление и какие точные команды дать. И вот как вы используете голосовое управление на своем iPad! Это одна из тех удивительных функций для людей с гиперчувствительностью, чтобы прикоснуться, так и для тех, кто просто хочет время от времени бегать по рукам!