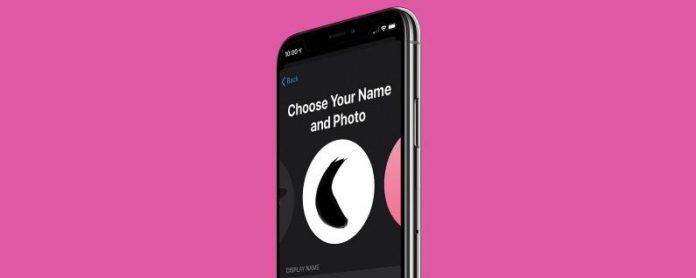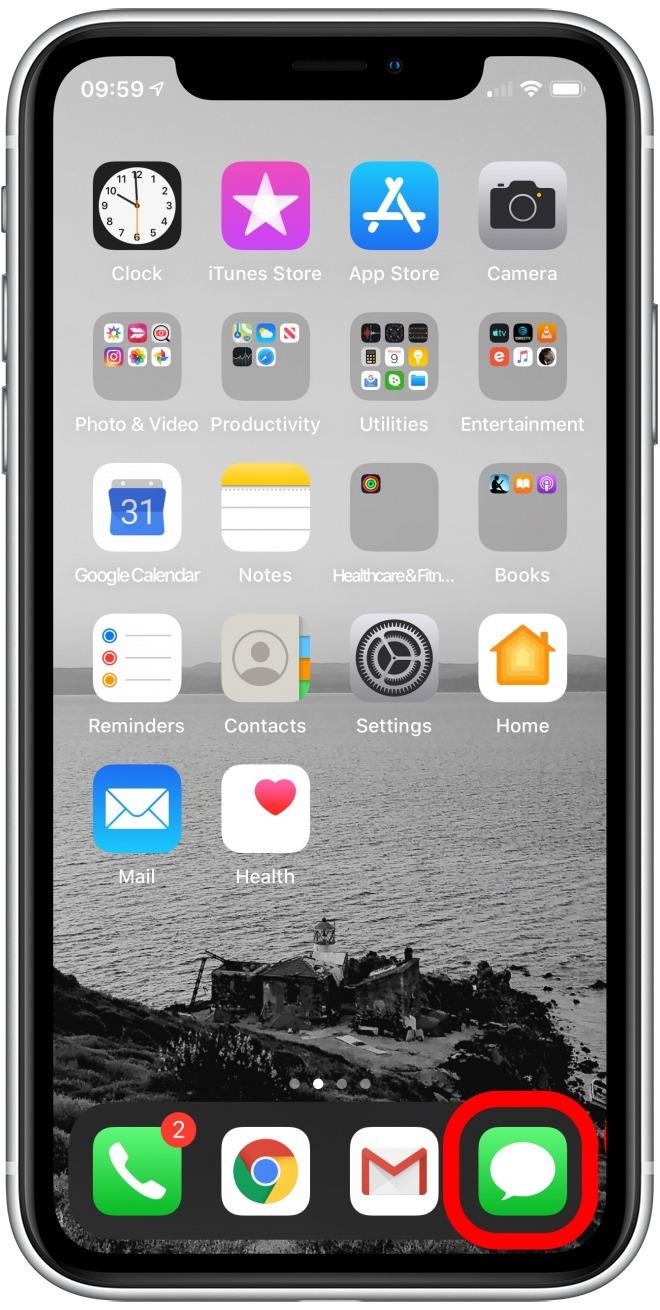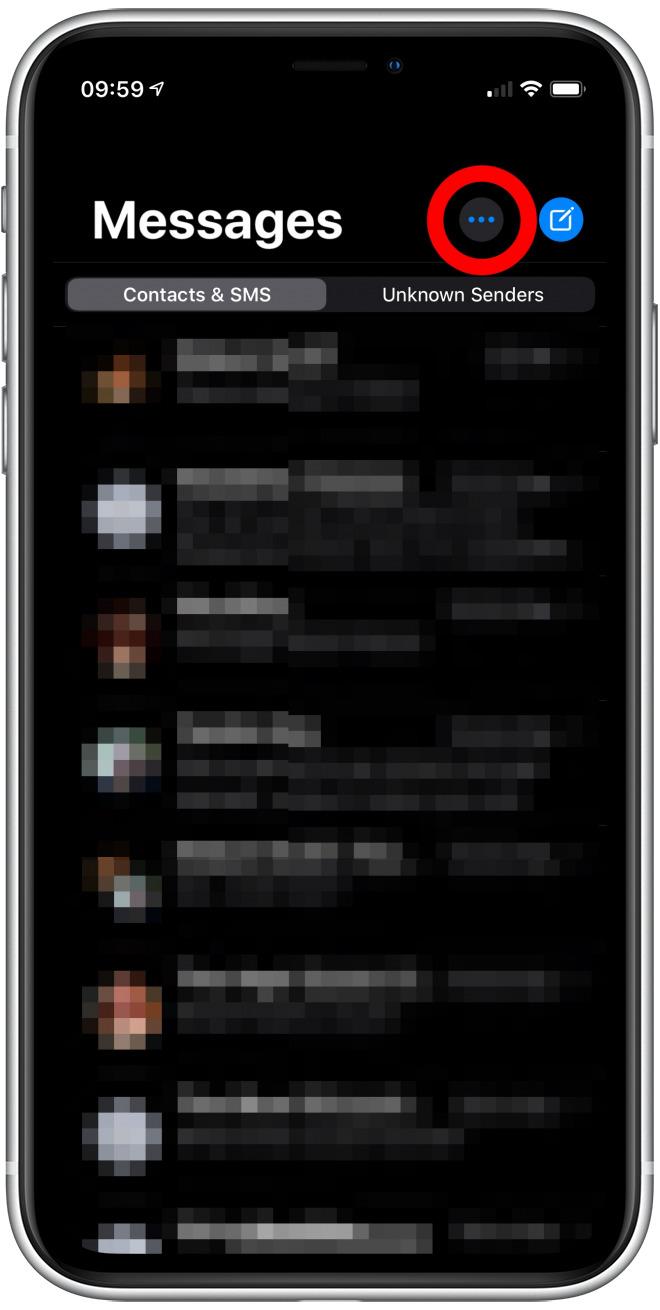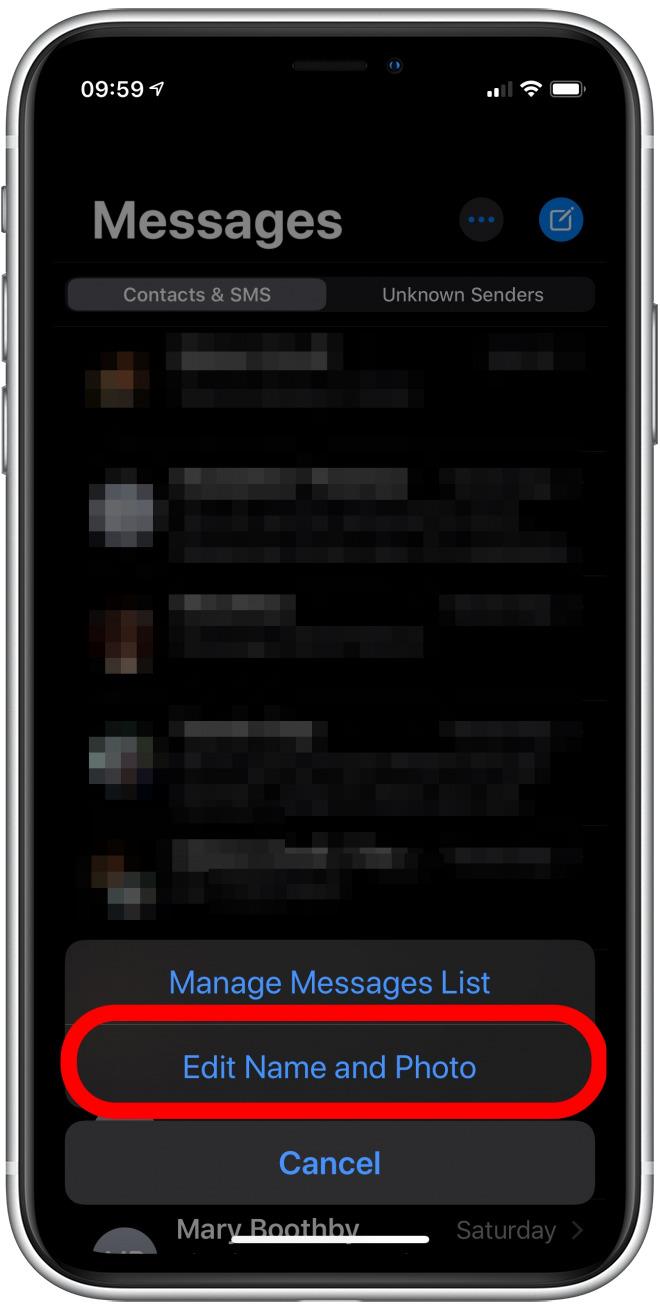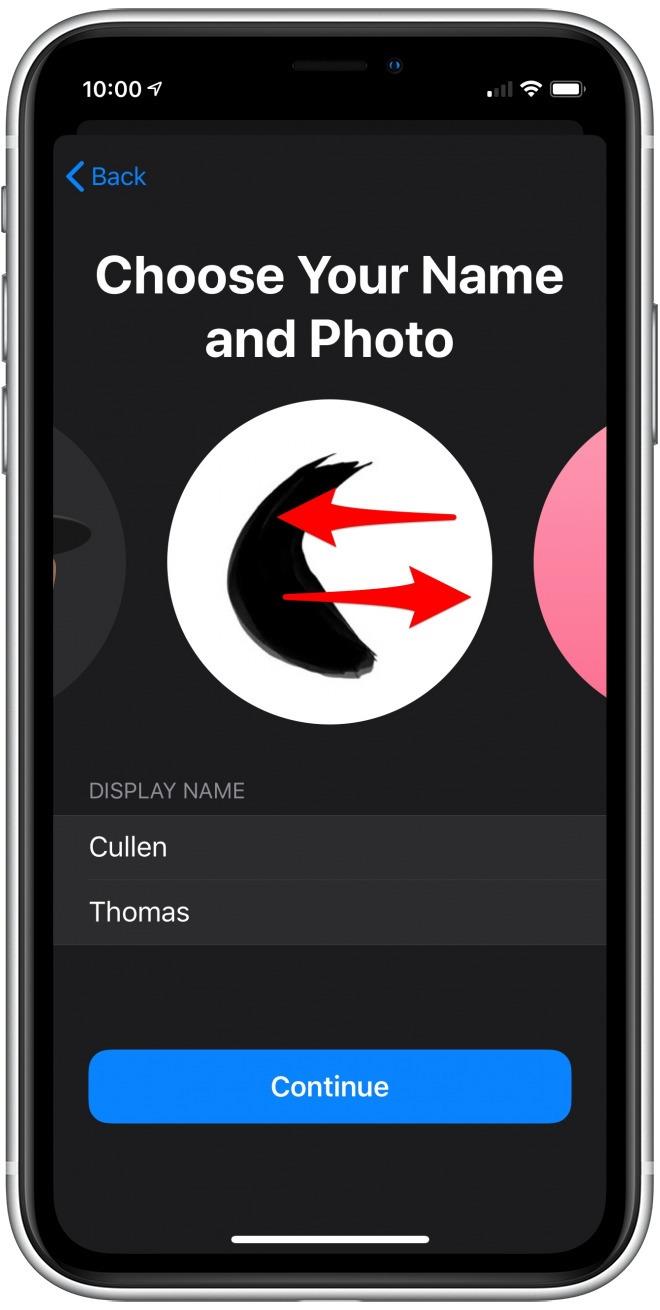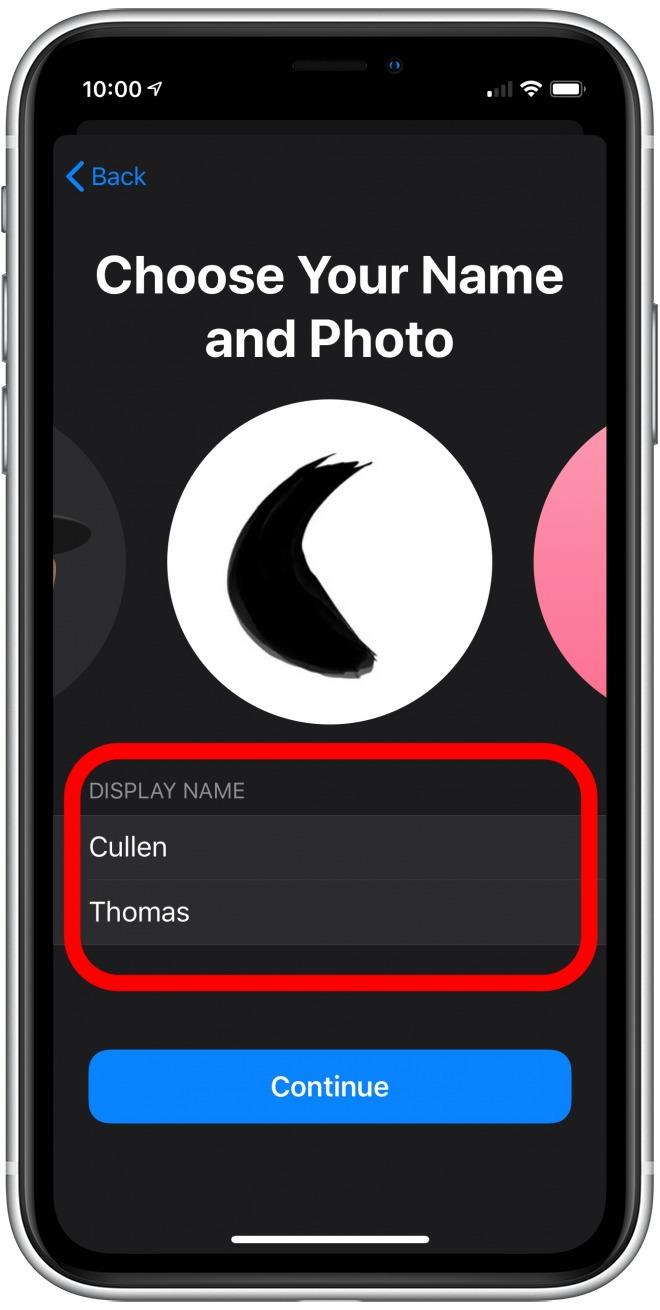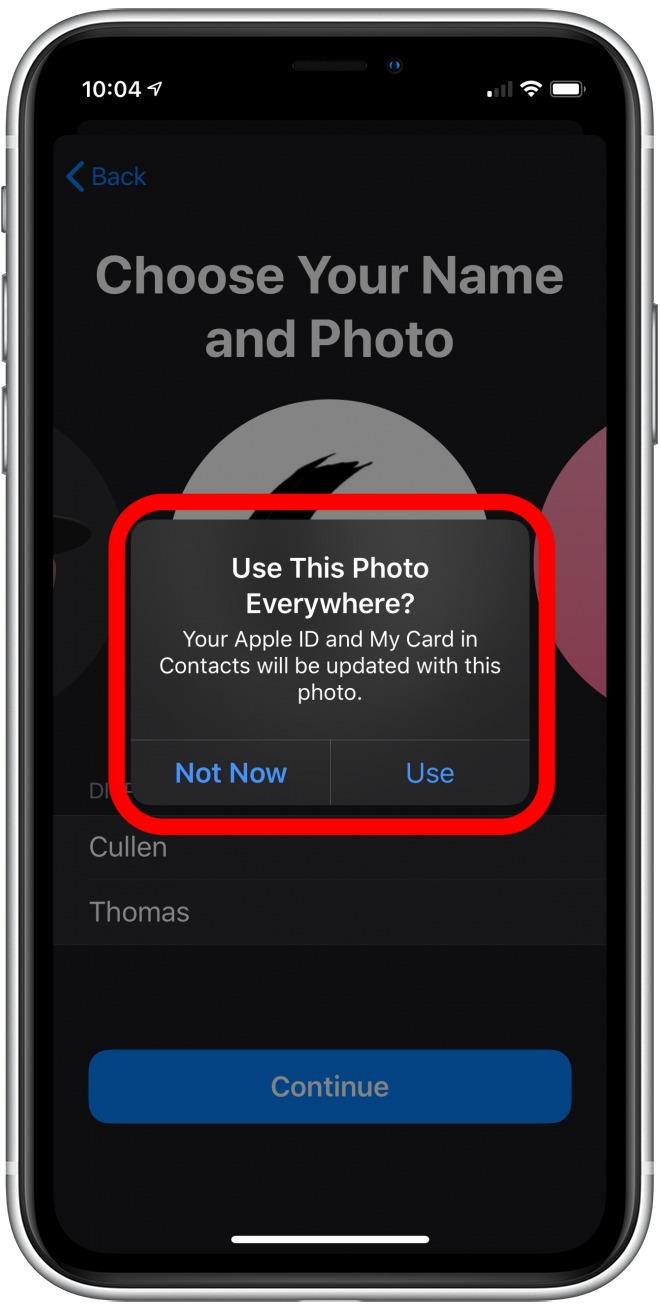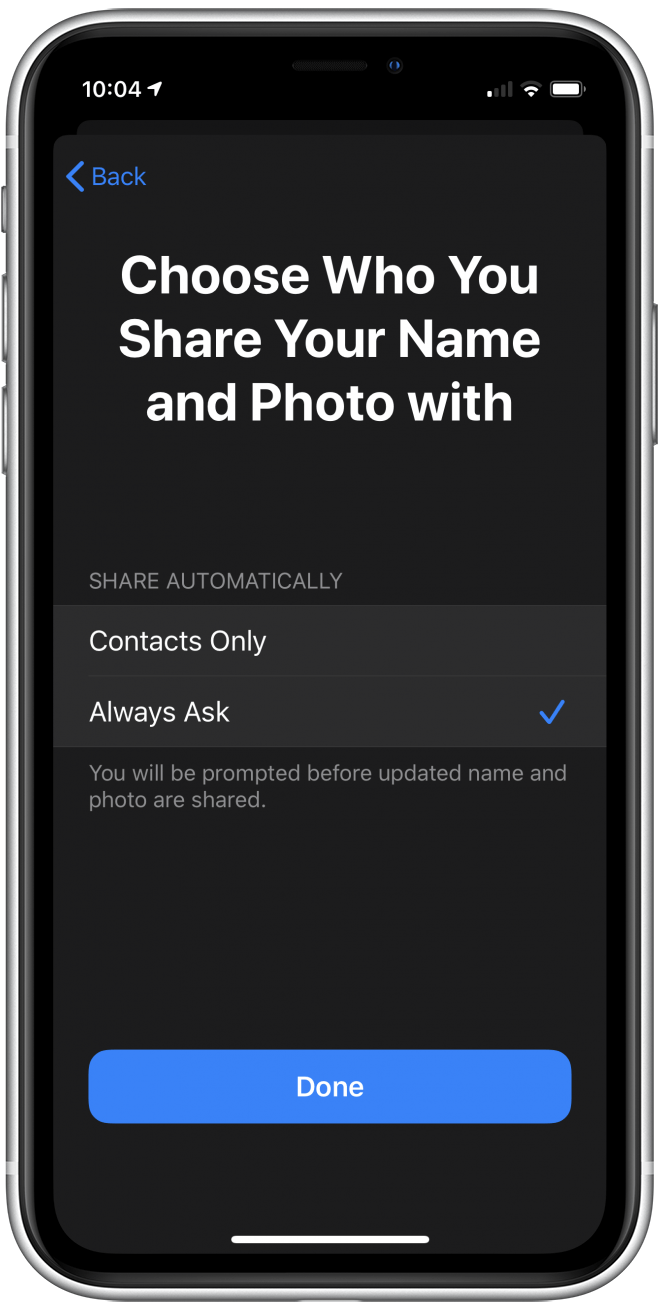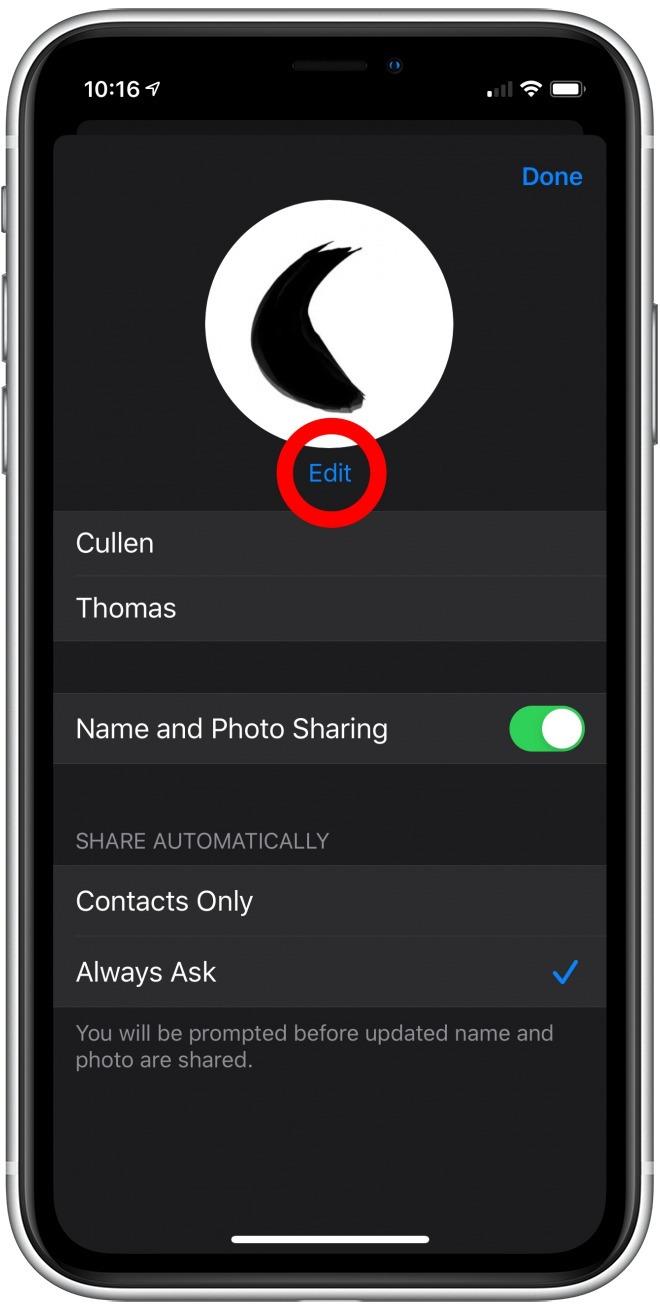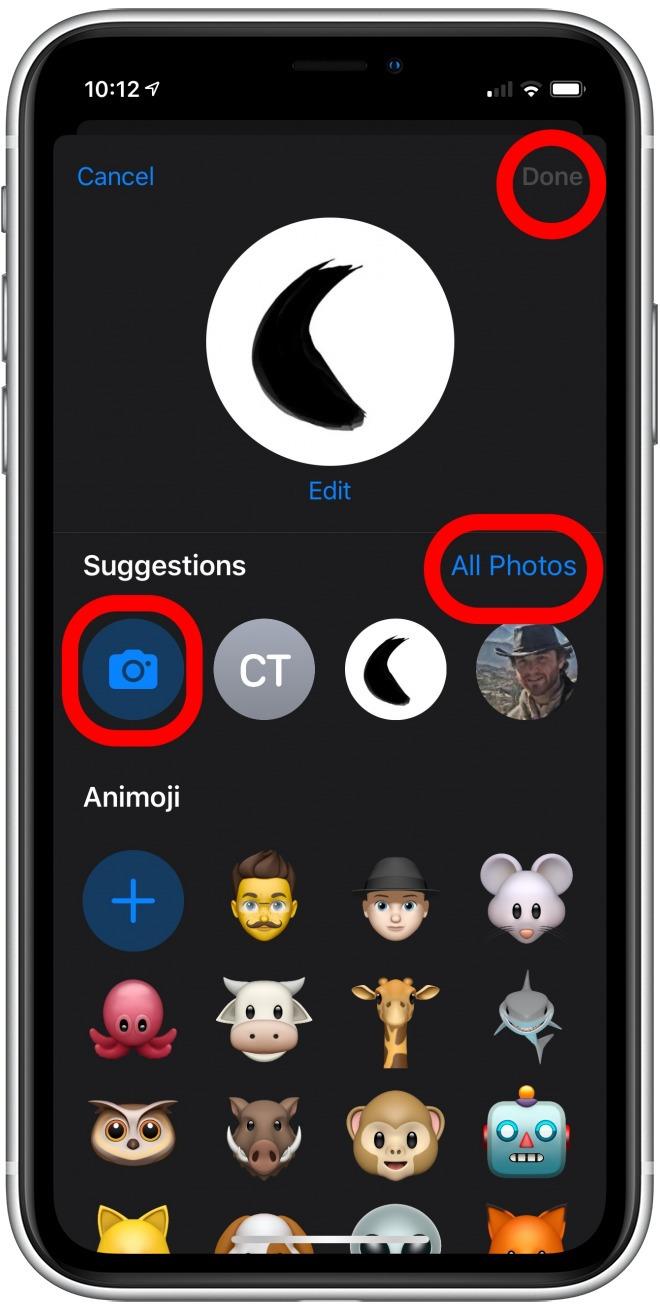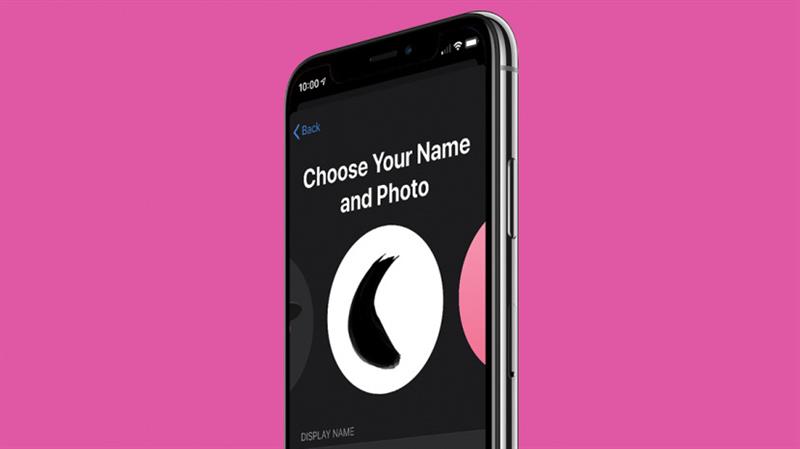
Настройте отображаемое изображение в своем профиле приложения «Сообщения», и вы сможете поделиться выбранным лицом с кем угодно. Начиная с iOS 13, вы можете редактировать фотографию и имя вашего профиля; просто откройте сообщения, коснитесь трех точек в верхней части экрана, коснитесь Изменить имя и фото и проведите пальцем влево или вправо, чтобы выбрать параметр. Вы можете использовать memoji или animoji, свои инициалы с пользовательским цветом или любую картинку на своем iPhone. После того, как это установлено, вы можете выбрать, делать ли имя и изображение вашего профиля видимыми для всех в вашем списке контактов, или только выбирать контакты. Давайте начнем.
Связанный: (2019) Как скрыть текстовые сообщения на iPhone, скрывая iMessages или используя секретные текстовые приложения
Как изменить имя и изображение iMessages
Если вы никогда не настраивали профиль сообщений раньше, это очень просто! Вот как:
-
Открыть Сообщения приложение.
-
Нажмите три точки в правом верхнем углу экрана (значок «Дополнительные параметры»).


-
Нажмите Изменить имя и фото во всплывающем окне.

-
Если вы впервые выбираете изображение в iOS 13, вы увидите следующие экраны (если вы настроили свою фотографию и имя, но хотите изменить ее, перейдите к редактированию профиля сообщений).
-
Проведите влево или вправо выбрать вариант. Последнее справа Больше опций, и позволит вам выбрать фотографию из ваших фотографий или iCloud.
-
Нажмите на свое имя, чтобы ввести Отображаемое имя.


-
Нажмите Продолжить когда закончено.
-
Вам будет задан вопрос, хотите ли вы использовать ту же фотографию и имя в своем идентификатор Apple ID, и Моя карточка в контактах (ваша запись для себя в роли приложения «Контакты»). Лично я предпочитаю, чтобы все эти разные места показывали одно и то же имя, потому что все было просто. Но они выполняют разные функции, поэтому вы можете настроить их на разные вещи. Вы можете установить для отображаемого имени вашего сообщения что-то необычное, например Pineapple Pizza Master, и оставить свой Apple ID и My Card под своим настоящим именем. Тебе решать!


-
И наконец, вам будет задан вопрос, хотите ли вы поделиться этим профилем с вашими контактами в сообщениях автоматически или хотите, чтобы вас спрашивали каждый раз. Я решил, что меня будут спрашивать каждый раз, но решать тебе. Даже если вы установите его в автоматический режим, он по-прежнему будет делиться только с людьми из вашего списка контактов, поэтому текстовые сообщения с неизвестных номеров не получат ваше имя и фотографию, пока вы не добавите их в качестве контакта..
- Выбрать Готово заканчивать.
Вы настроили свой профиль сообщений! Теперь вы можете представить свой личный бренд со стилем.
Редактирование профиля ваших сообщений
-
Если вы хотите изменить свой профиль сообщений, то, как вы это делали в первый раз, откройте Приложение Сообщения и нажмите Больше опций значок, который состоит из трех точек в правом верхнем углу экрана, затем выберите Изменить имя и фото.
-
На этот раз вы увидите весь свой профиль на одном экране, включая все решения, которые вы приняли во время начальной настройки. Нажмите на свое имя, чтобы ввести новое или отредактировать его. Чтобы изменить фотографию, нажмите редактировать.


-
Выберите анимодзи из списка, нажмите значок камеры в разделе Предложения, чтобы сделать новую фотографию, или нажмите Все фотографии справа выбрать изображения, уже хранящиеся на вашем iPhone.
-
После внесения изменений нажмите Готово заканчивать.
И вот, пожалуйста! Теперь вы знаете, как настроить и обновить свой профиль в сообщениях!