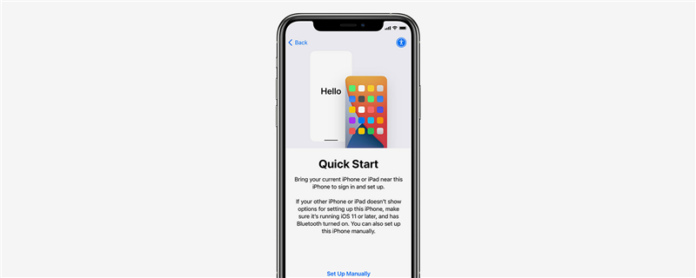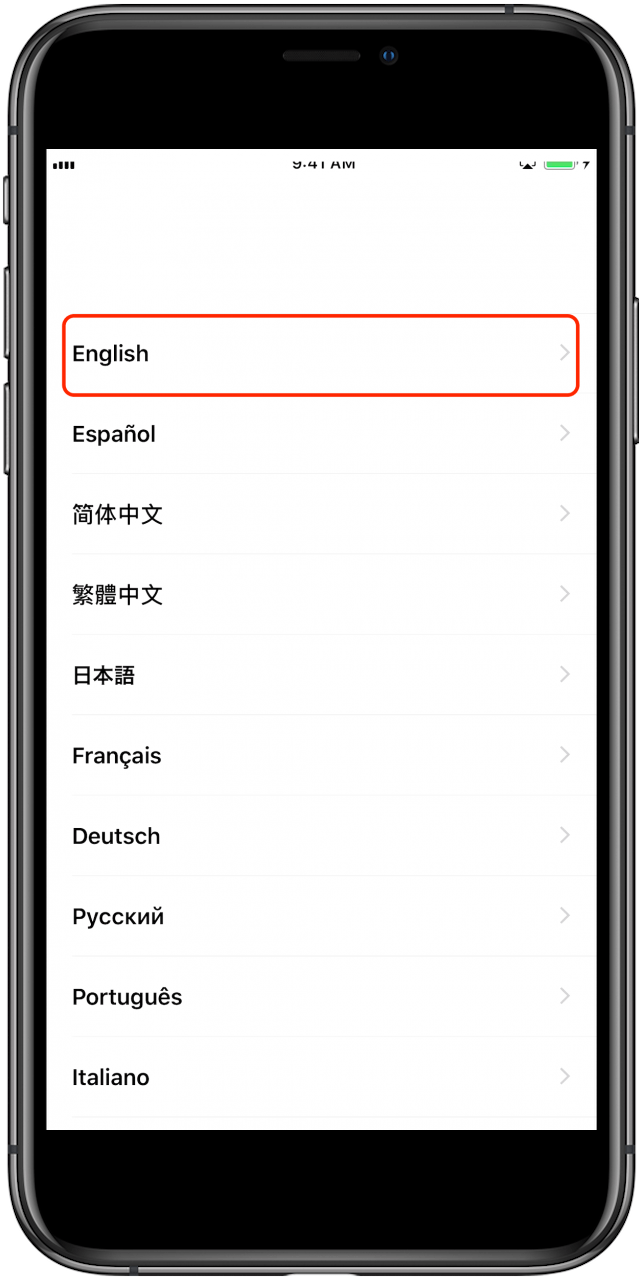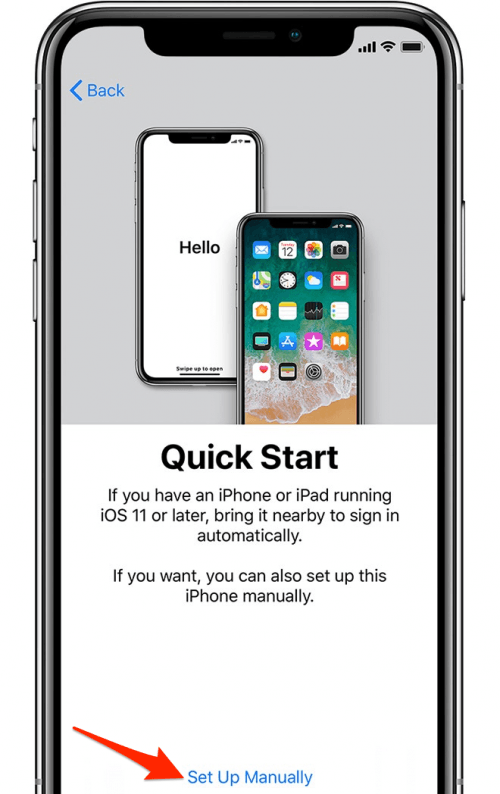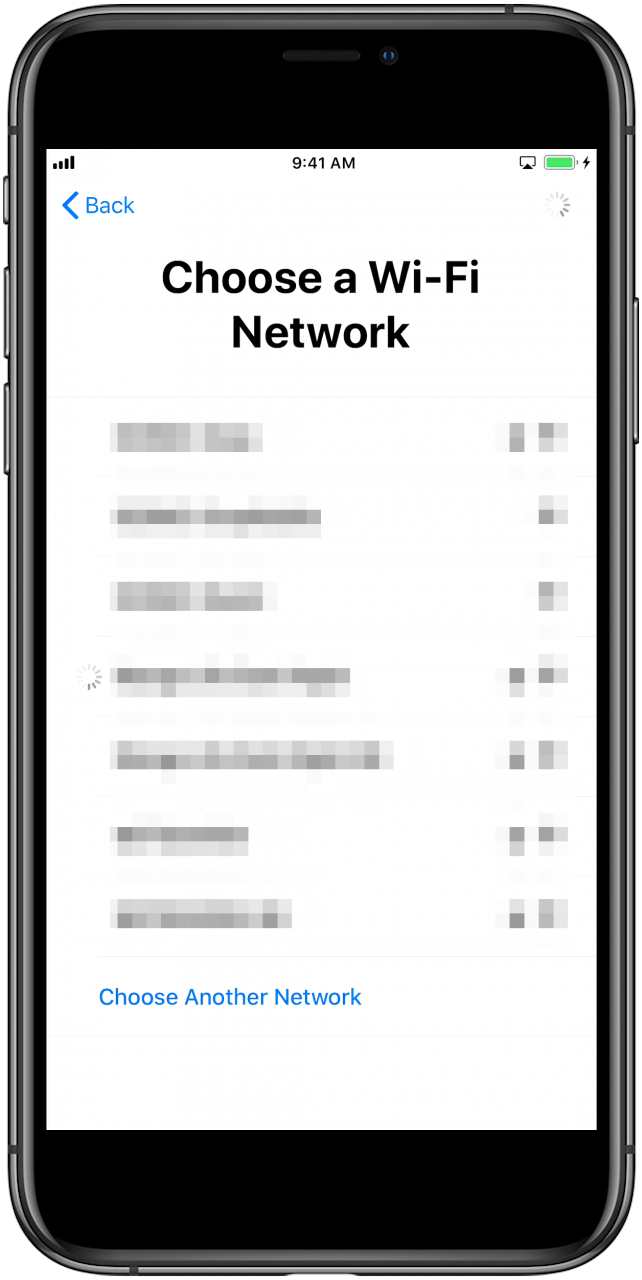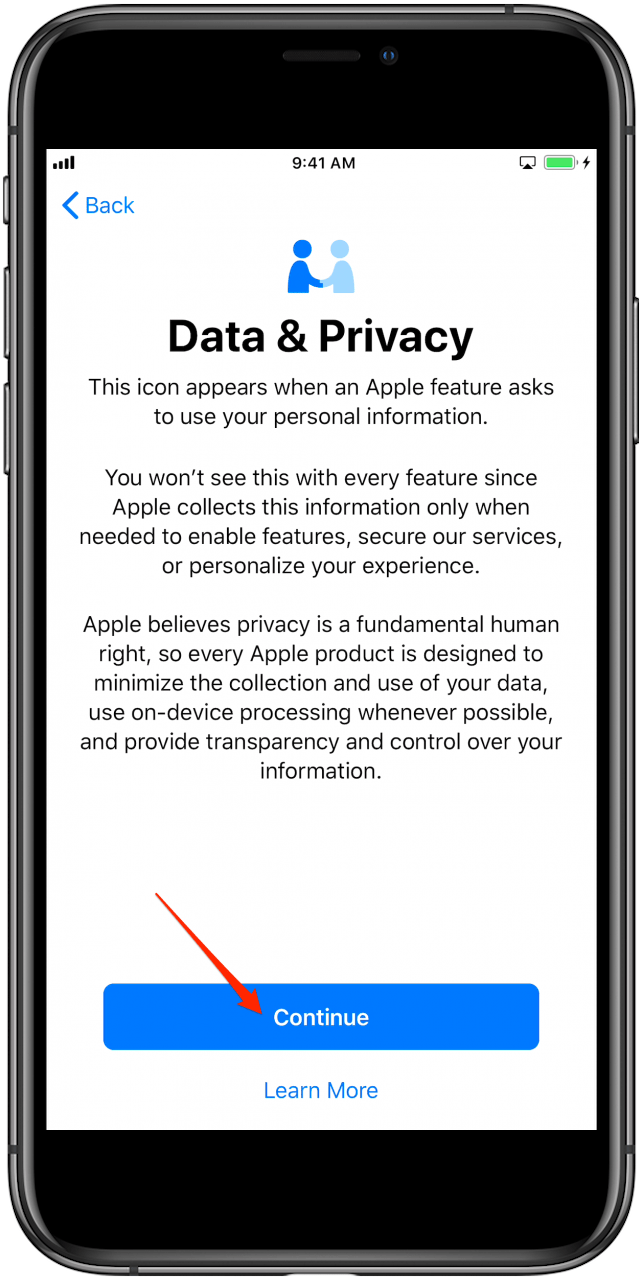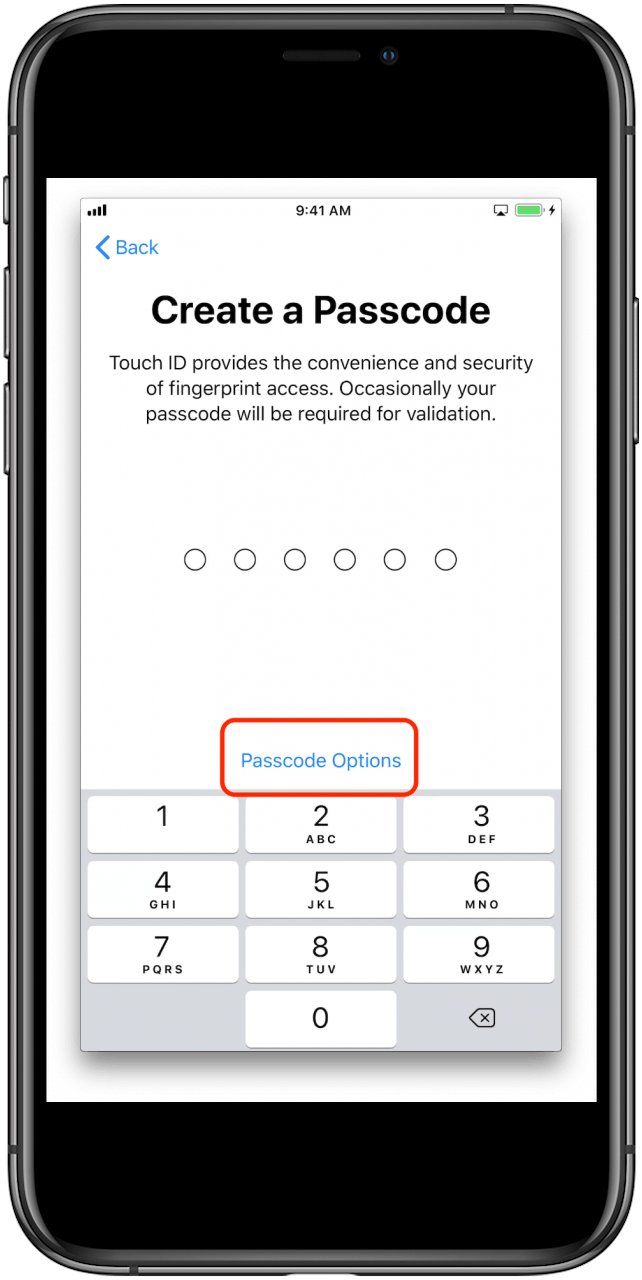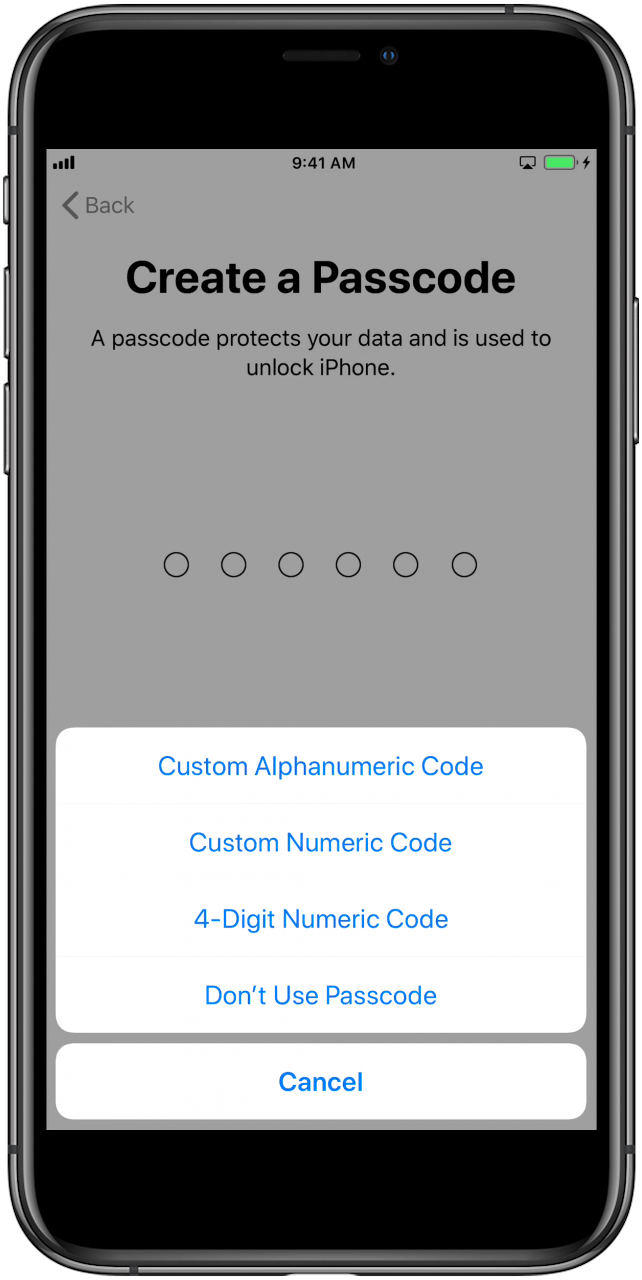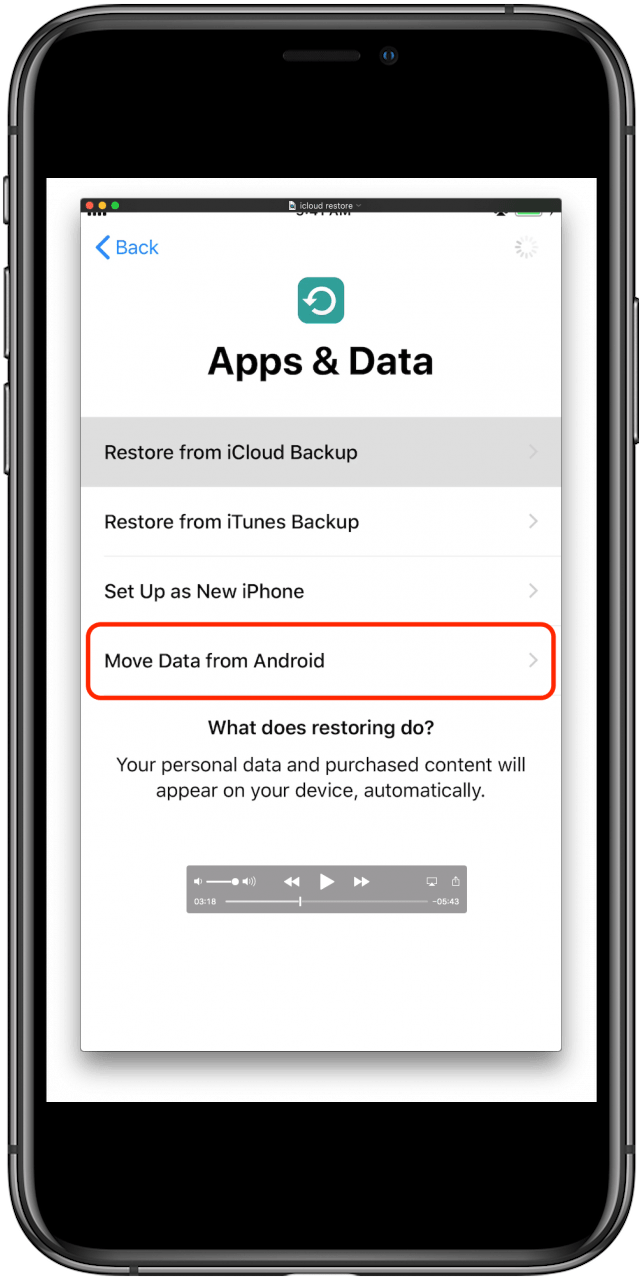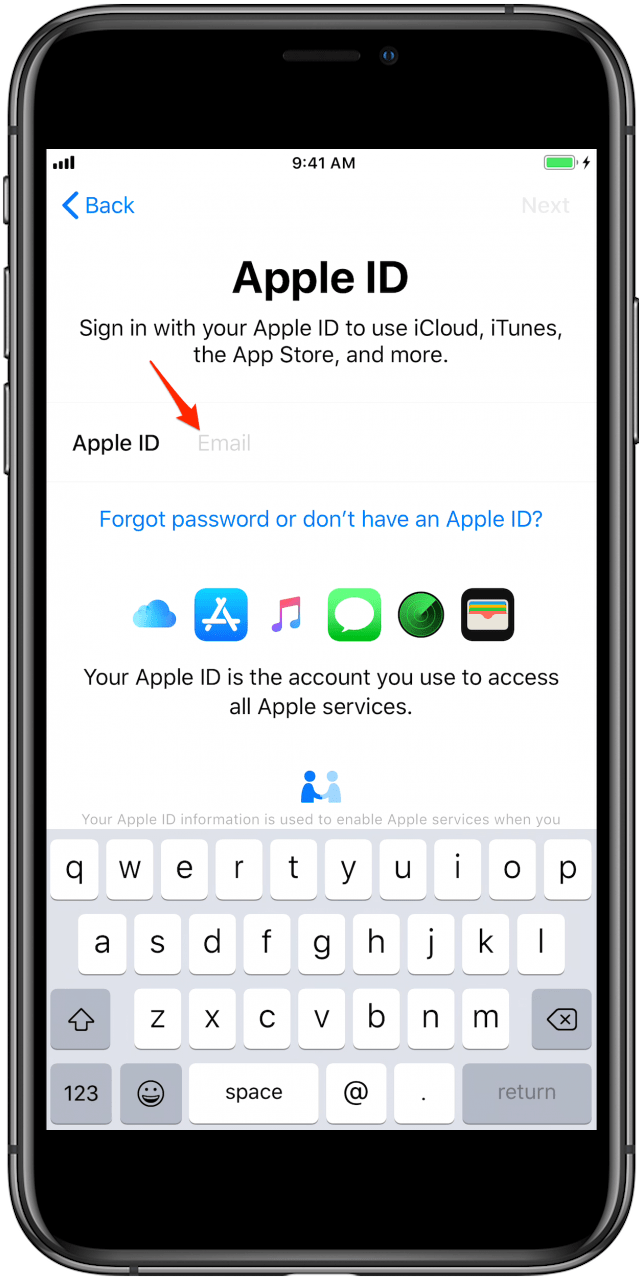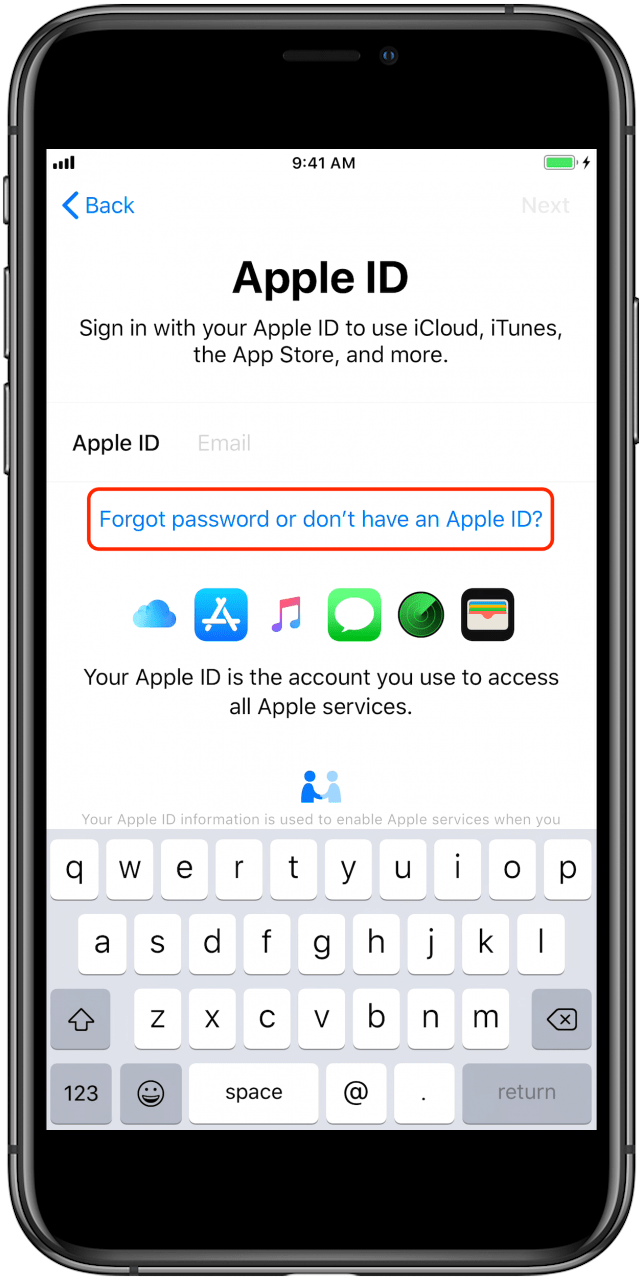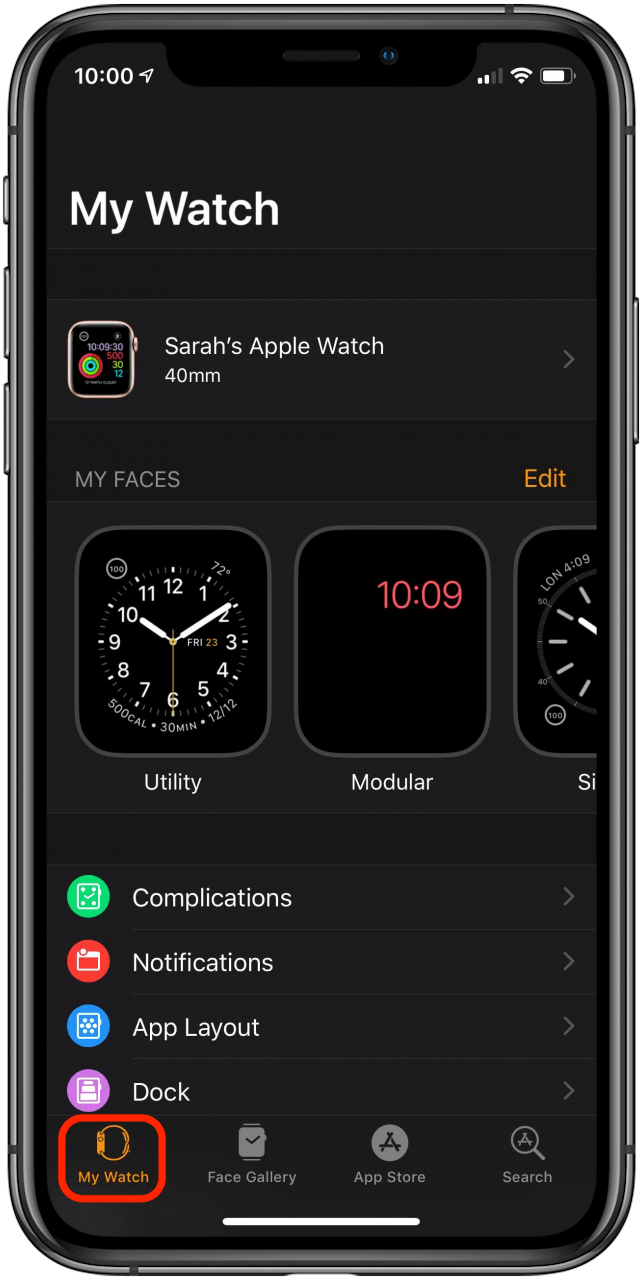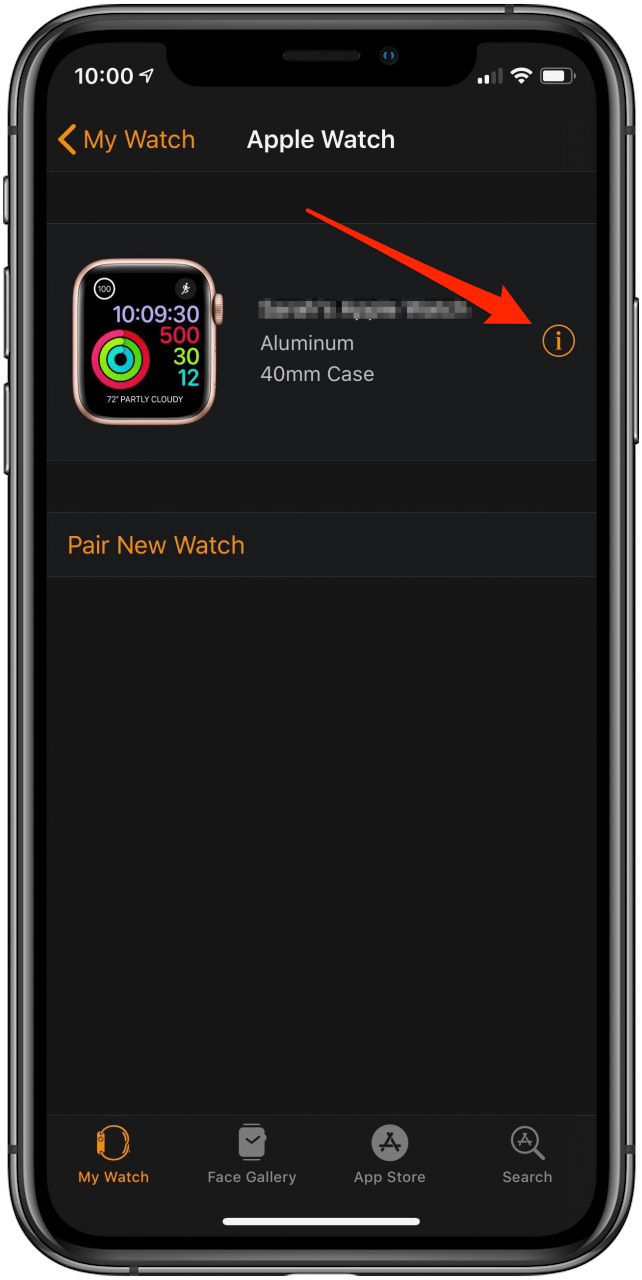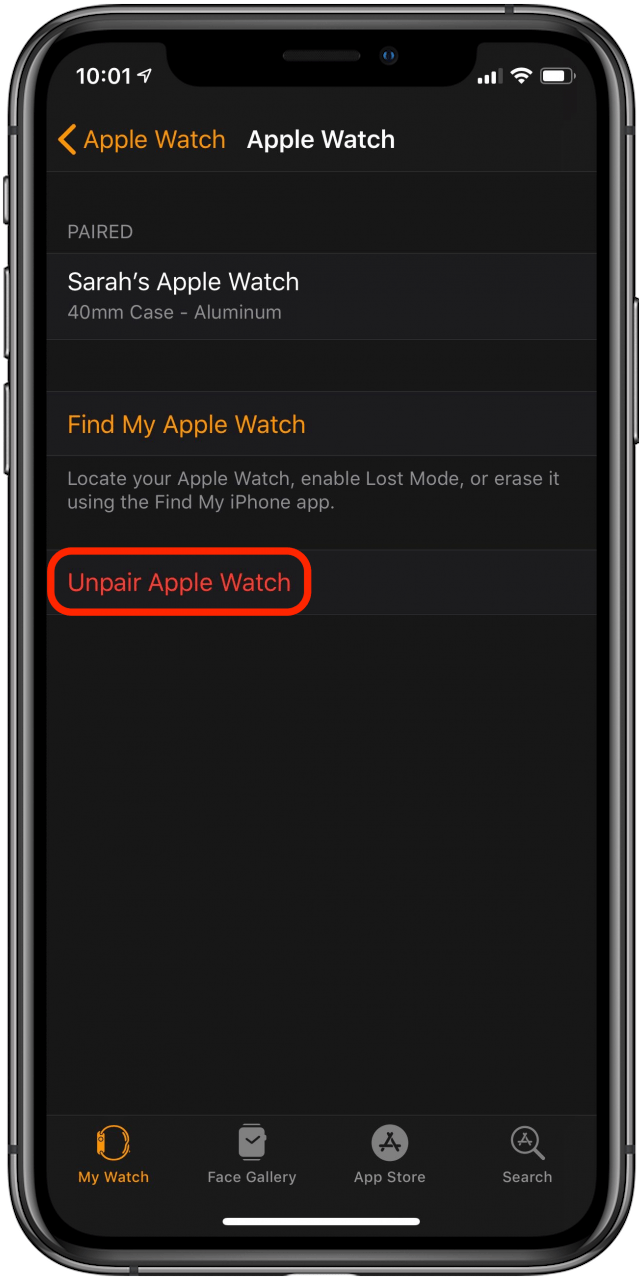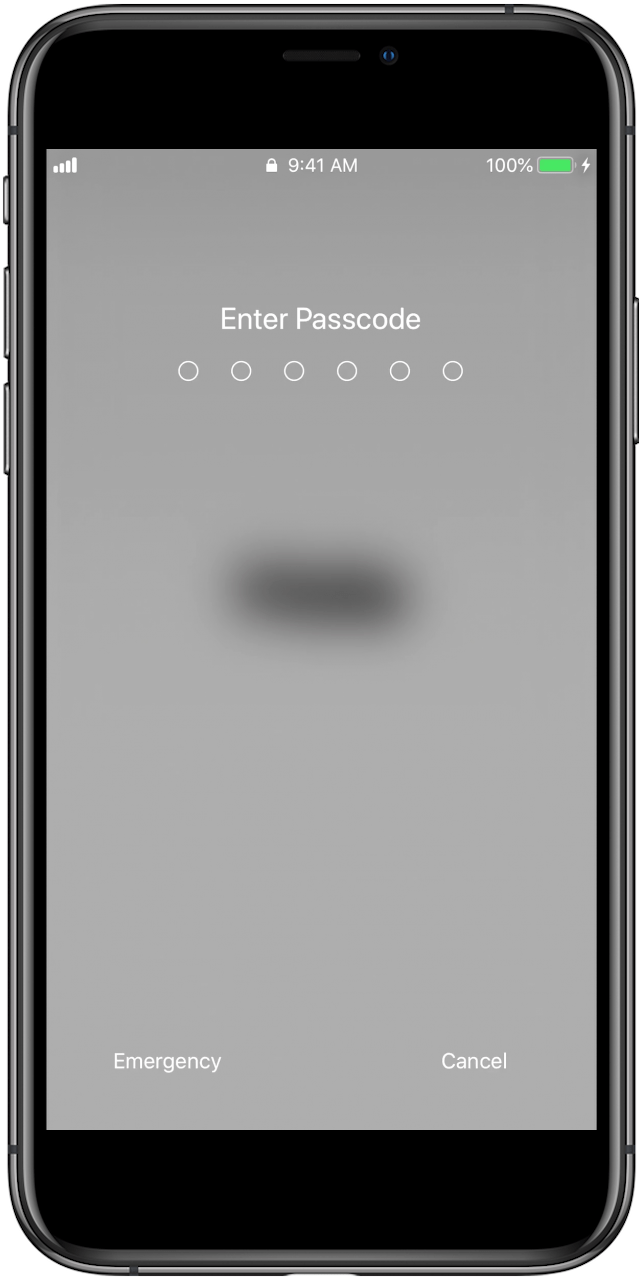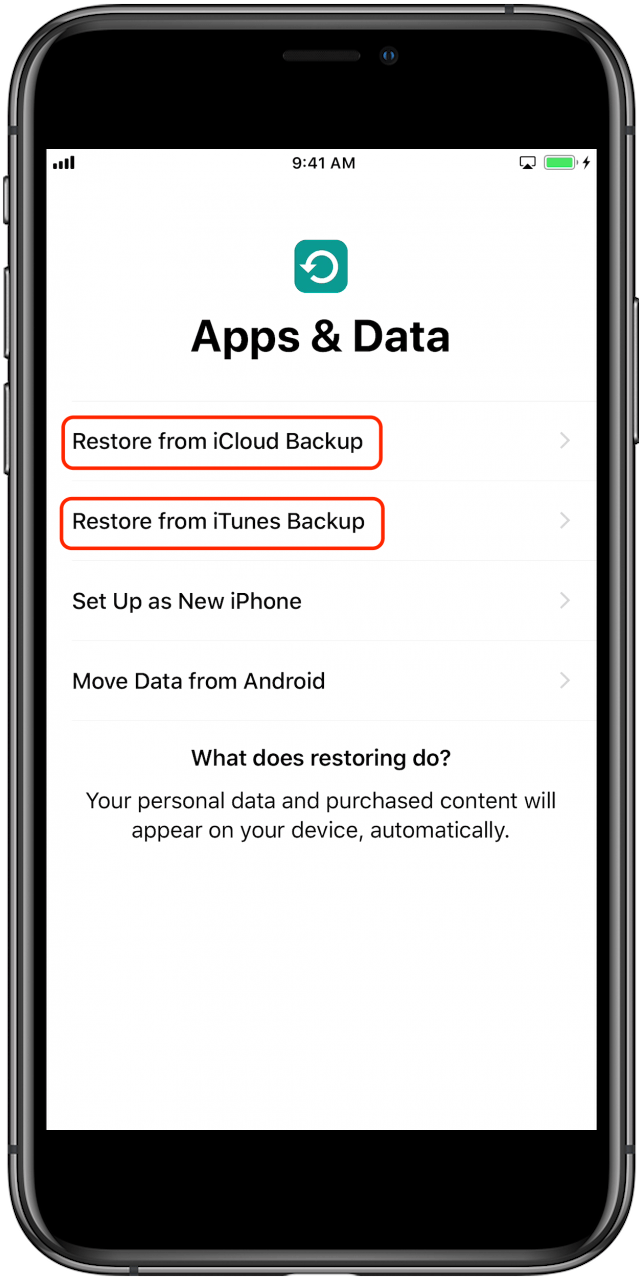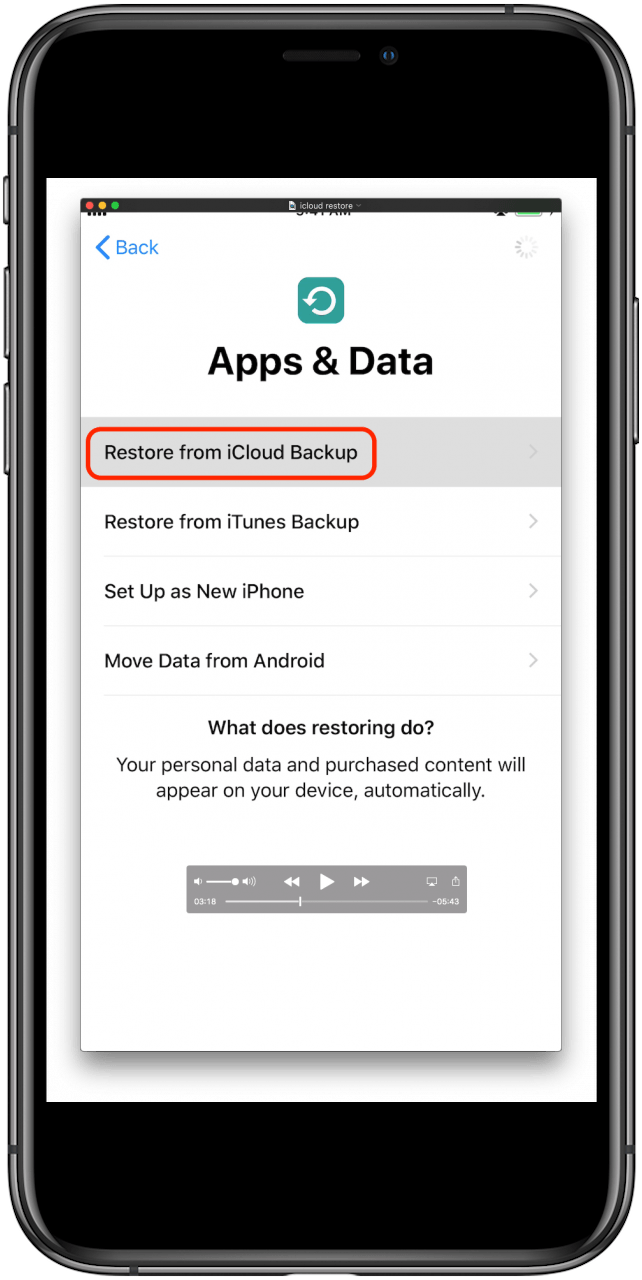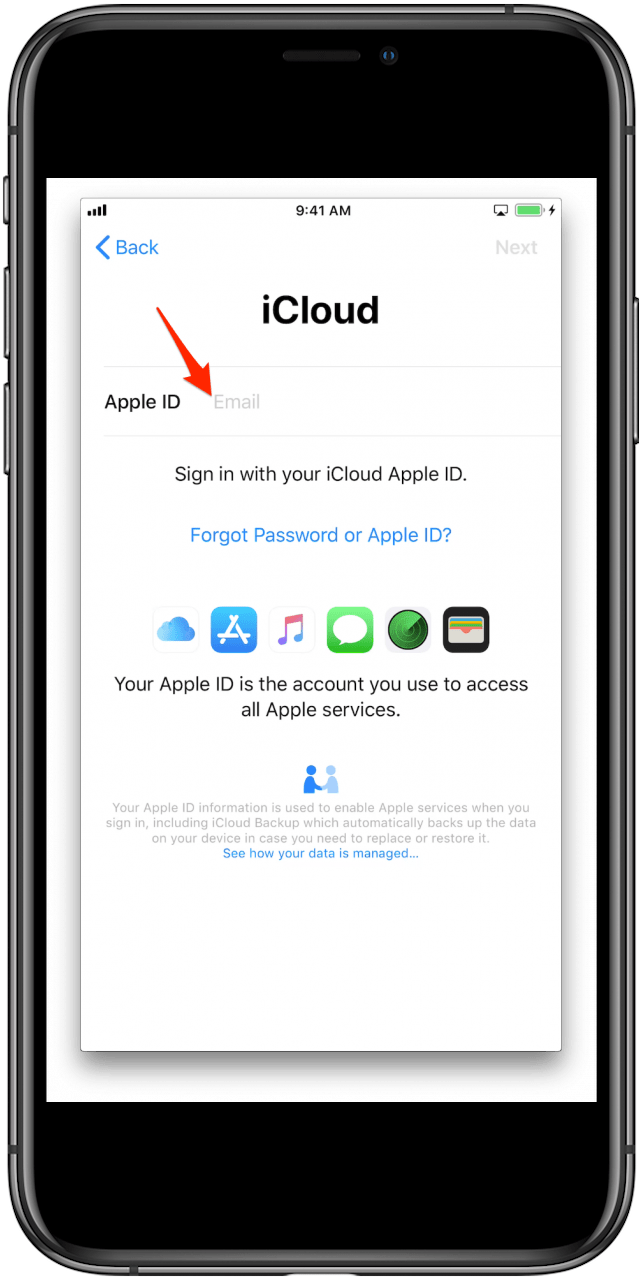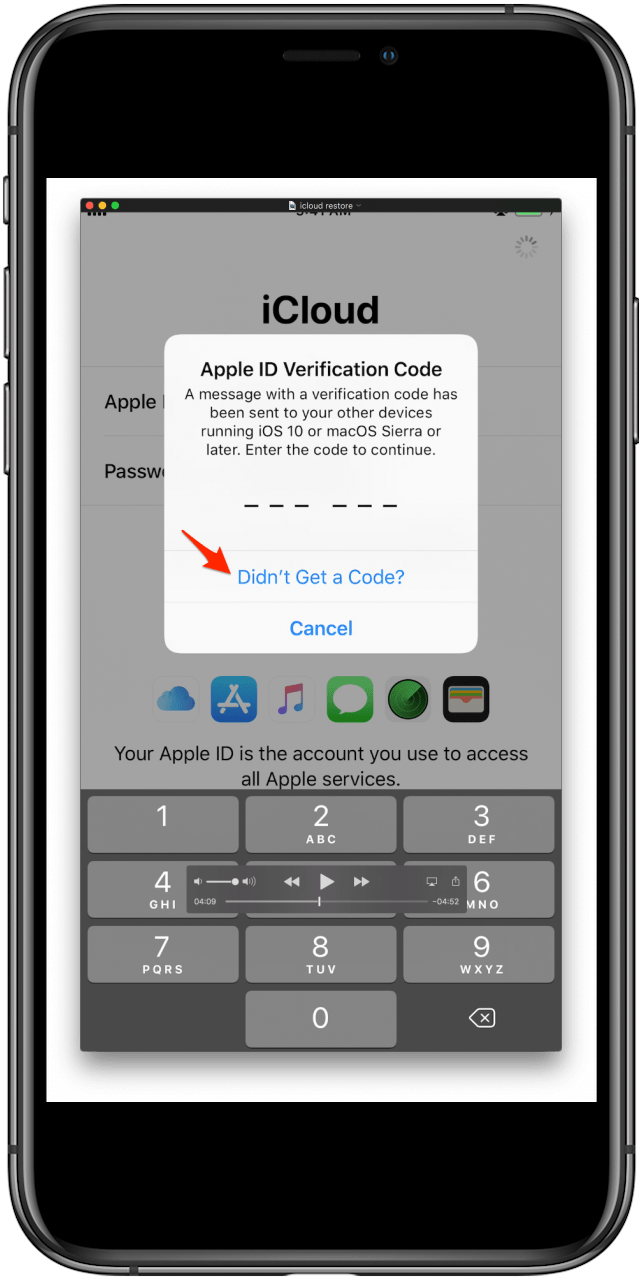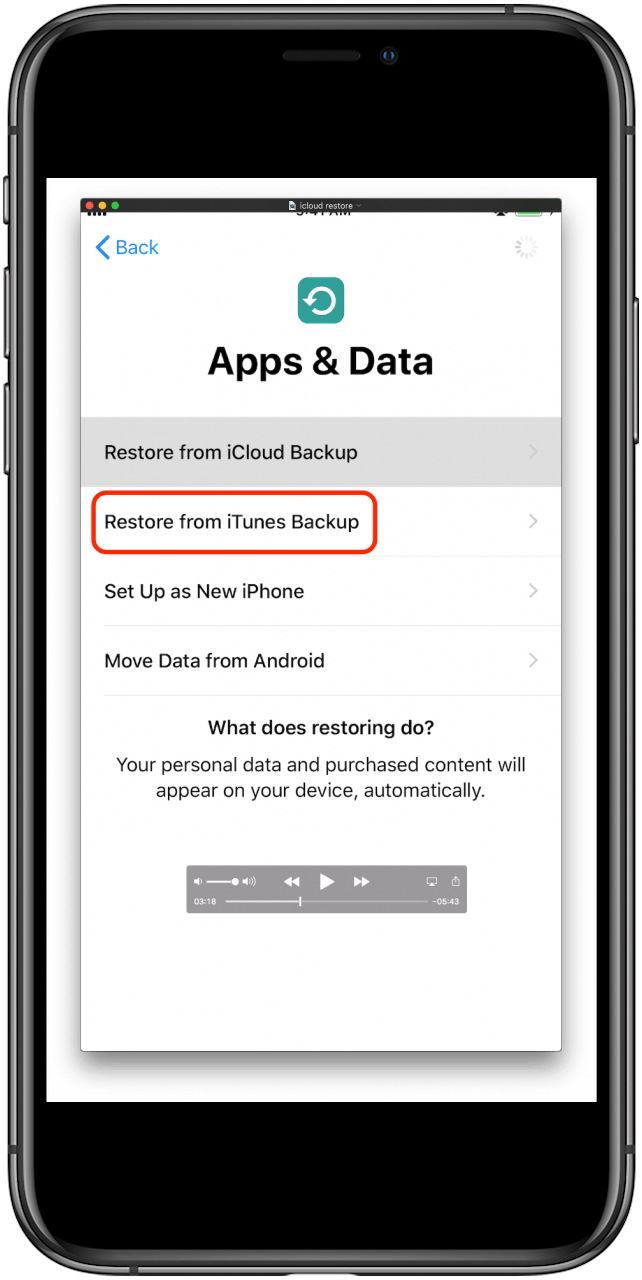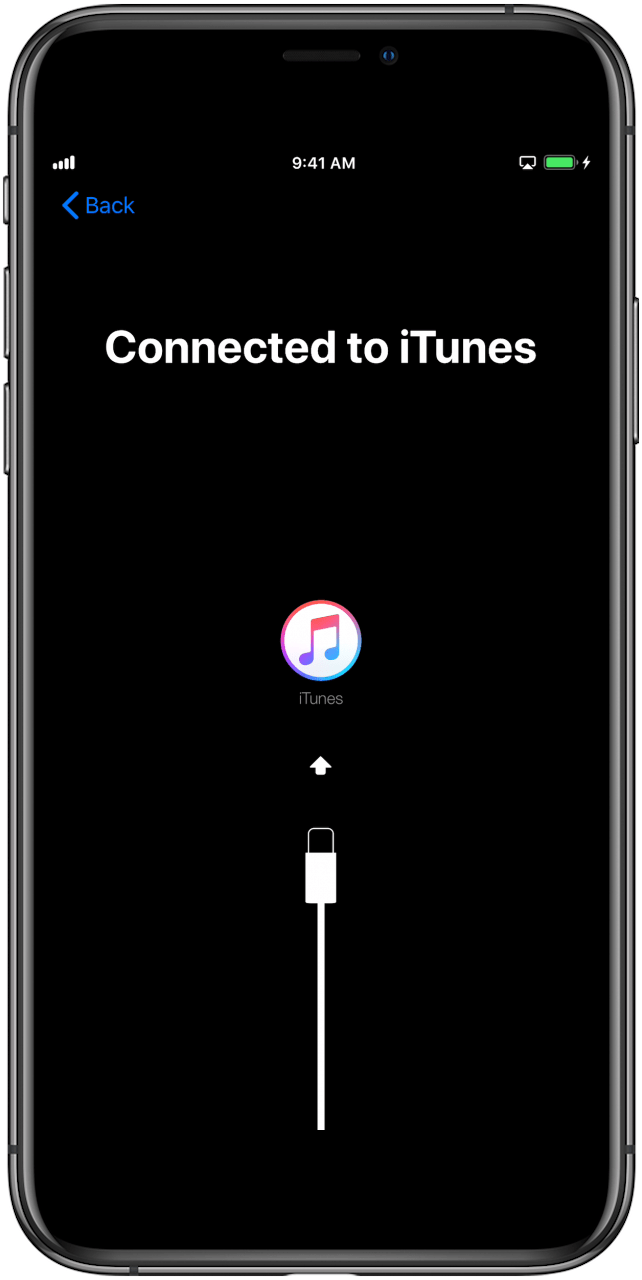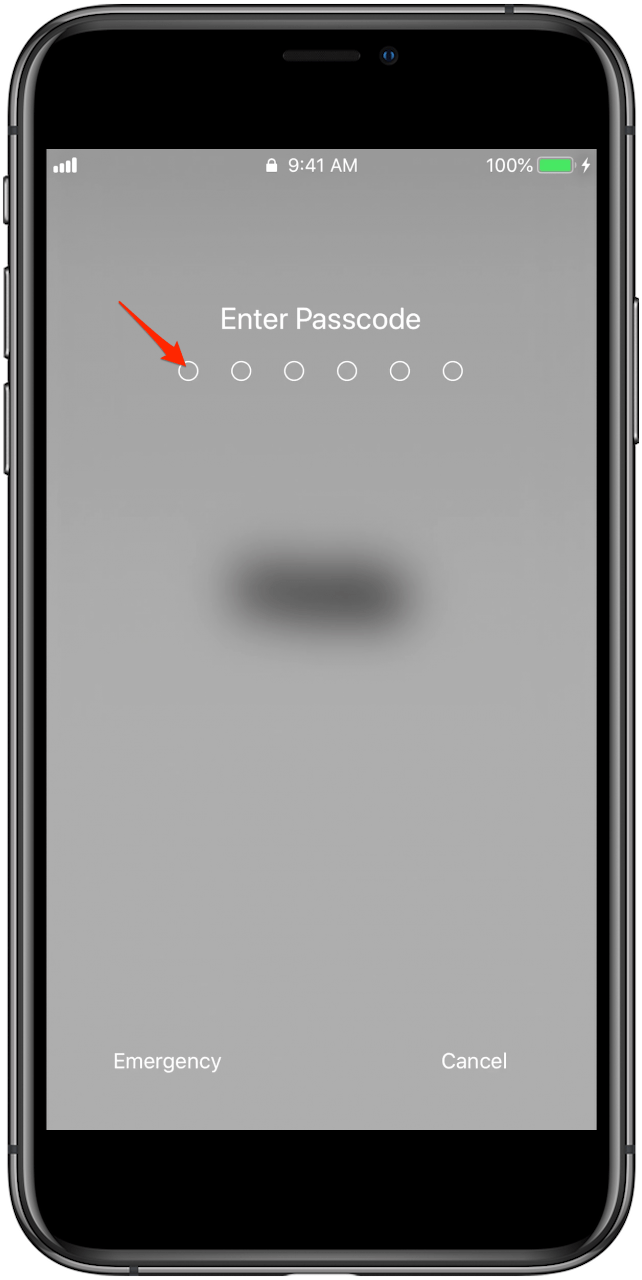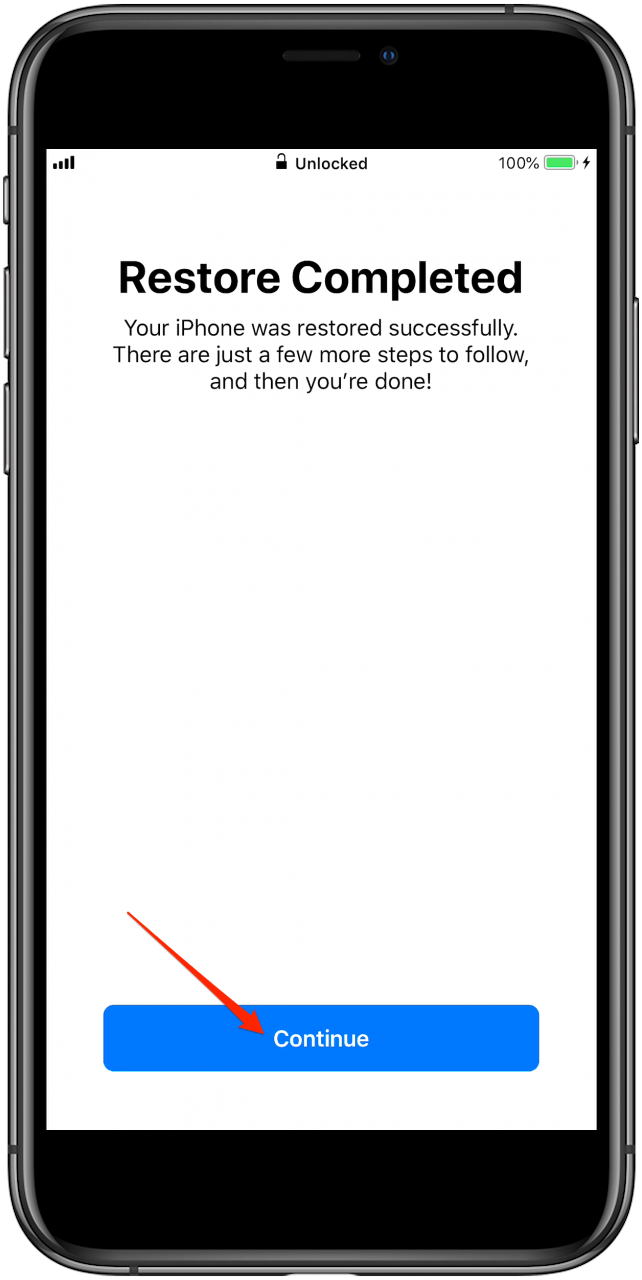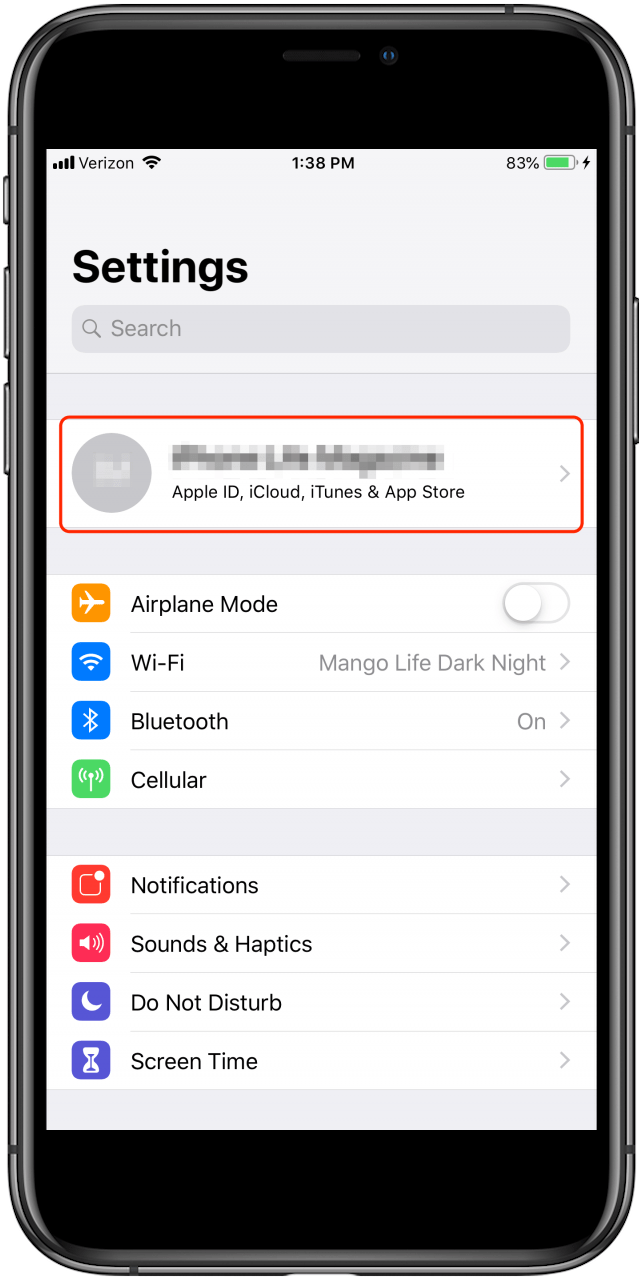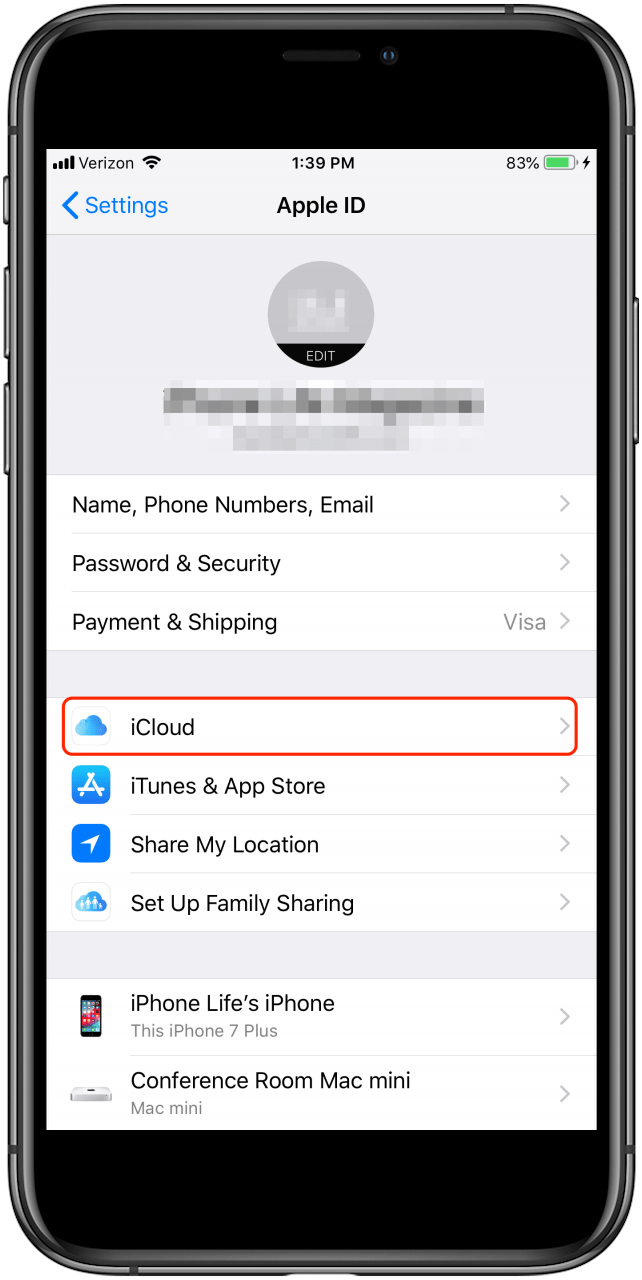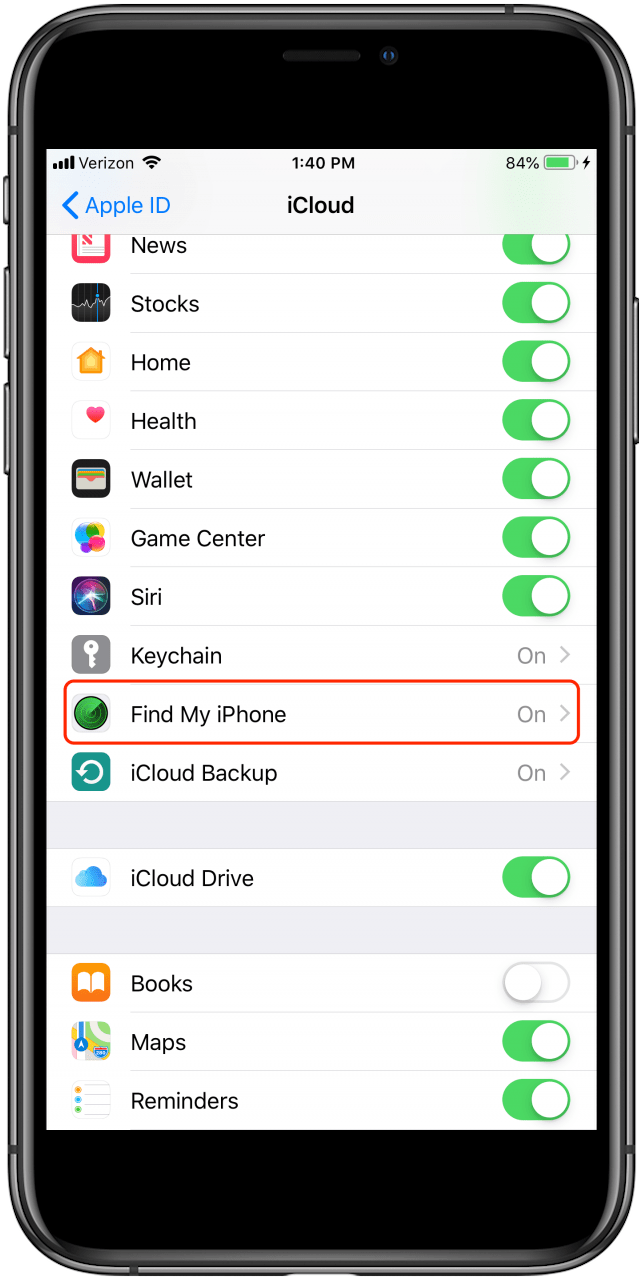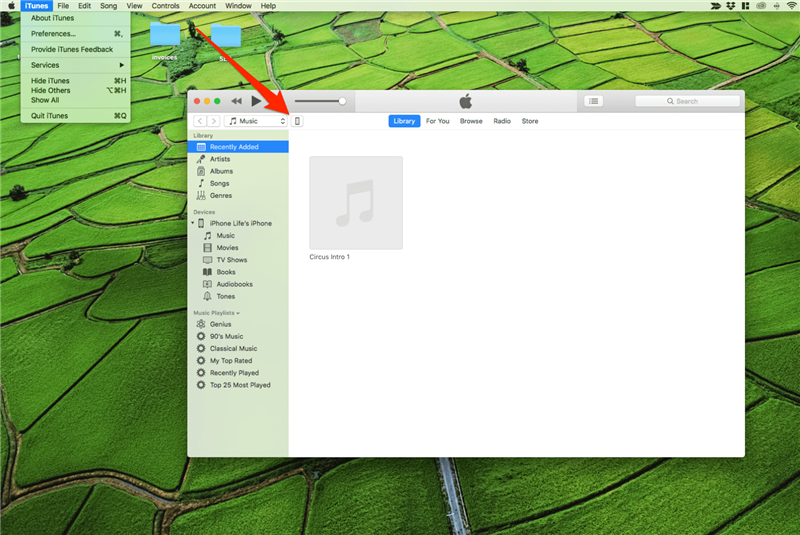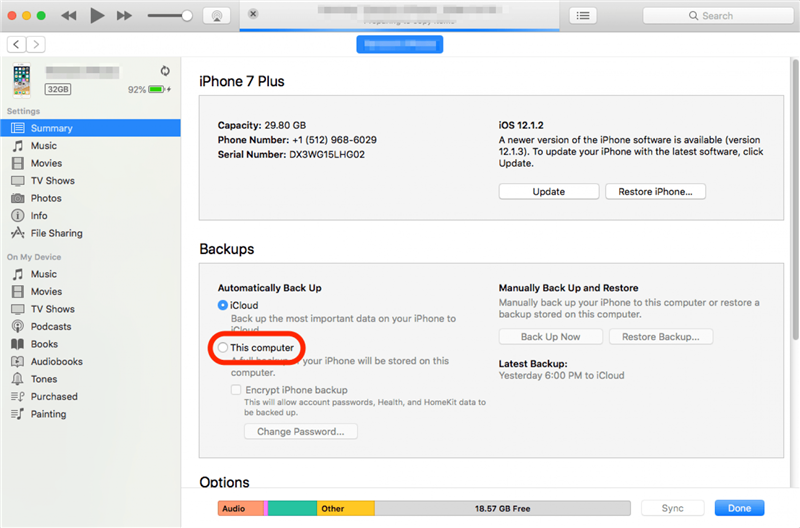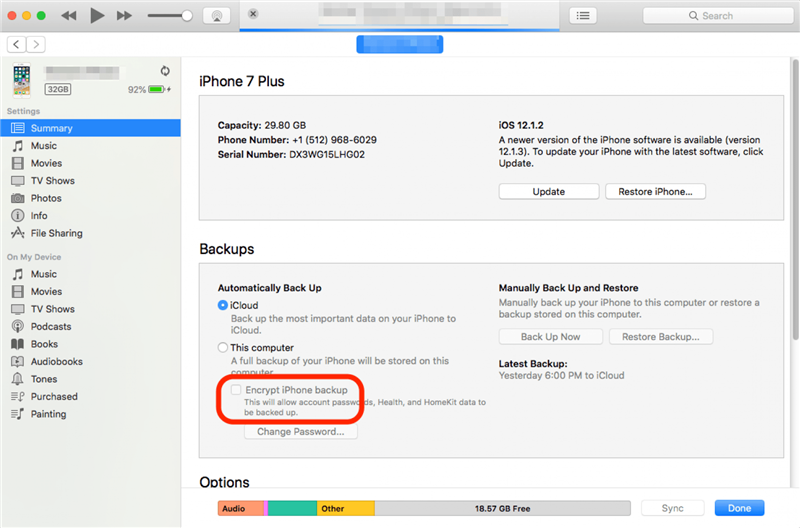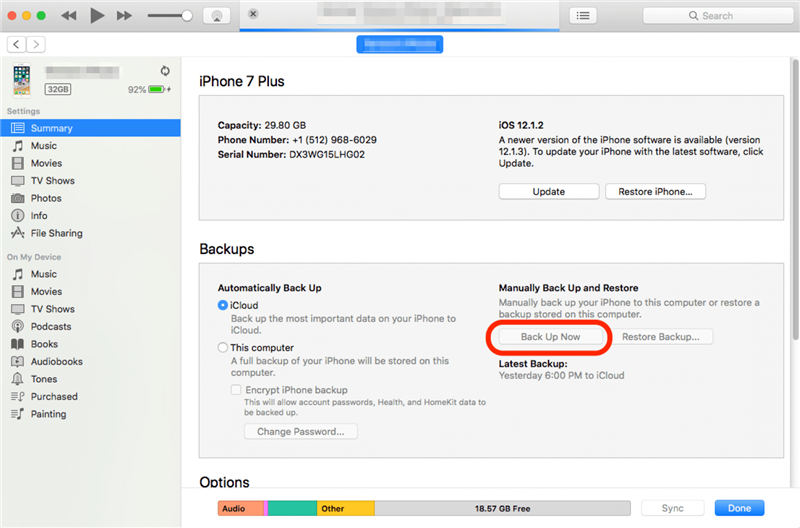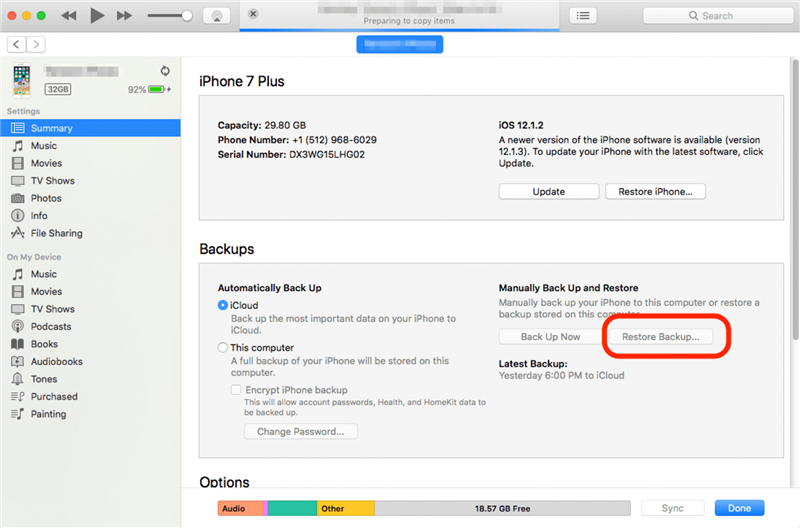Нет ничего похожего на тот момент, когда вы открываете яблочный ящик и впервые видите свой свежий новый iPhone, но что будет дальше? Мы научим вас, как настроить новый iPhone с новым ID Apple или с существующим ID Apple и данными с более старого устройства. Независимо от того, являетесь ли вы впервые пользователем или обновляете свой текущий iPhone на новое устройство, мы предоставили вам вас. Читайте дальше, чтобы узнать, как передавать данные на новый iPhone, восстановить настройки из iCloud или создать свой самый первый идентификатор Apple для вашего совершенно нового iPhone.
Связанная статья: Как обратно Вверх по вашему iPhone до iCloud
Что в коробке?
Несколько лет назад Apple сообщила, что его статуса как углерода нейтрального. В результате лидер отрасли планирует сделать все свои продукты нейтралитет к 2030 году. Этот 10-летний план может стать маркетинговым списком по решению о экономии денег или может указывать на более мягкую сторону крупнейшего в мире производителя технологий. ; Но независимо от причин выбора, это все еще затрагивает потребителей iPhone и других устройств Apple.
Если вы только что приобрели новый iPhone, вы можете открыть коробку, чтобы обнаружить, что нет адаптера зарядки и нет наушников Apple. С совершенно новыми iPhone вы увидите USB-C To Lightning Cable и ваш iPhone, но вы будете без двух самых вездесущих аксессуаров в коробке. Apple удалила два пункта, предполагая, что из -за их повсеместного использования их не будет пропущены. Отправка iPhone без этих предметов означает, что коробки меньше, упаковка менее расточительна, а вспомогательные отходы резко уменьшаются. Все хорошие шаги; Но если вы впервые покупатель Apple, вам нужно будет получить в свои руки утвержденный Apple usb-c зарядный адаптер
Как настроить свой новый iPhone, если вы начинаете с нуля
Если это ваш первый iPhone, процесс настройки будет простым Прежде чем мы начнем, есть несколько вещей, которые нужно рассмотреть. Если вы когда -либо использовали iTunes в прошлом, будь то на ПК, Mac или iPod, то у вас уже есть идентификатор Apple. Использование этого Apple ID для завершения этого процесса будет синхронизировать ваше устройство с любыми музыкой или приложениями, которые вы купили с существующим ID Apple. Если вы еще не создали Apple ID, или если вы хотите начать с нуля, мы также рассмотрим это. Мы также рассмотрим метод защиты от головной боли для передачи некоторых из ваших самых ценных данных, таких как контакты, из Android Phone на ваш iPhone .
- Если вы передаете SIM-карту с существующего устройства, сделайте это первым . Если вы купили новый iPhone 14, вам не нужно будет передавать свою SIM -карту на свой новый телефон. Line iPhone 14 использует ESIM , и ни один из этих телефонов не совместим с физическими SIM-картами. Если вы купили какую -либо другую модель iPhone, вы можете перенести свою SIM -карту на свое новое устройство и/или связаться с вашим оператором, чтобы проверить, понадобится ли вам новая SIM -карта.
- Если вы хотите переместить данные с устройства Android, Windows или Blackberry, посетите свой магазин приложений и загрузите перейти к приложению iOS на ваш старый телефон.
- Включите свой новый iPhone, нажав и удерживая боковую кнопку на верхней правой стороне iPhone. Если экран остается черным, вам может потребоваться зарядить устройство и повторить попытку через несколько минут.
- Как только ваш iPhone включится в первый раз, вы увидите слово «привет» на нескольких языках. Если на вашем iPhone есть кнопка «Домой», нажмите ее, чтобы продолжить. Если на вашем iPhone нет кнопки «Домой», просто нажмите на экран.

- Нажмите на язык, который вы хотели бы использовать на своем iPhone, затем нажмите на страну или регион, где вы живете.

- Далее вы увидите экран быстрого запуска. Если это ваш первый смартфон или вы передаете данные с устройства без APPLE, нажмите вручную .

- Выберите свою сеть Wi-Fi, чтобы продолжить или нажмите Cellular Connection , если вы предпочитаете использовать свой план данных.

- Отказ от ответственности данных и конфиденциальности теперь появится. Нажмите Продолжить , чтобы перейти к следующему экрану.

- Далее вам будет предложено настроить либо идентификатор, или идентификатор, в зависимости от вашей модели iPhone. Следуйте подсказкам, чтобы настроить свой идентификатор.
- Вы можете создать 6-значный пароль или нажать Параметры пароля . Какой бы параметры пароля вы ни выбрали, вам будет предложено повторно ввести пароль на следующем экране.

- Если вы нажимаете на параметры PassCode, вы сможете выбрать такие альтернативы, как 4-значный числовой код (наименее безопасный), пользовательский числовой код или пользовательский Буквенно -цифровой код (самый безопасный).

- На экране приложений и данных нажмите как новый iPhone или Данные от Android .
- Если вы мигрируете из Android, откройте приложение в iOS на своем старом устройстве и следуйте подсказкам для завершения миграции.

- Независимо от того, мигрировали ли вы из Android, вход Apple ID будет следующим экраном. Здесь вы можете подписаться со своим существующим удостоверением личности.

- Если у вас его нет, вы можете создать один, нажав F Orgot Password или не иметь ID Apple для создания идентификатора.

- После того, как вы создали и/или вписались в свой идентификатор Apple, вам будет предоставлен набор подсказок о распознавание голоса Siri , Apple Pay , Услуги местоположения и т. Д. Вы можете настроить эти параметры сейчас или выбрать их позже.
Подготовка ваших Apple Watch, чтобы сочетать с новым iPhone
Прежде чем мы продолжим, если у вас есть Apple Watch, в паре с существующим iPhone, вам нужно будет выполнить эти шаги, чтобы иметь возможность сочетать ваши часы на ваш новый iPhone. Независимо от того, какой метод вы решите перенести свои данные, вам нужно сначала резервное копирование своего старого iPhone, а затем не поставить Apple Watch с этого устройства.
Чтобы не зафиксировать ваши Apple Watch с вашего старого iPhone:
- Если вы еще этого не сделали, убедитесь, что ваш старый iPhone имеет текущее резервное копирование .
- Откройте приложение смотреть на своем текущем iPhone и перейдите на вкладку «Просмотр» .

- Нажмите на имя своих Apple Watch.

- Нажмите unpir apple watch .

- Нажмите Подтвердите , чтобы закончить не сосуть свои Apple Watch с вашего старого устройства.
Используйте быстрое начало для передачи данных с старого устройства
Безусловно, самый простой метод, быстрое запуск iPhone с старого устройства просто требует как вашего нового iPhone, так и вашего старого, а также безопасного соединения Wi-Fi. Этот метод передаст большую часть ваших настроек с наименьшим количеством хлопот.
- Если вы еще этого не сделали, убедитесь, что ваше старое устройство имеет текущее резервное копирование .
- Передайте свою SIM -карту на ваше новое устройство и/или обратитесь к своему оператору, чтобы убедиться, что вам понадобится новая SIM -карта. Если вы купили новый iPhone 14, вам не нужно будет передавать свою SIM -карту на свой новый телефон. Line iPhone 14 использует ESIM , и ни один из этих телефонов не совместим с физическими SIM-картами.
- Убедитесь, что оба устройства заряжены и перед вами. Убедитесь, что вы включенный Bluetooth на вашем старом устройстве.
- Включите свое новое устройство, нажав и удерживая кнопку боковой, пока не появится логотип Apple.
- Как только ваш новый iPhone включится в первый раз, вы увидите слово «привет» на нескольких языках. Если на вашем iPhone есть кнопка «Домой», нажмите ее, чтобы продолжить. Если на вашем iPhone нет кнопки «Домой», просто нажмите на экран.

- Нажмите на язык, который вы хотели бы использовать на своем iPhone, затем нажмите на страну или регион, где вы живете.

- Далее вы увидите на вашем старом iPhone всплыть экран быстрого старта. Нажмите Продолжить ниже опции для настройки вручную.
- Подождите, пока анимация появится на вашем новом iPhone.
- Когда вы будете предложены, удерживайте свой старый iPhone над новым iPhone, пока вы не сосредоточили анимацию в видоискателе.
- Дождитесь появления сообщения на новом сообщении [Device] .
- Далее ваш новый iPhone попросит пароль с вашего старого iPhone. Введите этот пароль.

- Выберите свою сеть Wi-Fi, чтобы продолжить или нажмите Cellular Connection , если вы предпочитаете использовать свой план данных. Вы должны знать, что этот метод использует много данных и что рекомендуется безопасная сеть Wi-Fi.

- Отказ от ответственности данных и конфиденциальности теперь появится. Нажмите Продолжить , чтобы перейти к следующему экрану.

- Далее вам будет предложено настроить либо идентификатор, или идентификатор, в зависимости от вашей модели iPhone. Следуйте подсказкам, чтобы настроить свой идентификатор.
- После того, как вы настроили Face или Touch ID, повторно введите свой пароль или создайте новый пароль.
- На экране приложений и данных выберите предпочтительный метод восстановления вашего iOS из последней резервной копии.

- После перевода вам будет предоставлен набор подсказок относительно распознавание голоса Siri < /a>, Apple Pay , Услуги местоположения и т. Д. По умолчанию эти настройки будут те же настройки, что и ваше предыдущее устройство. Вы можете редактировать эти настройки сейчас, если хотите обновить любую информацию, такую как ваша кредитная карта или домашний адрес.
- Держите устройства рядом друг с другом, пока ваша информация передается. Вы сможете сказать, когда процесс будет завершен.
Восстановите резервную копию iOS от iCloud
Если у вас еще нет учетной записи iCloud и созданная резервная копия, вы также можете использовать бесплатную опцию Apple для временное хранилище iCloud . Это позволяет вам создать полную резервную копию, которая может быть восстановлена на вашем новом устройстве.
- Если вы еще этого не сделали, убедитесь, что ваше старое устройство имеет текущее резервное копирование .
- Если вы купили новый iPhone 14, вам не нужно будет передавать свою SIM -карту на свой новый телефон. Line iPhone 14 использует ESIM , и ни один из этих телефонов не совместим с физическими SIM-картами. Если вы купили какую -либо другую модель iPhone, вы можете перенести свою SIM -карту на свое новое устройство и/или связаться с вашим оператором, чтобы проверить, понадобится ли вам новая SIM -карта.
- Включите свой новый iPhone, нажав и удерживая боковую кнопку, пока не появится логотип Apple. Если экран остается черным, вам может потребоваться зарядить устройство и повторить попытку через несколько минут.
- Как только ваш iPhone включится в первый раз, вы увидите слово «привет» на нескольких языках. Если на вашем iPhone есть кнопка «Домой», нажмите ее, чтобы продолжить. Если на вашем iPhone нет кнопки «Домой», просто нажмите на экран.

- Нажмите на язык, который вы хотели бы использовать на своем iPhone, затем нажмите на страну или регион, где вы живете.

- Далее вы увидите экран быстрого запуска. Нажмите Настройка вручную .

- Выберите свою сеть Wi-Fi, чтобы продолжить или нажмите Cellular Connection , если вы предпочитаете использовать свой план данных.

- Отказ от ответственности данных и конфиденциальности теперь появится. Нажмите Продолжить , чтобы перейти к следующему экрану.

- Далее вам будет предложено настроить либо идентификатор, или идентификатор, в зависимости от вашей модели iPhone. Следуйте подсказкам, чтобы настроить свой идентификатор.
- Вы можете создать 6-значный пароль или нажать Параметры пароля . Какой бы параметры пароля вы ни выбрали, вам будет предложено повторно ввести пароль на следующем экране.

- Если вы нажимаете на параметры PassCode, вы сможете выбрать такие альтернативы, как 4-значный цифровой код (не очень безопасно), пользовательский числовой код или пользовательский Буквенно -цифровой код (самый безопасный).

- На экране приложений и данных нажмите восстановить из iCloud Backup .

- Войдите в систему со своим идентификатором Apple и паролем. Это будет тот же идентификатор Apple и пароль, который вы использовали на своем старом устройстве для таких услуг, как iTunes, App Store и iCloud.

- При запросе выберите свою последнюю резервную копию. Убедитесь, что у вас есть правильный, проверив дату.
- Apple отправит код проверки на ваши старые устройства iOS или MacOS, такие как iPad или Mac. Введите этот код проверки на свой новый iPhone, чтобы продолжить. Если вы не видите код на других ваших устройствах, нажмите не получить код , чтобы попросить Apple отправить новый код.

- Вам может быть предложено войти в iTunes или Apple Store, чтобы закончить восстановление ваших предыдущих покупок. Если это так, войдите снова, используя свой Apple ID.
- Оставайтесь на связи с Wi-Fi и ждите, пока восстановление закончится.
- После реставрации вам будет предоставлен набор подсказок относительно распознавание голоса Siri , Apple Pay , службы местоположения и т. Д. По умолчанию эти настройки будут те же настройки, что и ваше предыдущее устройство. Вы можете редактировать эти настройки сейчас, если хотите обновить любую информацию, такую как ваша кредитная карта или домашний адрес.
Как передавать данные на новый iPhone без iCloud с помощью Finder
Если вы используете MacOS Catalina или Big Sur на своем Mac, вы можете использовать Finder для выполнения резервного копирования вашего iPhone, а также последующего восстановления.
Резервную копию вашего iPhone на Mac с помощью Finder
- Подключите свой iPhone к компьютеру, используя соответствующий USB -кабель.
- Разблокируйте свой iPhone.
- Откройте A Finder окно.
- В разделе локации в вашей боковой панели нажмите на имя вашего iPhone.

- Если вы ранее поддерживали другой iPhone на своем компьютере, но не iPhone, который вы используете в настоящее время, вы можете увидеть специальный экран, приветствующий вас на вашем новом iPhone. Выберите как новое устройство , а затем нажмите . Если вы не видите этот экран, пропустите шестой шаг.

- Вам будет представлен интерфейс для просмотра содержимого вашего iPhone и изменения некоторых его настроек. Убедитесь, что вы на вкладке General .

- В разделе под названием Backups вы увидите два варианта: резервную копию ваших наиболее важных данных на вашем iPhone на iCloud и резервную копию всех данных на вашем iPhone к этому Mac . Это меняет процедуру автоматической резервной копии:
- Опция iCloud автоматически поддерживает ваши данные через регулярные промежутки времени на iCloud, используя подключение к интернету вашего iPhone. Это в значительной степени, обычно работает, когда вы спите.
- Параметр Mac автоматически начнет резервную копию вашего iPhone, когда он подключен к компьютеру Mac.
- Выбор опции Mac отключает опцию iCloud и наоборот. Вы можете сделать это в любом случае, но если вы не уверены, я бы порекомендовал сохранить его на опцию iCloud. Вам не нужно менять эту настройку, чтобы сделать ручную локальную резервную копию. Для этого продолжайте следовать этому руководству.

- Ваше резервное копирование iPhone не будет включать данные о здоровье и активности, если вы не проверяете локальный резервный резервник . Если вы это сделаете, то всплывающее окно сразу же попросит вас установить пароль для резервной копии. Обязательно установите один, который вы можете запомнить, потому что нет способа восстановить потерянный пароль для одного из ваших резервных копий iPhone. Если вам не нужно или вы хотите включать данные о здоровье и активности, вы можете пропустить этот шаг и создать локальную резервную копию, которая не зашифрована.

- Нажмите Резервное копирование сейчас , чтобы инициировать ручное локальное резервное копирование вашего iPhone на свой Mac. Это не будет мешать вашим автоматическим настройкам резервного копирования и не изменит их.

- Посмотрите индикатор состояния рядом с вашим iPhone на боковой панели. Не отключайте свой iPhone, пока процесс не будет завершен!

Настройка вашего нового iPhone через резервную копию Finder
Чтобы установить свой новый iPhone из резервного копирования Finder, выполните следующие действия:
- Включите свой новый iPhone, нажав и удерживая боковую кнопку, пока не появится логотип Apple. Если экран остается черным, вам может потребоваться зарядить устройство и повторить попытку через несколько минут.
- Как только ваш iPhone включится в первый раз, вы увидите слово «привет» на нескольких языках. Если на вашем iPhone есть кнопка «Домой», нажмите ее, чтобы продолжить. Если на вашем iPhone нет кнопки «Домой», просто нажмите на экран.

- Нажмите на язык, который вы хотели бы использовать на своем iPhone, затем нажмите на страну или регион, где вы живете.

- Далее вы увидите экран быстрого запуска. Нажмите Настройка вручную .

- Выберите свою сеть Wi-Fi, чтобы продолжить или нажмите Cellular Connection , если вы предпочитаете использовать свой план данных.

- Отказ от ответственности данных и конфиденциальности теперь появится. Нажмите Продолжить , чтобы перейти к следующему экрану.

- Далее вам будет предложено настроить либо идентификатор, или идентификатор, в зависимости от вашей модели iPhone. Следуйте подсказкам, чтобы настроить свой идентификатор.
- Вы можете создать 6-значный пароль или нажать Параметры пароля . Какой бы параметры пароля вы ни выбрали, вам будет предложено повторно ввести пароль на следующем экране.

- Если вы нажимаете на параметры PassCode, вы сможете выбрать такие альтернативы, как 4-значный цифровой код (менее безопасный), пользовательский числовой код или пользовательский буквенно-цифровой Код (наиболее безопасный).

- На экране приложений и данных нажмите восстановить из iTunes Backup .

- Теперь вам будет предложено подключить ваше устройство к вашему компьютеру. Сообщение изменится, чтобы указать, когда вы успешно подключили свой iPhone к своему компьютеру.

- На рабочем столе откройте окно Finder .
- Выберите свой iPhone на боковой панели.
- Выберите восстановить резервное копирование .

- Если вы зашифровали свои данные, вам будет предложено для пароля. Введите пароль шифрования и выберите Продолжить .
- Дождитесь завершения процесса восстановления.
- Экран Hello появится снова на вашем iPhone. Нажмите на экран или нажмите кнопку Home .

- При запросе введите используемый код, который вы использовали при открытии вашего старого устройства.

- Ваш iPhone укажет, что реставрация завершена. Нажмите Продолжить .

- При запросе, войдите в свой идентификатор Apple.
- Apple отправит код проверки на ваши старые устройства iOS или MacOS, такие как iPad или Mac. Введите этот код проверки на свой новый iPhone, чтобы продолжить. Если вы не видите код на других ваших устройствах, нажмите не получить код , чтобы попросить Apple отправить новый код.

- На вашем новом iPhone вам может быть предложено войти в iTunes или Apple Store, чтобы закончить восстановление ваших предыдущих покупок. Если это так, войдите снова, используя свой Apple ID.
- Наконец, вам будет предоставлен набор подсказок на вашем новом iPhone относительно распознавание голоса Siri < /a>, Apple Pay , Услуги местоположения и т. Д. По умолчанию эти настройки будут те же настройки, что и ваше предыдущее устройство. Вы можете редактировать эти настройки сейчас, если хотите обновить любую информацию, такую как ваша кредитная карта или домашний адрес.
Как перенести все, от iPhone на iPhone без iCloud, используя iTunes
Для более старых Mac, которые нельзя обновить для Catalina и для ПК, вам нужно использовать метод iTunes. Этот процесс требует, чтобы у вас был установлен iTunes на компьютере и действительный идентификатор Apple. Если эти вещи верны, и вы предпочитаете управлять своими резервными копиями через рабочий стол, то это метод для вас. Чтобы создать резервную копию и восстановить настройки iOS из iTunes, выполните эти шаги:
Подготовка вашей резервной копии iTunes
- На вашем старом устройстве откройте Настройки . Нажмите на свой apple id .

- Нажмите iCloud .

- Нажмите Найдите мой iPhone и убедитесь, что переключатель установлен на off .

- Подключите свое старое устройство к компьютеру.
- Откройте iTunes на вашем компьютере и убедитесь, что у вас есть последняя версия.
- На настольной версии iTunes нажмите значок iPhone в верхнем левом меню.

- По умолчанию для хранения резервного копирования — iCloud. Если вы хотите сохранить резервную копию на своем компьютере, выберите этот компьютер .

- Вам нужно будет зашифровать резервное копирование, если вы хотите сохранить здоровье и активность или данные Apple. Чтобы зашифровать, выберите incrypt iPhone Backup и создайте пароль.

- Независимо от того, заполнили ли вы шифруя свои данные или пропустили этот шаг, выберите резервное копирование , чтобы продолжить.

Настройка вашего нового iPhone через резервную копию iTunes
- Включите свой новый iPhone, нажав и удерживая боковую кнопку, пока не появится логотип Apple. Если экран остается черным, вам может потребоваться зарядить устройство и повторить попытку через несколько минут.
- Как только ваш iPhone включится в первый раз, вы увидите слово «привет» на нескольких языках. Если на вашем iPhone есть кнопка «Домой», нажмите ее, чтобы продолжить. Если на вашем iPhone нет кнопки «Домой», просто нажмите на экран.

- Нажмите на язык, который вы хотели бы использовать на своем iPhone, затем нажмите на страну или регион, где вы живете.

- Далее вы увидите экран быстрого запуска. Нажмите Настройка вручную .
- Выберите свою сеть Wi-Fi, чтобы продолжить или нажмите Cellular Connection , если вы предпочитаете использовать свой план данных.

- Отказ от ответственности данных и конфиденциальности теперь появится. Нажмите Продолжить , чтобы перейти к следующему экрану.

- Далее вам будет предложено настроить либо идентификатор, или идентификатор, в зависимости от вашей модели iPhone. Следуйте подсказкам, чтобы настроить свой идентификатор.
- Вы можете создать 6-значный пароль или нажать Параметры PassCode . Какой бы параметры пароля вы ни выбрали, вам будет предложено повторно ввести пароль на следующем экране.

- Если вы нажимаете на параметры PassCode, вы сможете выбрать такие альтернативы, как 4-значный цифровой код (менее безопасный), пользовательский числовой код или пользовательский буквенно-цифровой Код (наиболее безопасный).

- На экране приложений и данных нажмите восстановить из iTunes Backup .

- Теперь вам будет предложено подключить ваше устройство к вашему компьютеру. Сообщение изменится, чтобы указать, когда вы успешно подключили свой iPhone к своему компьютеру.

- На рабочем столе откройте iTunes, если программа уже не открыта.
- Выберите значок iPhone в верхнем левом меню.

- Выберите восстановить резервное копирование .

- Если вы зашифровали свои данные, вам будет предложено для пароля. Введите пароль шифрования и выберите «Продолжить».
- Дождитесь завершения процесса восстановления.
- Экран Hello появится снова. Нажмите на экран или нажмите кнопку «Домой».

- При запросе введите используемый код, который вы использовали при открытии вашего старого устройства.

- Ваш iPhone укажет, что реставрация завершена. Нажмите Продолжить .

- При запросе, войдите в свой идентификатор Apple.
- Apple отправит код проверки на ваши старые устройства iOS или MacOS, такие как iPad или Mac. Введите этот код проверки на свой новый iPhone, чтобы продолжить. Если вы не видите код на других ваших устройствах, нажмите не получить код , чтобы попросить Apple отправить новый код.

- На вашем новом iPhone вам может быть предложено войти в iTunes или Apple Store, чтобы закончить восстановление ваших предыдущих покупок. Если это так, войдите снова, используя свой Apple ID.
- Наконец, вам будет предоставлен набор подсказок на вашем новом iPhone относительно распознавание голоса Siri < /a>, Apple Pay , Услуги местоположения и т. Д. По умолчанию эти настройки будут те же настройки, что и ваше предыдущее устройство. Вы можете редактировать эти настройки сейчас, если хотите обновить любую информацию, такую как ваша кредитная карта или домашний адрес.
Читайте Далее: Используйте Finder для резервного копирования iPhone .