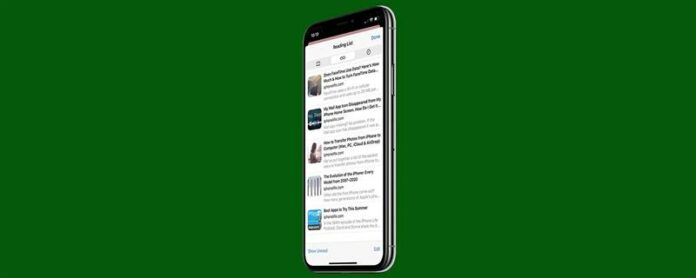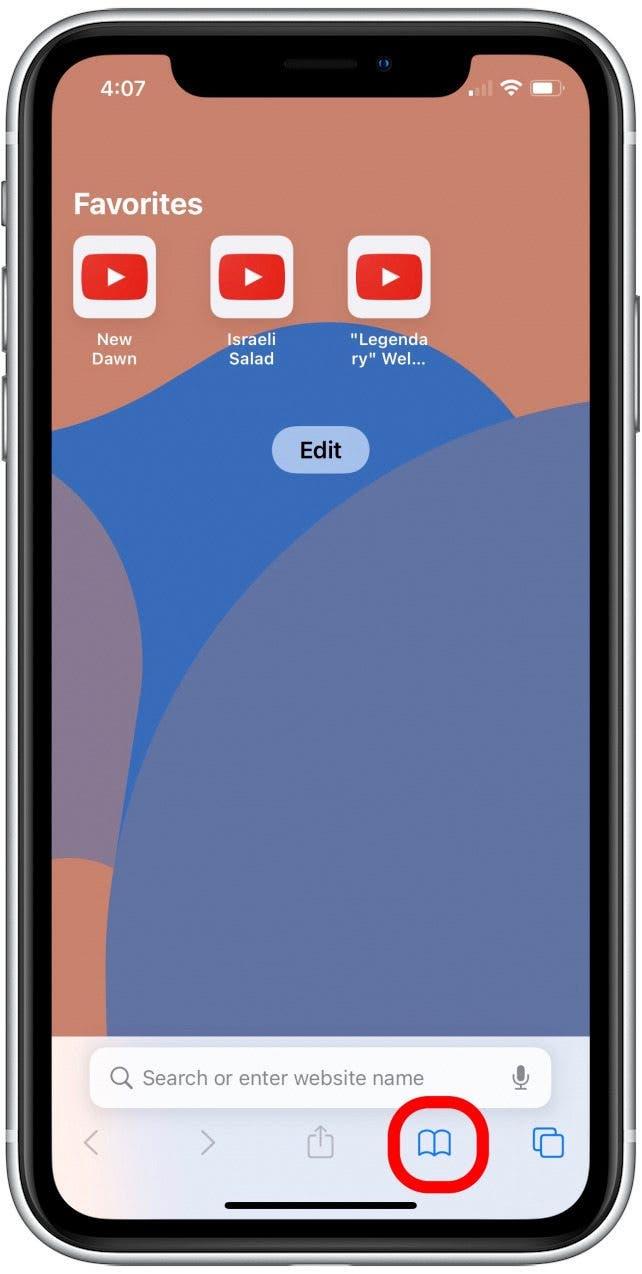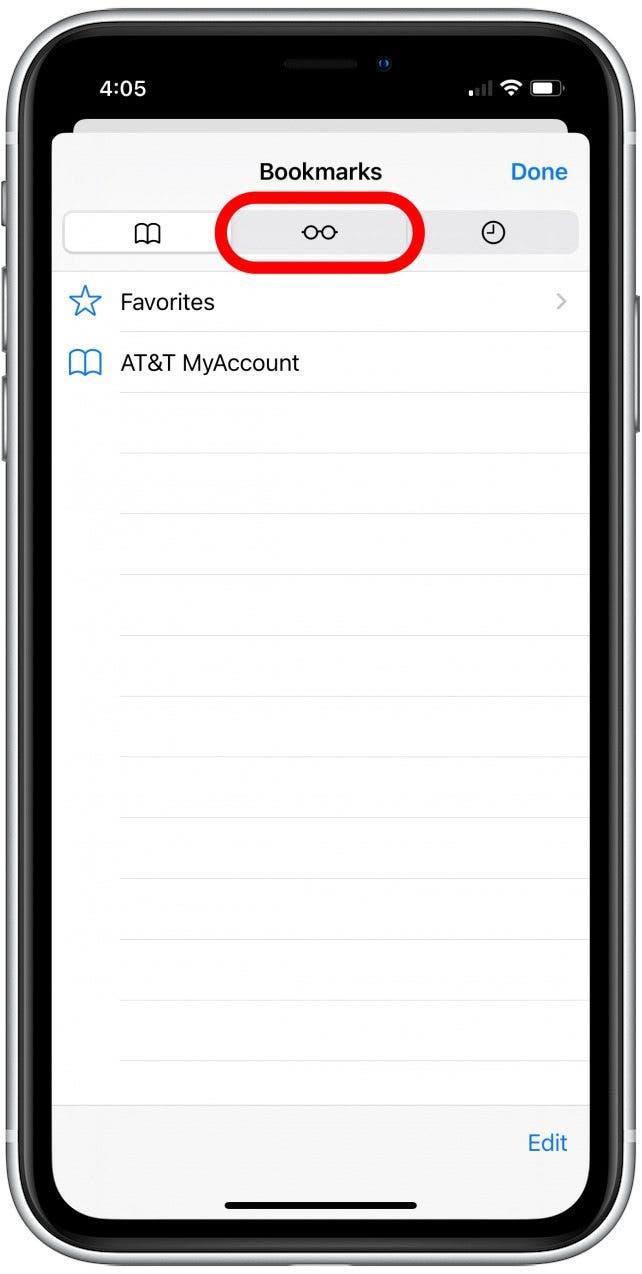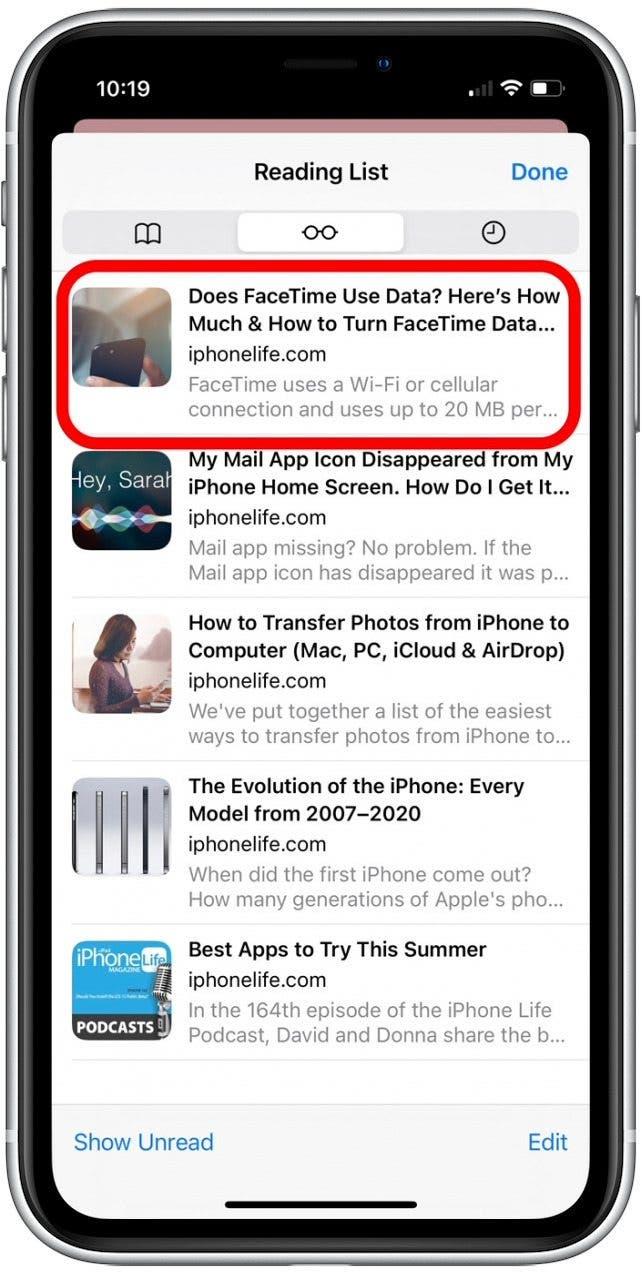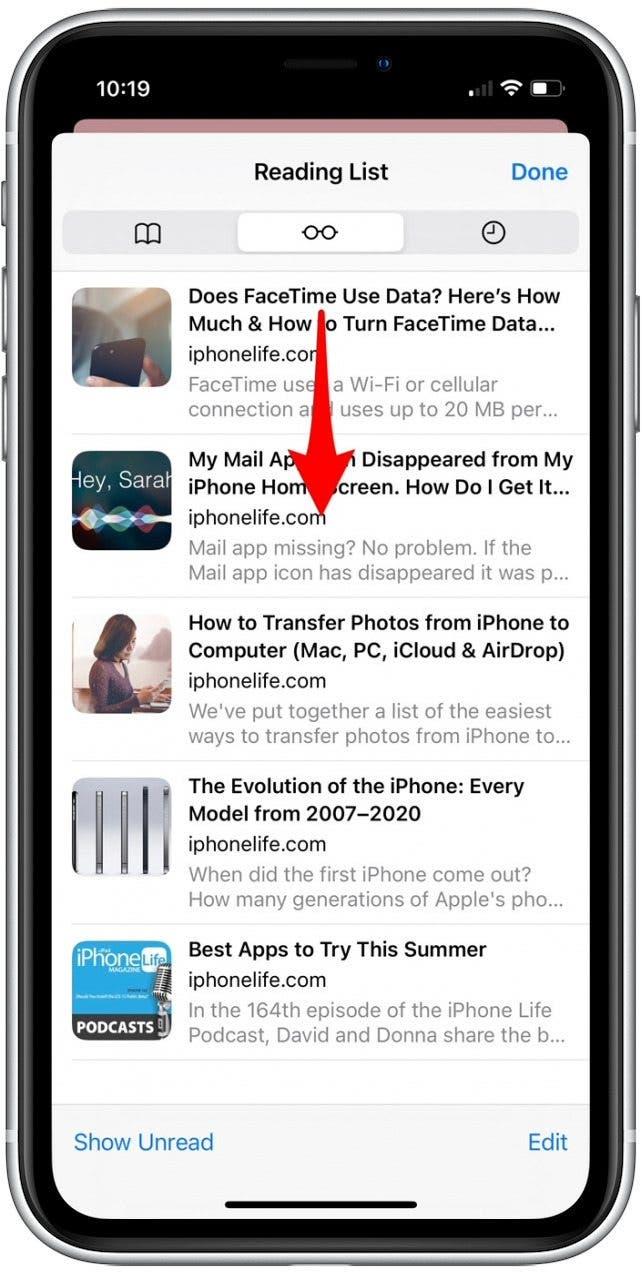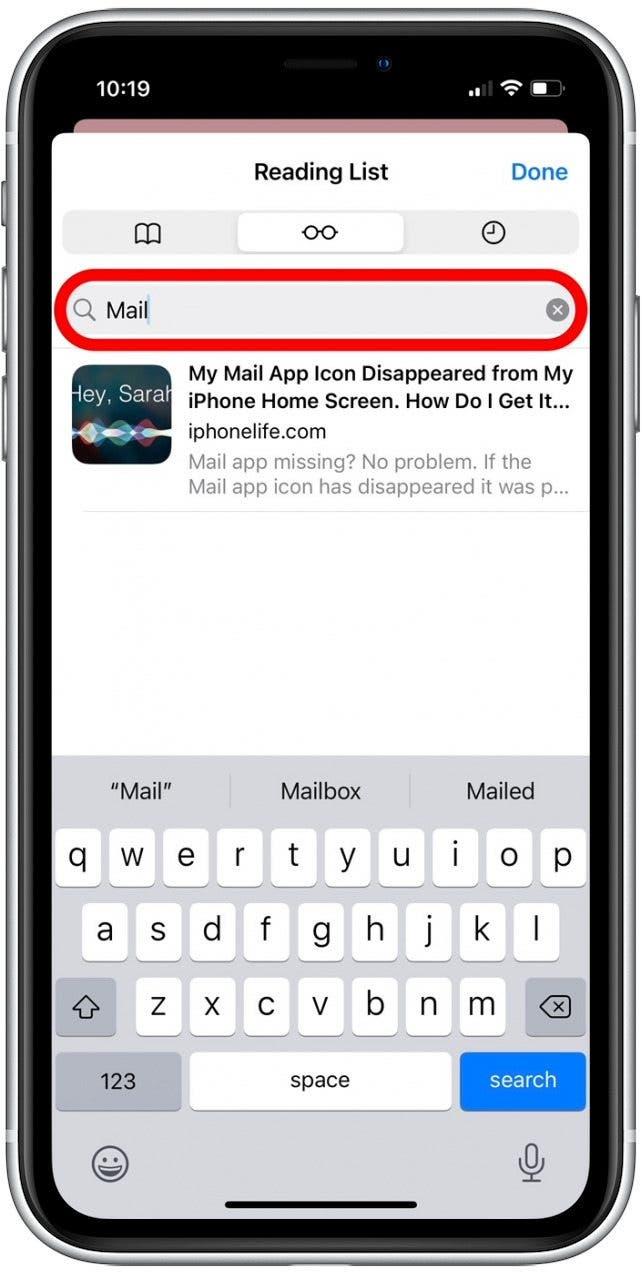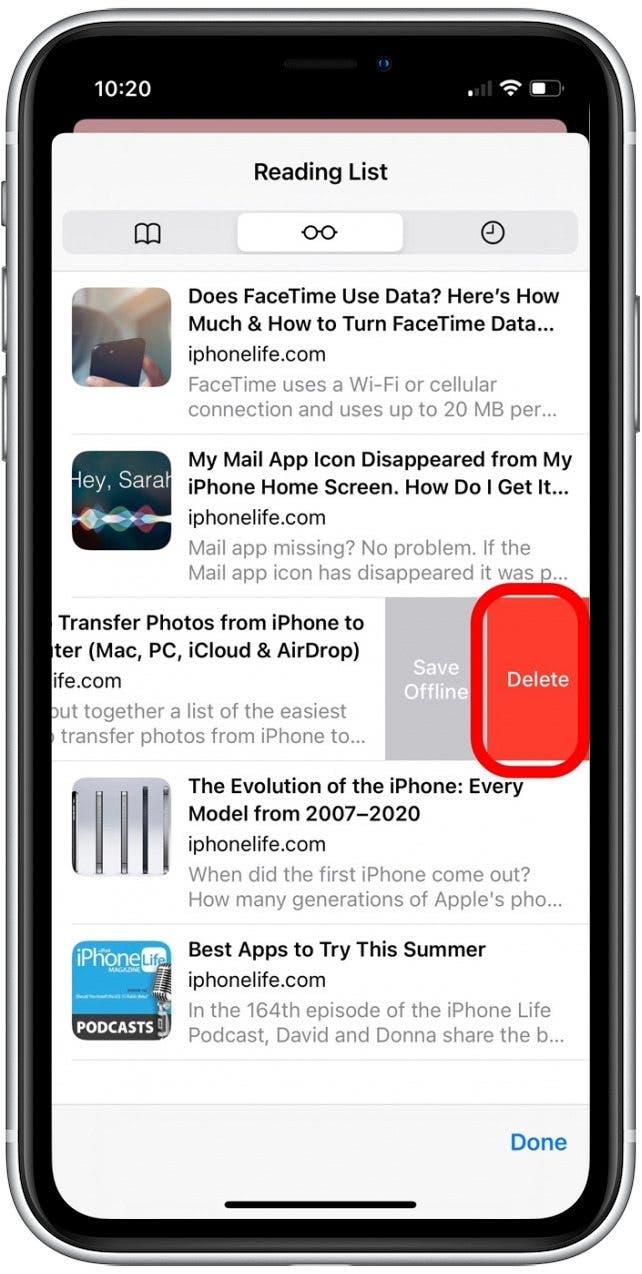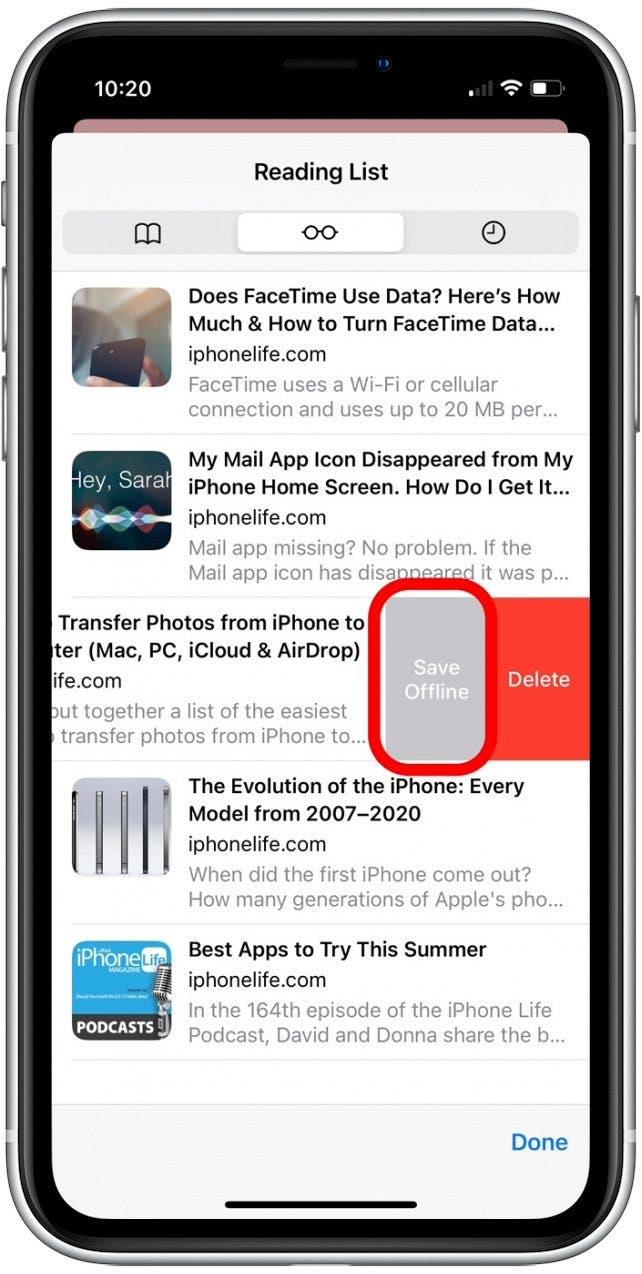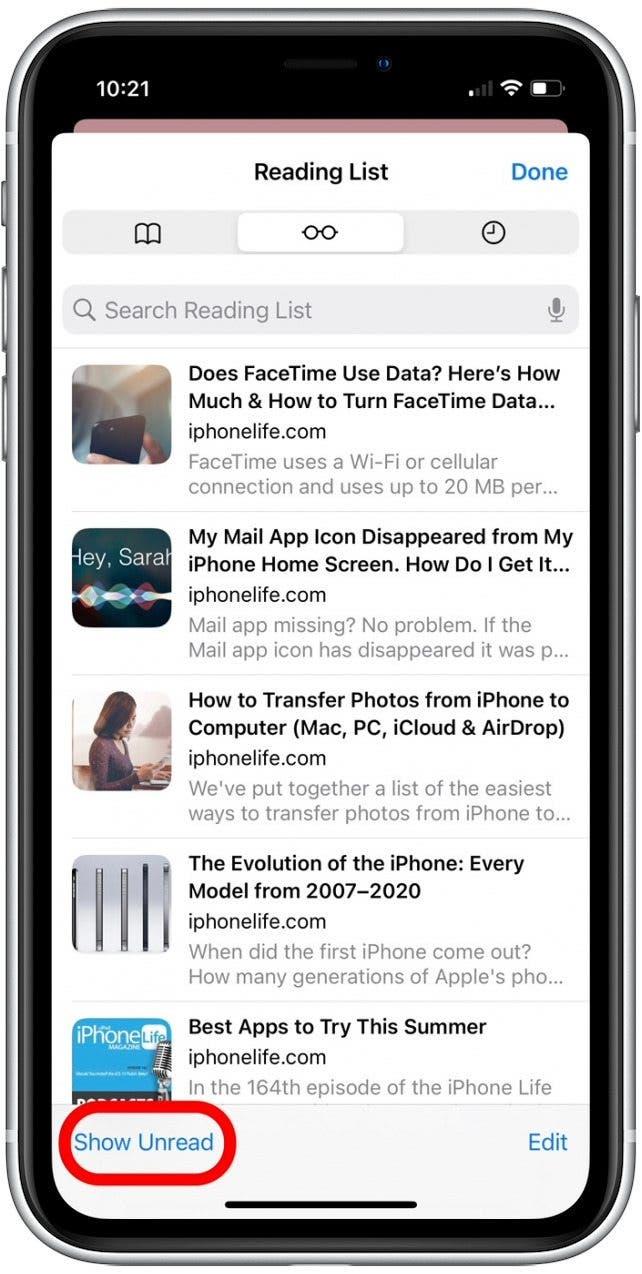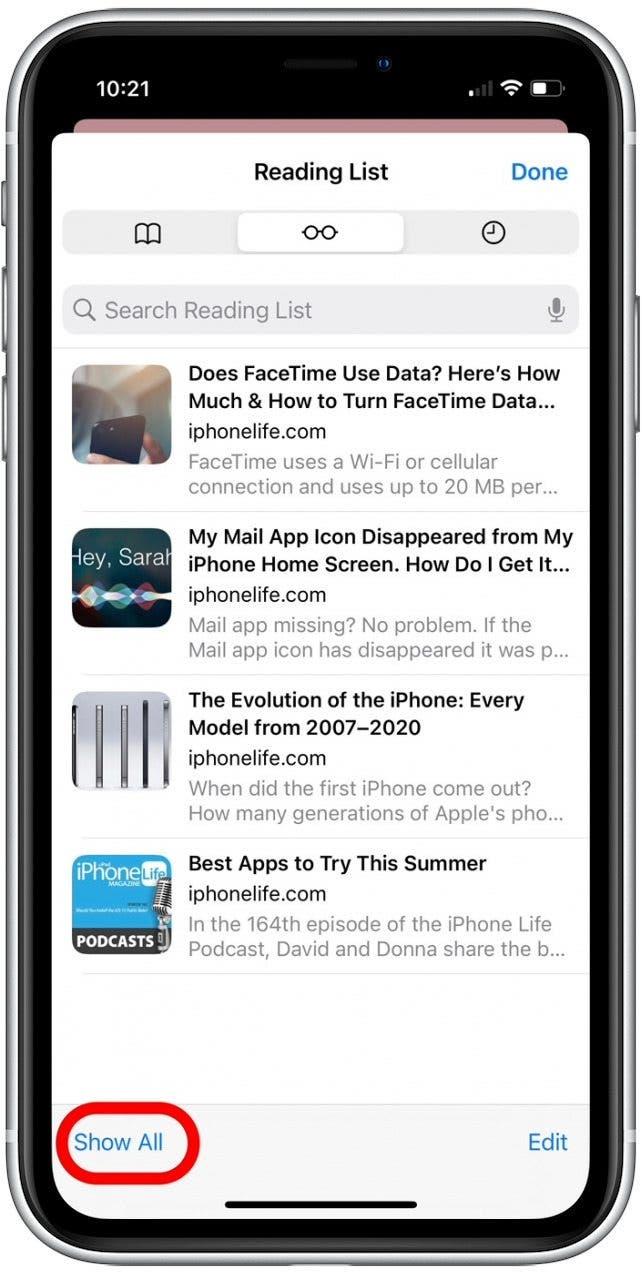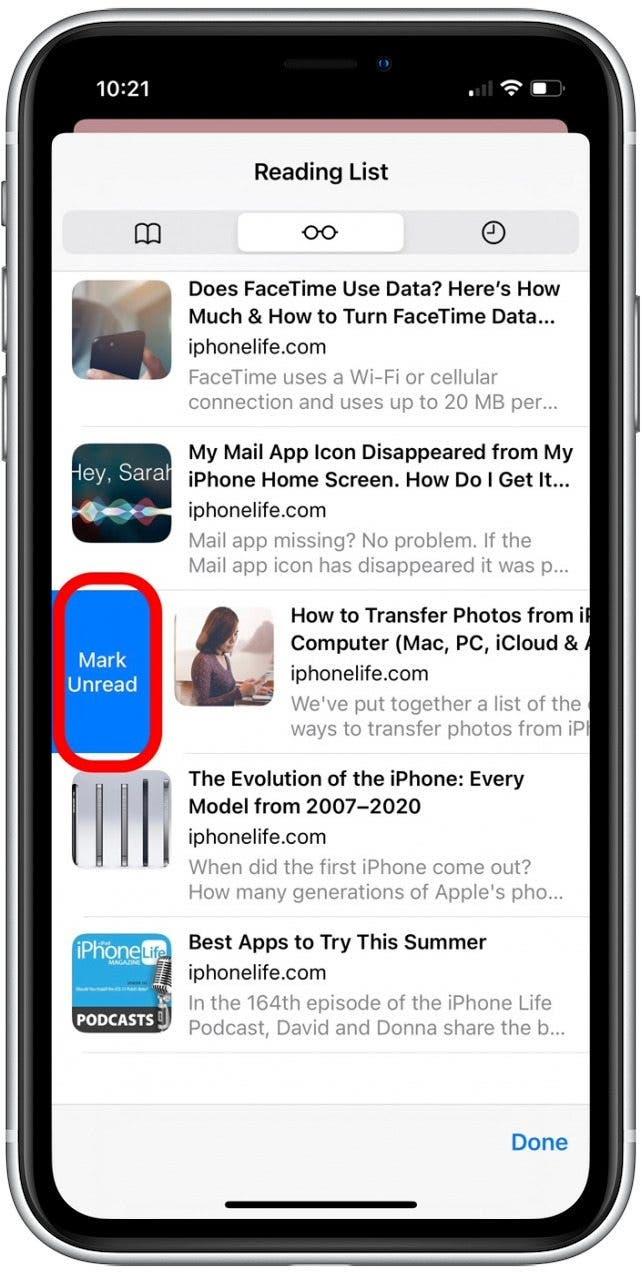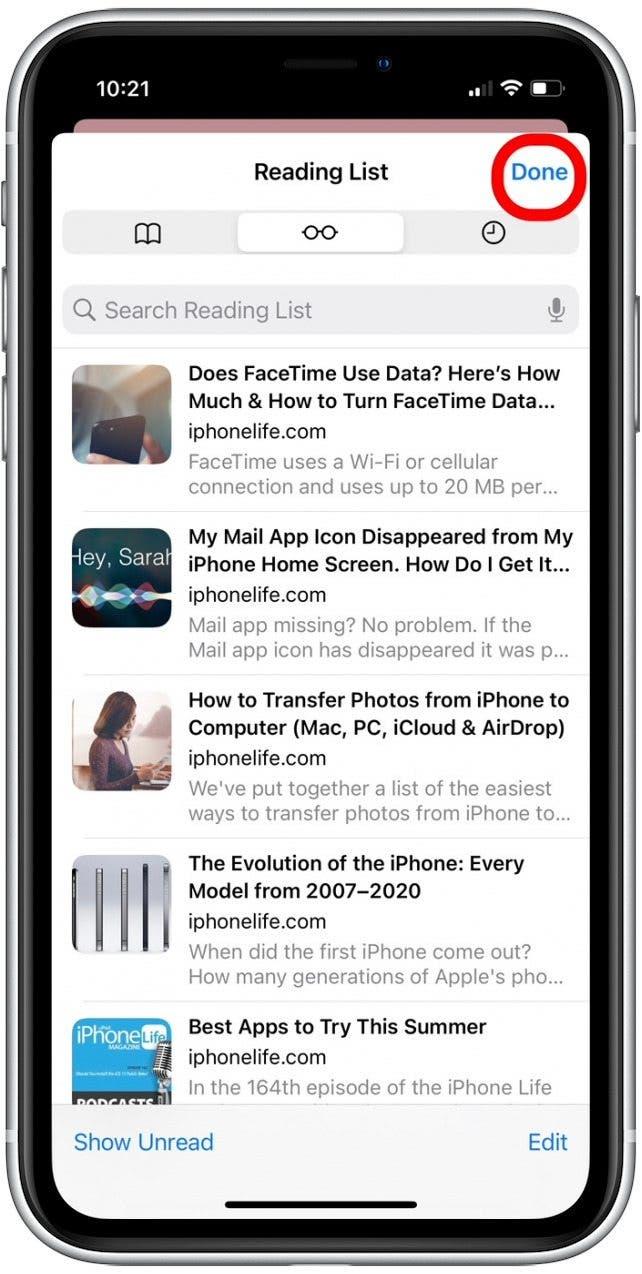Ваш список чтения Safari содержит веб -статьи, которые вы сохранили, чтобы прочитать позже. В этой статье мы рассмотрим, как найти список чтения на iPhone в Safari, как искать сохраненную статью и как сохранить статьи для автономного чтения. Давайте начнем!
Почему вам понравится этот совет
- Легко найти сохраненные статьи, выполнив поиск в списке чтения сафари.
- сохраненные статьи, чтобы показать только предметы, которые вы не читали.
- Скачать СПИСОК СПИСОК Статьи для офлайн чтения.
Как просмотреть список чтения сафари и управление контентом списка чтения
Если вы еще не знаете Как сохранить статьи на сафари Список чтения лучше сначала узнать об этом, а затем вернуться, чтобы узнать, как найти список чтения в Safari и управлять его контентом. Поскольку этот процесс немного отличается в новом программном обеспечении iOS 15, если у вас есть более ранняя версия, вам понадобится обновление до iOS 15 Перед использованием этого наконечника. Для других полезных iOS 15 и iPados 15 с практическим контентом попробуйте подписаться на наш бесплатный совет дня Информационный бюллетень Анкет
Теперь давайте узнаем, как найти список чтения на iPhone и iPad, а также как управлять своим списком сохраненных статей в Safari.
- Откройте приложение Safari .
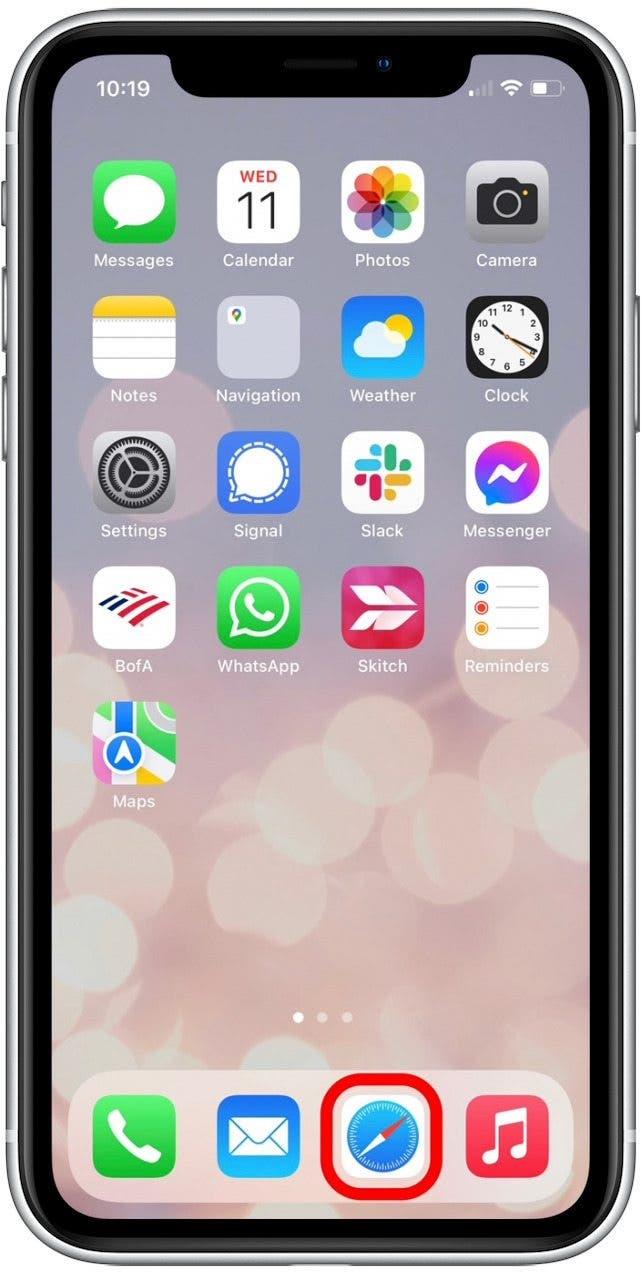
- Коснитесь значка закладок .

- Нажмите на для чтения значок очков , чтобы просмотреть свой список чтения.

- Нажмите на статью, чтобы открыть и прочитать ее.

- Если вы хотите искать список чтения в Safari, проведите вниз, чтобы получить доступ к строке поиска.

- Введите фразу или ключевое слово из статьи, и соответствующие статьи появятся ниже.

- Чтобы удалить статью из вашего списка чтения, проведите налево на статье и нажмите delete .

- Чтобы сохранить статью для автономного чтения, проведите налево на статье и нажмите Save Offline . (Если вы не видите эту опцию, это означает, что у вас уже есть Установите статьи для автоматического сохранения автономного линии .)

- Чтобы скрыть статьи, которые вы уже прочитали, нажмите покажите Unroad внизу экрана.

- Чтобы увидеть как статьи, так и непрочитанные статьи, нажмите Показать все в нижней части экрана.

- Если вы хотите отметить статью как прочитав или непрочитанную, проведите прямо на статье и нажмите на Mark Read или Mark Unduct . (Отображаемая опция будет зависеть от текущего состояния статьи.)

- Нажмите edd , чтобы выйти из списка чтения.

Вот и все! \ Чтобы лучше улучшить свой опыт чтения в Интернете, вы также можете узнать Как использовать режим Safari Reader для чтения статей без рекламы.