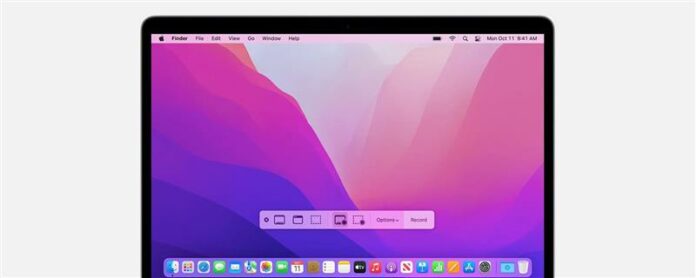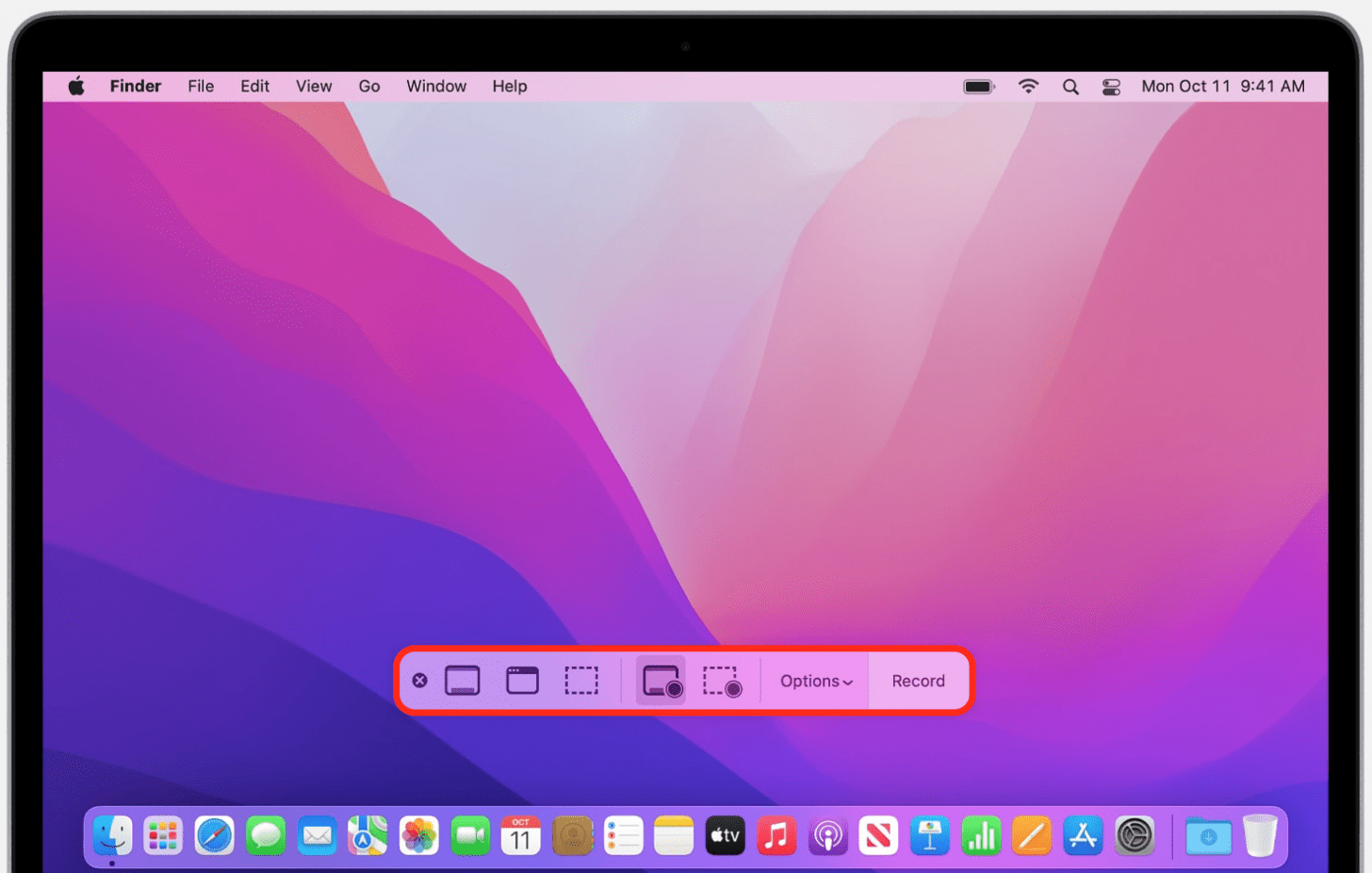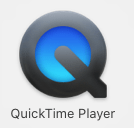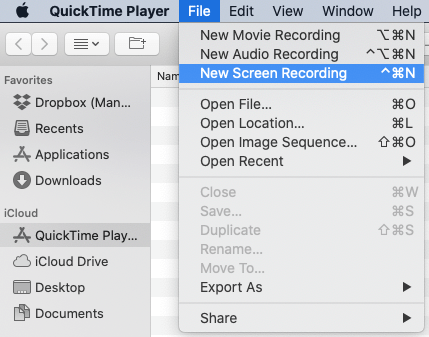Нужен бесплатный экран Mac с аудио? Вот как на экране захватить на Mac (и MacBook) со звуком или без. Мы перейдем к использованию функции Mac Mac Screen Recorder с QuickTime и панелью инструментов Screenshot.
Как на экране записи на Mac (обновление 2022)
Как вы используете запись на Mac? Как вы прекращаете запись экрана? Есть два способа записи экрана на вашем Mac. Вы можете использовать Mac клавиатура сочетания клавиш или Do Регистрация экрана QuickTime. Не все приложения позволят вам экранировать запись. Для более великих учебных пособий MAC, таких как Как передавать фотографии с iPhone на Mac , Проверьте наши бесплатные бесплатные Совет дня .
Захват экрана на Mac с помощью панели инструментов скриншота
Macs обновляется до Macos Mojave, а затем может получить доступ к панели инструментов Screenshot. Этот метод не будет записывать внутренний или внешний аудио. Чтобы использовать панель инструментов скриншота для записи экрана на Mac:
- Нажмите Shift, Command и 5 клавиш одновременно.

- Элементы управления записью экрана появятся. Слева направо они захватывают целый экран , capture выбранные окна , papture выбранная часть , записать весь экран и записывать выбранную часть .
- Нажмите Caret рядом с Параметры Выберите, где будет сохранена запись экрана, будь то установка таймера и многое другое.
- Нажмите на Записать весь экран или запись выбранной части icon, затем нажмите запись , чтобы начать запись экрана.
- Нажмите на Остановите запись значок (квадрат в кругу) или используйте команду, элемент управления, Esc, когда закончите.
Регистрация экрана QuickTime с аудио
Если вам было интересно, как записать экран на свой Mac со звуком, вы можете сделать это, используя QuickTime. Вот как.
- Откройте app applay quicktime player на вашем Mac.
- В строке меню нажмите File , затем Новая запись экрана .
- Элементы управления записью экрана появятся. Слева направо они захватывают целый экран , capture выбранные окна , papture выбранная часть , записать весь экран и записывать выбранную часть .

- Нажмите Caret рядом с Параметры Выберите, где будет сохранена запись экрана, будь то установка таймера и многое другое.
- Если вы хотите записать аудио, обязательно нажмите Опции , затем выберите микрофон. Если вы используете внутренний микрофон вашего Mac, он заберет внутренний и внешний аудио.
- Переместите ползунок громкости, чтобы изменить звук во время записи. Если вы слышите обратную связь, опустите громкость или используйте другой микрофон.
- Выберите Показать щелчки мыши в записи , чтобы показать черный круг вокруг указателя мыши.
- Нажмите кнопку Записать весь экран, Нажмите кнопку красной записи, затем нажмите в любом месте на экране, чтобы начать запись всего экрана.
- Нажмите Запись выбранной части , щелкните кнопку красной записи, затем перетащите пунктирную линию, чтобы выбрать область для записи только части экрана.
- Чтобы остановить запись, нажмите кнопку STOP (белый квадрат в сером круге) или используйте команду, Control, сочетание клавиш ESC.
- QuickTime автоматически откроет запись экрана при нажатии кнопки STOP .
Теперь вы можете играть, редактировать или поделиться своей записью экрана. Вы также можете Запись экрана с аудио на iPhone или iPad !