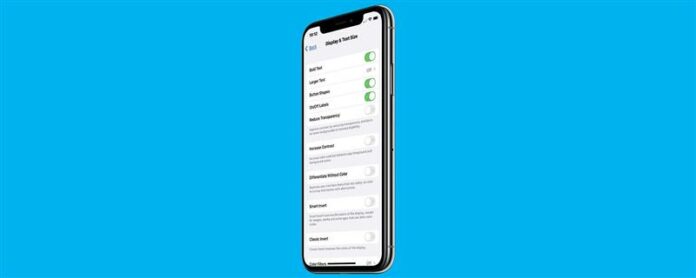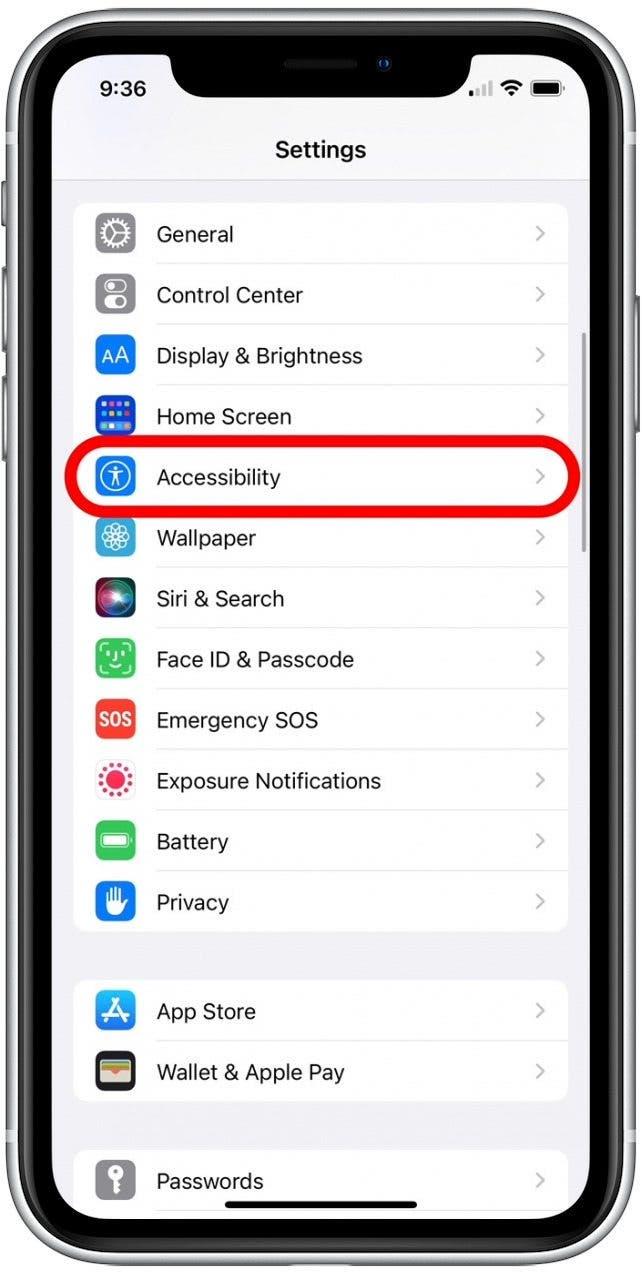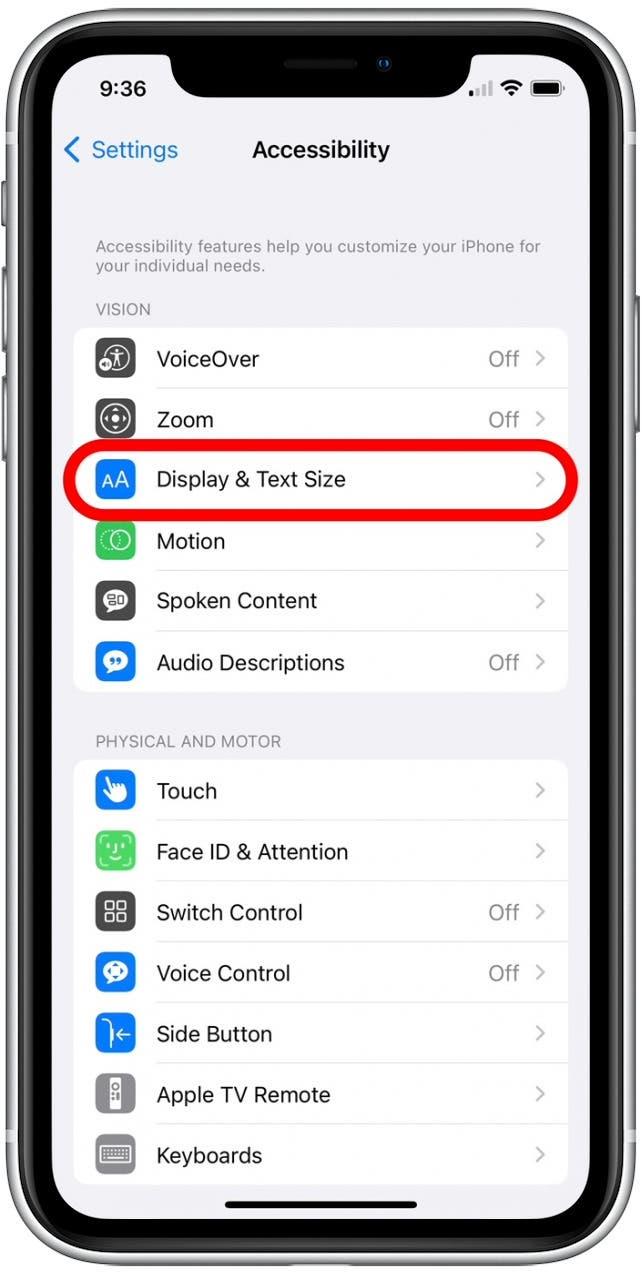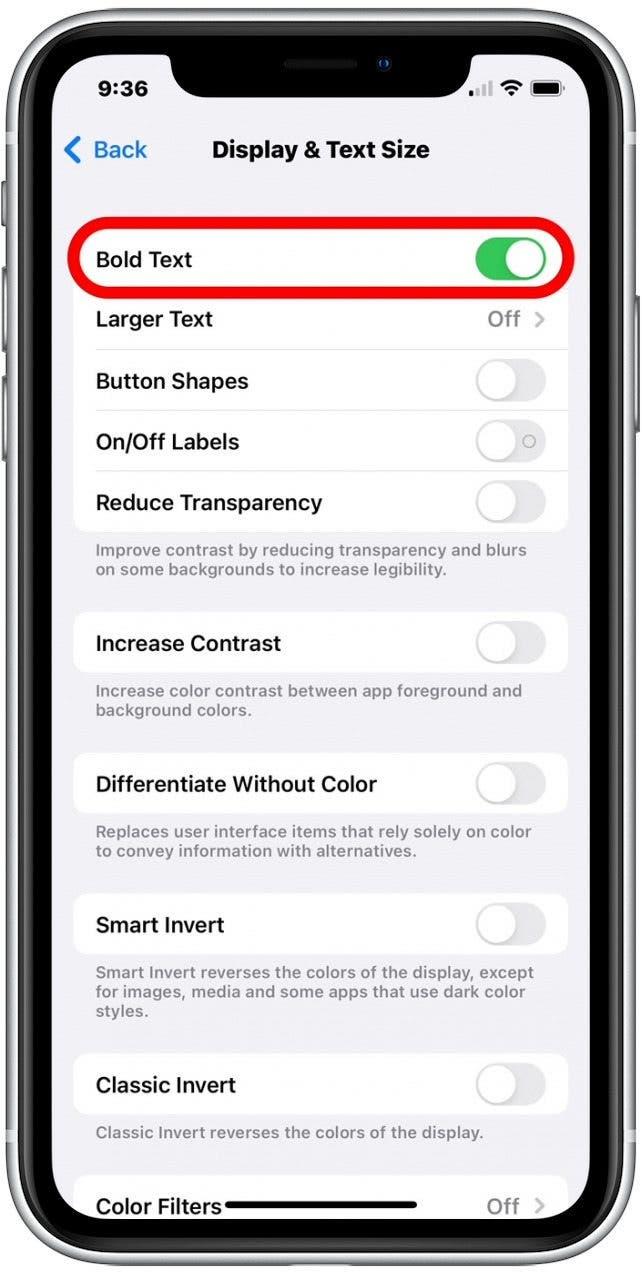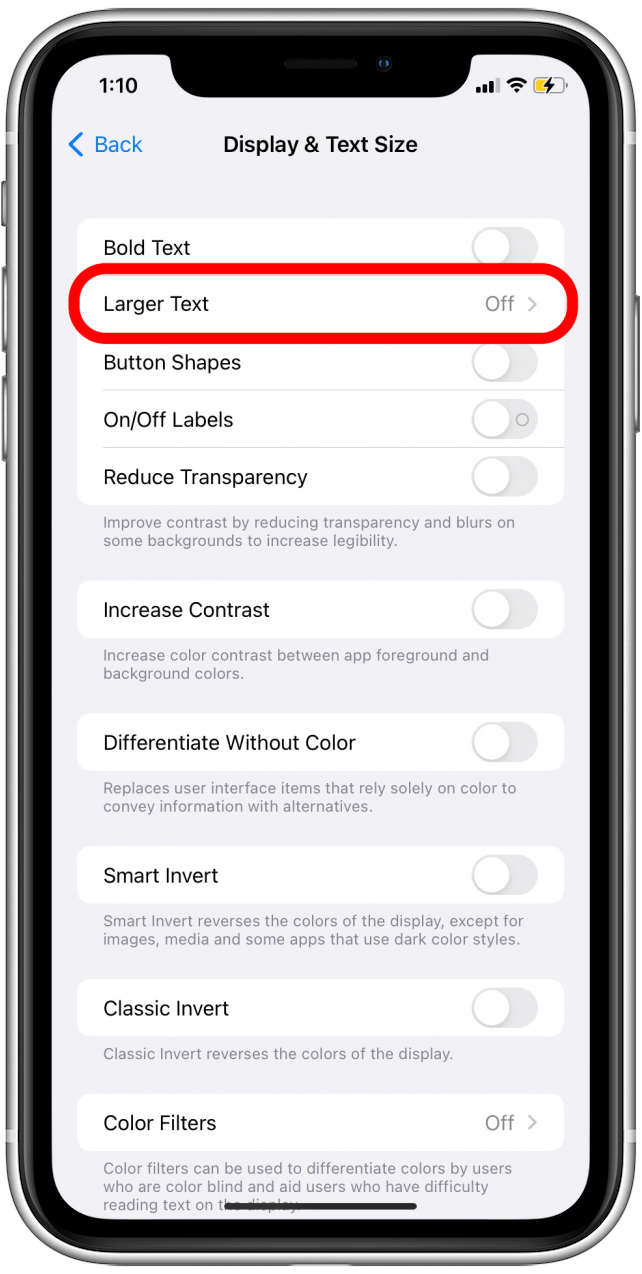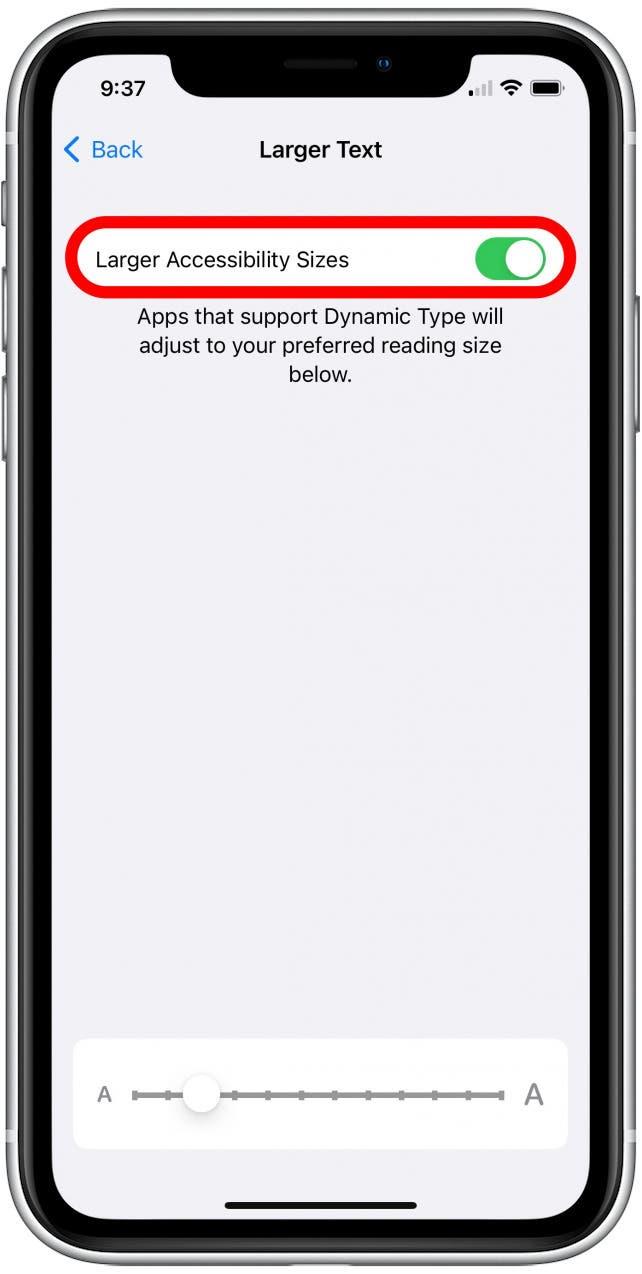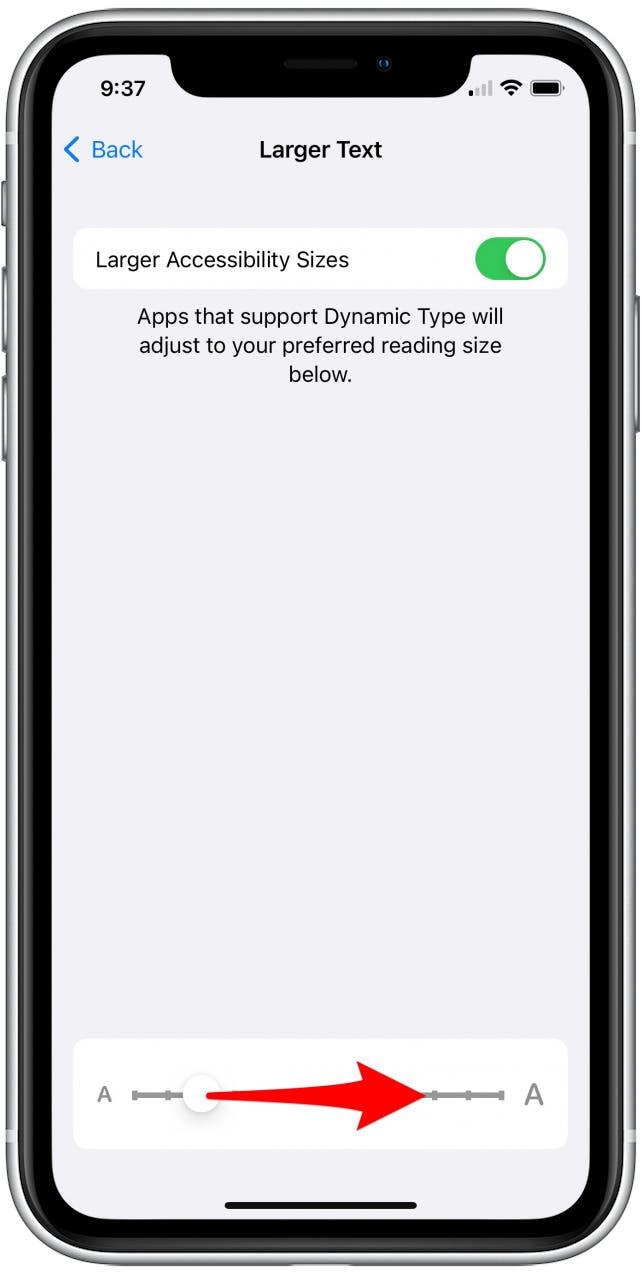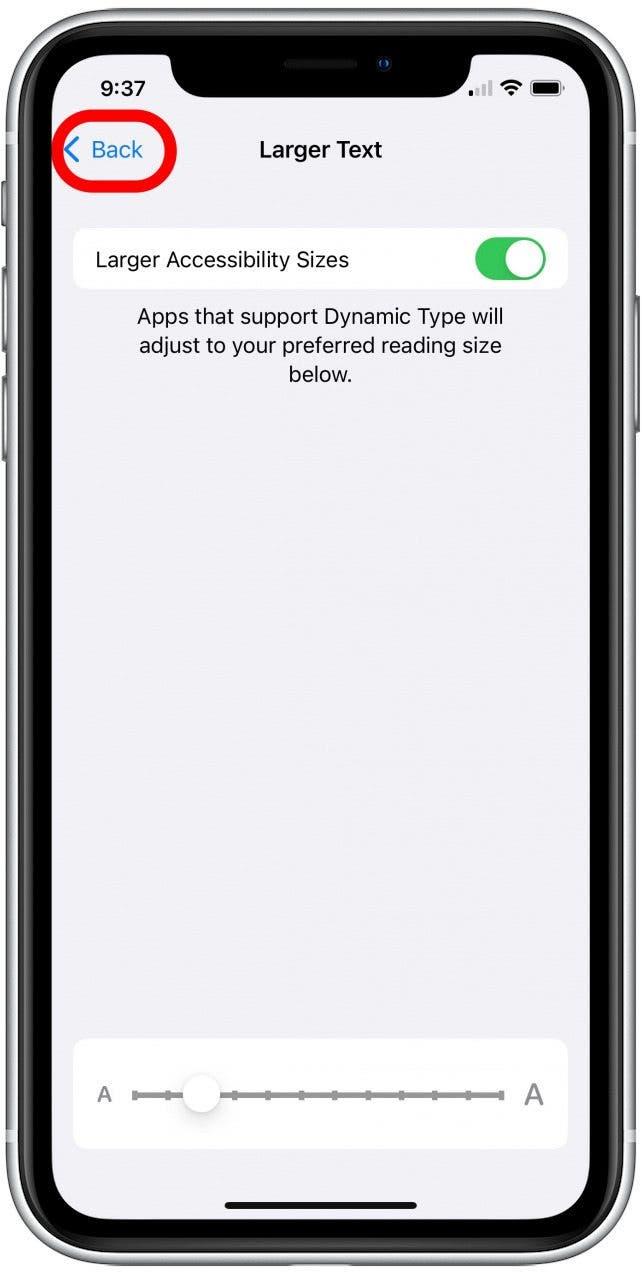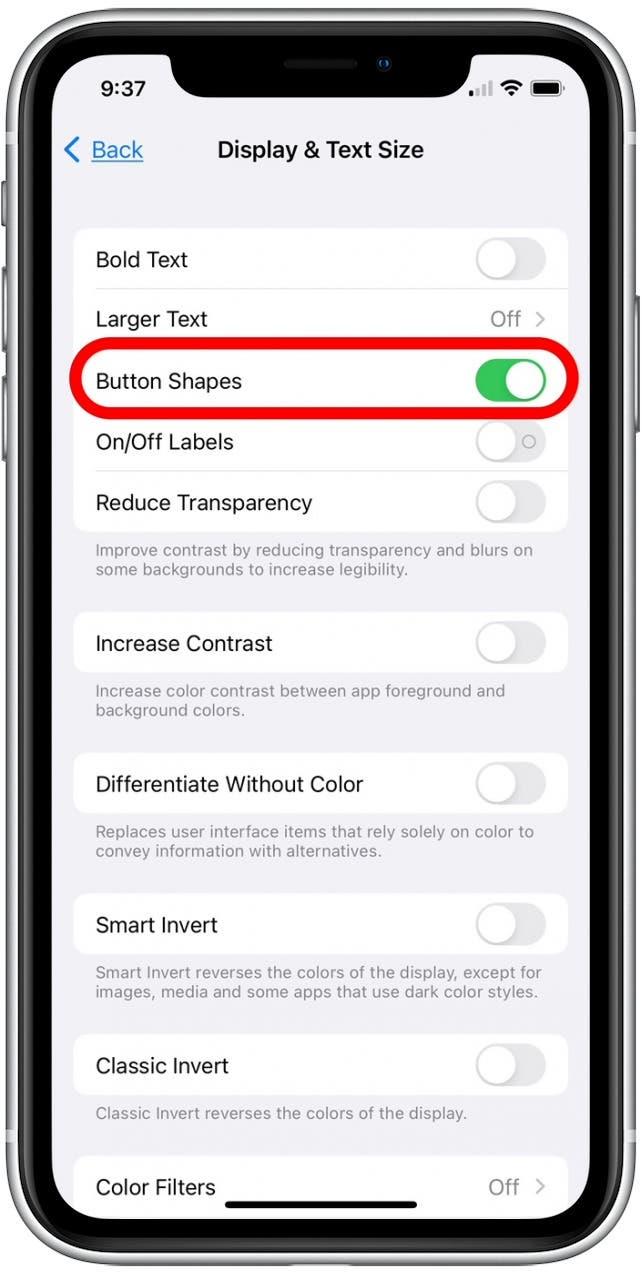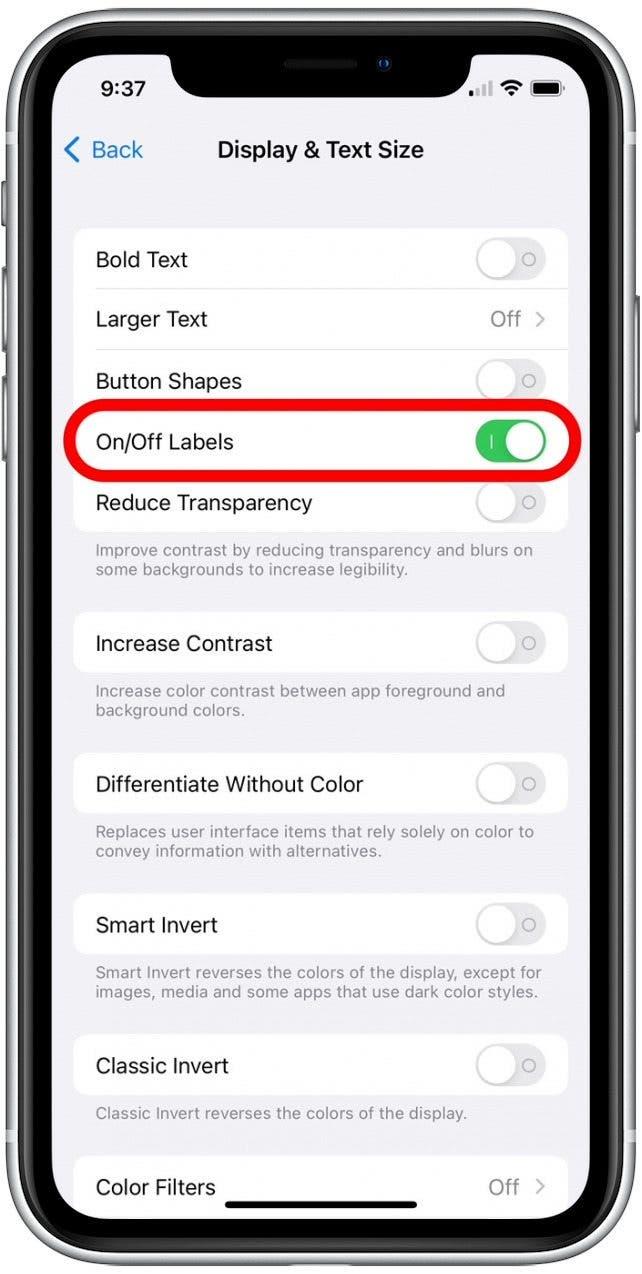Вы устали от прищуриться, глядя на контент на вашем iPhone? Хорошие новости! Вы можете изменить отображение и размер текста на вашем iPhone и iPad для более легкой читаемости. Мы обсудим, как изменить размер текста на свой iPhone и iPad, сделать текст жирным шрифтом и добавьте фигуры кнопок и тумблерные этикетки для облегчения навигации.
Почему вы будете любить этот совет
- Сделайте текст больше и выделены жильщиком для более легкой читаемости текстовых сообщений, электронных писем и др.
- добавьте формы кнопок и наклеек включения / выключения для переключения для облегчения навигации меню, кнопок и папок.
Как настроить настройки Accessibility iPad & iPhone
Настройки Apple’s Accessibility позволяют людям настроить настройки отображения, чтобы они могли более легко перемещаться и просматривать контент на их устройствах. Для более изящных советов по настройке вашего дисплея iPhone и iPad рассмотрите возможность регистрации для нашего бесплатного Совет дня Информационный бюллетень. Выполните следующие шаги, чтобы узнать, как смелый текст на вашем iPhone и iPad, измените размер текста и добавьте фигуры кнопок и тушими этикетки.
- Откройте приложение настроек .
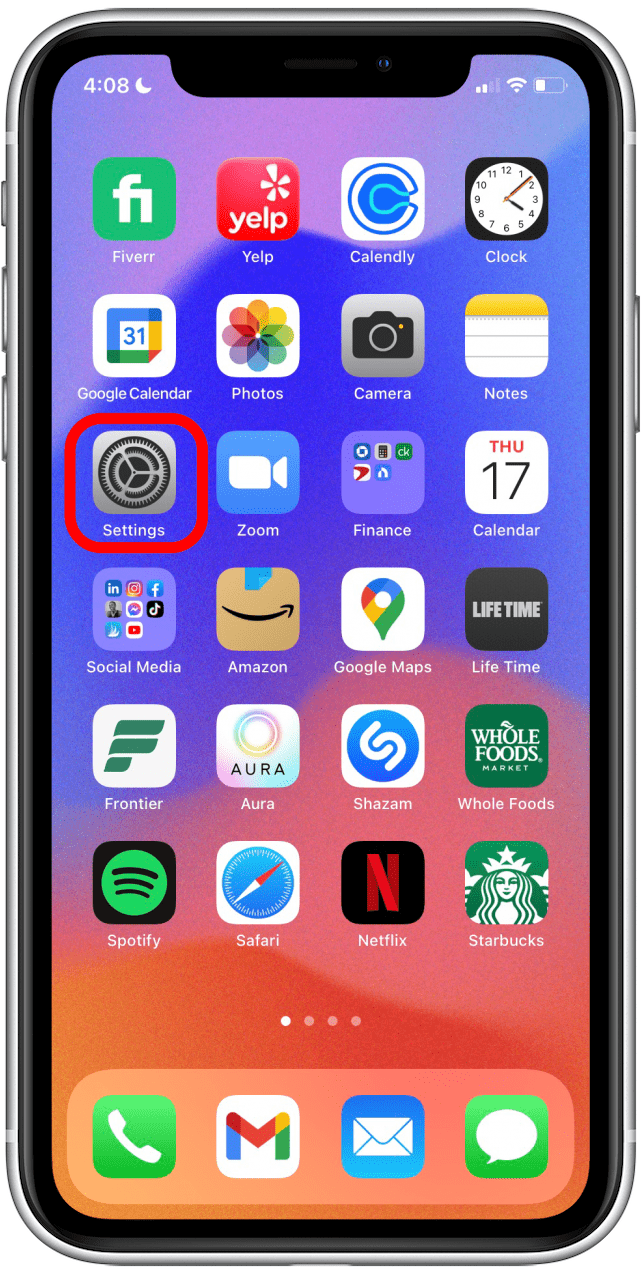
- Прокрутите вниз и нажмите <Сильные> Доступность .

- Нажмите Display & Text Размер .

- Если вы хотите, чтобы текст на вашем iPhone или iPad можно смело быть, вы можете нажать, чтобы включить переключатель Bold Text . Переключатель зеленый при включении.

- Чтобы изменить размер текста, нажмите больший текст .

- Нажмите, чтобы включить размеры более крупных доступных размеров доступности . После включения приложений, позволяющие изменять размер текста, отобразит ваш предпочтительный размер шрифта.

- Чтобы установить предпочтительный размер текста, перетащите слева ползун, чтобы уменьшить размер шрифта или направо, чтобы увеличить размер шрифта.

- После того, как вы устанавливаете предпочтительный размер шрифта, нажмите BACK , чтобы вернуться к главному меню отображения и размера текста.

- Если вы хотите добавить фигуры кнопок, чтобы помочь вам более легко перемещаться, вы можете нажать, чтобы включить кнопку КНОПКОВЫЙ ФОРМЫ . Это добавит подчеркивания в определенные Tappable Text и Borders для определенных кнопок, чтобы облегчить нажатие.

- Если вы хотите добавить этикетки включения / выключения для переключения, вы также можете подключиться к включению меток ON / OFF . «I» указывает на то, что переключатель включен, и «O» указывает, что он выключен.

Теперь вы знаете, как навигать настроек Apple Accessibility! С этими полезными настройками Apple вы можете продолжать делать все, что вы любите делать на своем устройстве, не напрягая глаза.