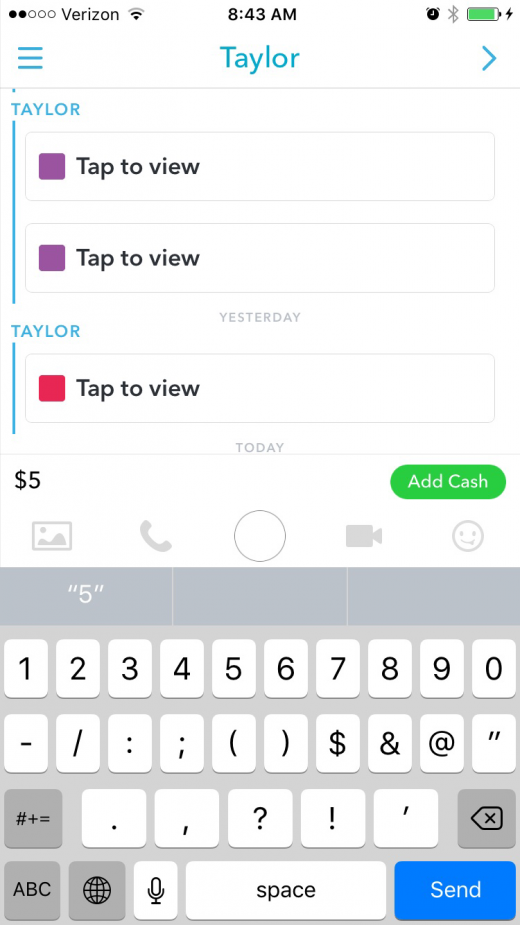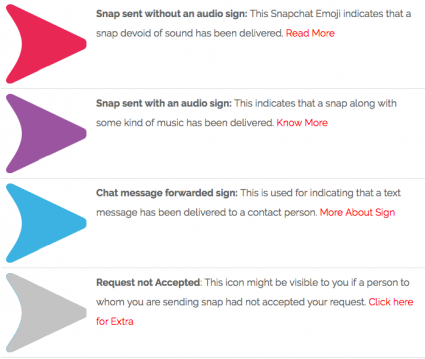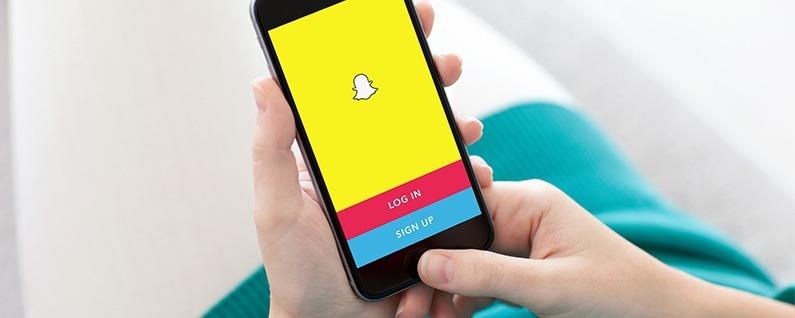
Мне показалось, что я знаю, как использовать Snapchat, услугу, которая позволяет отправлять друзьям и друзьям фотографии и видеоролики, но есть много мелких функций Snapchat в более широком контексте отправки фотографий и видео друзьям и родственникам.
Вы также можете: Как удалить книги с Kindle на iPhone и iPad (Plus Kindle & the Cloud)
Поэтому вы хотите знать, как использовать Snapchat.
Настоящее руководство включает:
Как настроить Snapchat: Начало работы
- Как сделать снимок профиля Snapchat
- Как настроить параметры в Snapchat
- Руководство по Snapchat Icons & Screens
- Как обновить Snapchat
Основы использования Snapchat
- Как снимать и отправлять фотографии и видеоролики Snapchat
- Как разметить изображения и добавить текст
- Как использовать фильтры Snapchat
- Как найти и добавить друзей на Snapchat
- Как принять запрос друга Snapchat
- Как просматривать, воспроизводить и отвечать другу Snapchat
Что такое рассказы Snapchat?
- Как добавить Snapchat в свою историю
- Как смотреть и отвечать на рассказы Snapchat
- Как смотреть рассказы из публикаций и живых событий
Больше возможностей Snapchat для тестирования
- Что такое воспоминания Snapchat?
- Как отправить деньги (Snapcash) через Snapchat
Как настроить Snapchat: Начало работы
- Если вы еще этого не сделали, посетите App Store и загрузите Snapchat.
- Откройте приложение и нажмите «Подписать».
- Введите свое имя и фамилию.
- Введите свой день рождения.
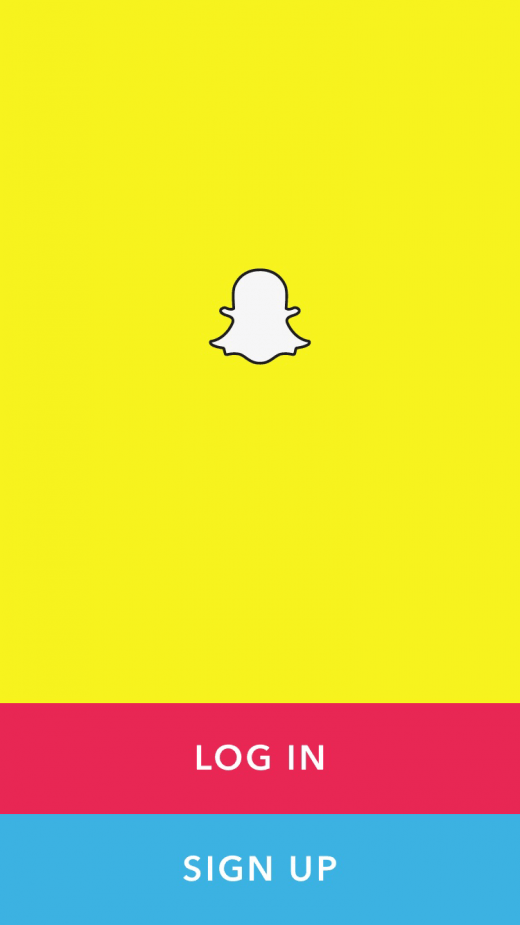
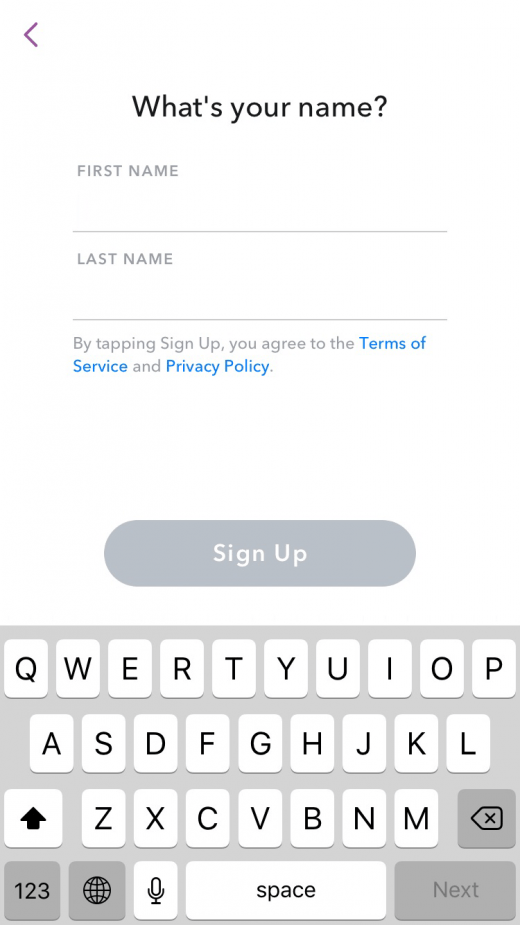
- Выберите никнейм.
- Установите пароль.
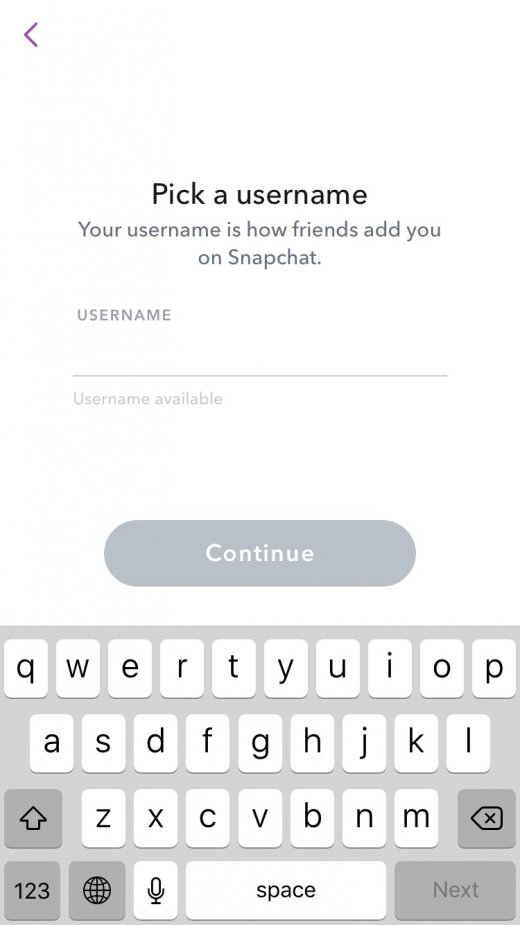
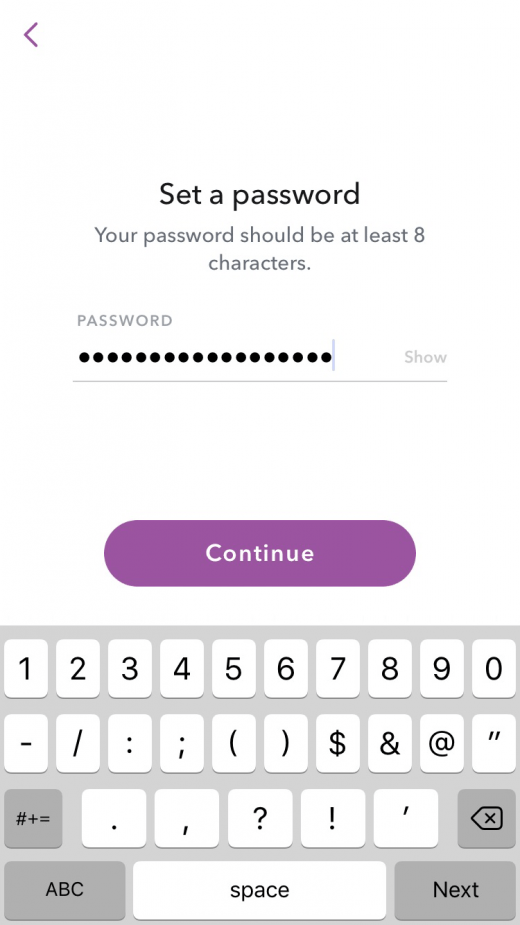
- Введите адрес электронной почты.
- Затем вас попросят доказать, что вы не робот.
- Snapchat запросит доступ к вашей Камере.
- Snapchat запросит доступ к вашему микрофону.
- Выберите, хотите ли вы, чтобы Snapchat отправил вам уведомления.
- Вы готовы к работе!
Как сделать снимок профиля Snapchat
- В представлении камеры коснитесь значка призрака в верхней части экрана или проведите вниз сверху, чтобы просмотреть свой профиль на Snapchat.
- Коснитесь значка призрака, чтобы добавить серию людей.
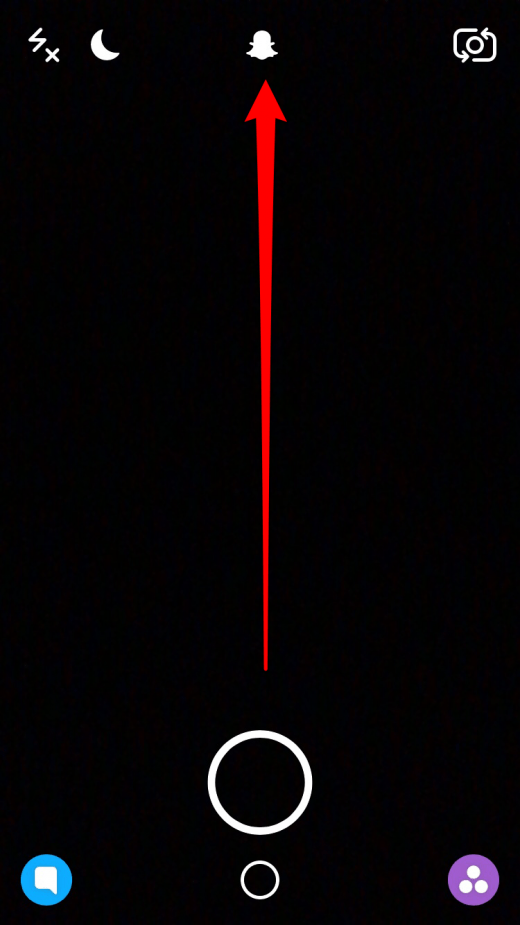
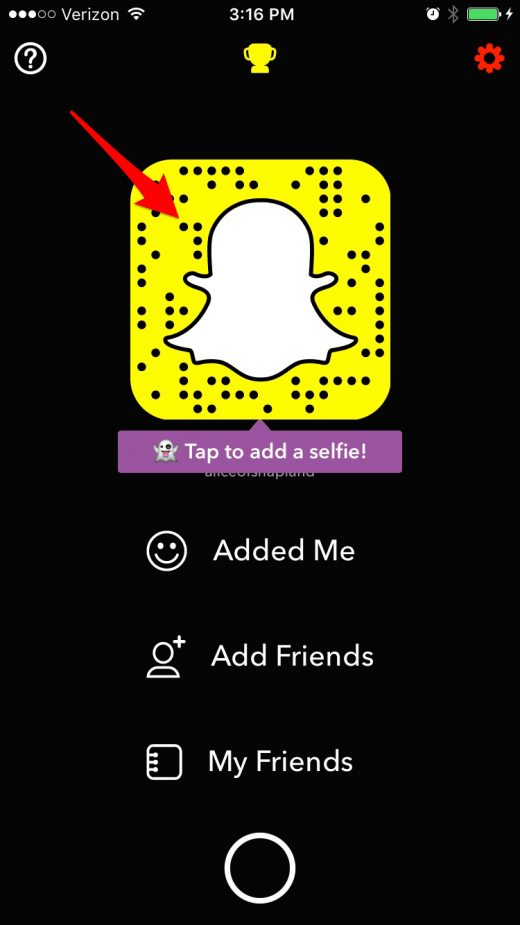
- Он скажет: Ready, Set, Go и сделайте пять снимков.
- Вы всегда можете вернуть изображение своего профиля, нажав значок призрака и выбрав круг в нижней части экрана.
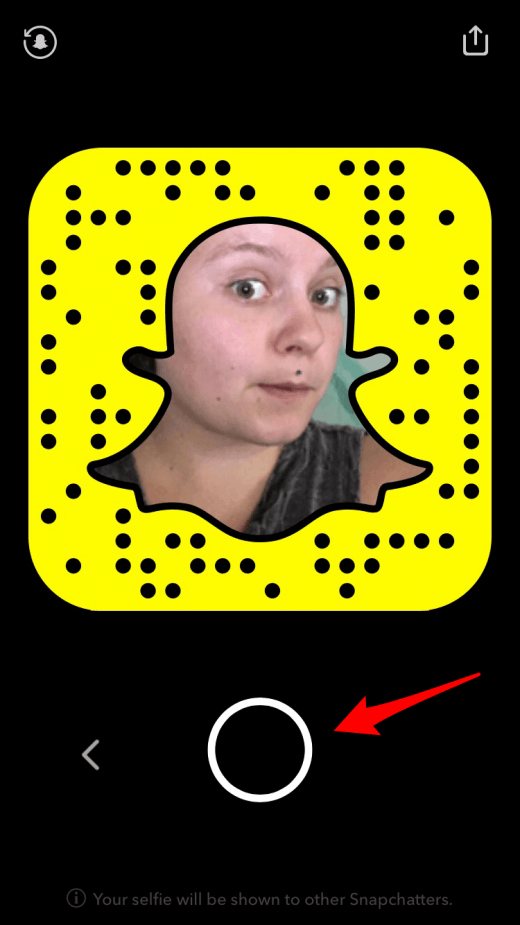
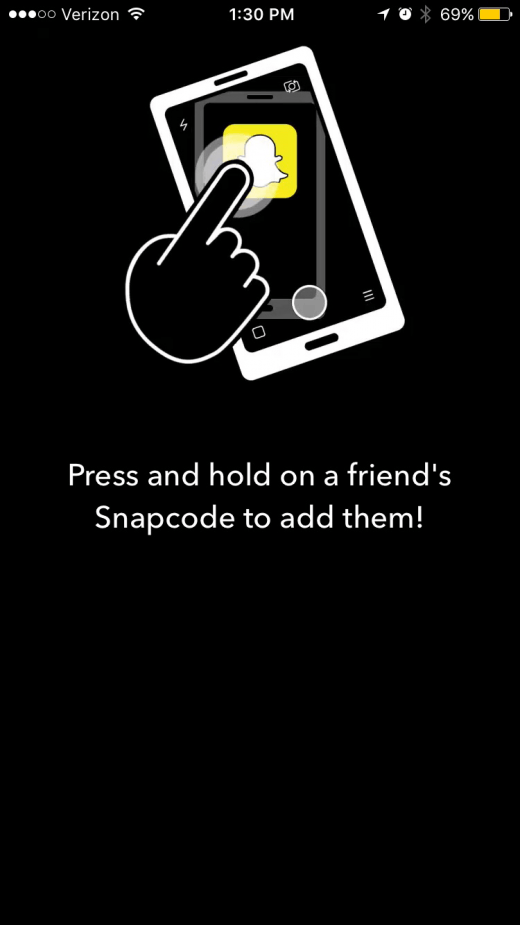
-
Нажмите стрелку назад, чтобы вернуться в свой профиль.
Ваша фотография профиля также может быть использована для добавления друзей.
Как настроить параметры в Snapchat
- Нажмите значок Gear в правом верхнем углу вашего профиля.
- Элементы меню Snapchat Setting будут отображаться красным цветом, если они требуют внимания.
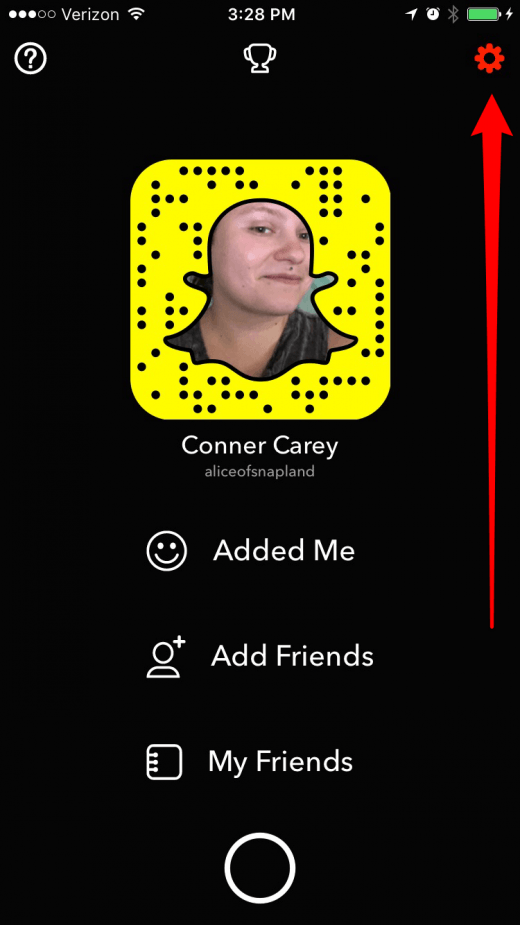
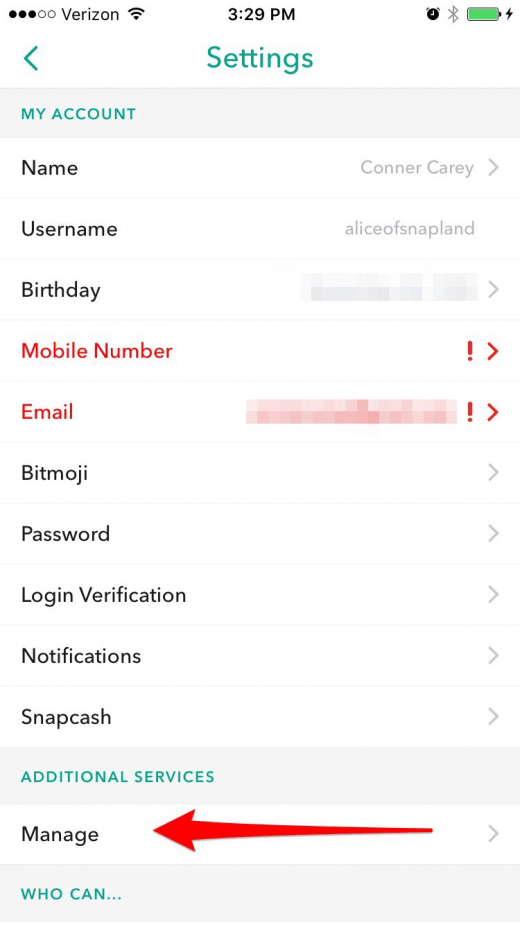
- Из настроек вы можете изменить многие параметры, такие как настройки уведомлений, информацию о кредитной карте для отправки Snapcash, настройки конфиденциальности и т. Д.
- Сначала в разделе «Настройки» прокрутите вниз и нажмите «Управление».
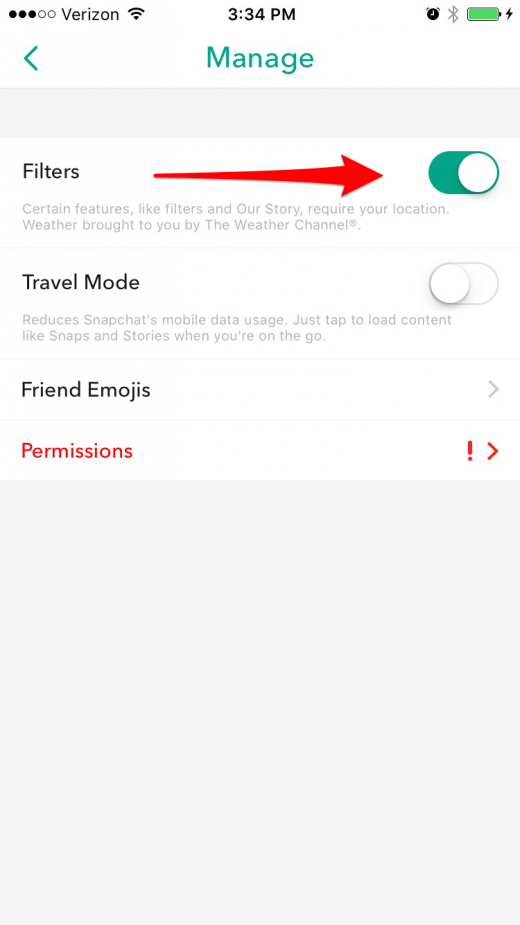
-
В этом же разделе коснитесь Friend Emojis.
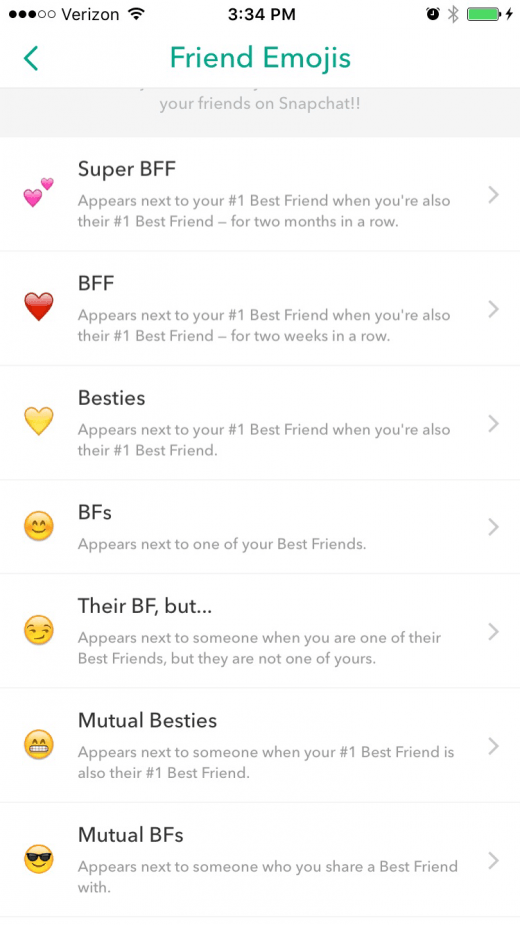
-
Вернитесь в раздел «Управление».
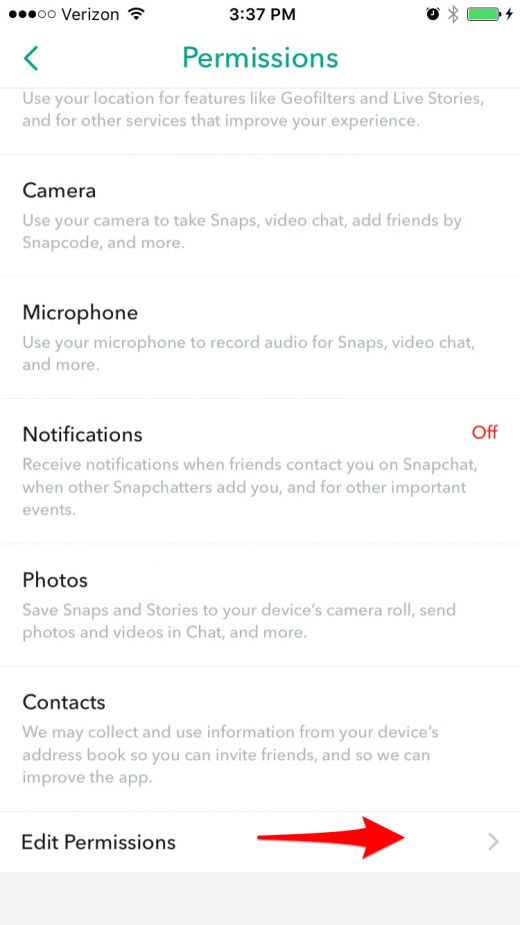
- Вернитесь на главную страницу настроек.
- Выберите «Свяжитесь со мной», чтобы изменить, кто может отправлять вам мгновенные сообщения, чаты, звонки и т. Д.
- Выберите «Показать мою историю», чтобы выбрать, кто может видеть вашу историю.
Это все, что мы покажем в настройках.
Руководство по Snapchat Icons & Screens: Что это значит!
Как упоминалось в вышеприведенном совете «Настройки», в Snapchat много эмоций, которые указывают на дружбу и недавние действия.
Иконки экрана камеры
Экран камеры на Snapchat — это тот, который вы видите при открытии приложения.
- Молния: нажмите, чтобы включить и выключить вспышку.
- Луна: отображается только при настройках с низким освещением.
- Значок камеры со стрелками (верхний правый угол): нажмите эту кнопку, чтобы перейти с передней камеры на заднюю камеру.
- Message Bubble: расположенный в левом нижнем углу, этот значок указывает ваш входящий почтовый ящик Snapchat, известный как экран чата.
- Три круга: расположенный в правом нижнем углу, этот значок показывает экран ваших рассказов.
- Ghost: приглашает вас в свой профиль, где вы можете изменить свой профиль, добавить друзей и посмотреть, кто вас добавил.
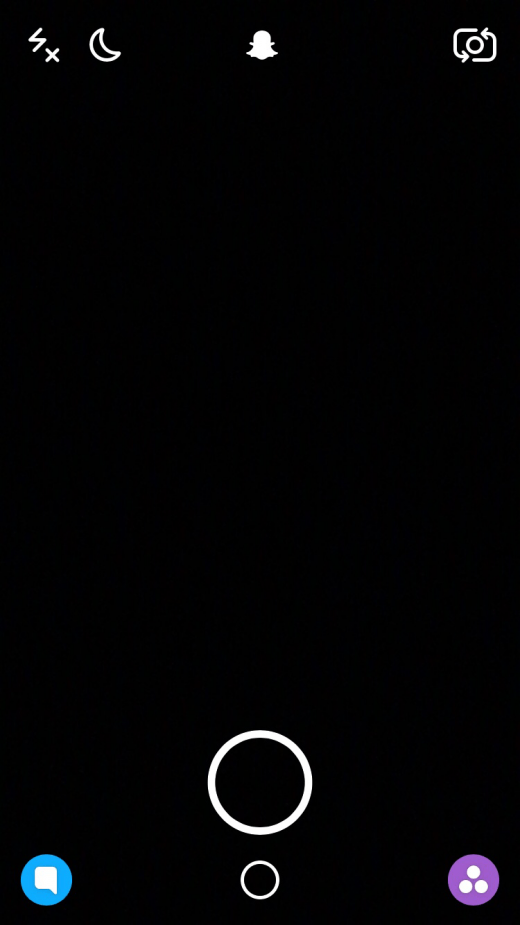
После того, как вы сделали хватку, вы увидите больше значков.
- X: коснитесь этого, чтобы удалить фотографию или видео, которые вы сделали.
- Секундомер с номером: коснитесь этого, чтобы определить, как долго длится фотоснимок.
- Стрелка вниз: коснитесь этого, чтобы загрузить фотографию в Camera Roll или Memories (если она включена).
- Квадрат с +: коснитесь этого, чтобы добавить фотографию или видео в свою историю.
- Квадрат со сложенным углом: коснитесь этого, чтобы добавить наклейку или emoji.
- T: коснитесь этого, чтобы добавить текст в вашу привязку;
- Карандаш: коснитесь этого, чтобы нарисовать или разметить вашу фотографию или видео.
- Стрелка в синем круге: коснитесь этого, чтобы выбрать, кому отправить вашу привязку.
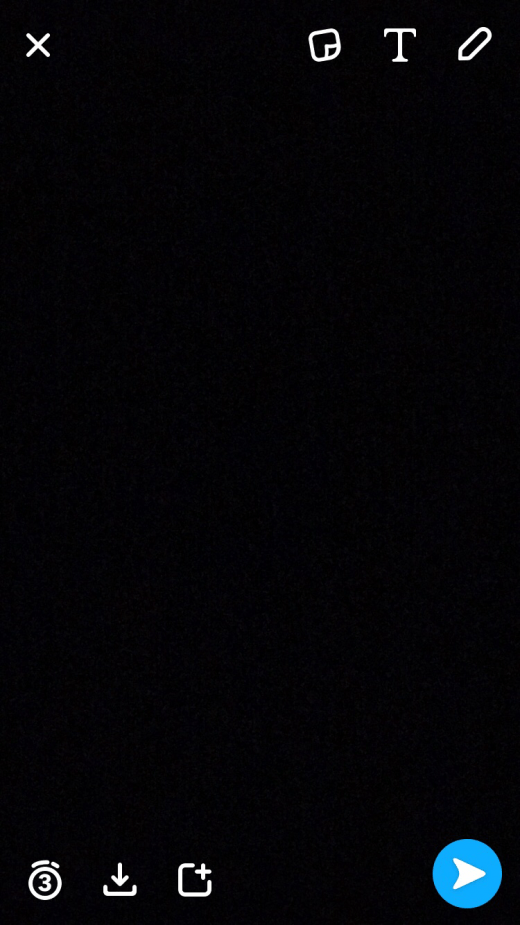
Иконки экрана чата
Когда вы прокручиваете прямо с экрана камеры на Snapchat, вы открываете папку «Входящие», известную как экран чата.
-
Эти значки появляются, когда вы отправляете Snapchats:
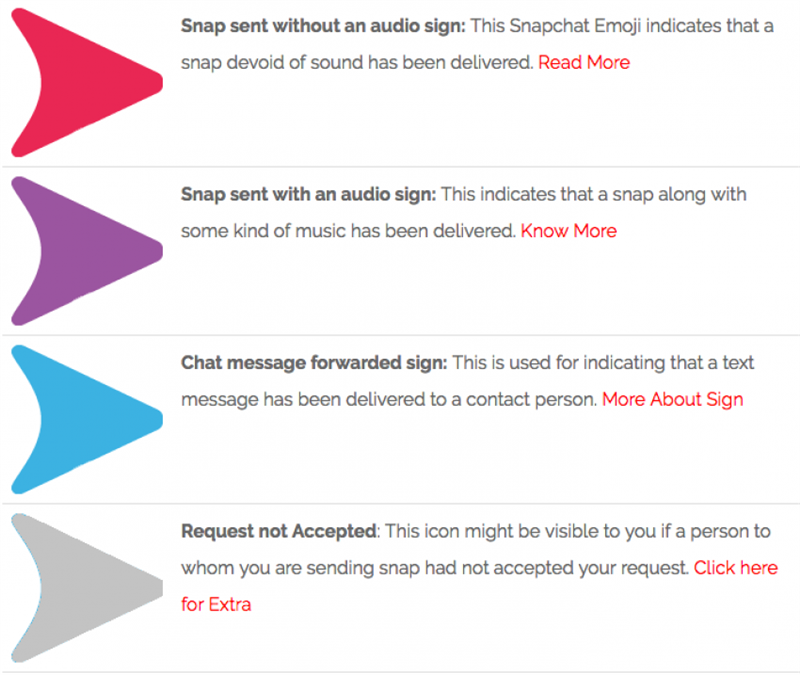
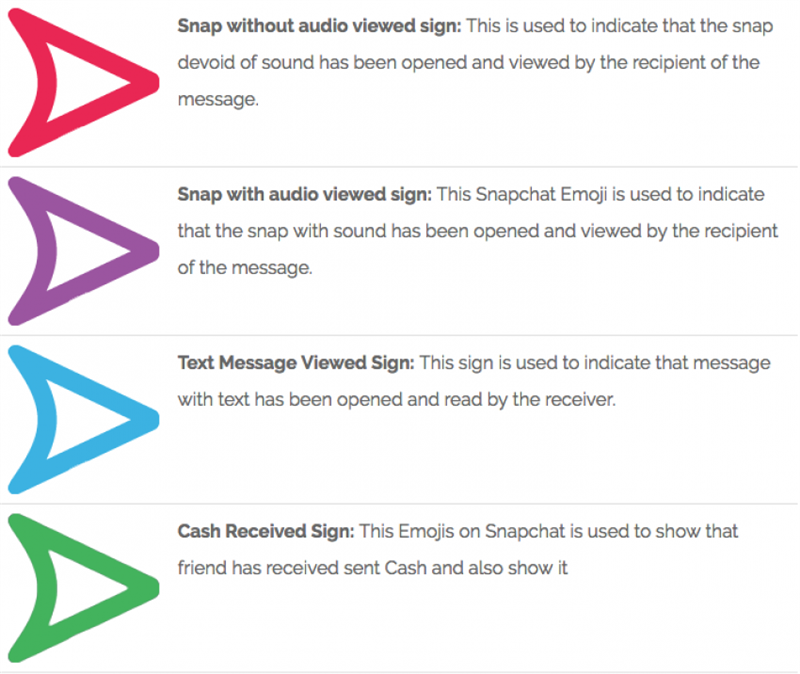
- Эти значки появляются, когда вы получаете Snapchats:
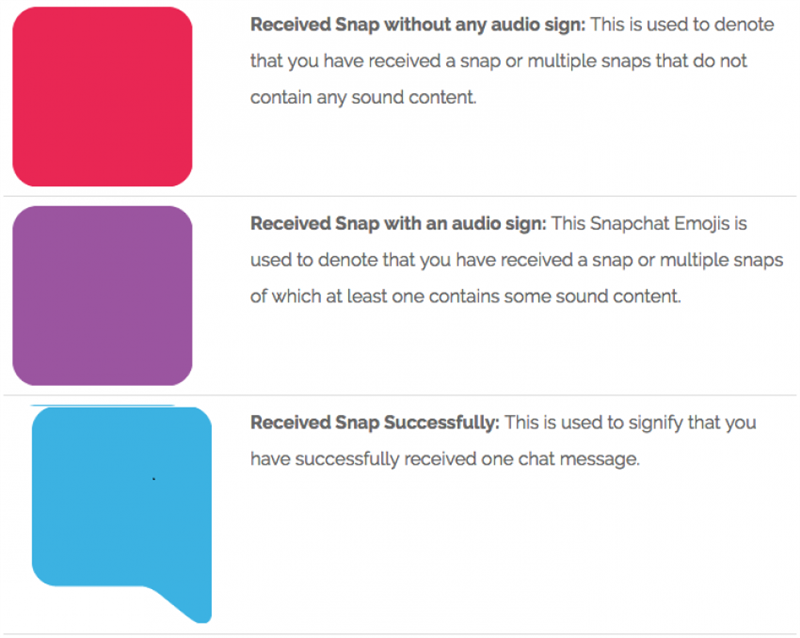
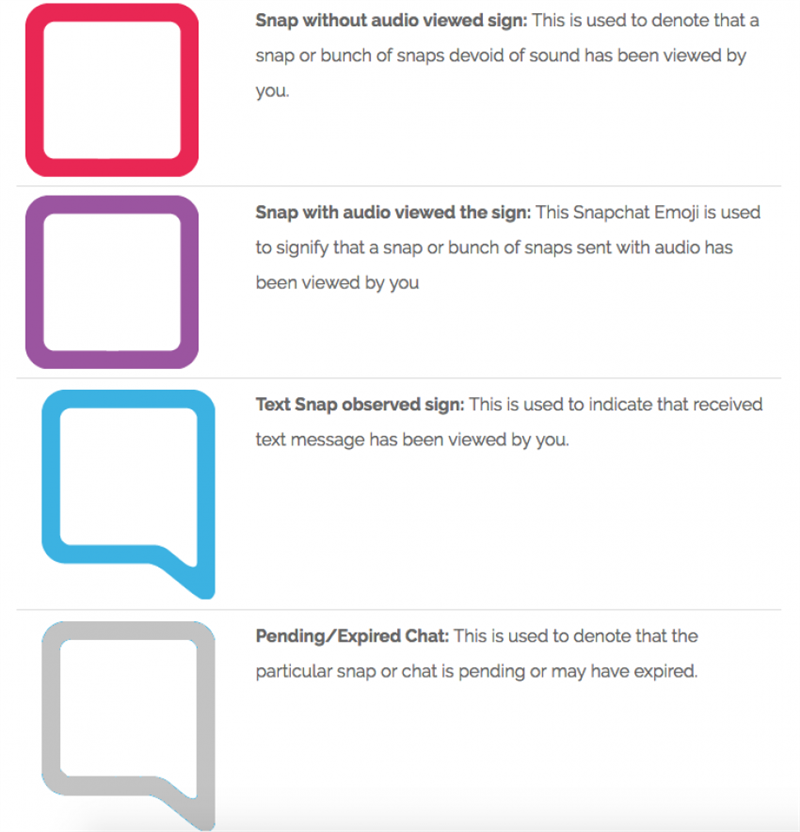
- Эти значки появляются, когда кто-то снимает снимок вашего Snapchat или повторяет ваш Snapchat.
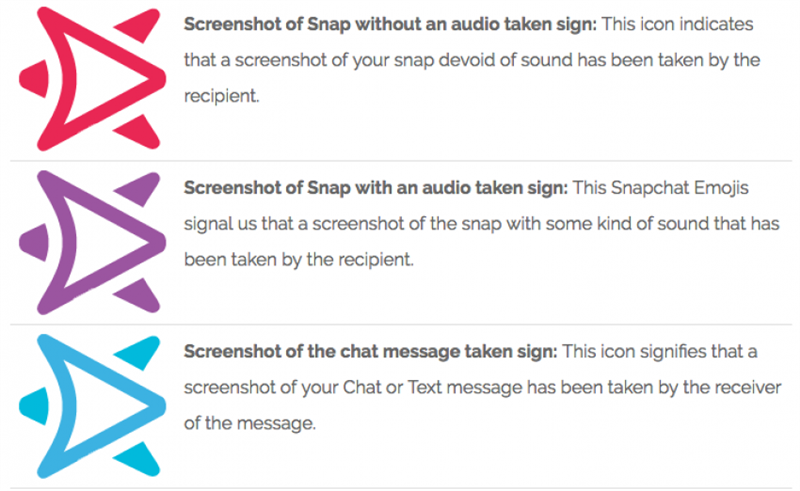
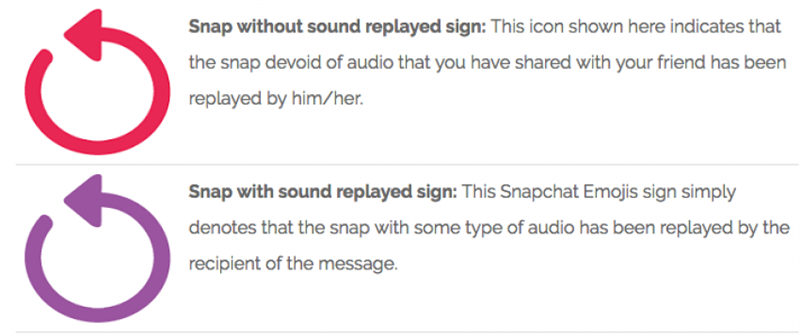
- Вот некоторые из эмоций, которые вы можете увидеть рядом с именами ваших друзей и что они означают.
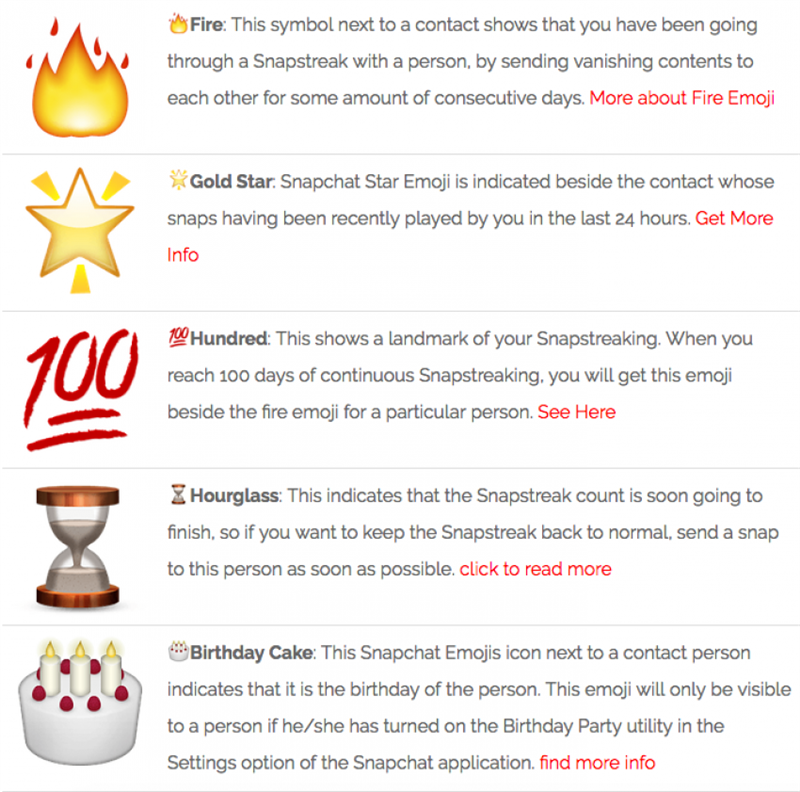
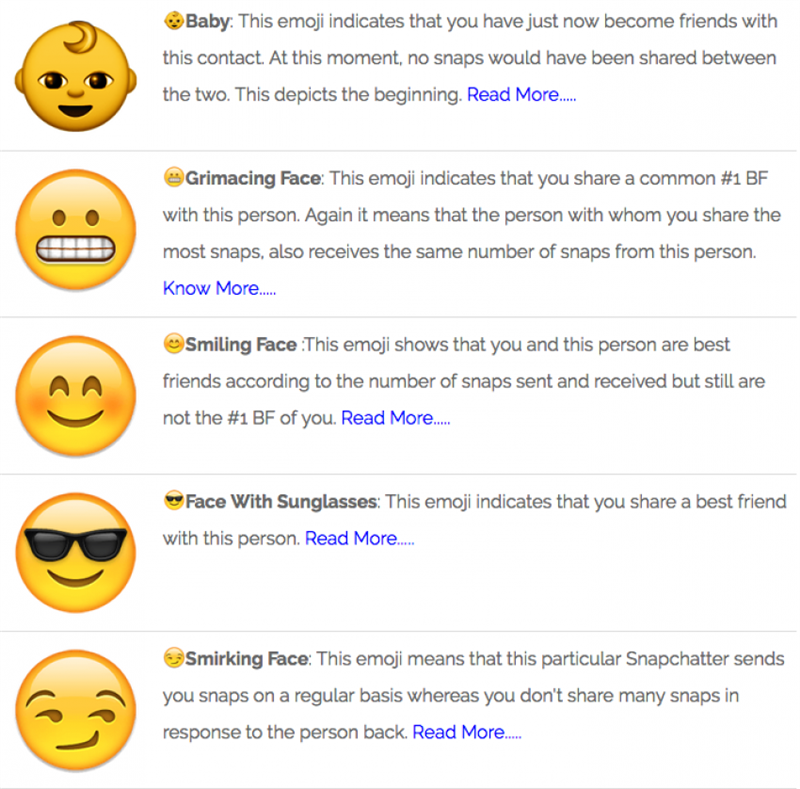
Иконки экрана рассказов
Когда вы проведите пальцем влево от просмотра камеры на Snapchat, вы откроете экран «Истории».
- Камера: расположена в верхнем левом углу, иконка вернет вас к просмотру камеры.
- Глобус точек: расположенный в верхнем правом углу, этот значок приведет вас к странице Discover Snapchat, где вы можете просматривать истории, статьи и живые события публикаций.
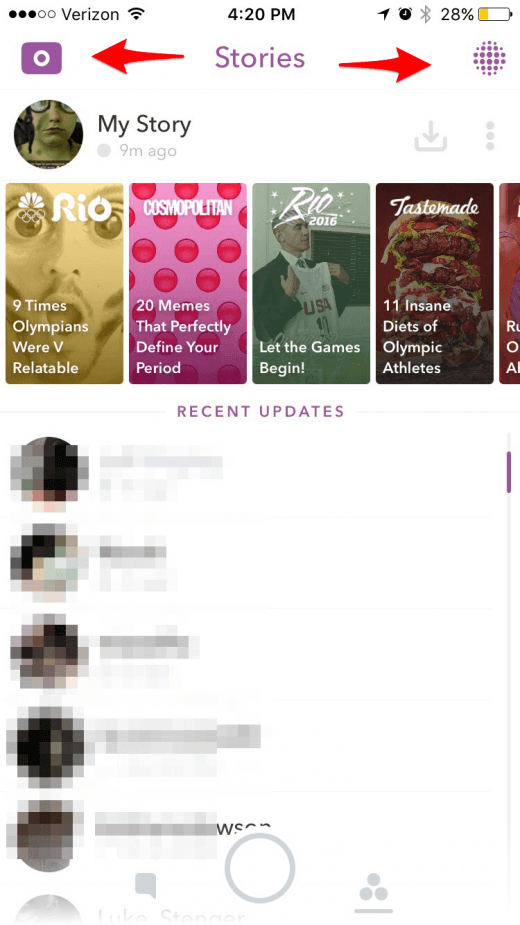
Как обновить Snapchat
Мы рассматриваем как можно больше различных функций в этой статье, но Snapchat постоянно выпускает новые.
- Откройте App Store на вашем iPhone.
- Нажмите «Обновить» в нижней части экрана.
- Нажмите «Обновить» рядом со значком «Snapchat».
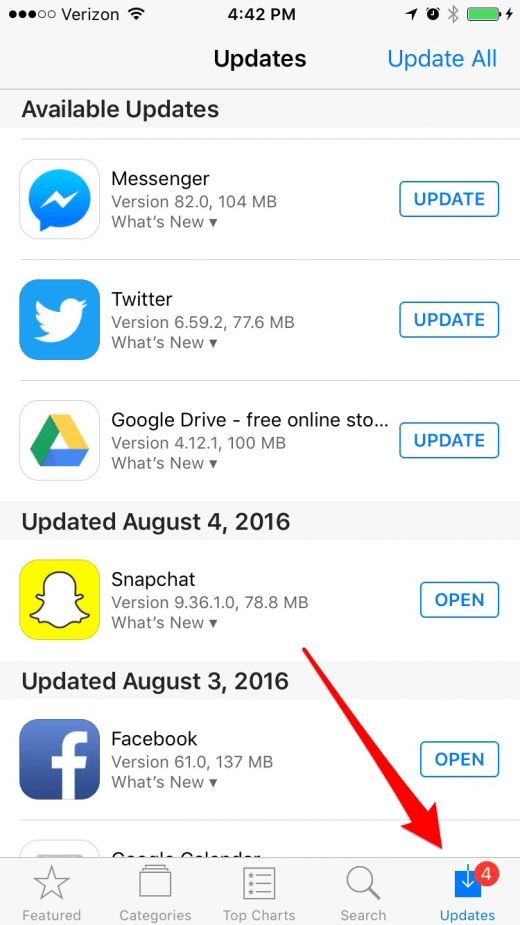
-
Вы можете нажать «Что нового», чтобы узнать, какие функции добавляются или какие ошибки исправляются.
Основы использования Snapchat
Теперь, когда вы все настроены и знаете, что означают все значки, давайте начнем отправлять снимки с помощью Snapchat!
Как снимать и отправлять фотографии и видеоролики Snapchat
- Если он еще не существует, перейдите к представлению «Камера» в Snapchat.
- Чтобы сделать снимок, нажмите большой круг в нижней части экрана.
- * Обратите внимание, что есть два круга, маленький и большой.
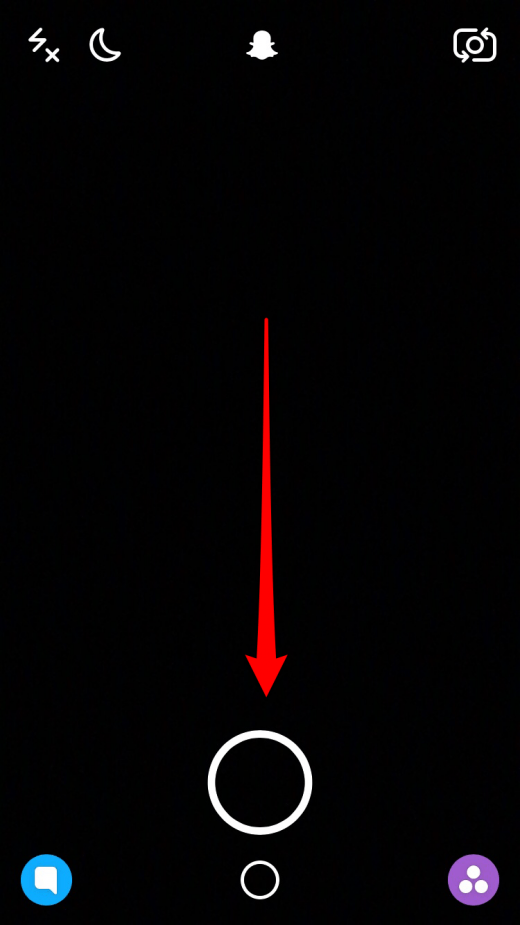
- Чтобы взять видео, нажмите и удерживайте большой круг в нижней части экрана.
- Если вы смущены тем, что означают значки, обязательно прочитайте на значке экрана камеры выше.
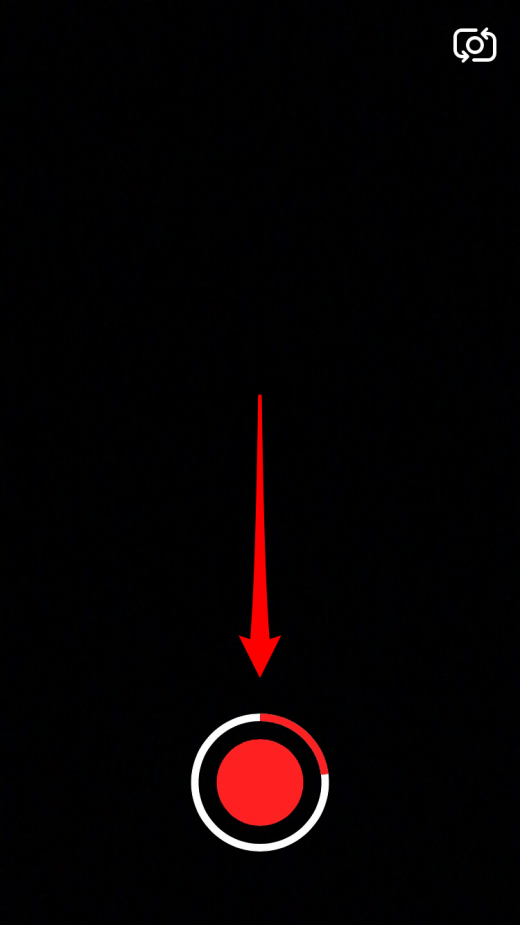
- После того, как вы сделали снимок или видео, которое хотите отправить, нажмите синий круг с белой стрелкой в правом нижнем углу.
- Коснитесь каждого друга, которому вы хотите напрямую отправить изображение или видео.
- Если вы включили Memories, вы также увидите возможность сохранить его в My Memories.
- После того, как вы выбрали некоторых людей для отправки вашей привязки, коснитесь синей полосы с белой стрелкой в нижней части экрана, чтобы отправить ее.
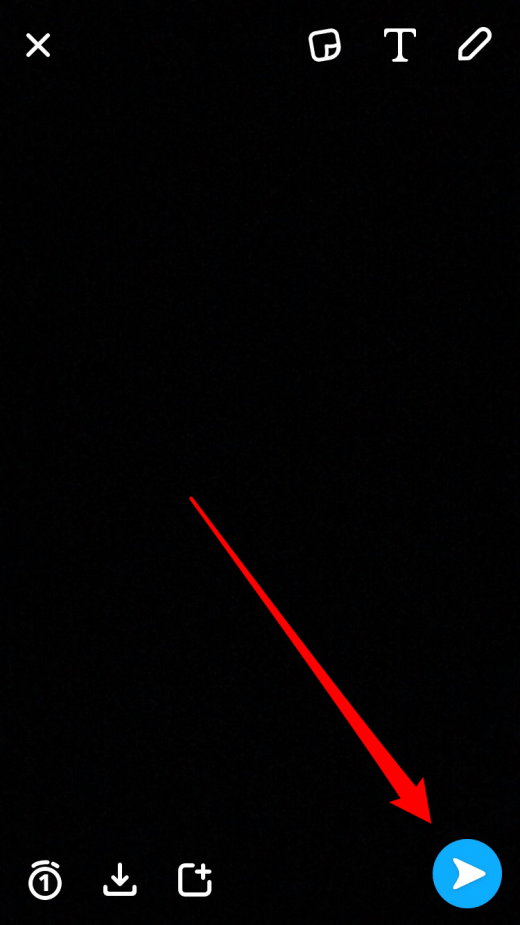
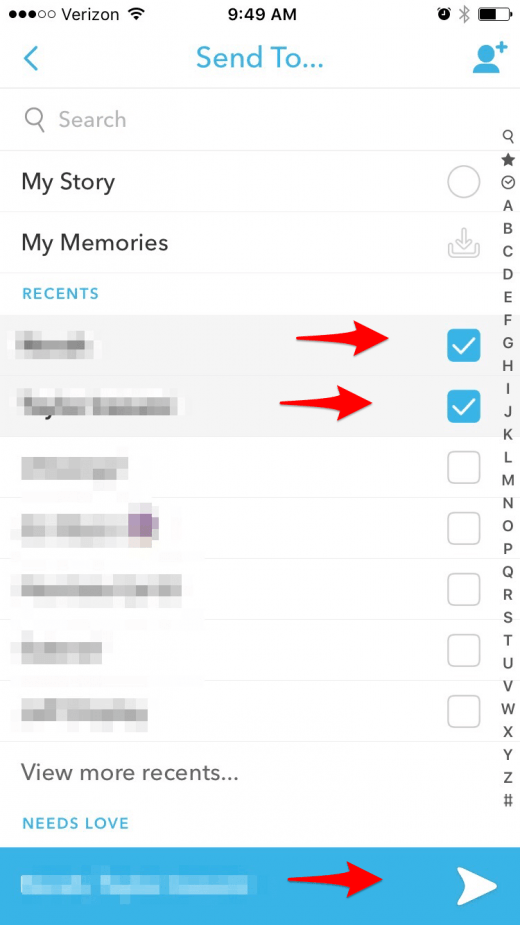
Как пометить изображения и добавить текст
Когда вы берете хватку, будь то изображение или видео, есть много забавных вещей, которые вы можете сделать, прежде чем отправлять их.
- Во-первых, давайте добавим наклейку к этому изображению, используя значок, который выглядит как квадрат со сложенным углом.
- Отсюда вы можете пробираться сквозь множество разных наклеек.
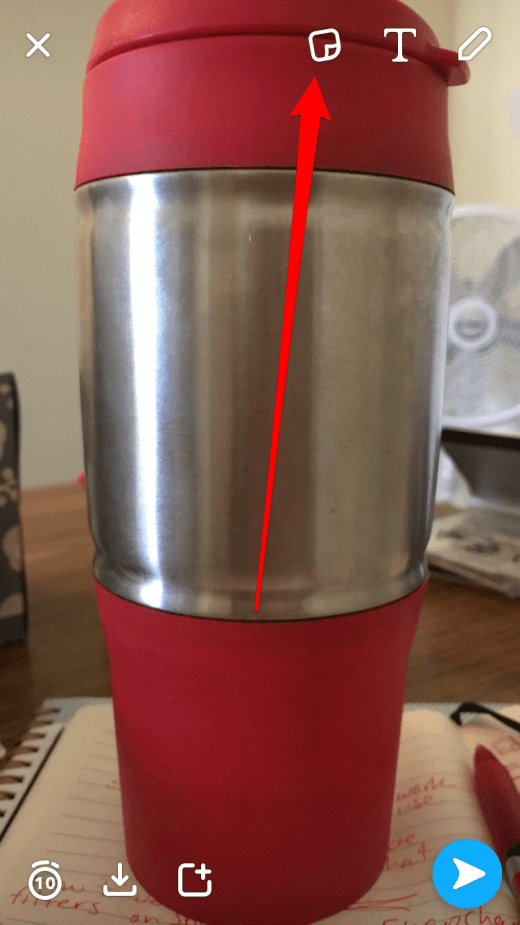
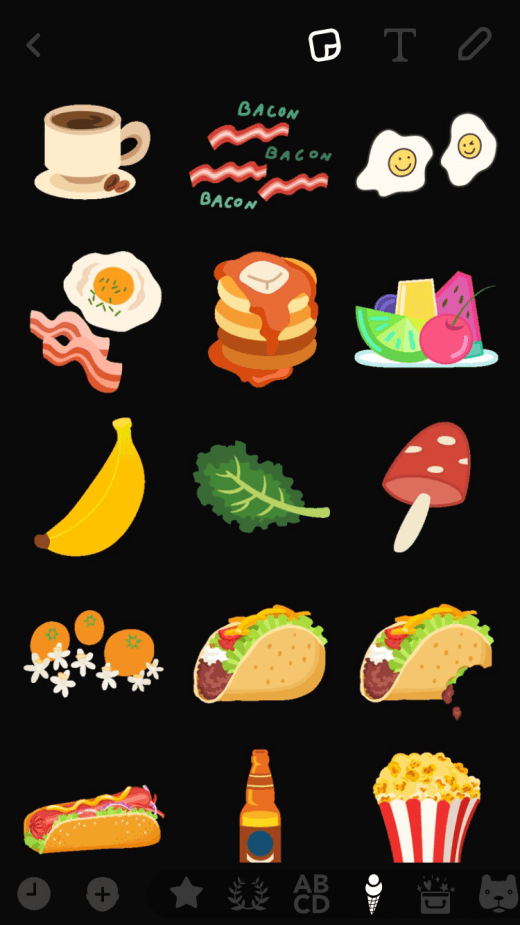
- Я могу использовать свой палец для перемещения наклейки в любом месте экрана, который я хочу.
- Теперь я хочу добавить текст к своему изображению.
- Начните вводить любые слова, которые хотите.
- Pro tip: требуется больше места или символов при наборе текста?
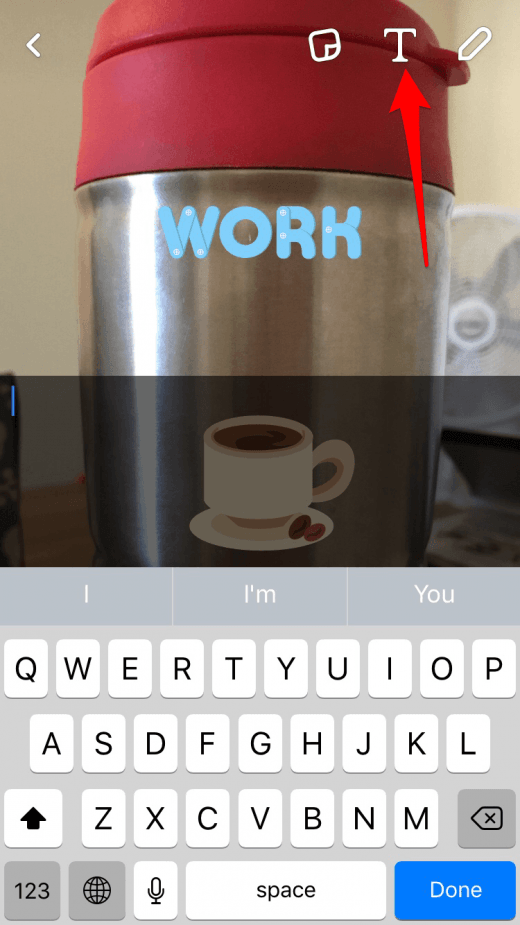
- Теперь я хочу нарисовать изображение.
- Ящик вокруг значка карандаша сообщает мне, какой цвет я использую в настоящее время.
- Используйте палец, чтобы нарисовать изображение.
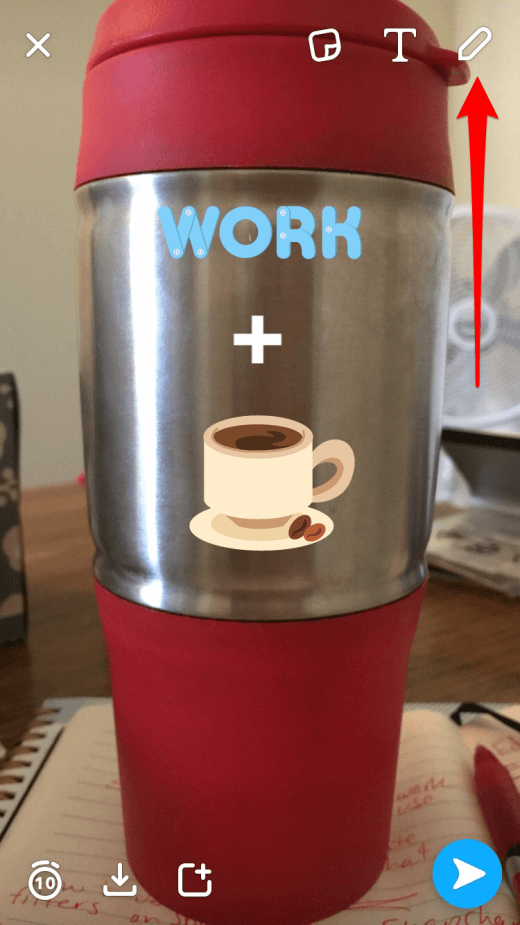
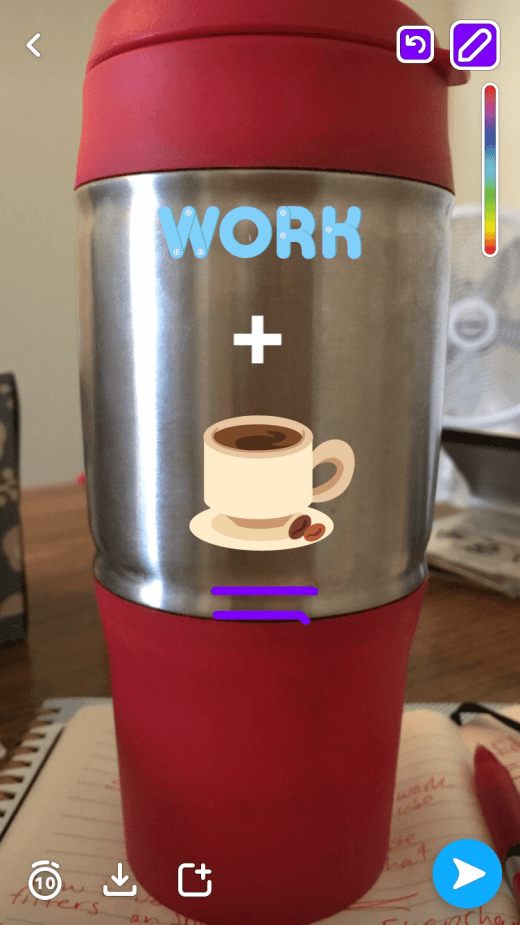
- Еще раз нажмите значок карандаша, когда закончите рисовать.
- Теперь давайте решим, как долго мы хотим, чтобы изображение появлялось при открытии оснастки.
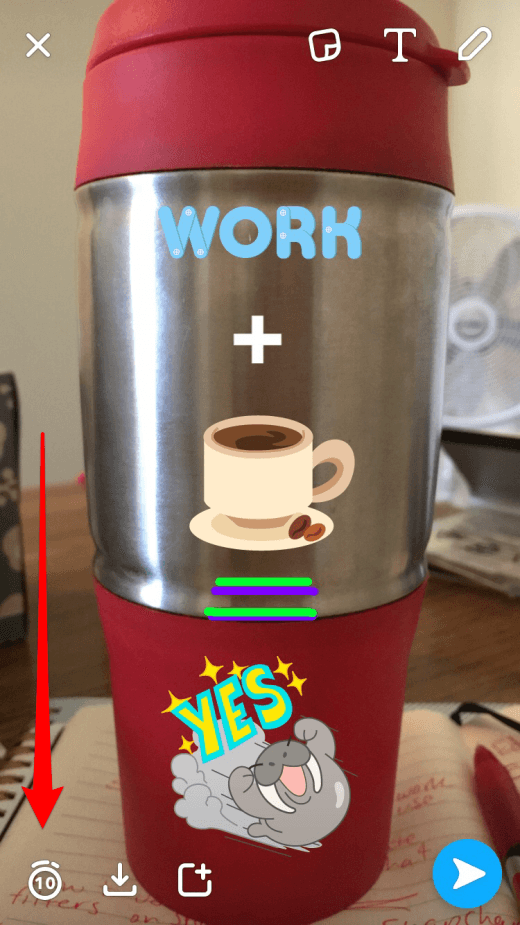
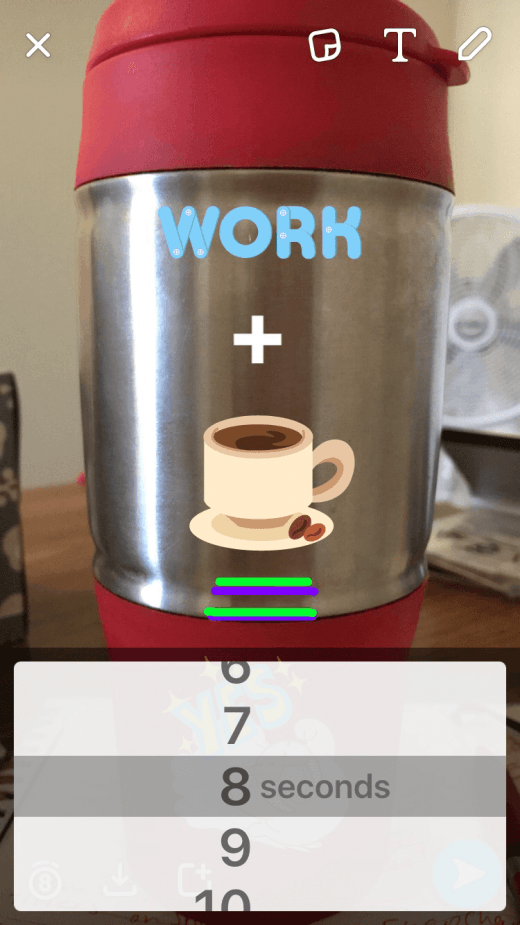
-
Если вы хотите сохранить изображение на iPhone или в памяти, нажмите стрелку вниз.
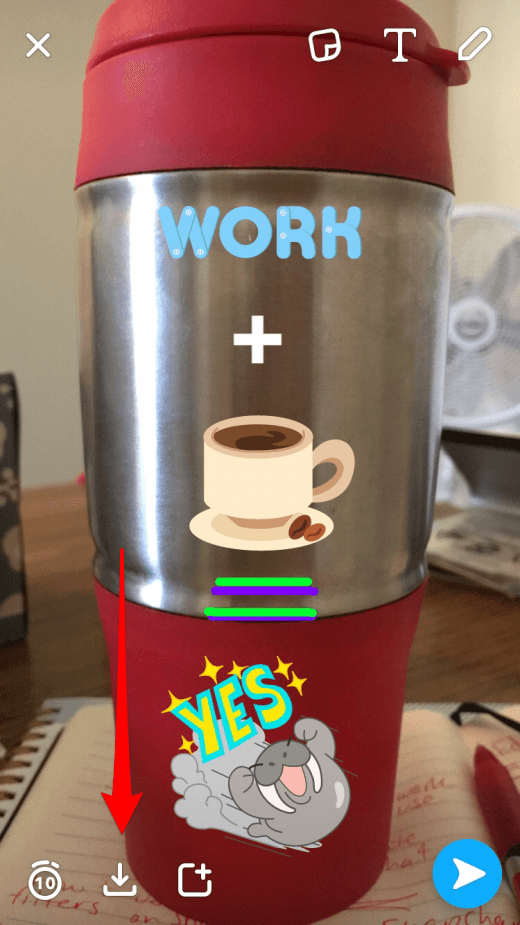
-
Чтобы быстро добавить его в свою историю, коснитесь квадрата с помощью +.
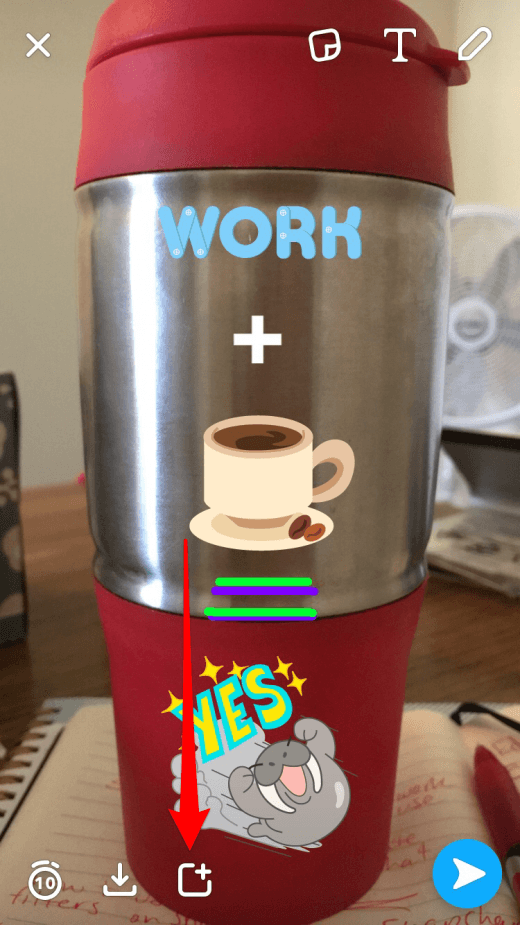
-
Закончите свою привязку и нажмите белую стрелку, чтобы отправить ее своим друзьям, истории и воспоминаниям.
Как использовать фильтры Snapchat
В Snapchat есть два разных типа фильтров.
Фильтры после факта:
- Сначала сделайте снимок или видео.
- Проведите пальцем влево и вправо, чтобы увидеть различные параметры фильтра.


-
Pro tip: вы можете применять несколько фильтров одновременно, применяя один фильтр, а затем держите палец на экране во время прокрутки и найдите второй фильтр.
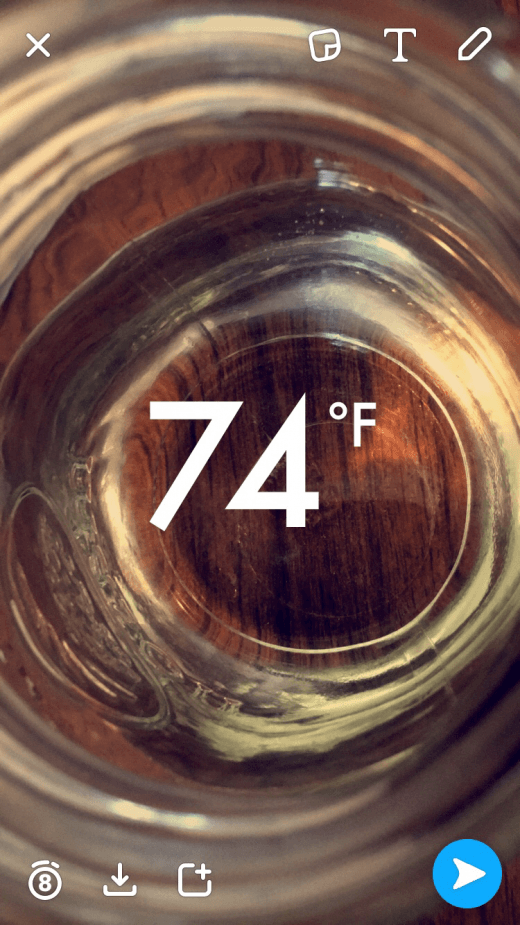
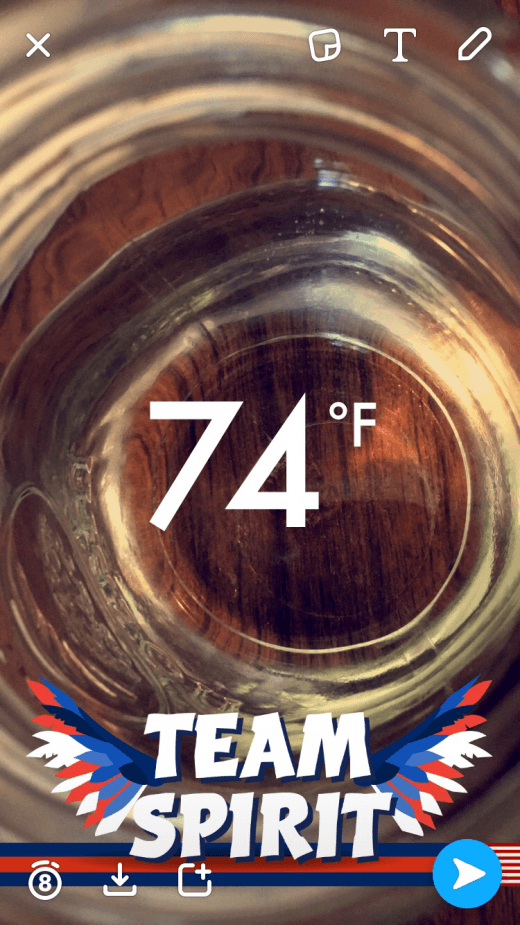
Фильтры Super Fun Face:
- На экране «Камера» нажмите значок «Камера», чтобы переключиться в режим фронтальной ориентации (selfie).
- Держите палец на экране, пока на лице не появится сетка.
- Внизу вы увидите несколько кругов с лицами.
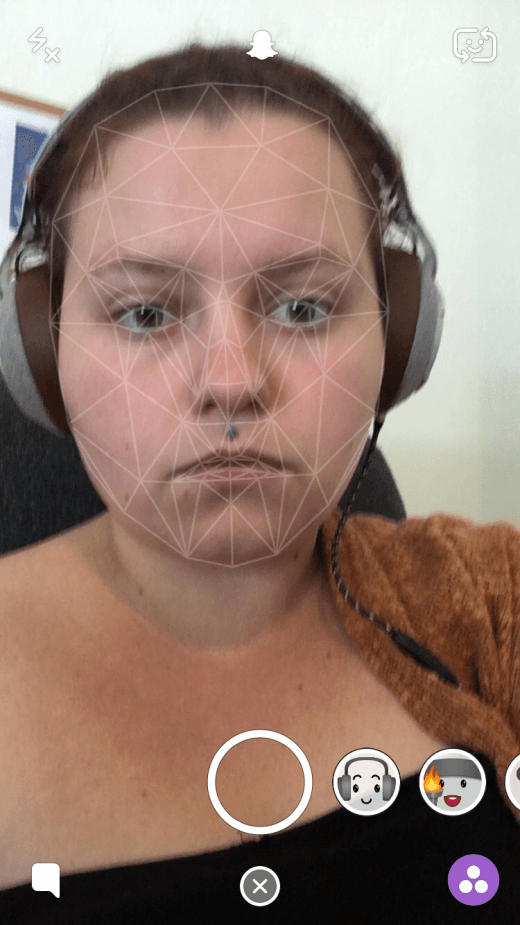

-
Некоторые из этих фильтров лица имеют действия.
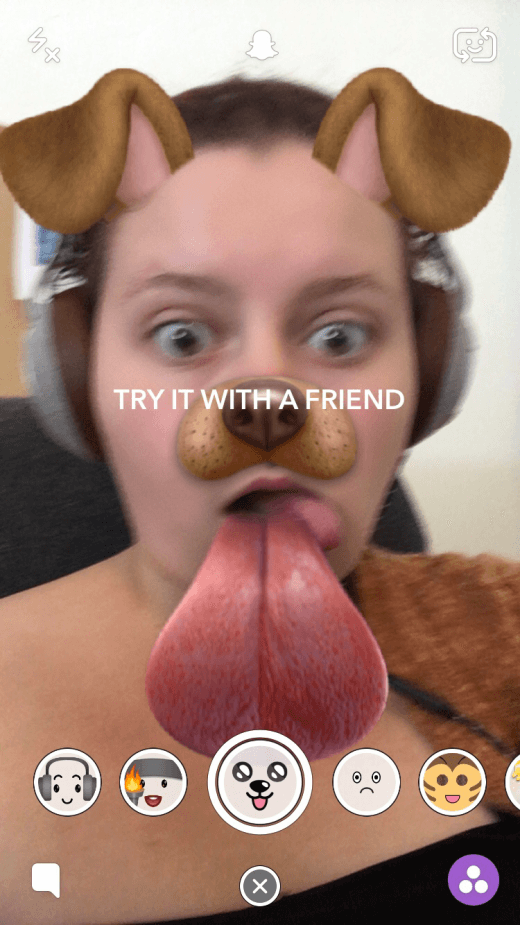
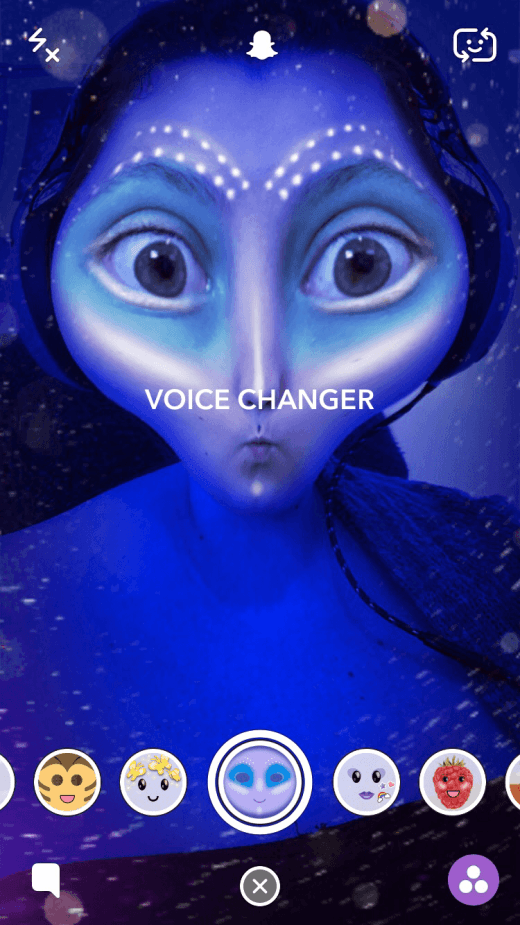
-
Как только вы выберете фильтр, который вам нравится, просто сделайте снимок или видео, как обычно, и отправьте его своим друзьям и разместите в своей истории.
Как найти и добавить друзей на Snapchat
Теперь, когда вы знаете все способы, с помощью которых вы можете делать снимки и менять их, давайте найдем и добавим ваших друзей, чтобы вы могли отправлять им все создаваемые снимки.
- На экране «Камера» нажмите значок призрака вверху или проведите по экрану вверху экрана.
- Нажмите «Добавить друзей».
- Если вы использовали Facebook для создания своей учетной записи или связали свой номер телефона или электронную почту с учетной записью Snapchat, приложение сможет использовать ваши контакты из Facebook и вашего iPhone, чтобы найти людей, которых вы можете добавить.
- На экране «Добавить друзья» вы увидите параметры: «Добавить по имени пользователя», «Добавить из адресной книги», «Добавить по Snapcode», «Добавить рядом» и «Отправить имя пользователя».
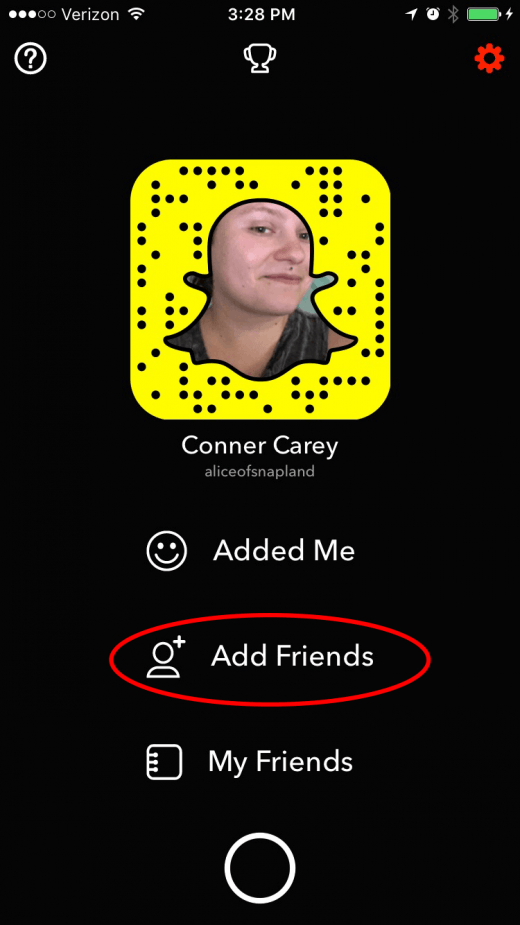
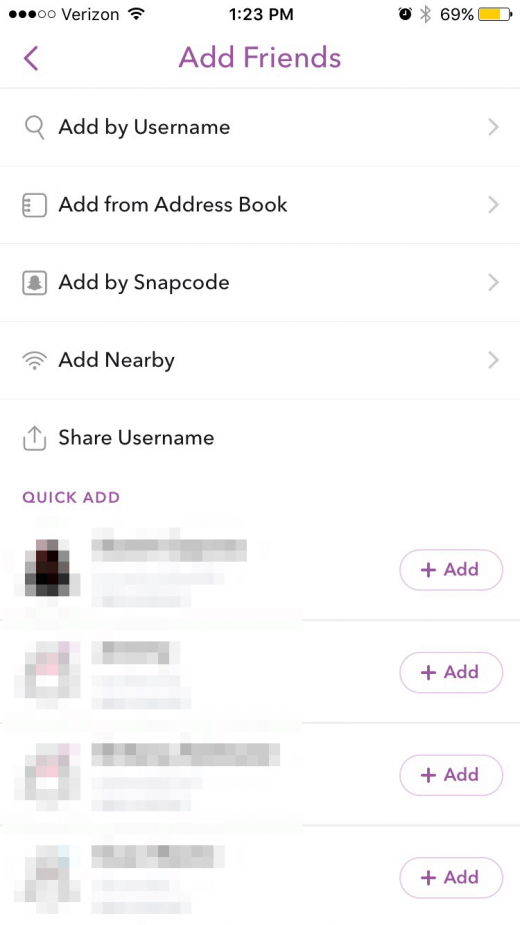
Если вы знаете имя пользователя друга, которого хотите добавить:
- Нажмите «Добавить по имени пользователя».
- Найдите свое имя пользователя.
- Если у них будет изображение профиля, будет легко узнать, действительно ли это они.
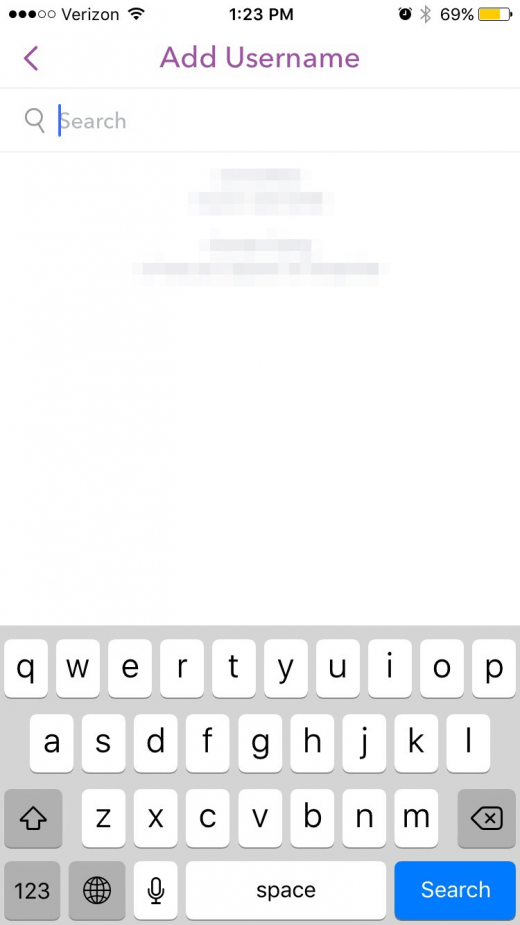
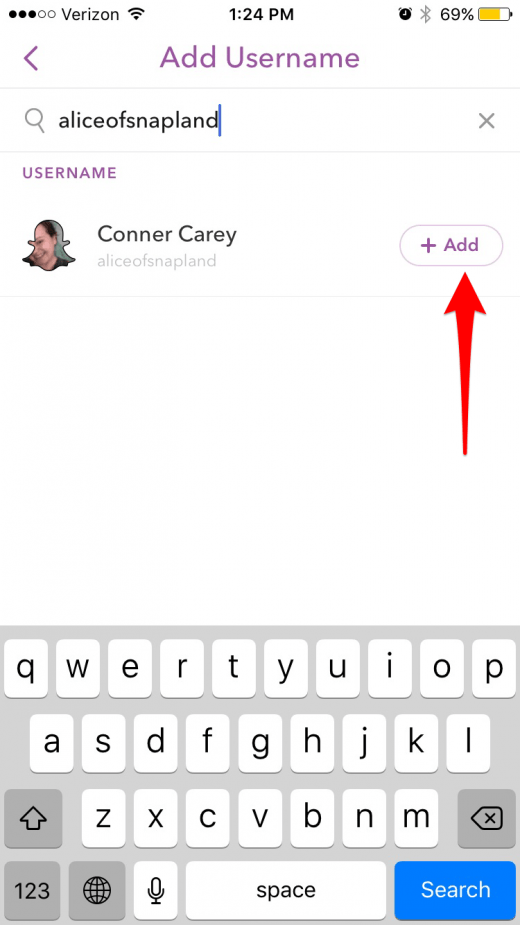
Чтобы добавить друзей из контактов телефона:
- Нажмите «Добавить» из адресной книги.
- Вам будет предложено ввести свой номер телефона.
- Нажмите «Отправить по SMS» или «Позвони мне».
- Введите проверочный код.
- Он отобразит всех людей, найденных в вашей адресной книге, которые имеют учетную запись Snapchat.
- Он также даст вам возможность приглашать друзей из ваших контактов, у которых нет учетной записи Snapchat.
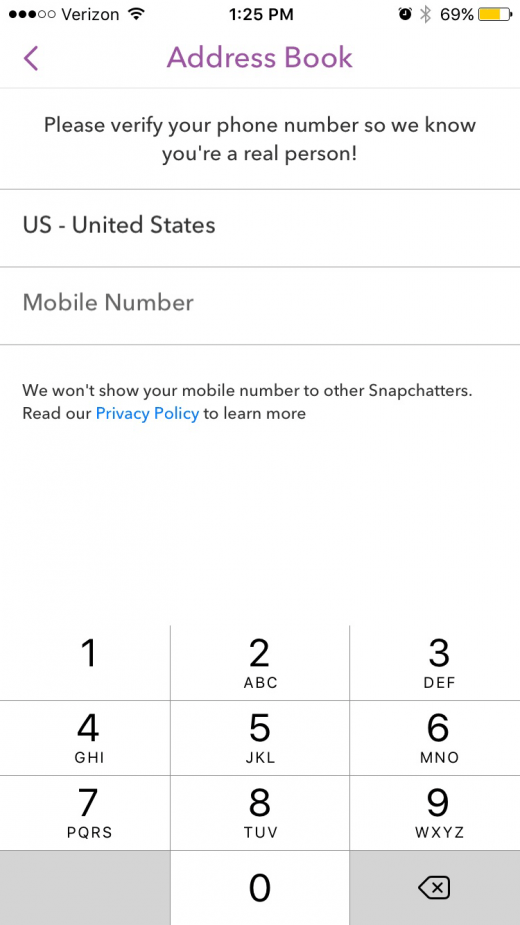
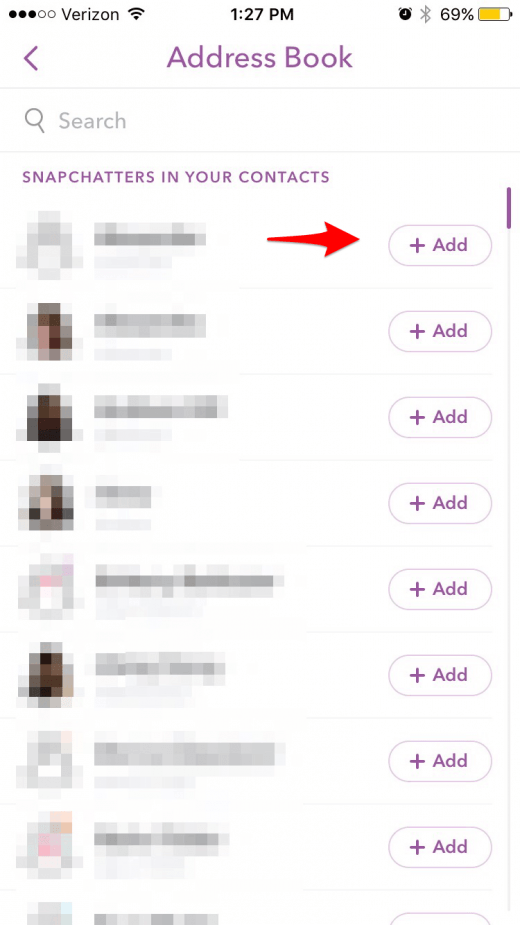
Чтобы добавить друзей, используя ваше изображение профиля (Snapcode):
- Вам нужно будет иметь изображение своего Snapcode на вашем телефоне.
- После того, как у вас есть фотография, нажмите «Добавить по Snapcode» на странице «Добавить друзей».
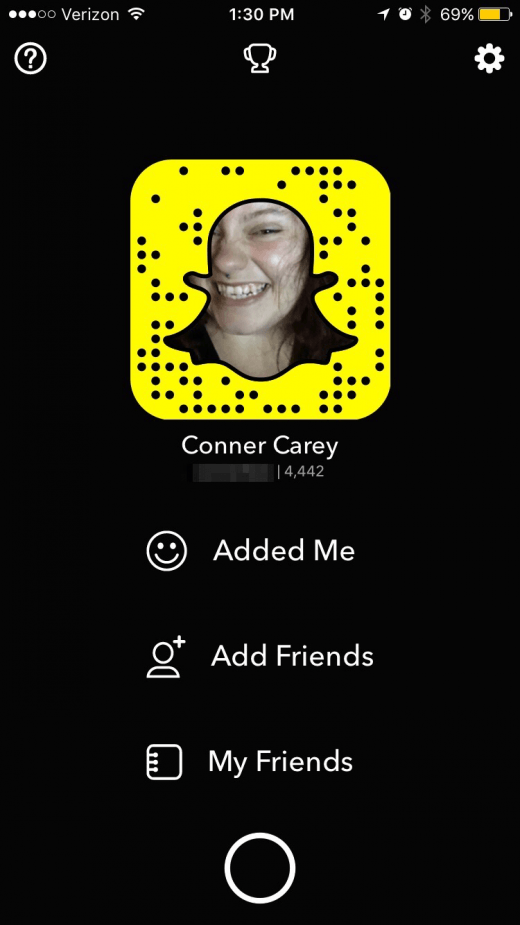
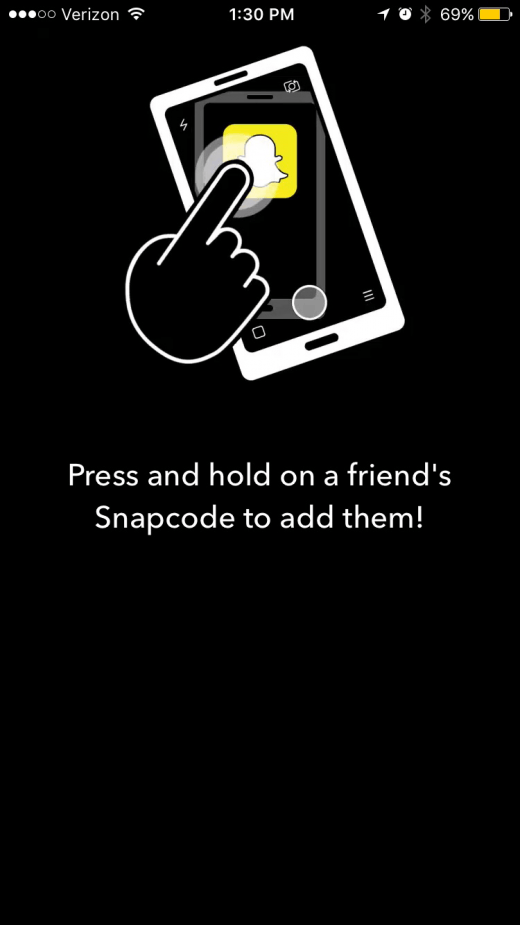
- Это вызовет ваш Camera Roll.
- Snapchat сканирует его.
- Когда он узнает их Snapcode, появится их фотография, имя и имя профиля.
- Если вы сканируете свой собственный Snapcode, Snapchat ответит с кратким взглядом emoji, который говорит Lol.
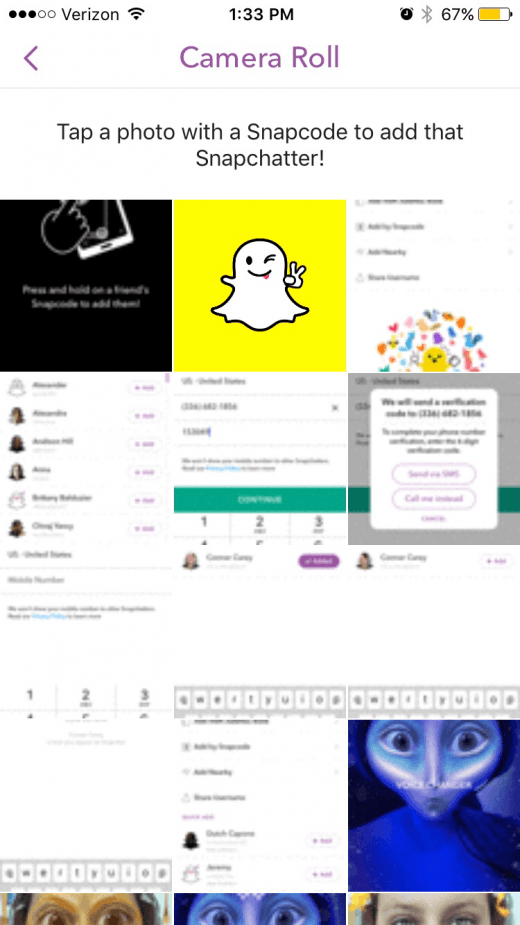
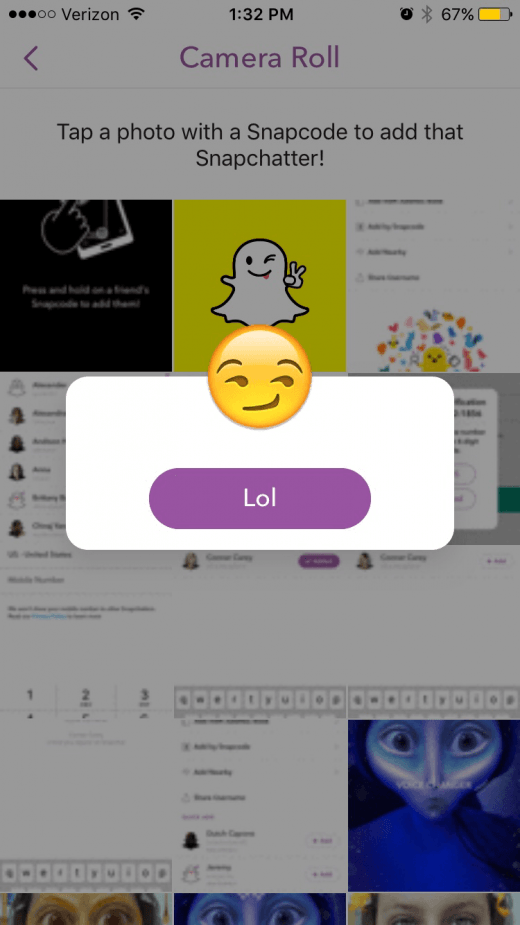
Чтобы найти пользователей Snapchat рядом с вами:
- На странице «Добавить друга» нажмите «Добавить рядом».
- Он попросит разрешения использовать ваше местоположение, чтобы найти поблизости Snapchatters.
- Попросите человека, которого вы хотите добавить, чтобы открыть Добавить рядом со своей учетной записью Snapchat.
- Когда он найдет их, он отобразит их профиль и имя пользователя.
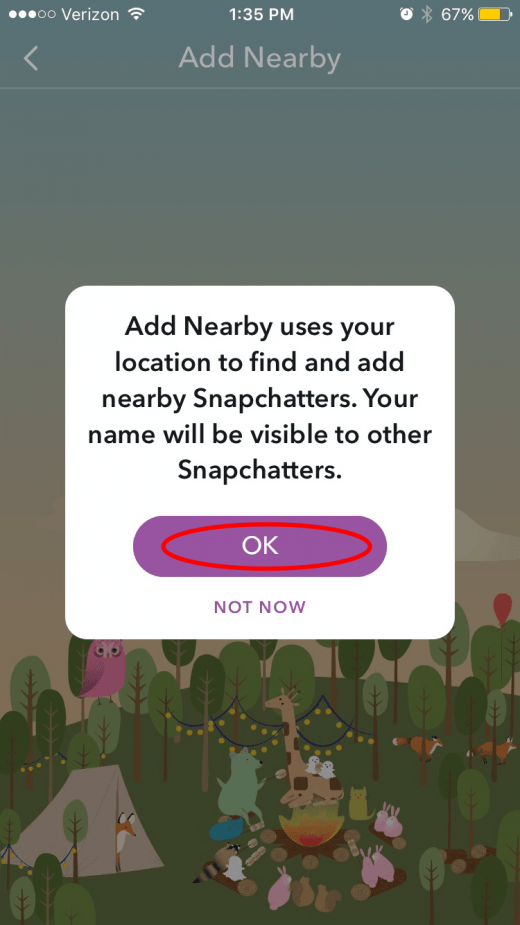
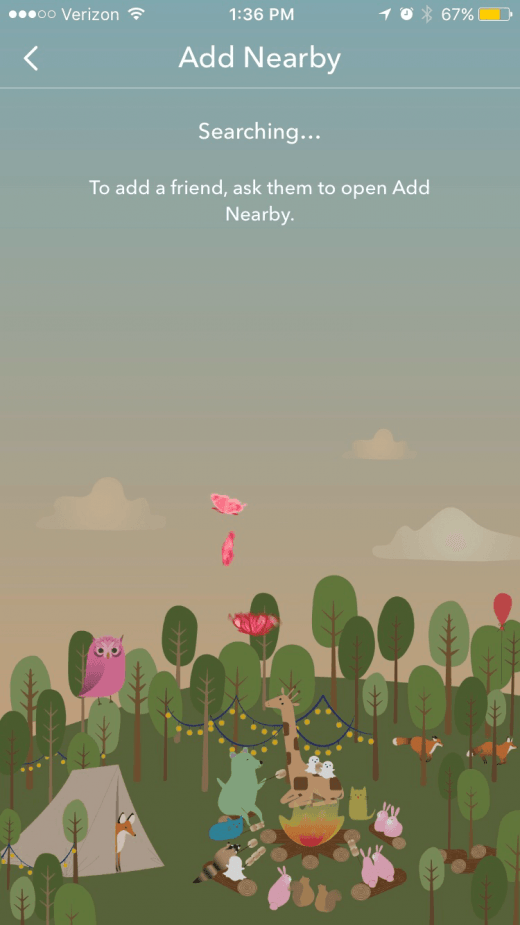
Чтобы поделиться своим именем пользователя:
- На странице «Добавить друга» нажмите «Отправить имя пользователя».
- Выберите, где вы хотите поделиться им.
- Нажмите «Опубликовать».
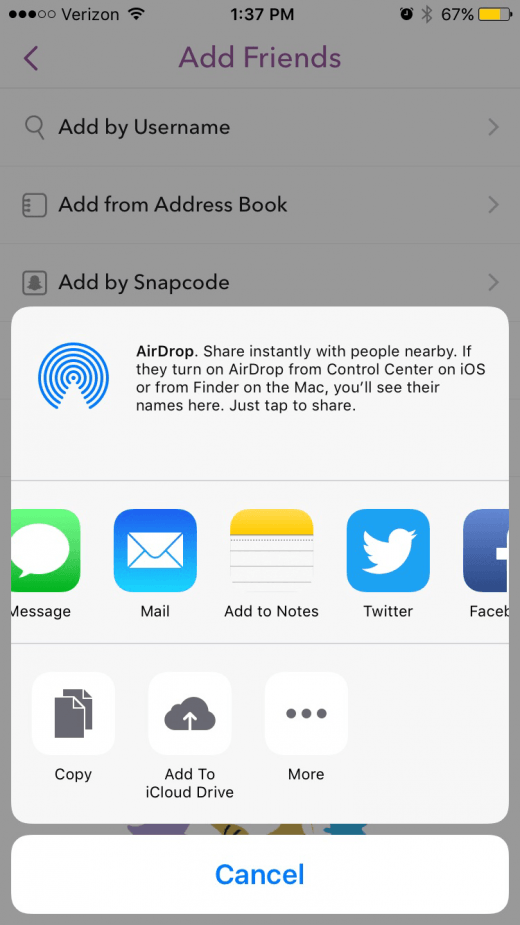
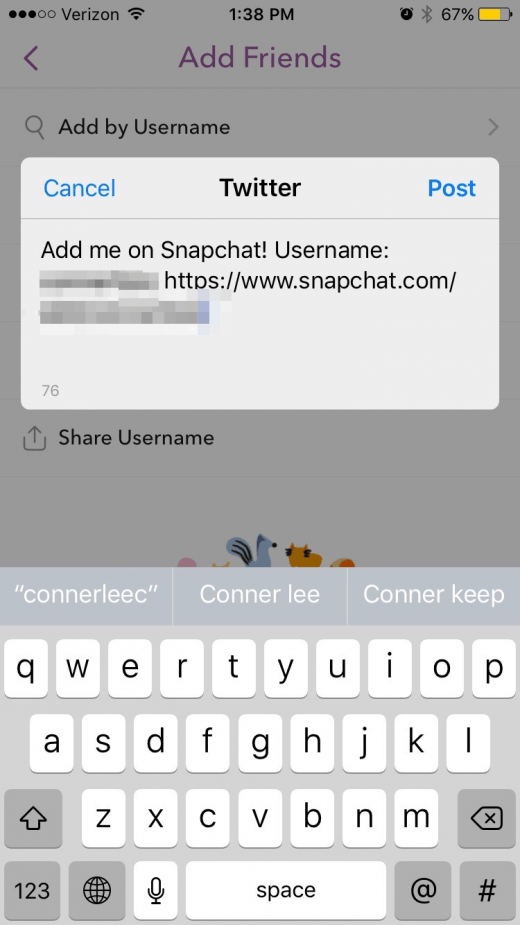
Как принять запрос друга Snapchat
- На экране «Камера» нажмите значок призрака.
- Если у вас ждут запросы друзей, добавлено Me будет желтым, и рядом с ним будет номер, указывающий количество ожидающих запросов друзей.
- Нажмите «Добавить меня».
- Вы увидите запросы друзей.
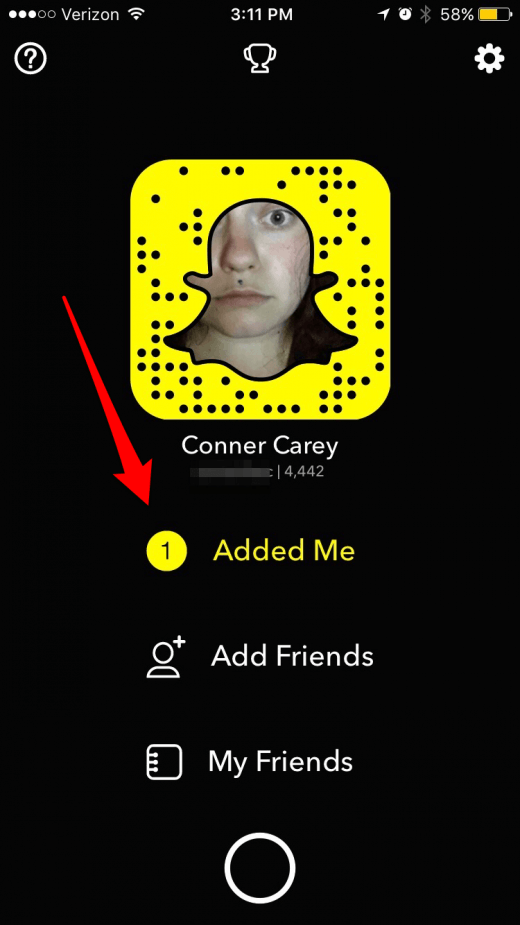
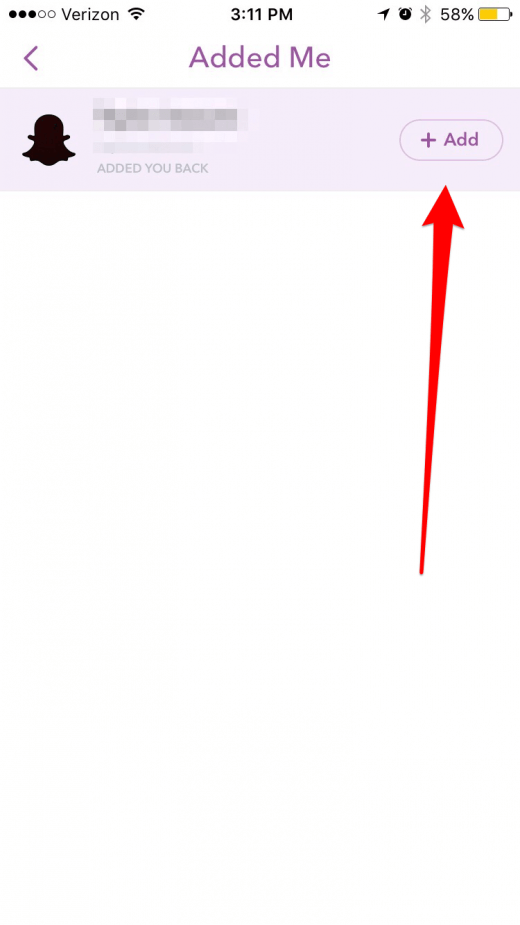
Как просматривать, воспроизводить и отвечать другу Snapchat
Посмотреть:
- Проведите по экрану прямо с экрана камеры, чтобы увидеть свой почтовый ящик с привязками, известный как экран чата.
- Заполненный квадрат позволяет вам знать, что привязка ждет просмотра.
- Нажмите квадрат, чтобы просмотреть привязку.
- Примечание: если квадрат фиолетовый, убедитесь, что ваш звук включен.
- Чтобы пропустить щелчок, коснитесь экрана.
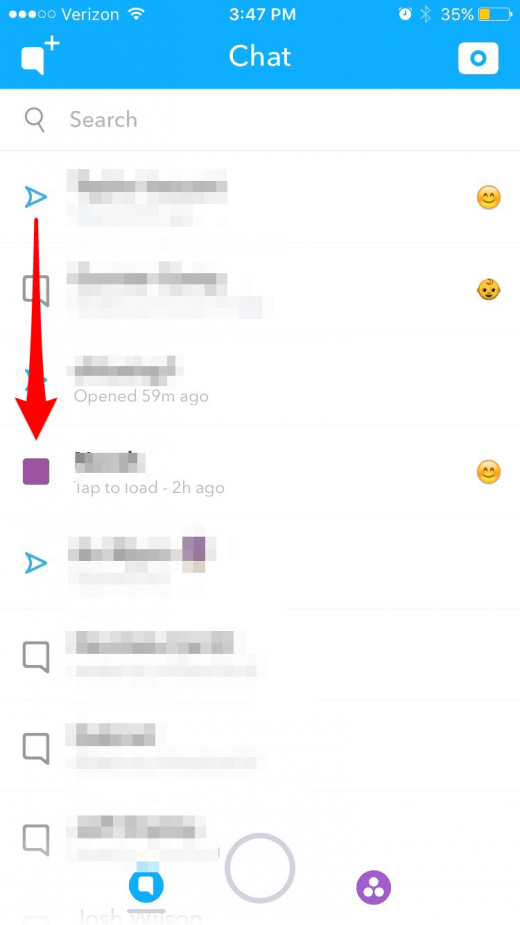
Replay:
Вы можете воспроизводить привязку один раз в день и только сразу после просмотра снимка.
- Как только вы просмотрите привязку, вы увидите, что нажмите и удерживайте, чтобы воспроизвести чуть ниже имени отправителя.
- Нажмите и удерживайте.
- Нажмите квадрат, чтобы воспроизвести воспроизведение.
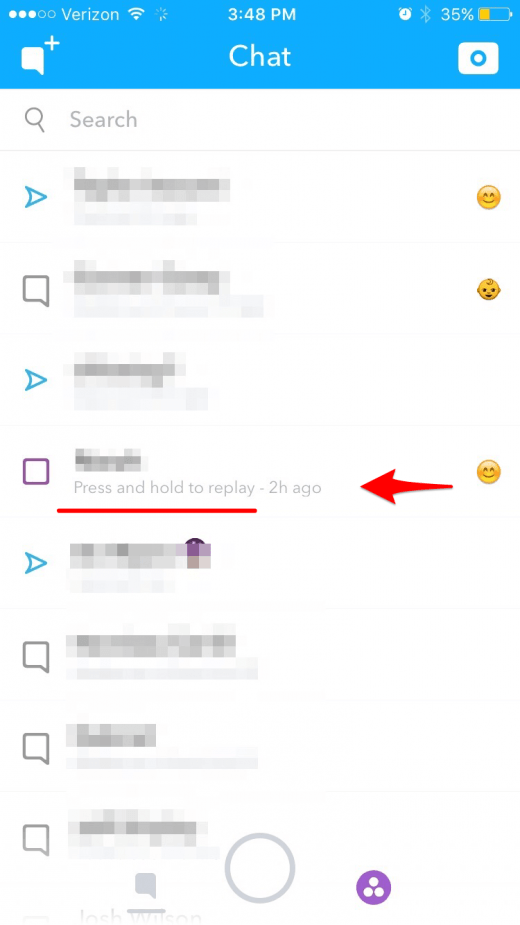
Ответить:
Как только вы увидели привязку друга, у вас может быть остроумное замечание или вы захотите ответить своей собственной.
- На экране чата найдите друга, на который вы хотите ответить.
- Если вы хотите ответить словами, нажмите «Отправить чат» и начните вводить текст.
- Если вы хотите ответить изображением или видео, коснитесь круга в центре.
- Вы также можете нажать значок обрамленного изображения, чтобы отправить изображение с вашего рулона камеры или значок смайлика, чтобы отправить наклейку.
- Значки телефона и видеокамеры предназначены для звонков и видеозвонков, которые вы можете использовать при подключении к Wi-Fi.
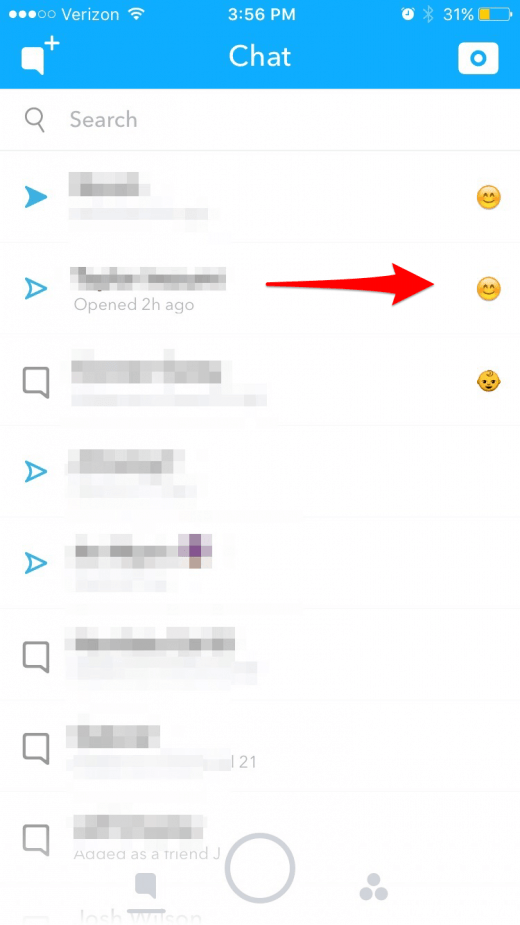
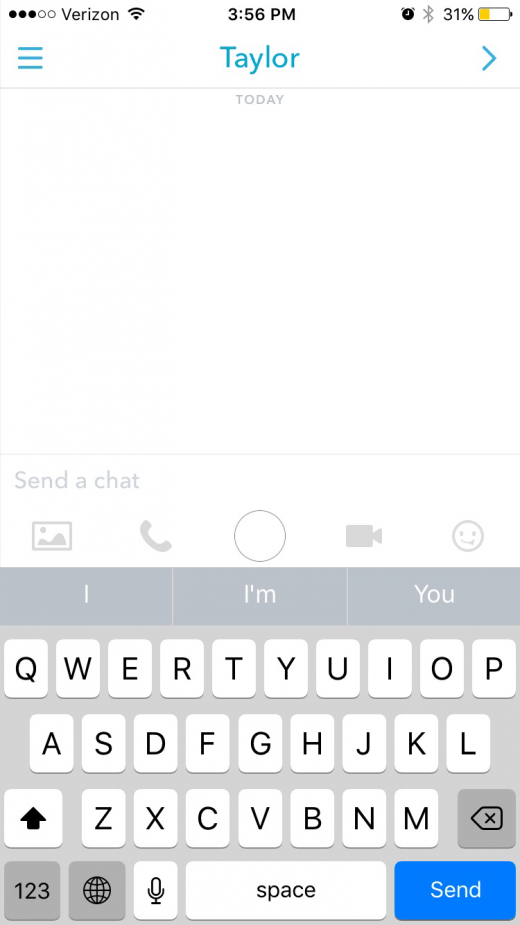
Что такое рассказы Snapchat?
Рассказы Snapchat — это ваши избранные фотографии и видео дня, собранные в один короткий фильм.
Как добавить Snapchat в свою историю
Мы рассмотрели это выше в совете о том, как отправлять Snapchats своим друзьям.
- Сделайте снимок или видео.
- Вы можете добавить его в свою историю, нажав на синий круг с белой стрелкой, выбрав «Моя история», а затем нажав на синюю панель отправки в нижней части экрана.
- Или вы можете быстро добавить привязку к своей истории, нажав значок, который выглядит как квадрат со знаком «плюс» в углу.

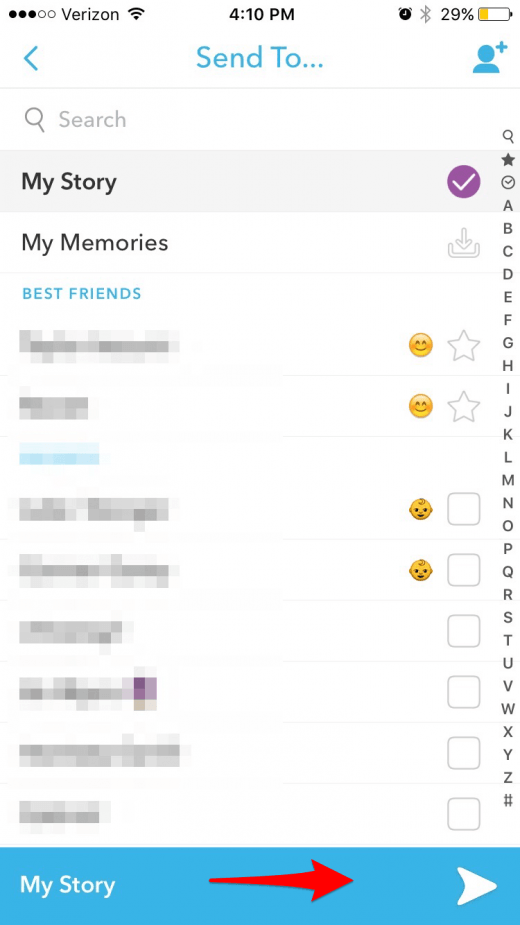
Чтобы увидеть, кто просмотрел вашу историю Snapchat в тот день:
- На экране «Истории» найдите «Моя история» вверху.
- Вы увидите список каждой привязки, которую вы добавили в свою историю, и значок глаза с цифрой.
- Нажмите значок глаза, чтобы увидеть, кто его просматривал.
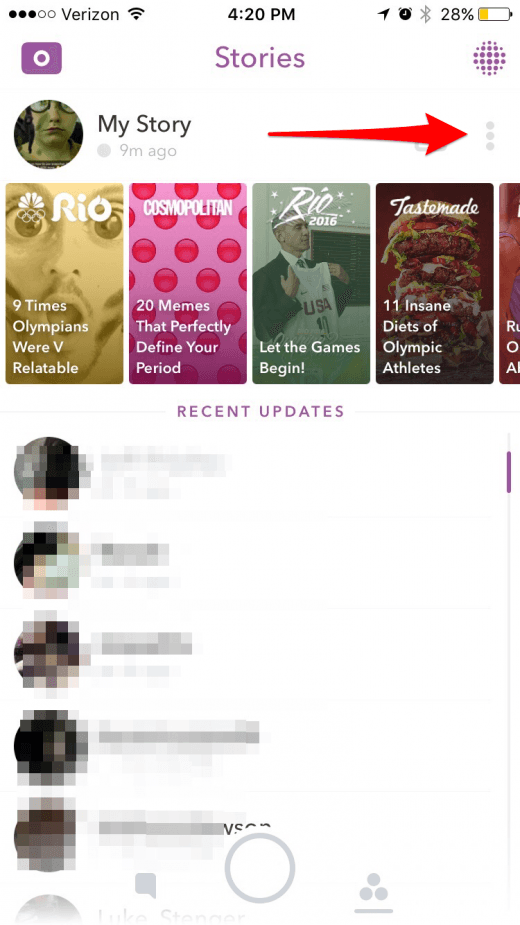
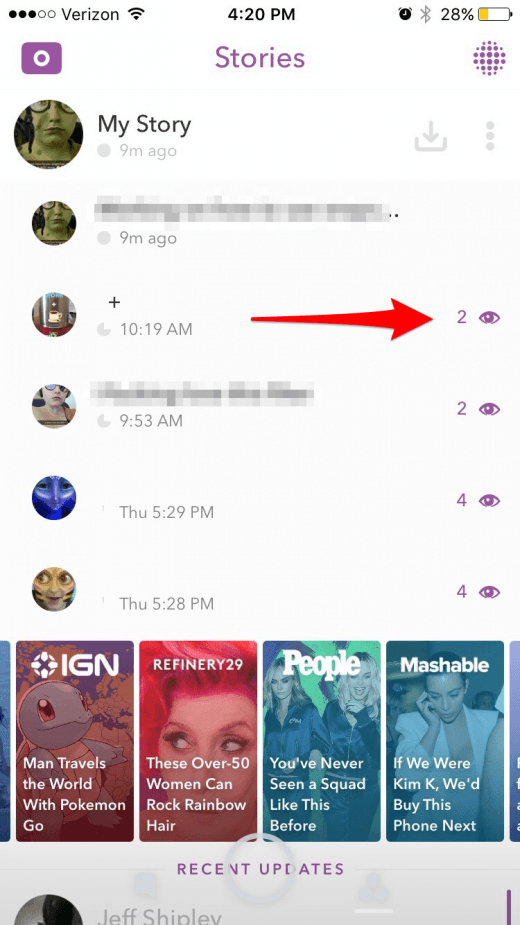
Как смотреть и отвечать на рассказы Snapchat
- На экране «Камера» проведите пальцем влево, чтобы открыть экран «Истории».
- Найдите рассказ друга, который вы хотите посмотреть.
- Нажмите их имя.
- Чтобы пропустить щелчок, коснитесь экрана.
- Во время игры вы можете прокручивать снизу экрана, чтобы приостановить рассказ и отправить чат.
- Затем проведите пальцем вниз, чтобы закрыть чат, и история возобновится.
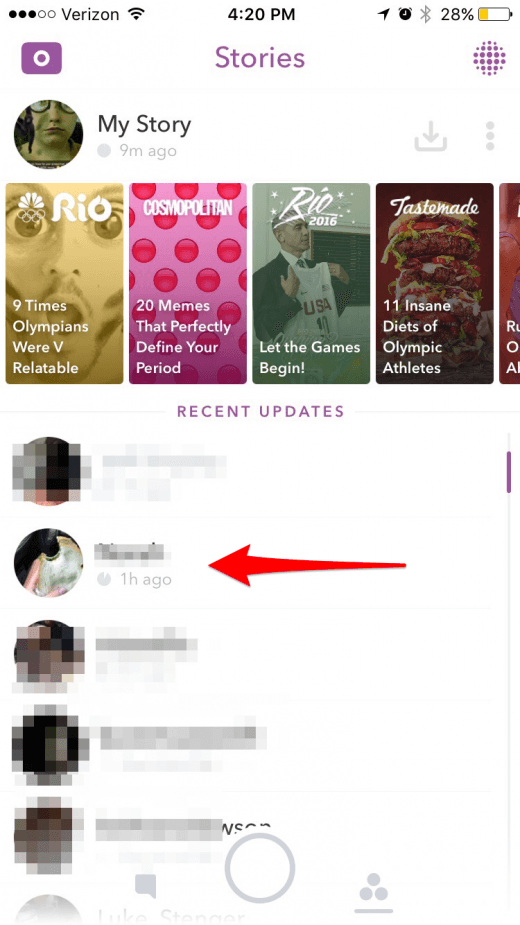
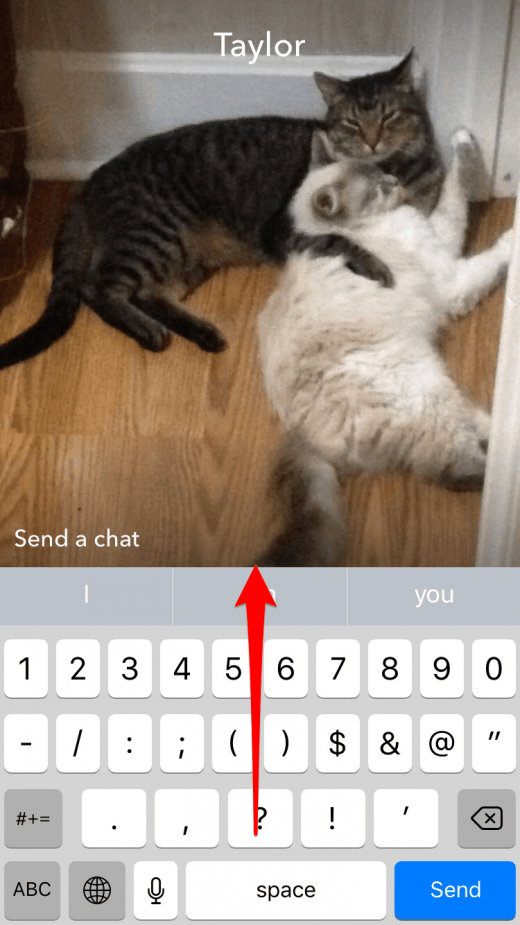
Как смотреть рассказы из публикаций и живых событий
На экране «Истории» проведите пальцем влево.
Когда происходят крупные живые события, такие как летние Олимпийские игры, вы также сможете увидеть снимки от всех людей, участвующих в мероприятии.
Чтобы просмотреть статью из публикации:
- На странице «Обнаружение» коснитесь истории, которую вы хотите прочитать.
- Проведите вверх, чтобы открыть статью, видео или щелкнуть.
- Коснитесь экрана или проведите пальцем по экрану, чтобы перейти к следующей доступной статье или щелчку.
- Проведите пальцем вниз, чтобы вернуться в начало и закрыть.
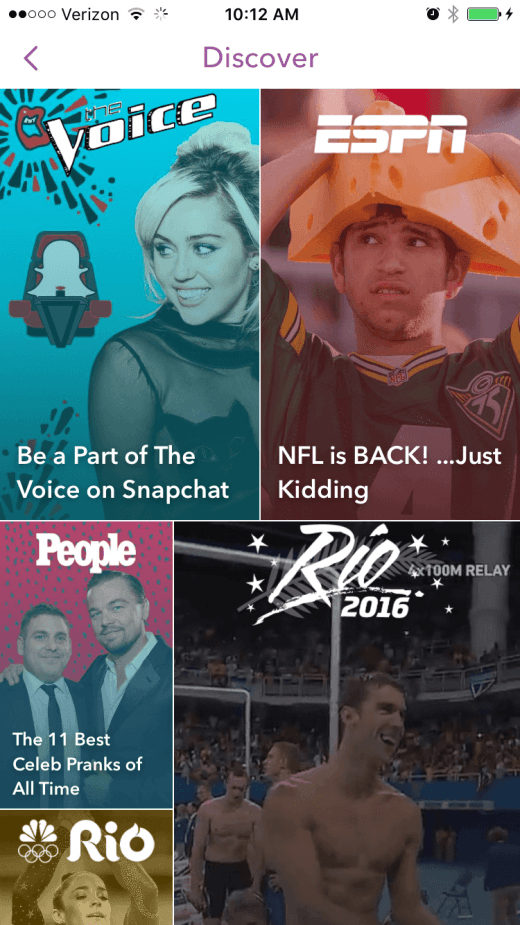

Чтобы просмотреть Live-событие:
- На странице «Открытие или рассказы» коснитесь истории.
- Он будет воспроизводить снимки.
- Чтобы пропустить щелчок, коснитесь экрана.
- Проведите пальцем вниз, чтобы закрыть.
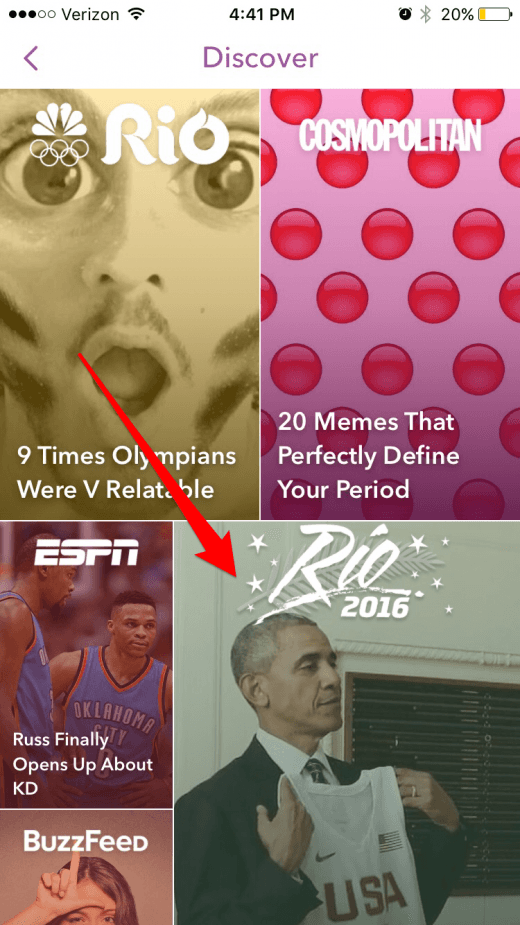

Больше возможностей Snapchat для тестирования
Что такое воспоминания Snapchat?
Воспоминания — это дополнительная функция Snapchat, которая позволяет вам назначить место для снимков, которые вы хотите сохранить.
Чтобы открыть Memories,
- Проведите по экрану камеры.
- Как только вы активируете Memories, снимки сохраняются с автоматическим сохранением в Memories.
- Проведите пальцем вниз, чтобы закрыть Memories.
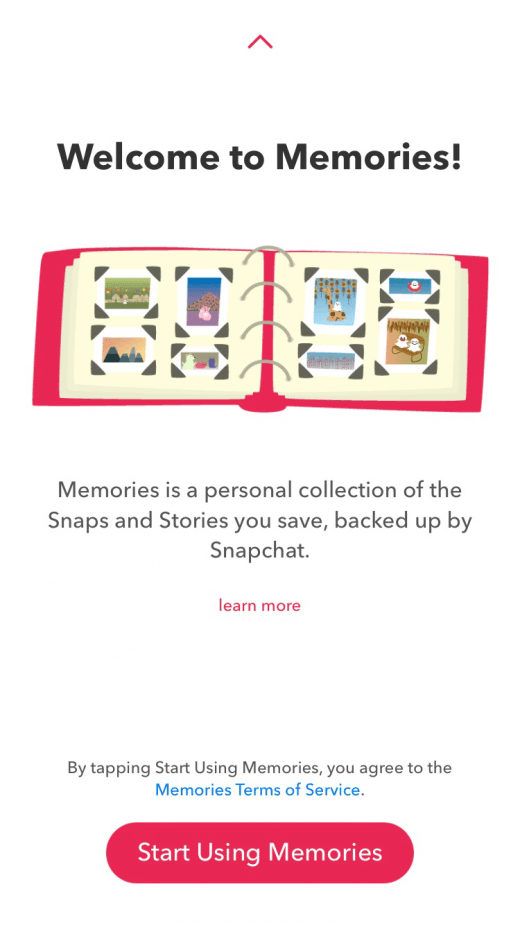

Как отправить деньги (Snapcash) через Snapchat
Вы также можете отправить деньги через Snapchat.
Как настроить Snapcash
- Проведите пальцем по экрану камеры или коснитесь призрака.
- Коснитесь шестеренки в правом верхнем углу, чтобы открыть Настройки.
- Нажмите Snapcash.
- Нажмите «Добавить карту».
- Введите информацию о своей карте.
- Вы также можете переключиться на Защитный код, который потребует от отправителя ввести CVV кредитной карты перед отправкой денег.
- Когда вы добавите свою кредитную карту, вы готовы к работе.
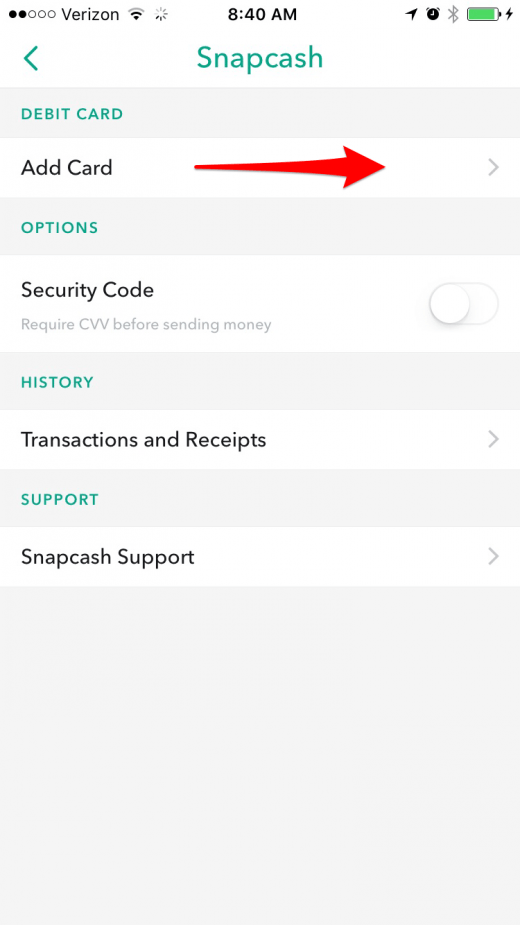
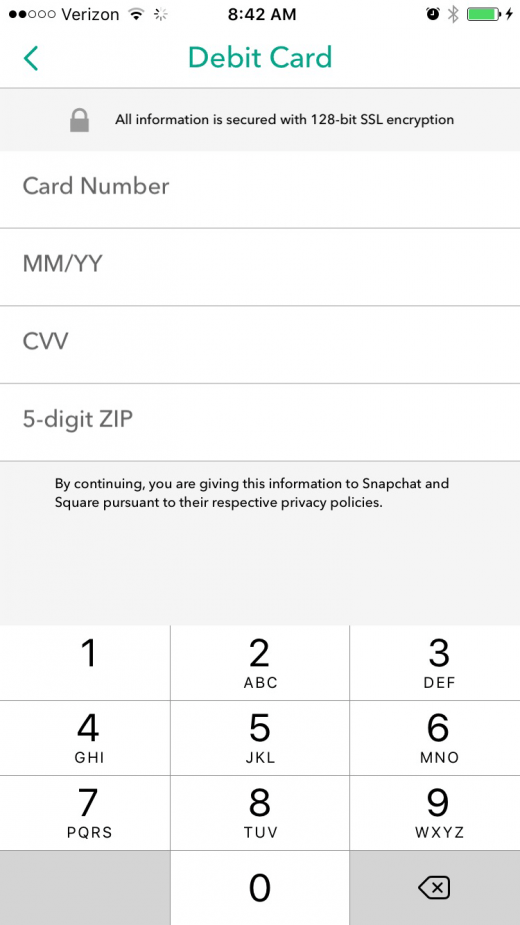
Как отправить Snapcash
- На экране чата либо начните разговор, либо откройте существующий.
- Введите знак доллара и сумму денег, которую вы хотите отправить.
- Нажмите «Отправить».