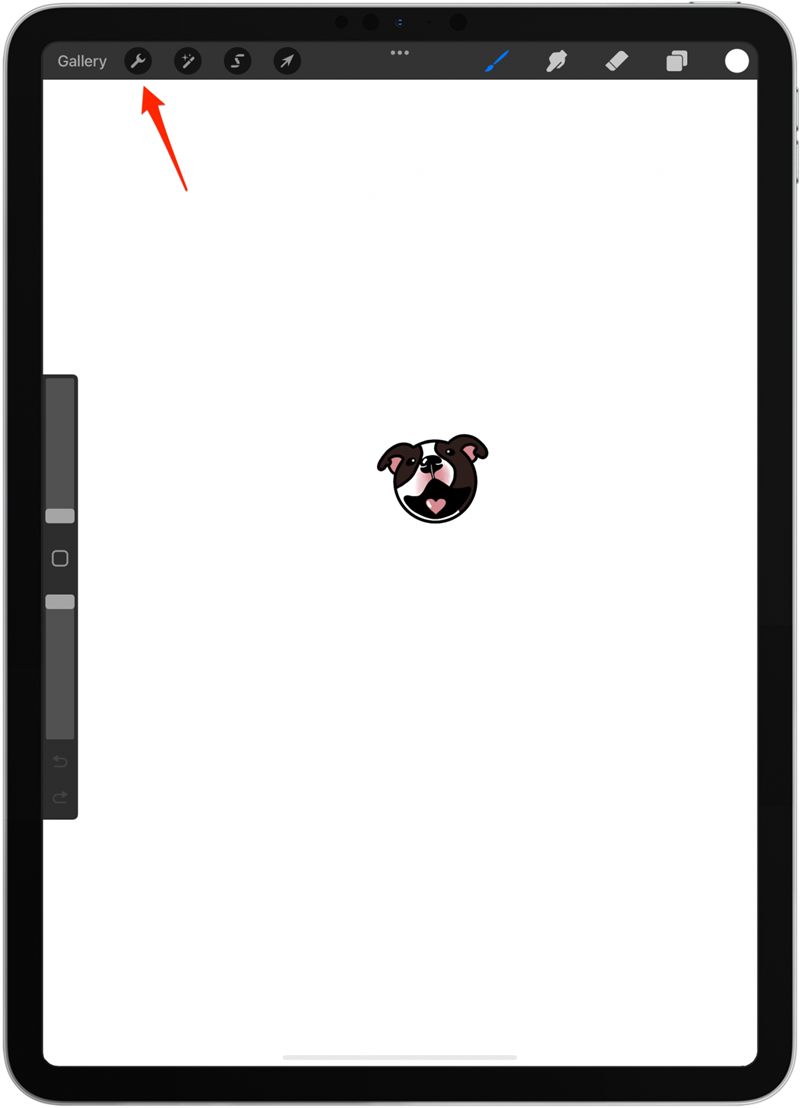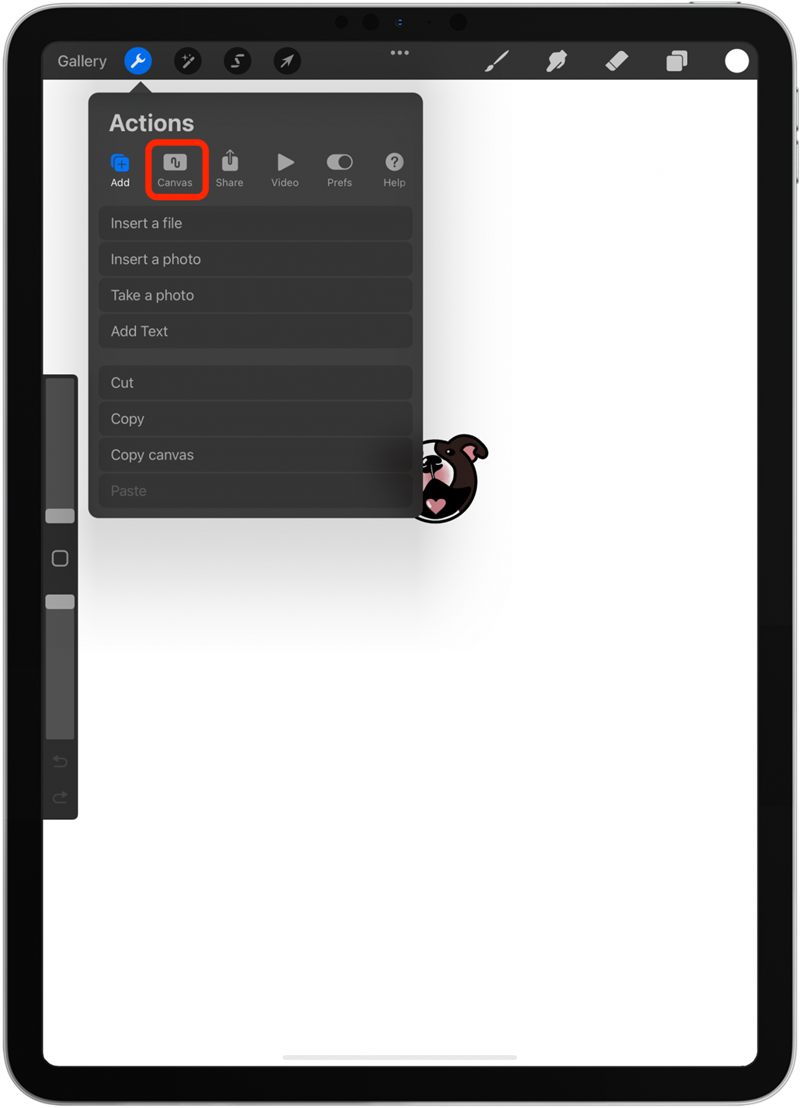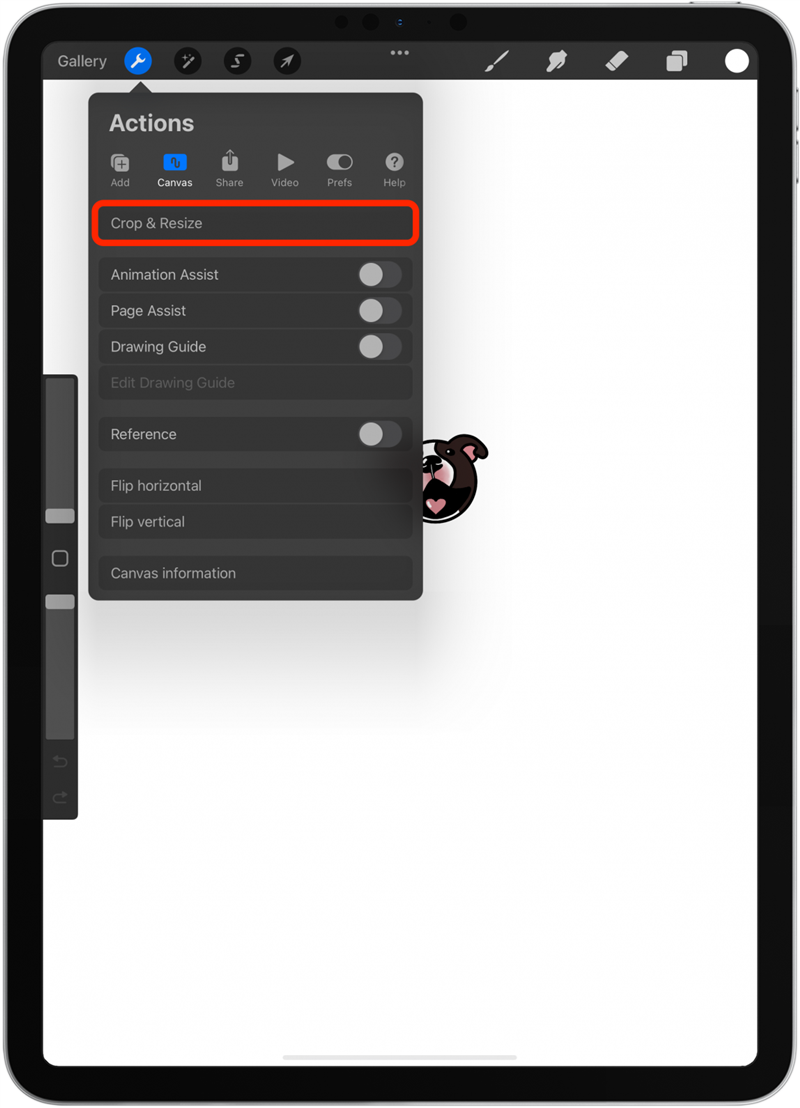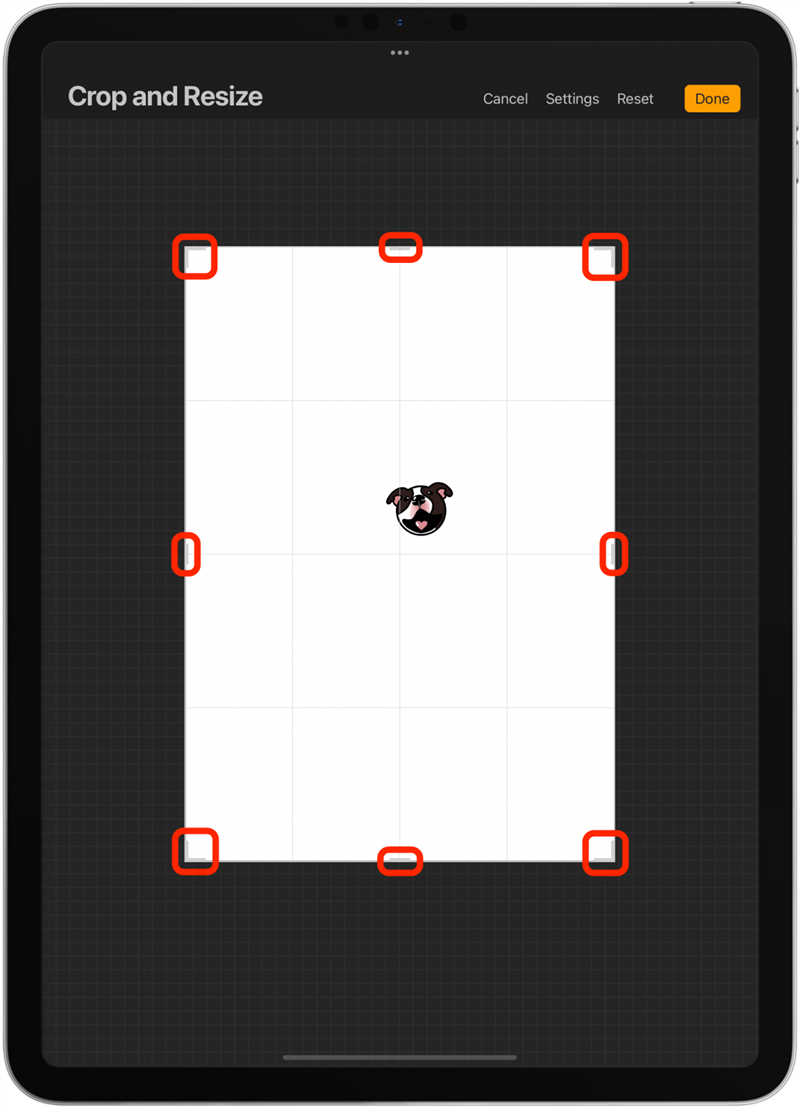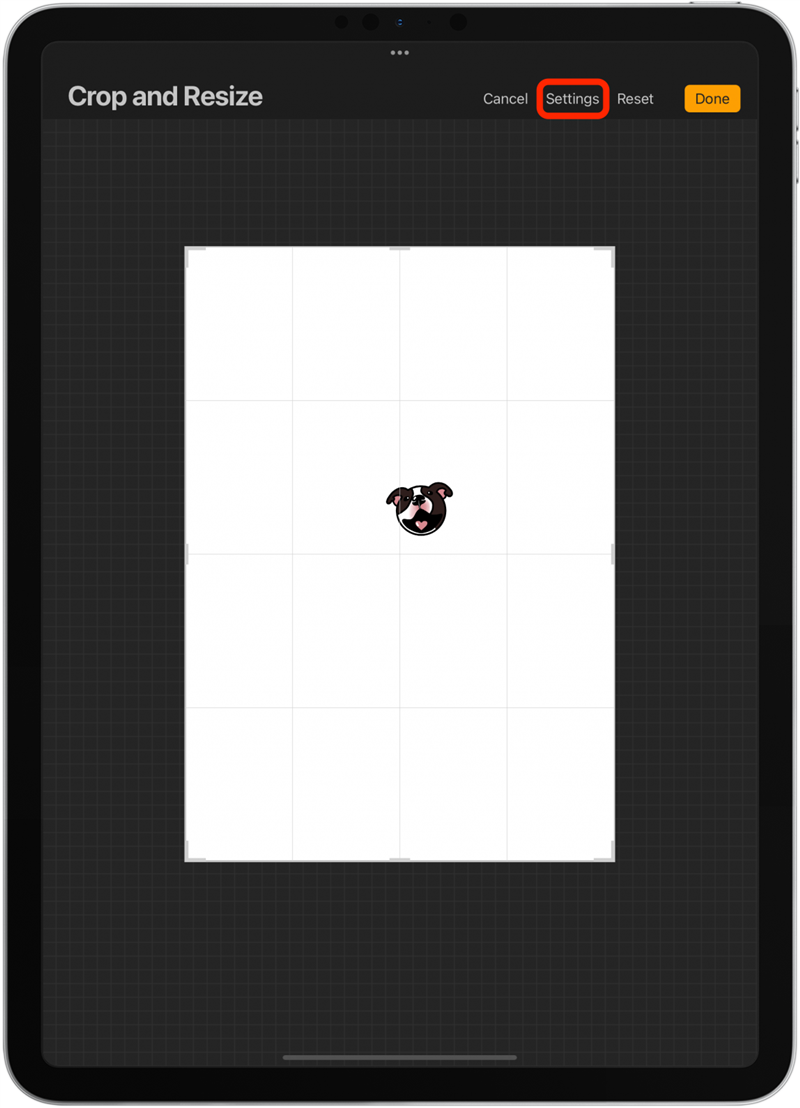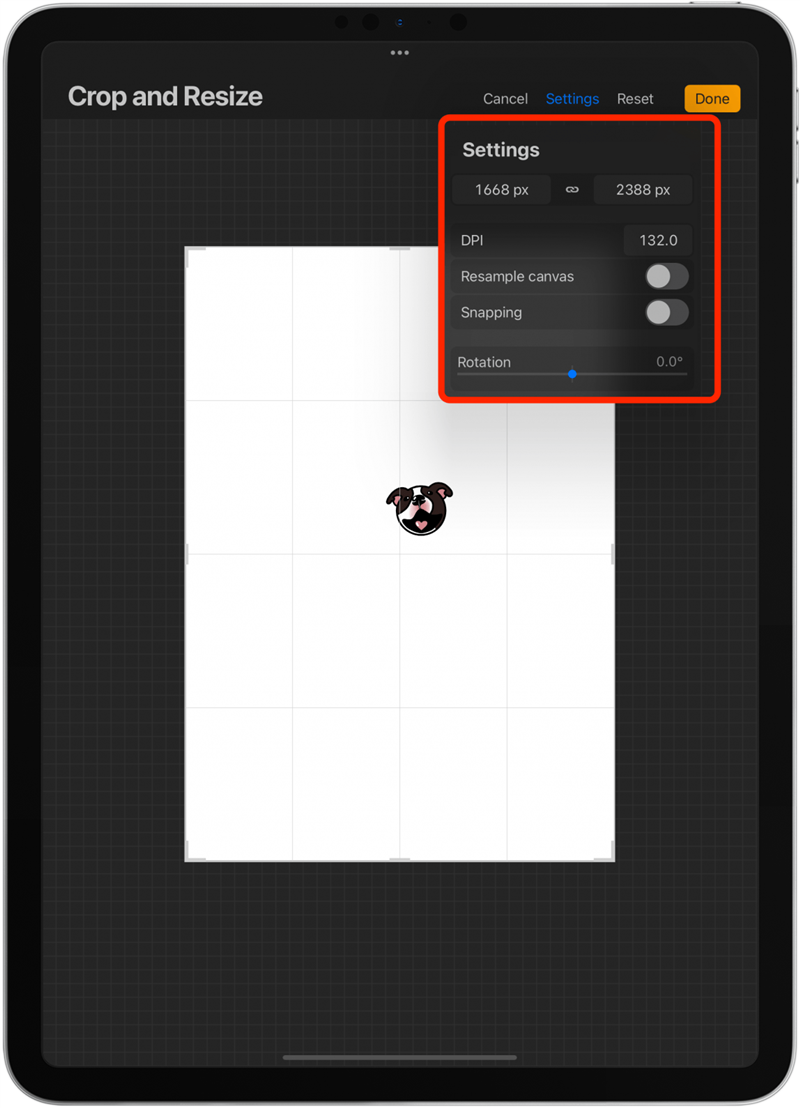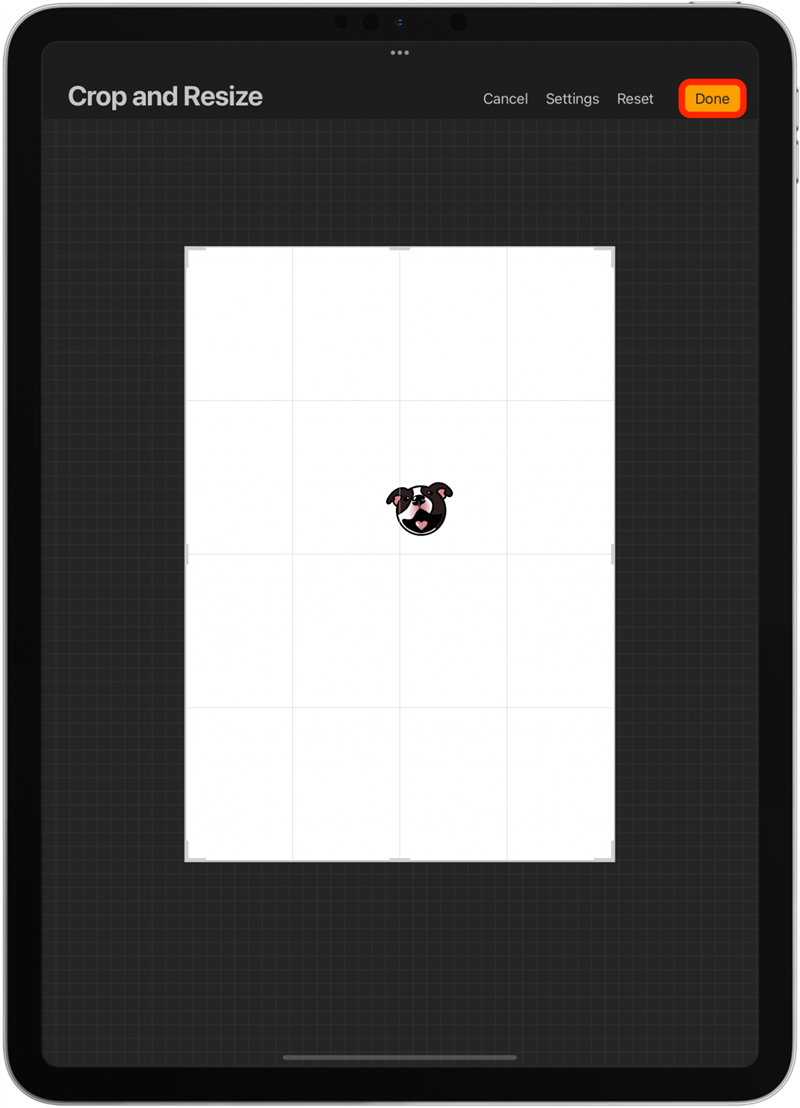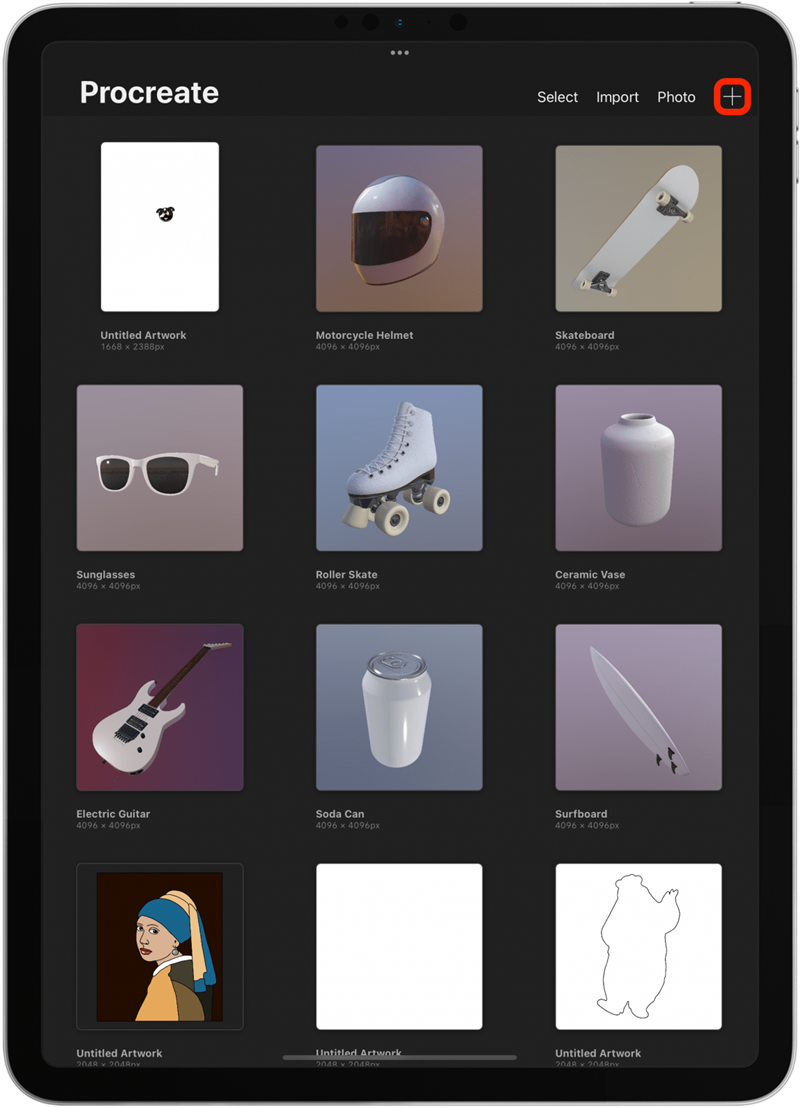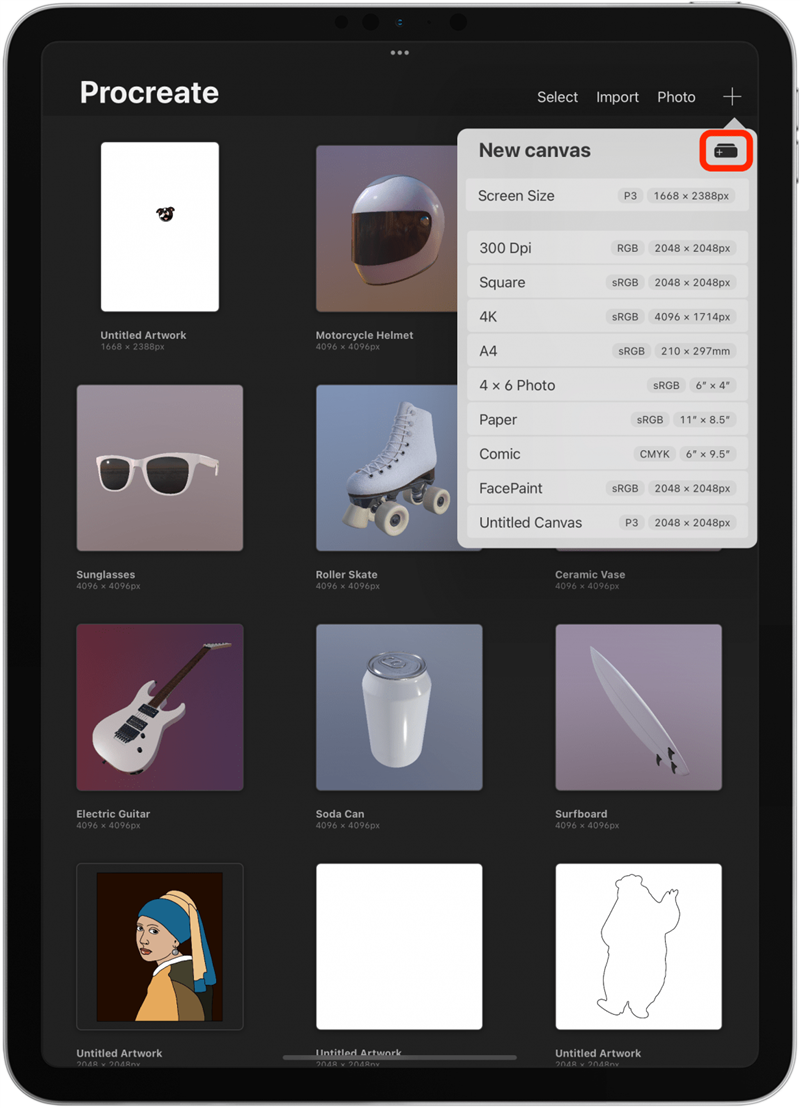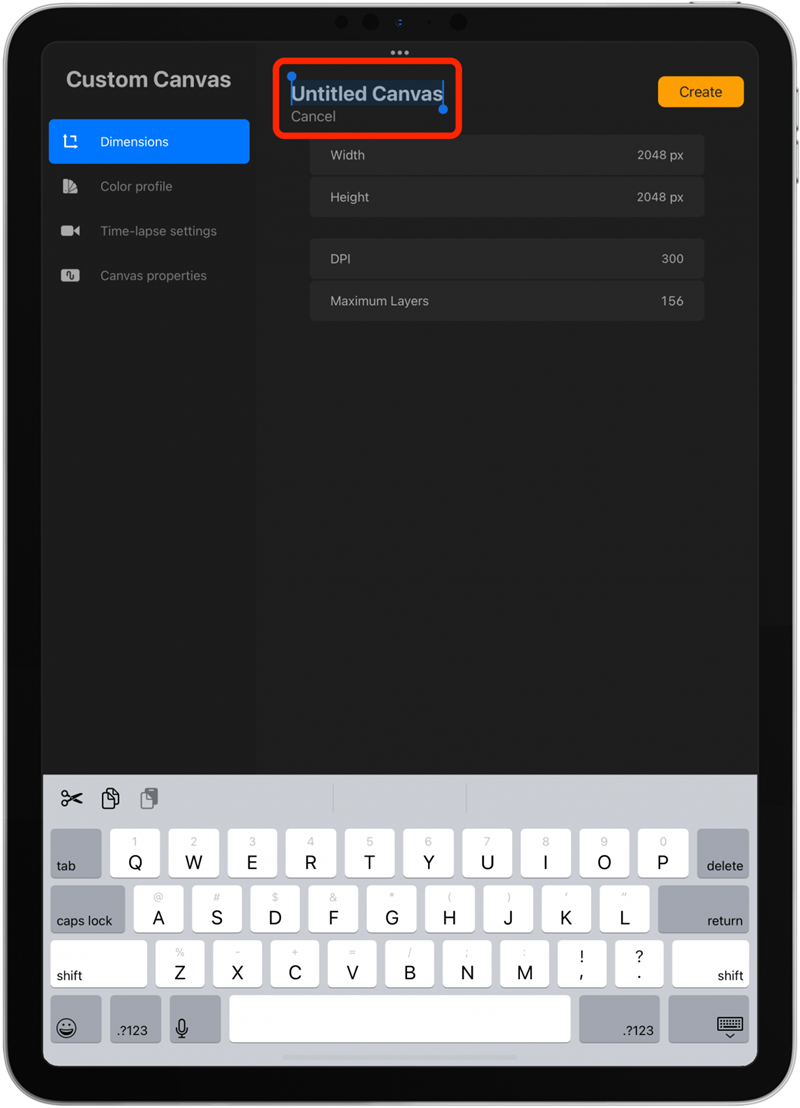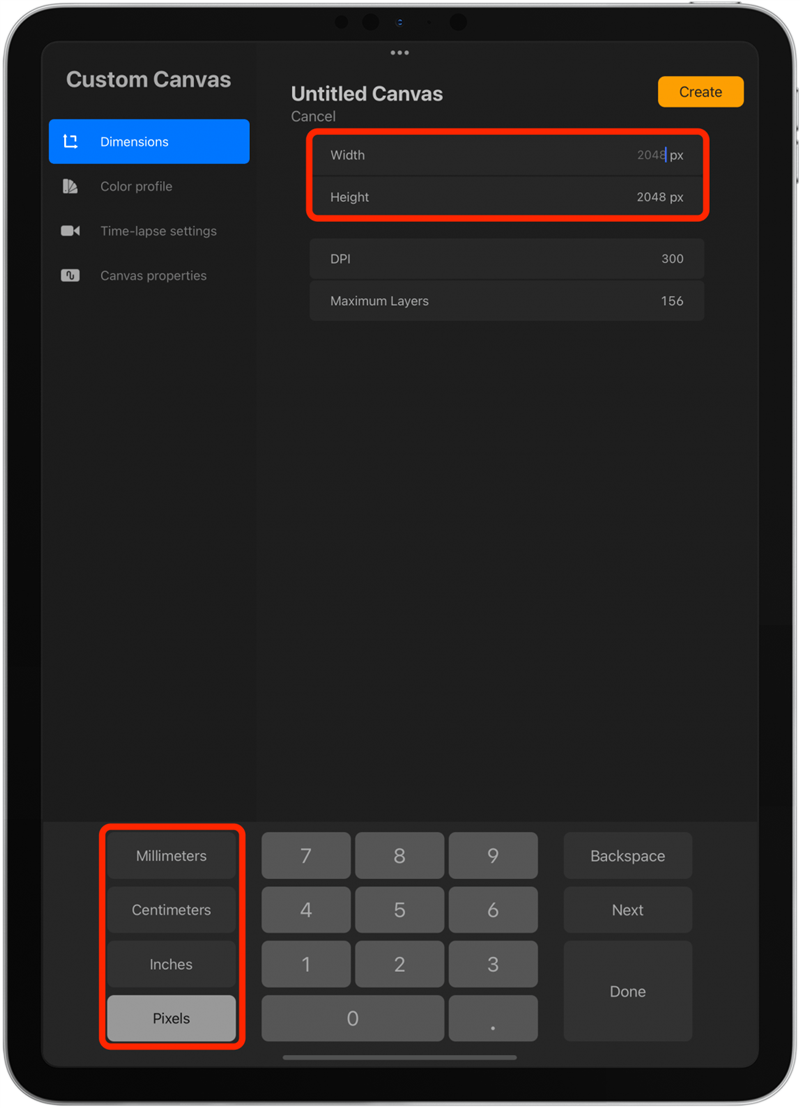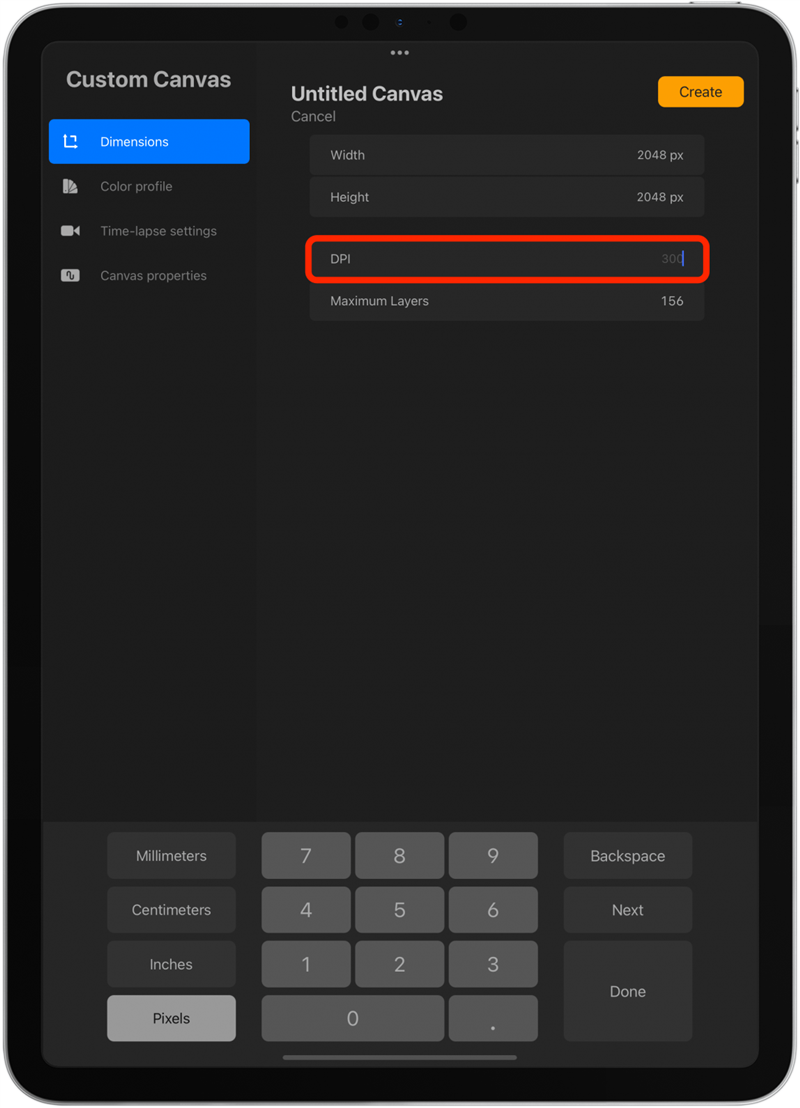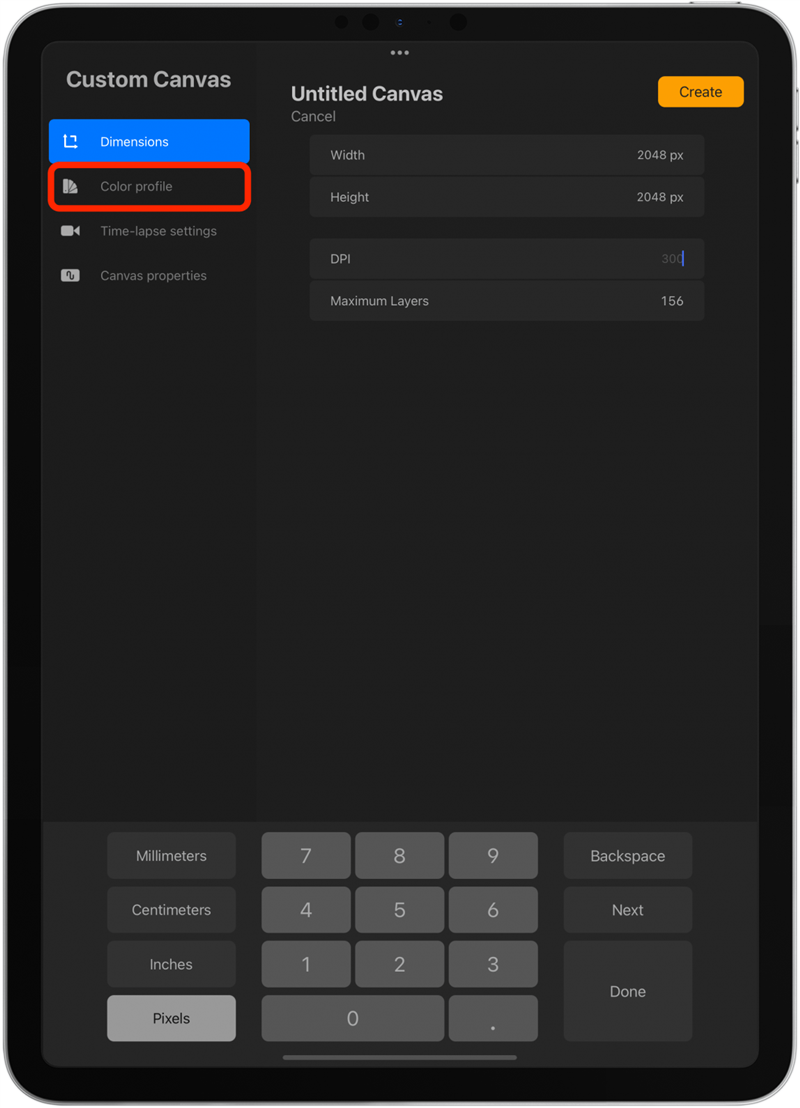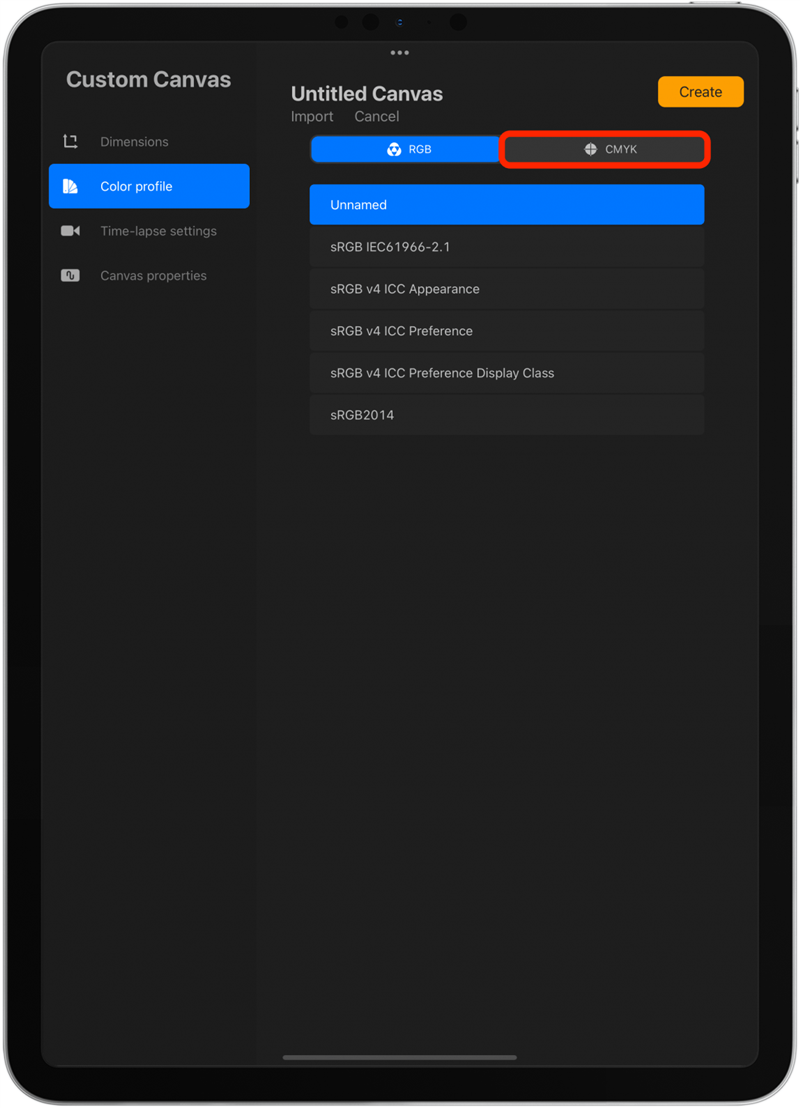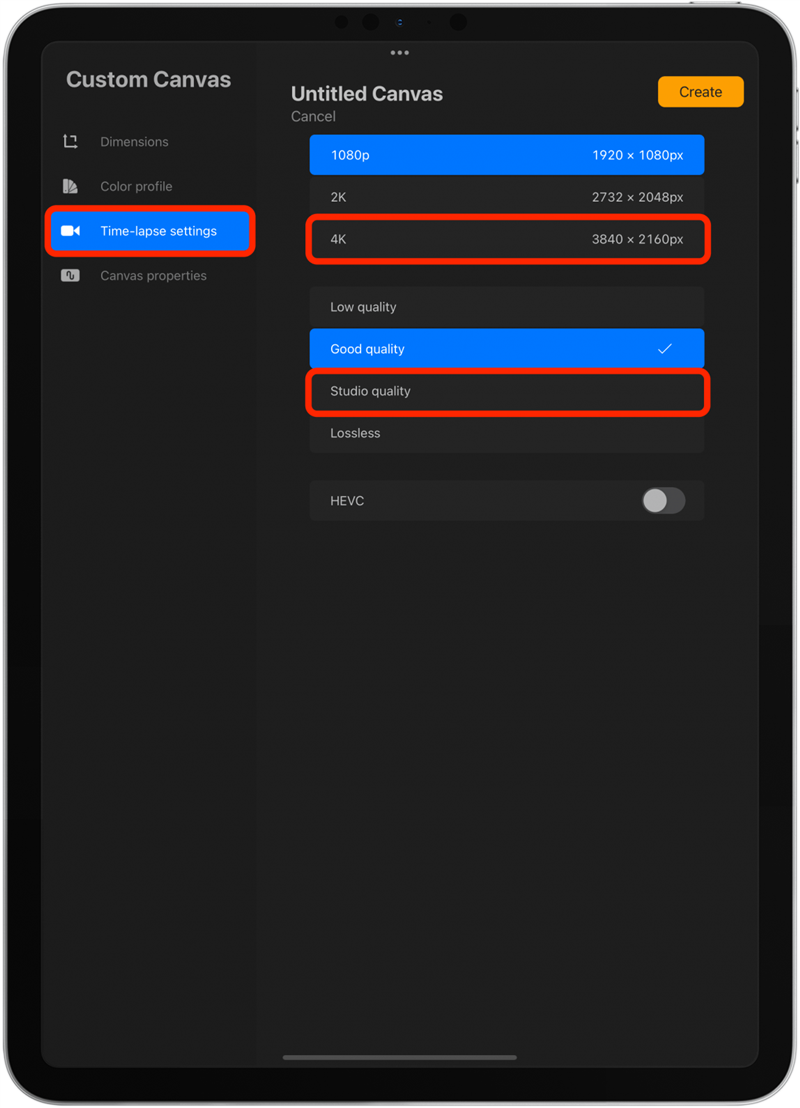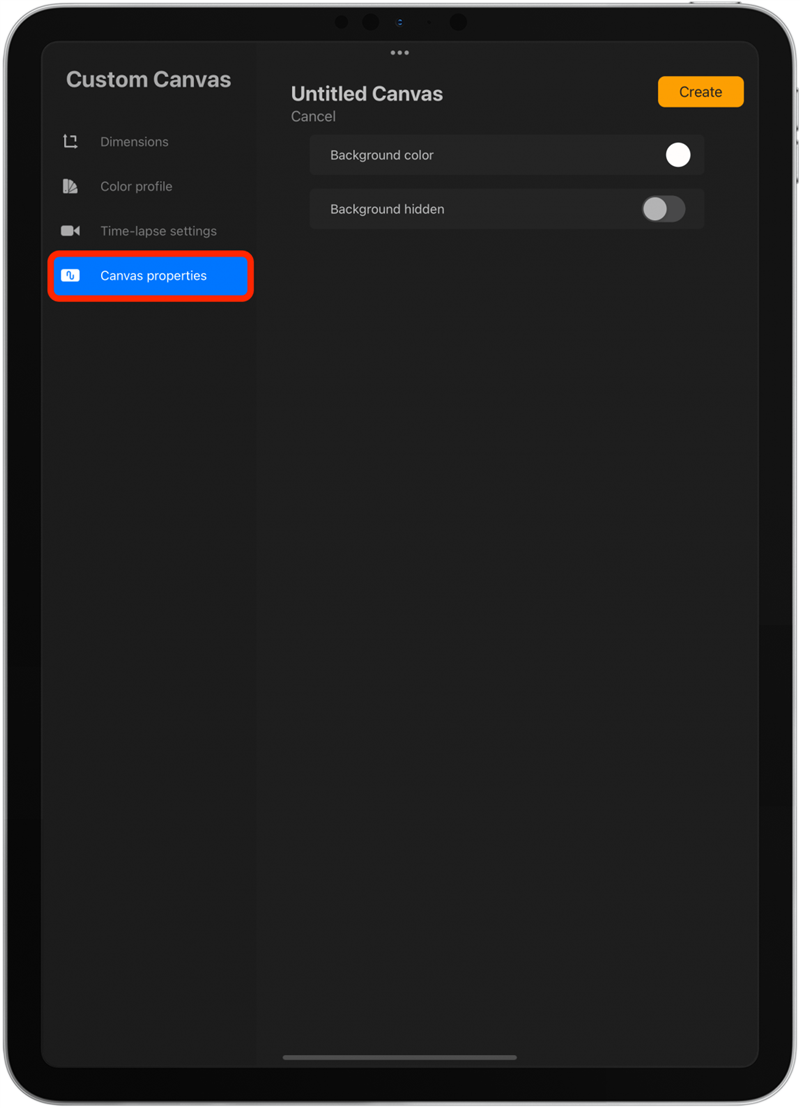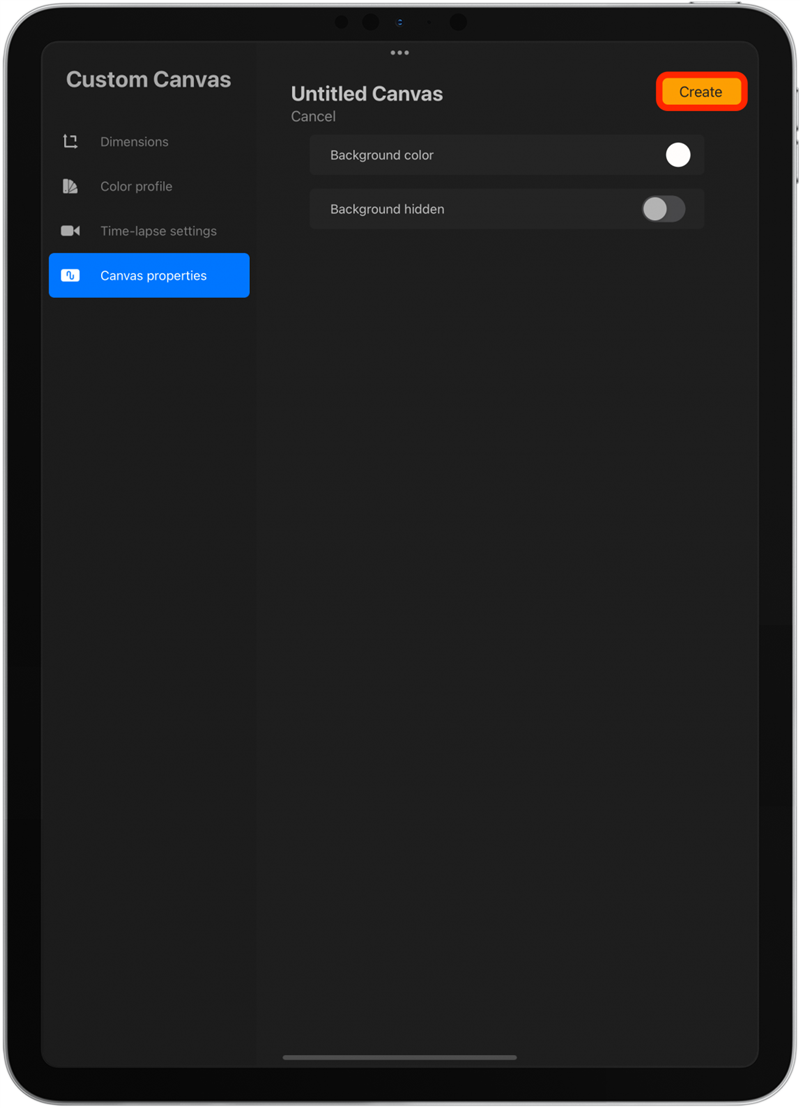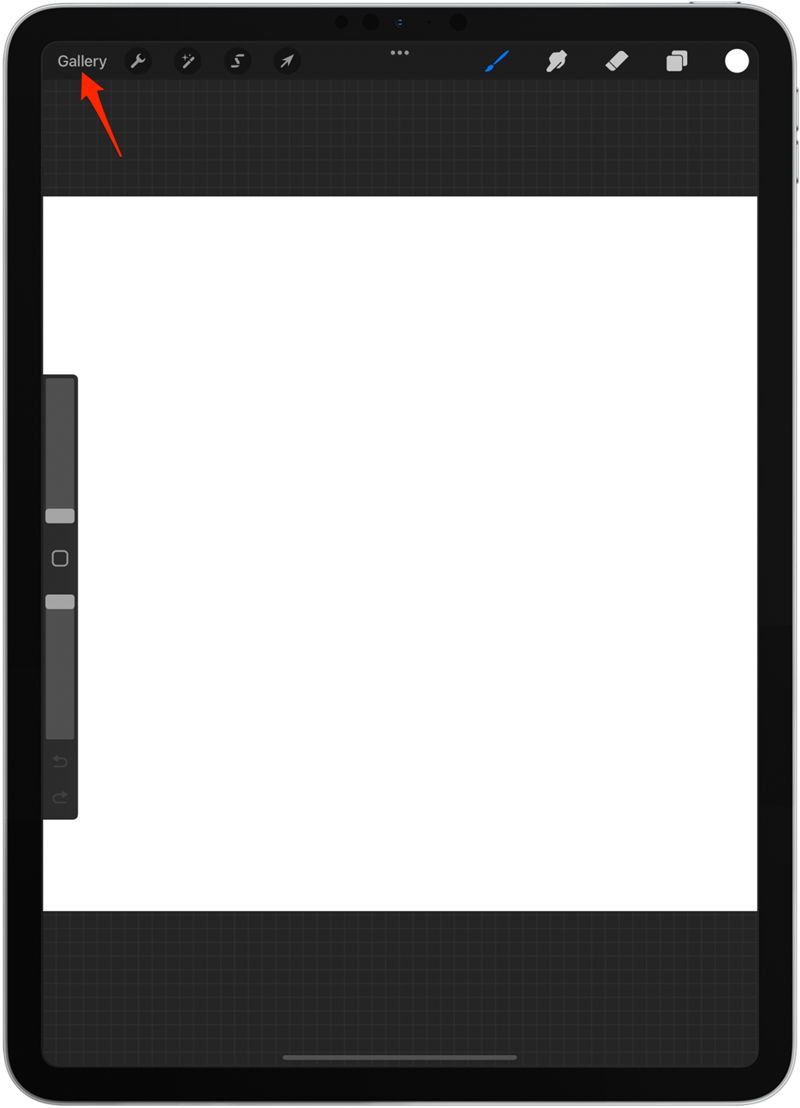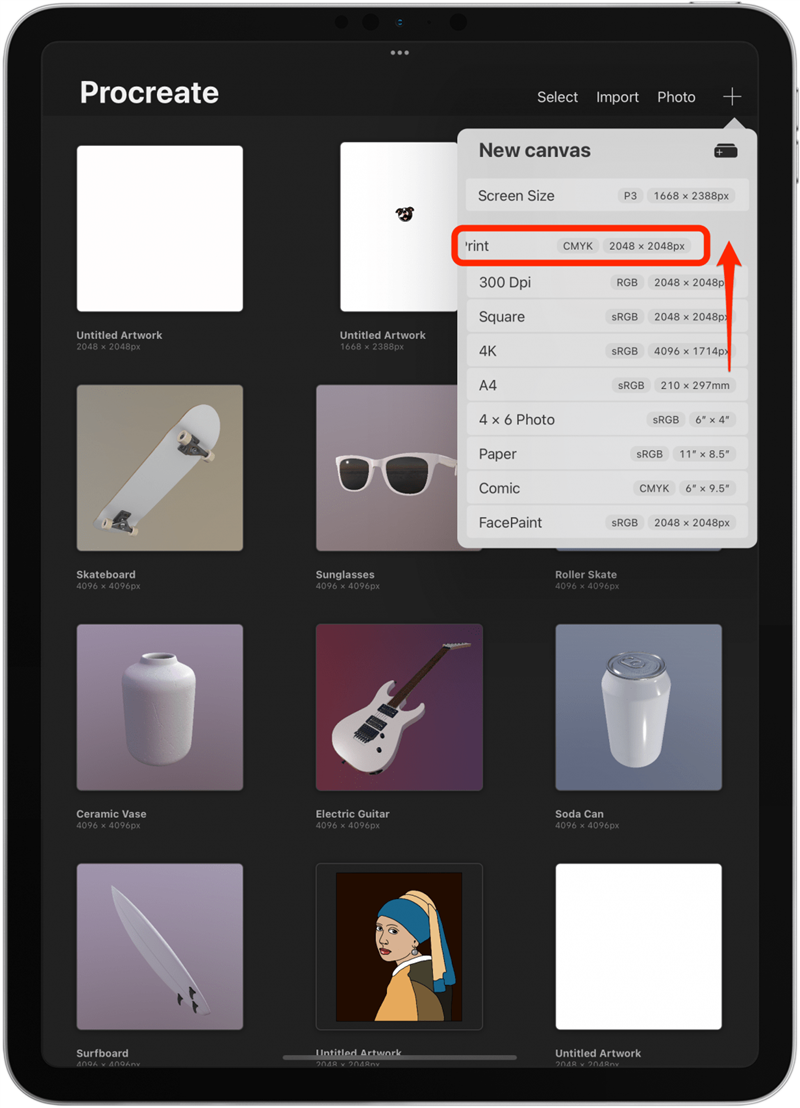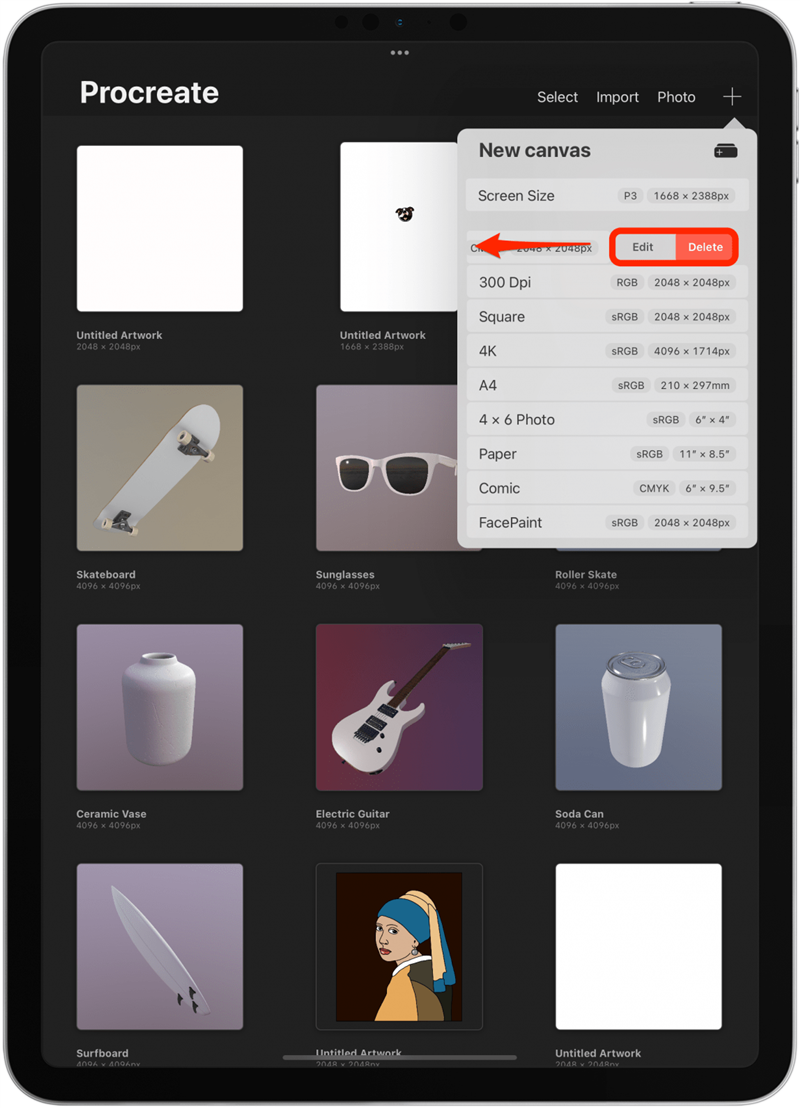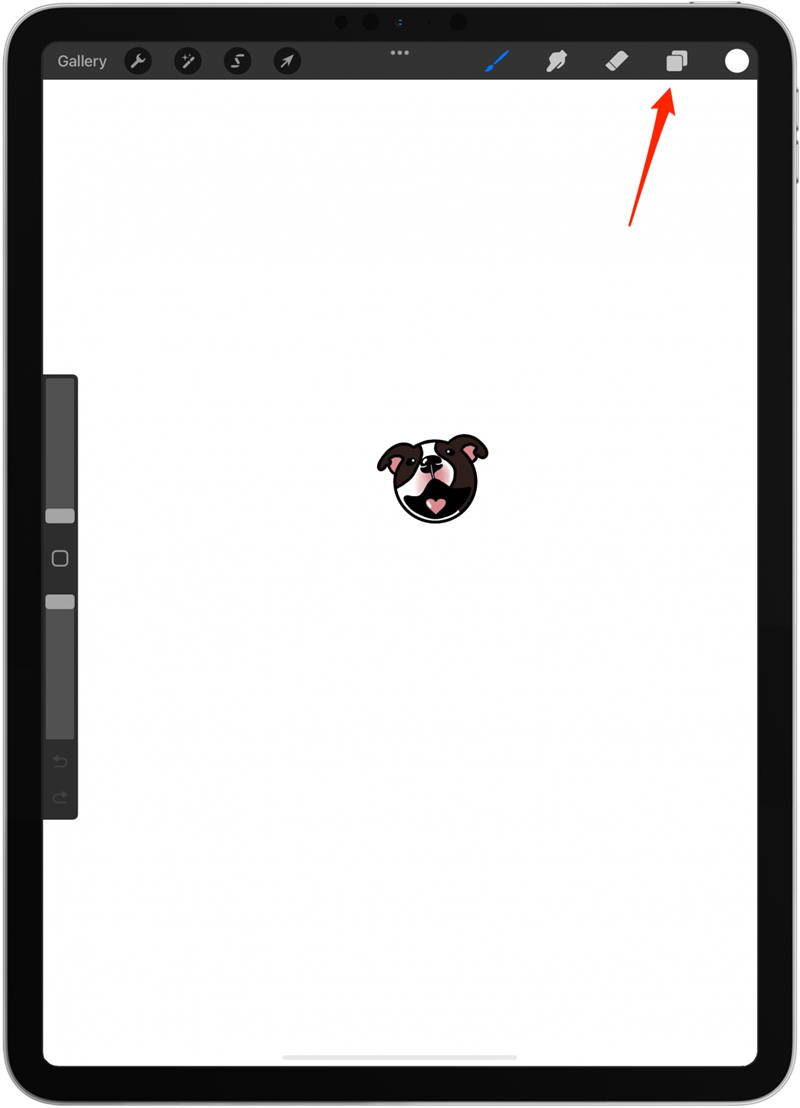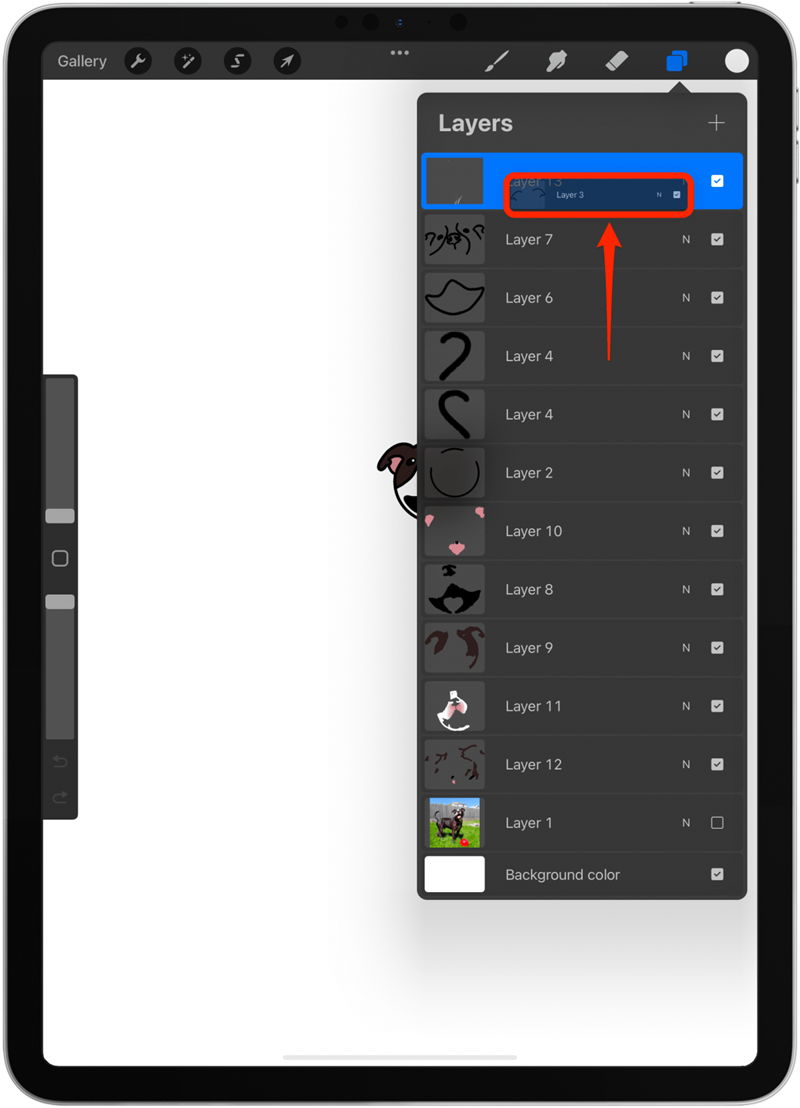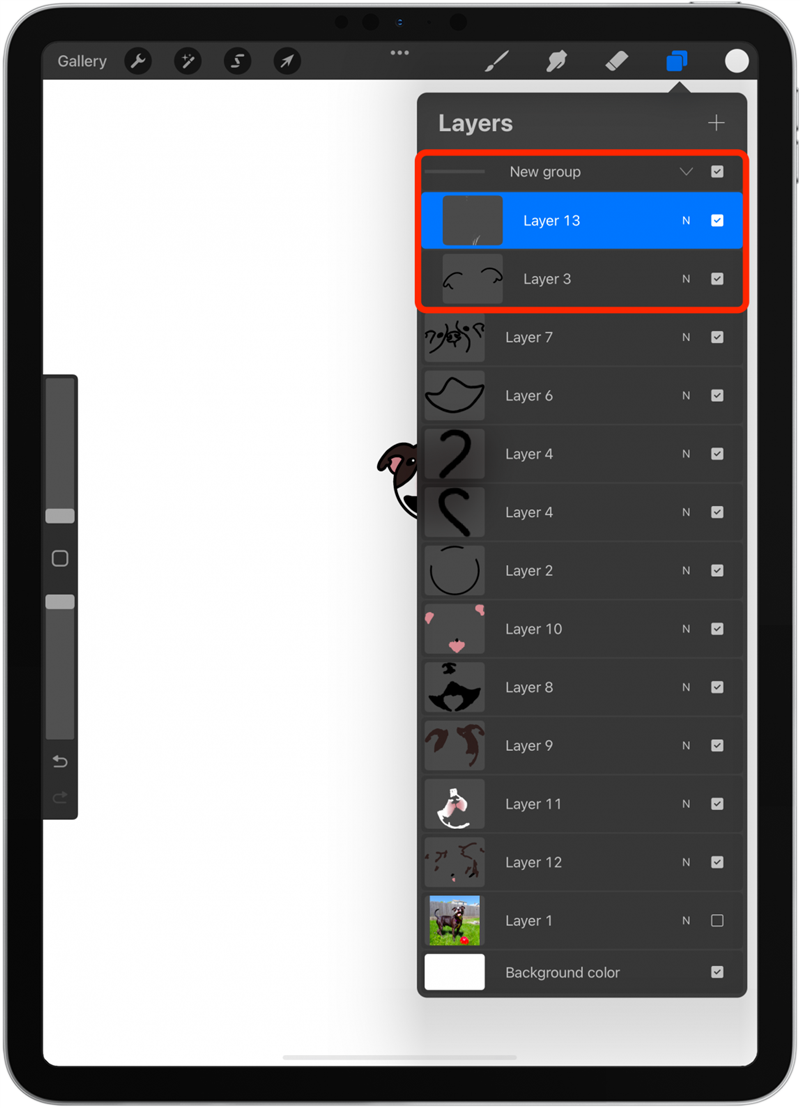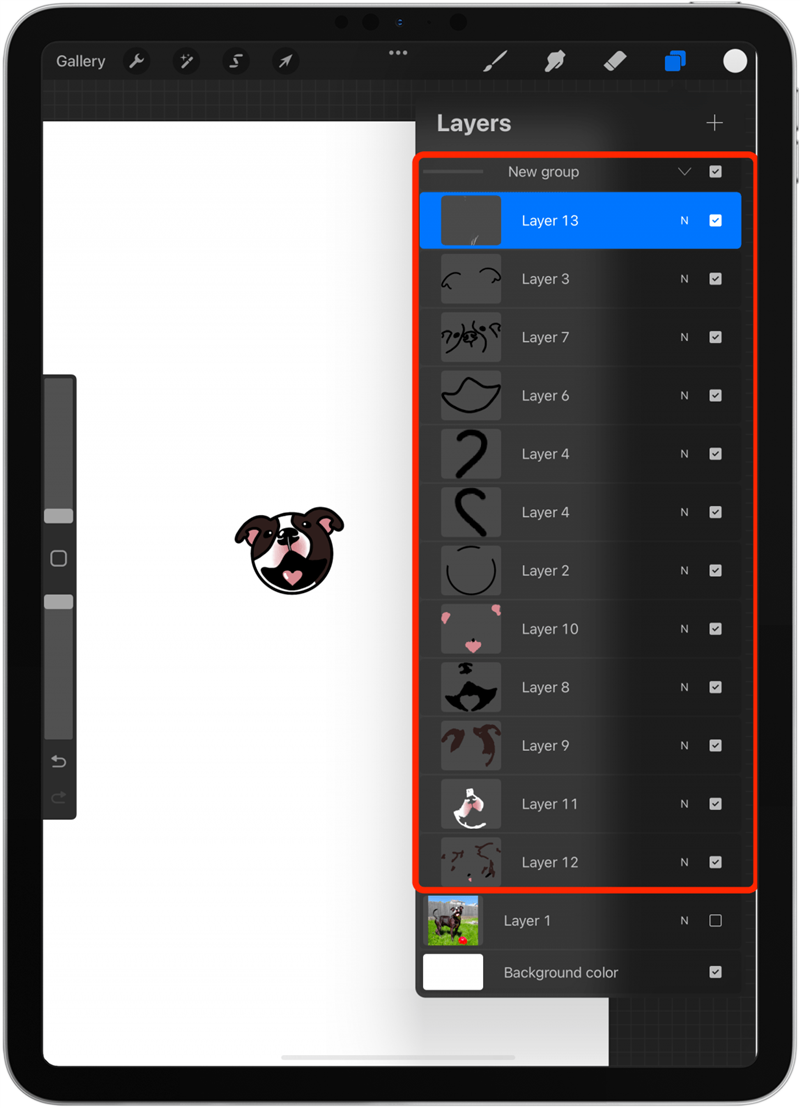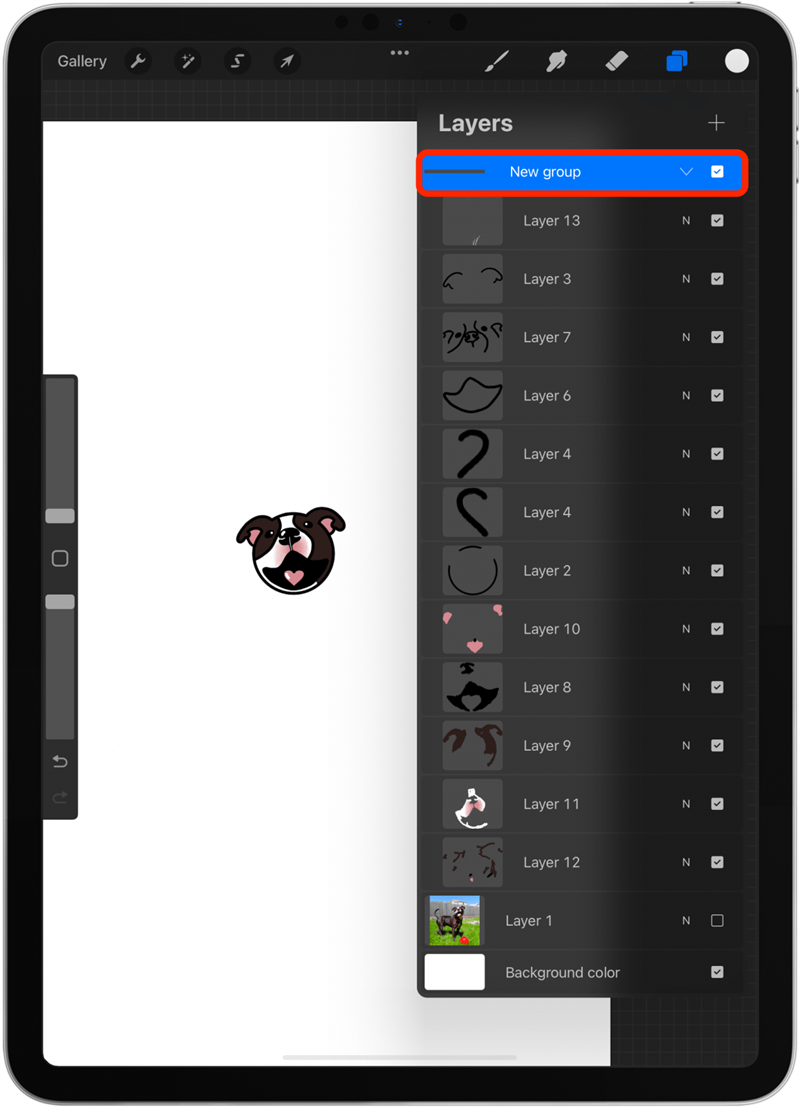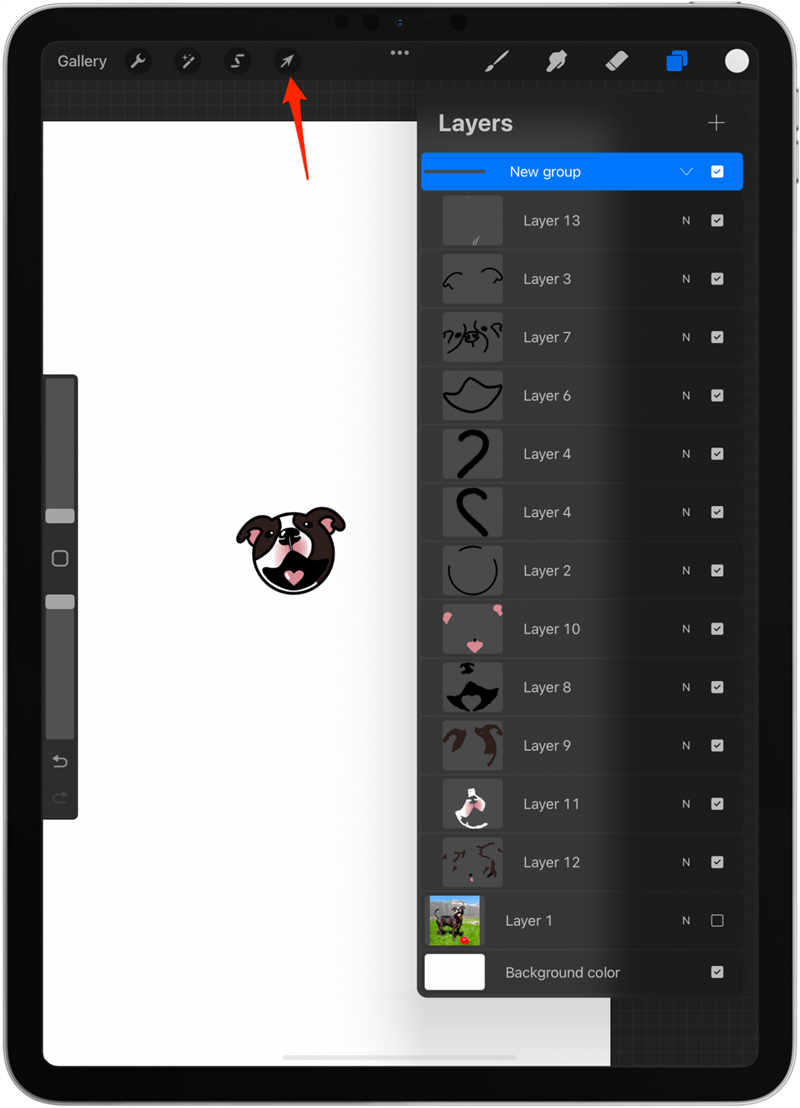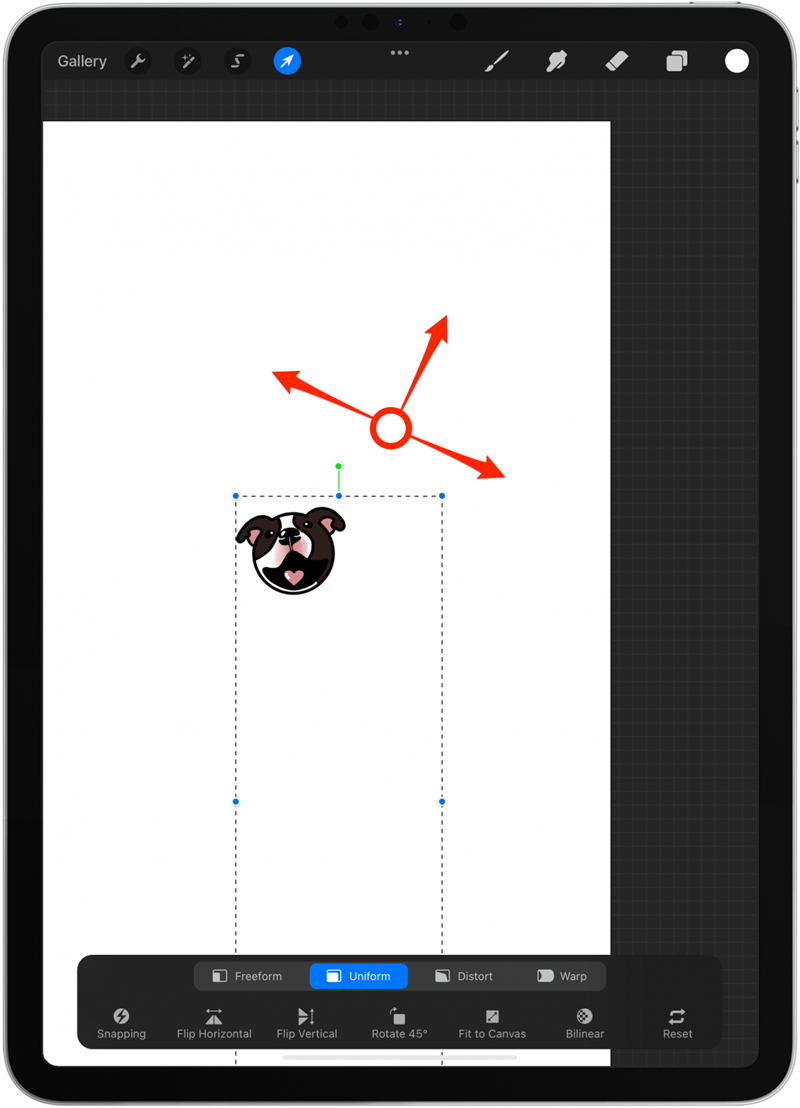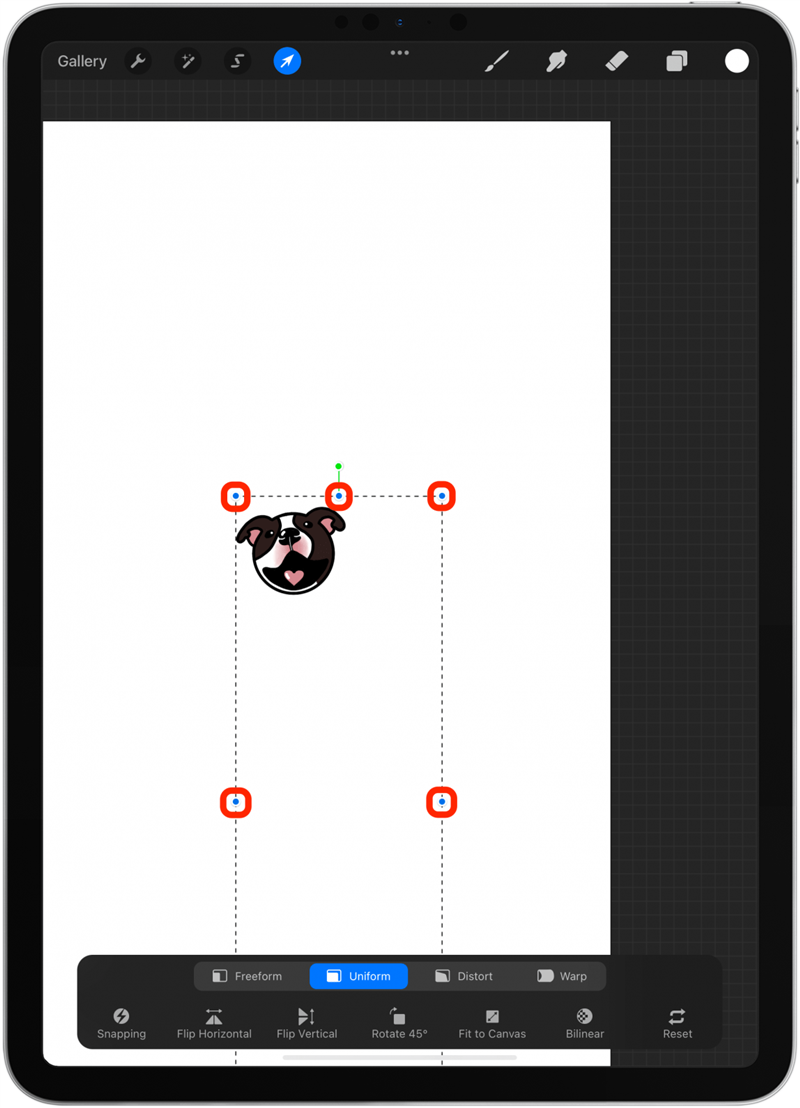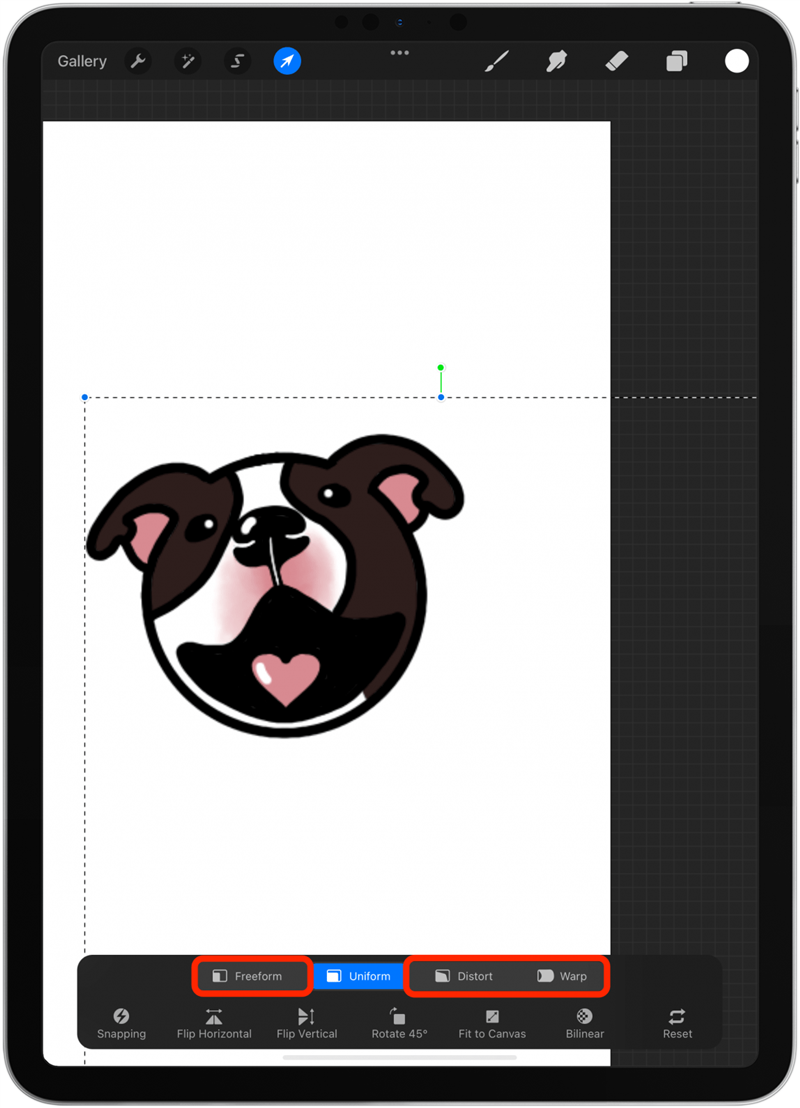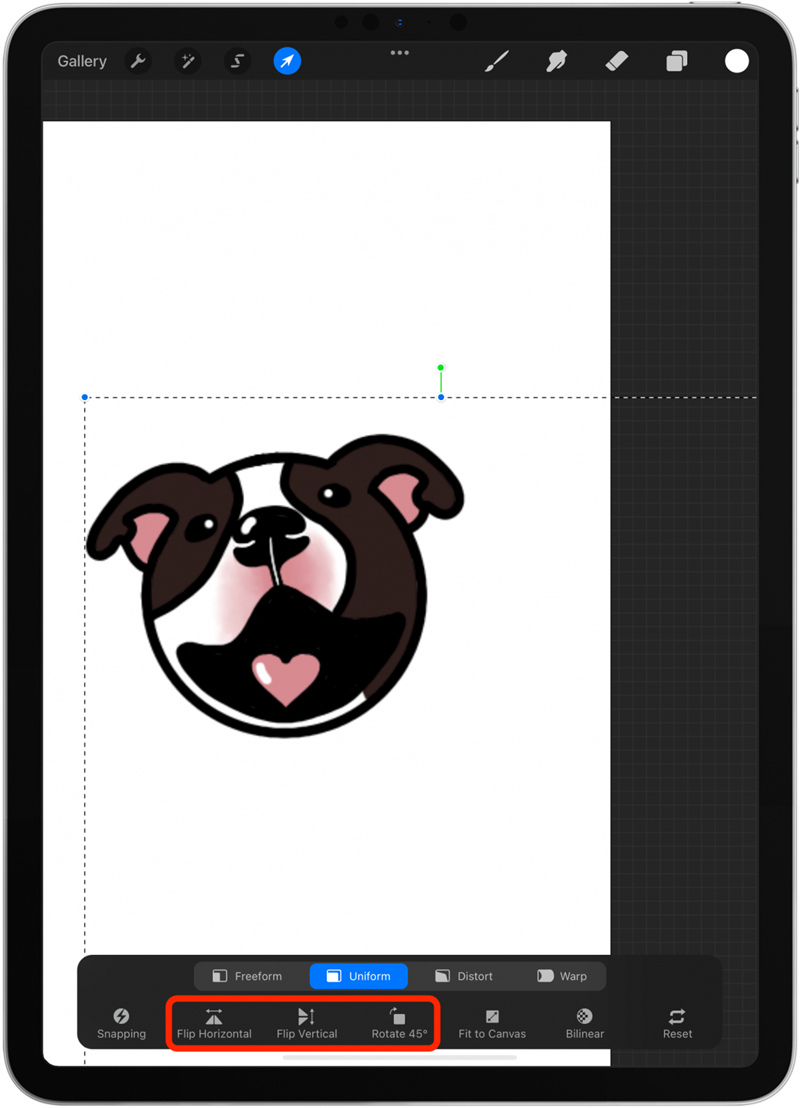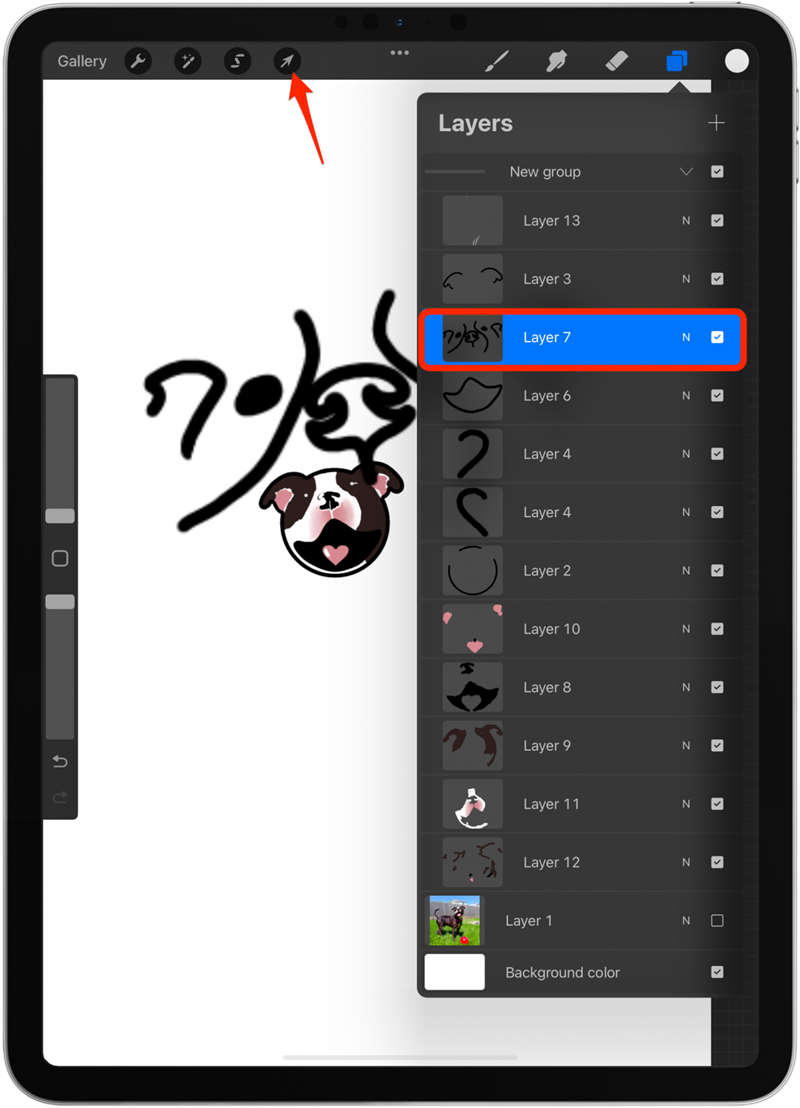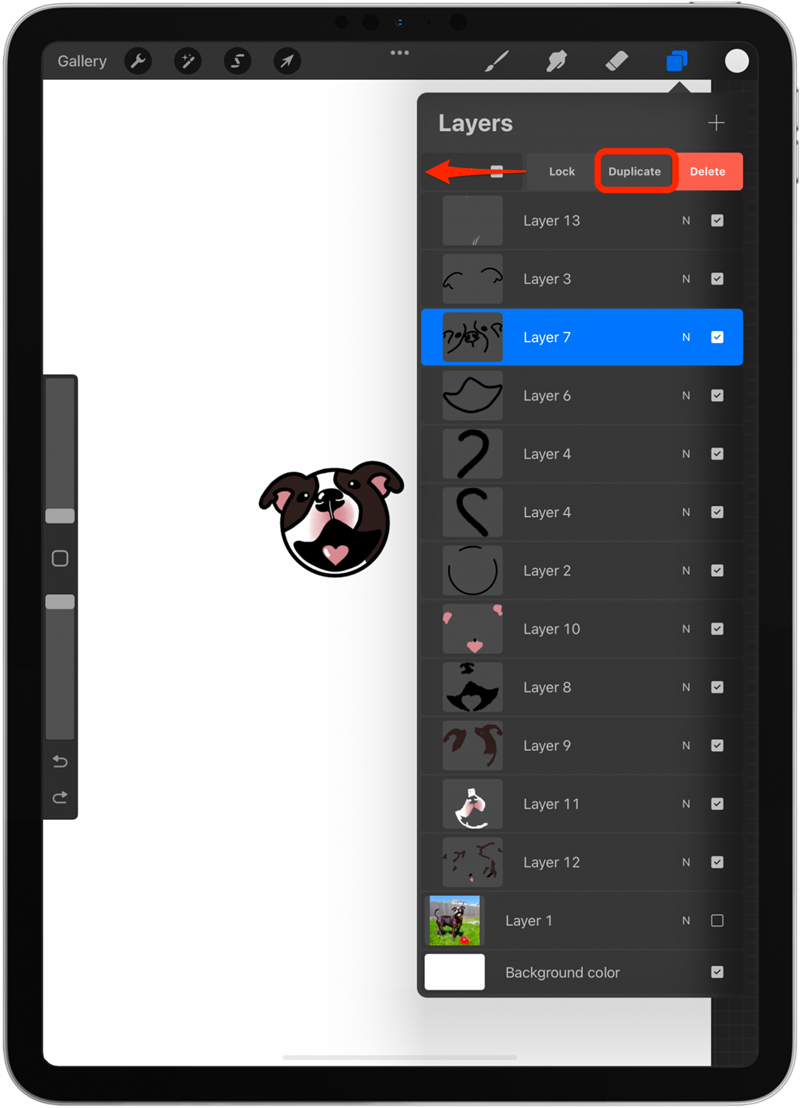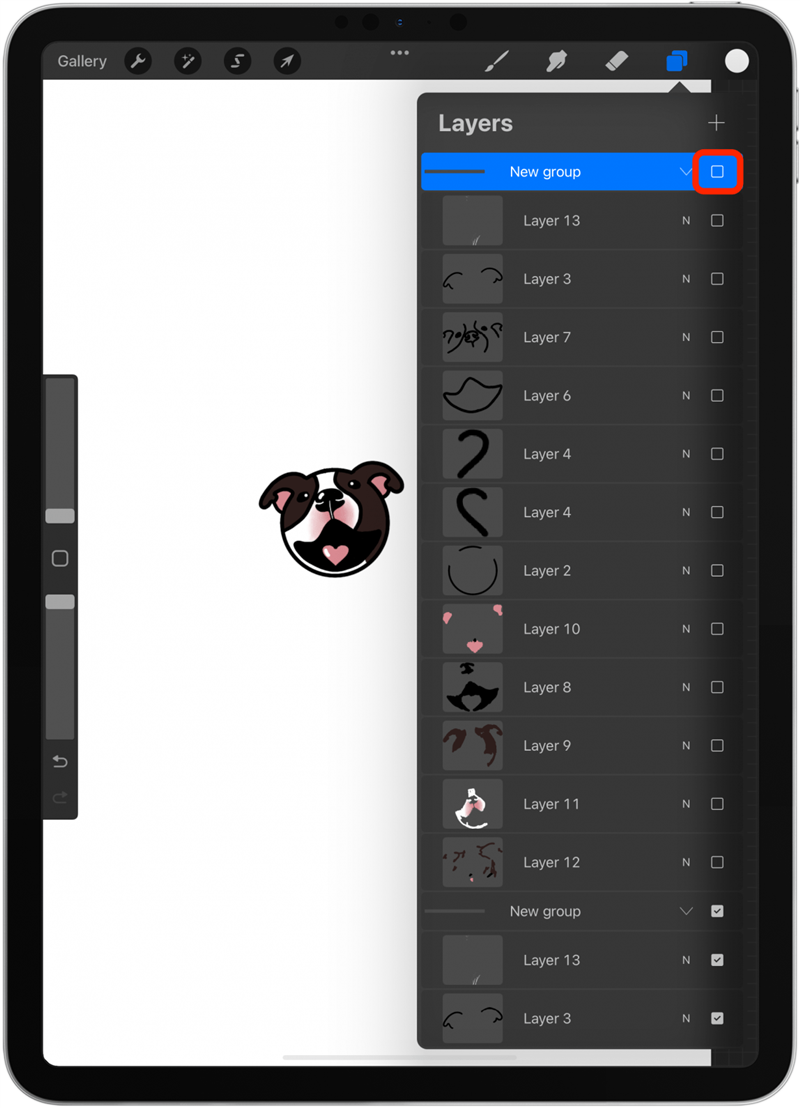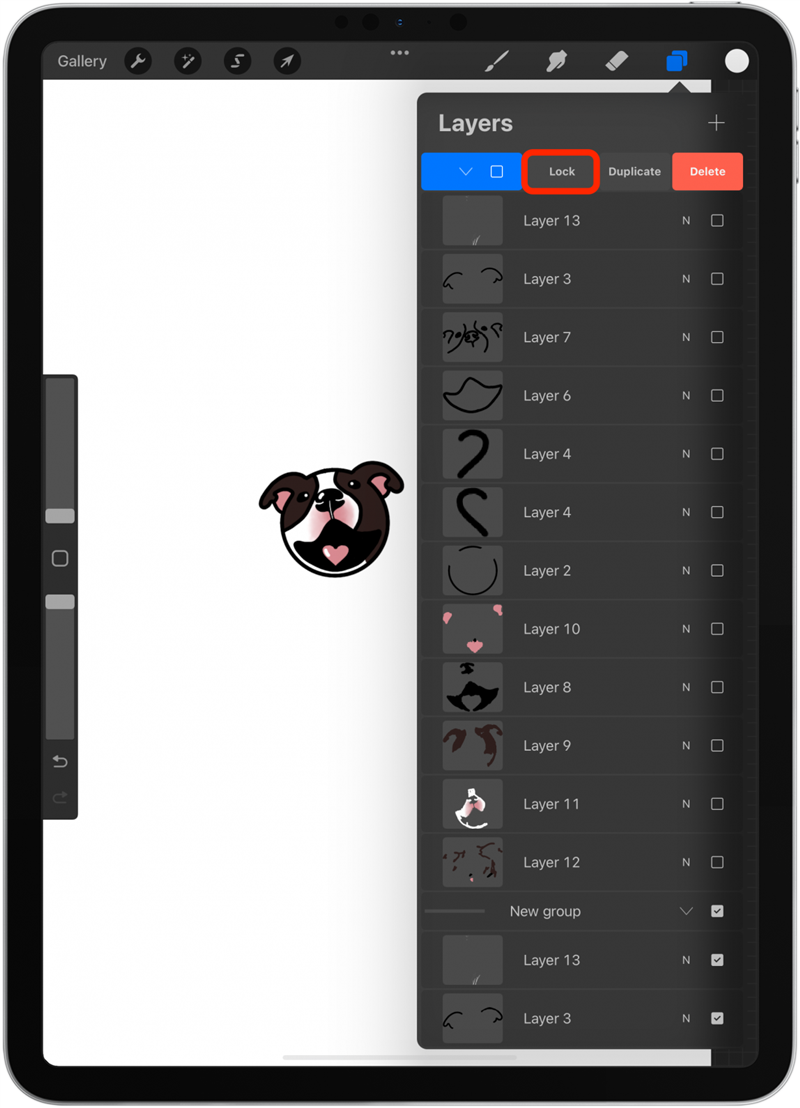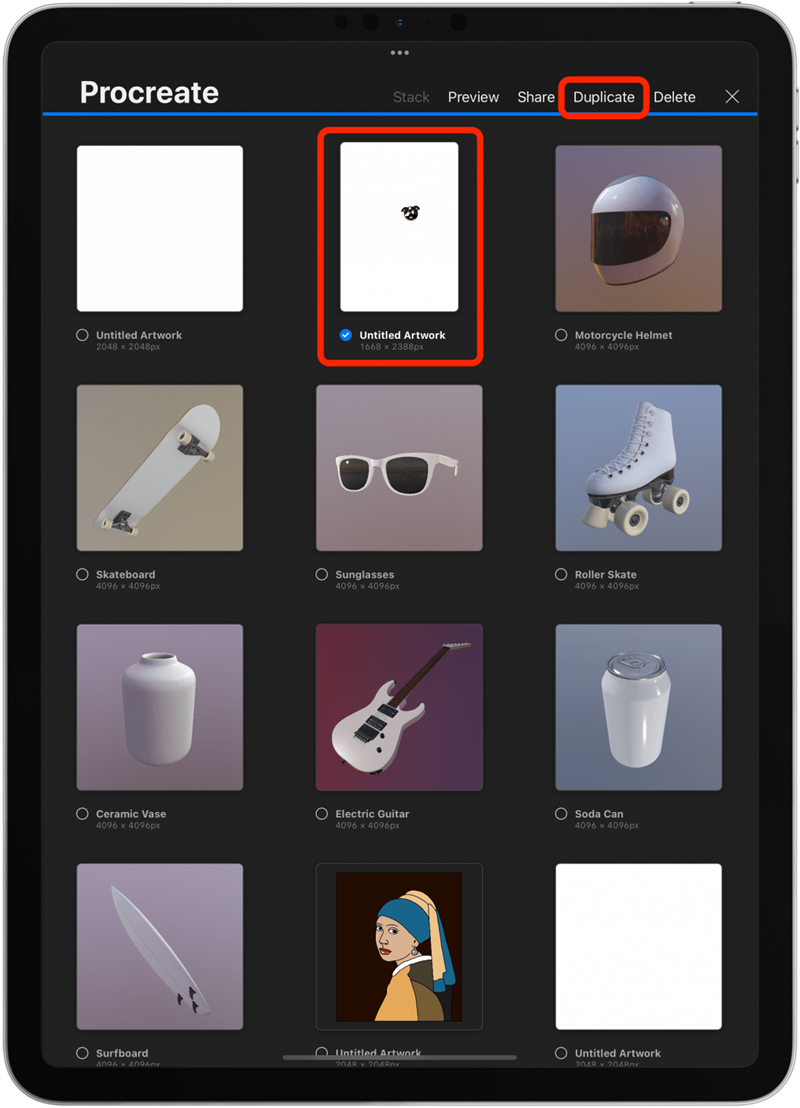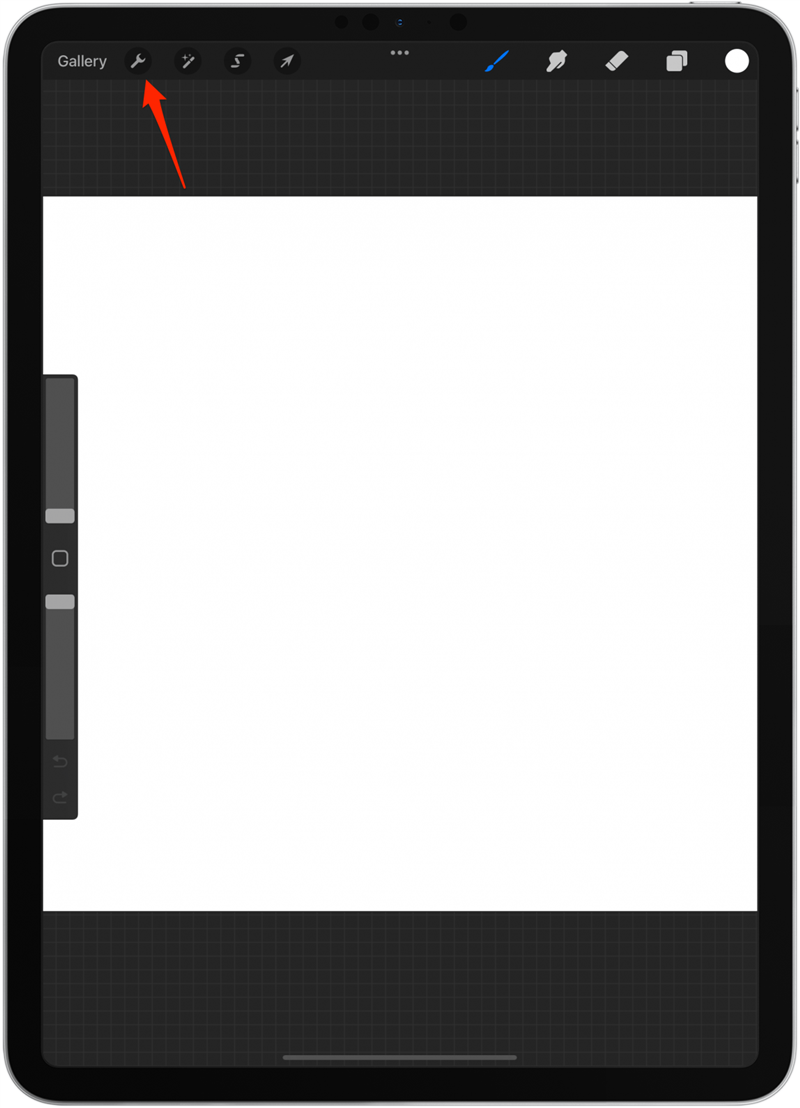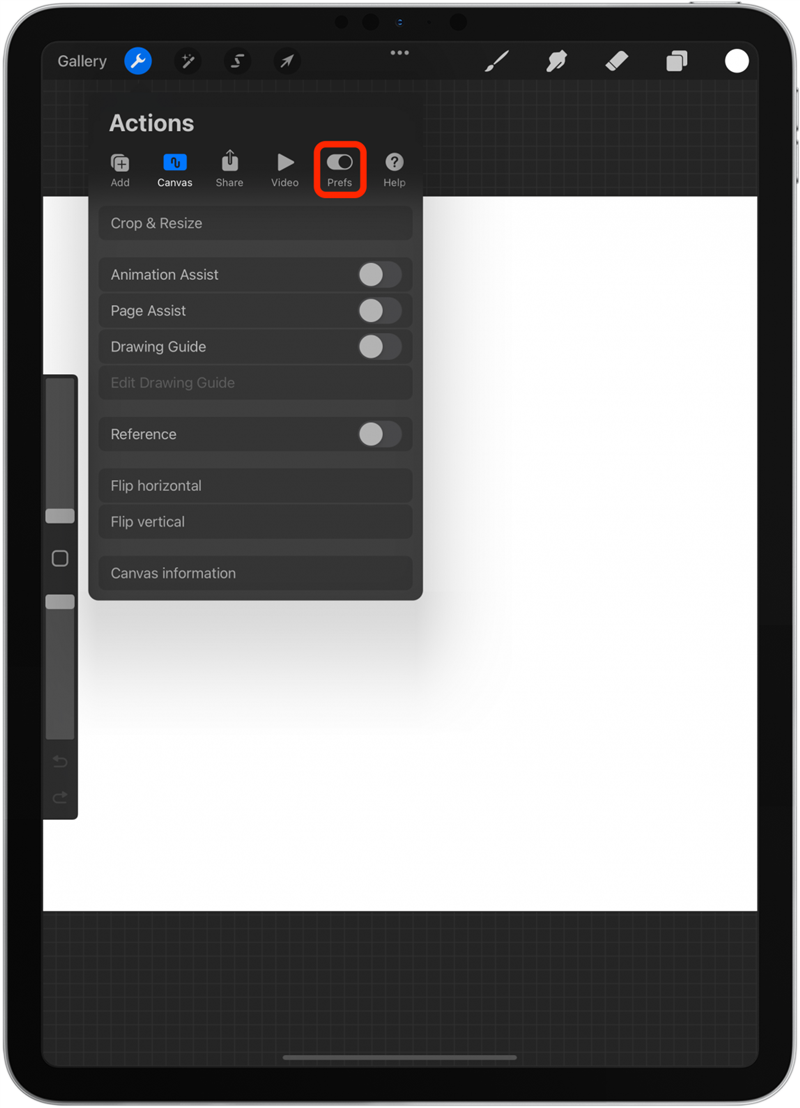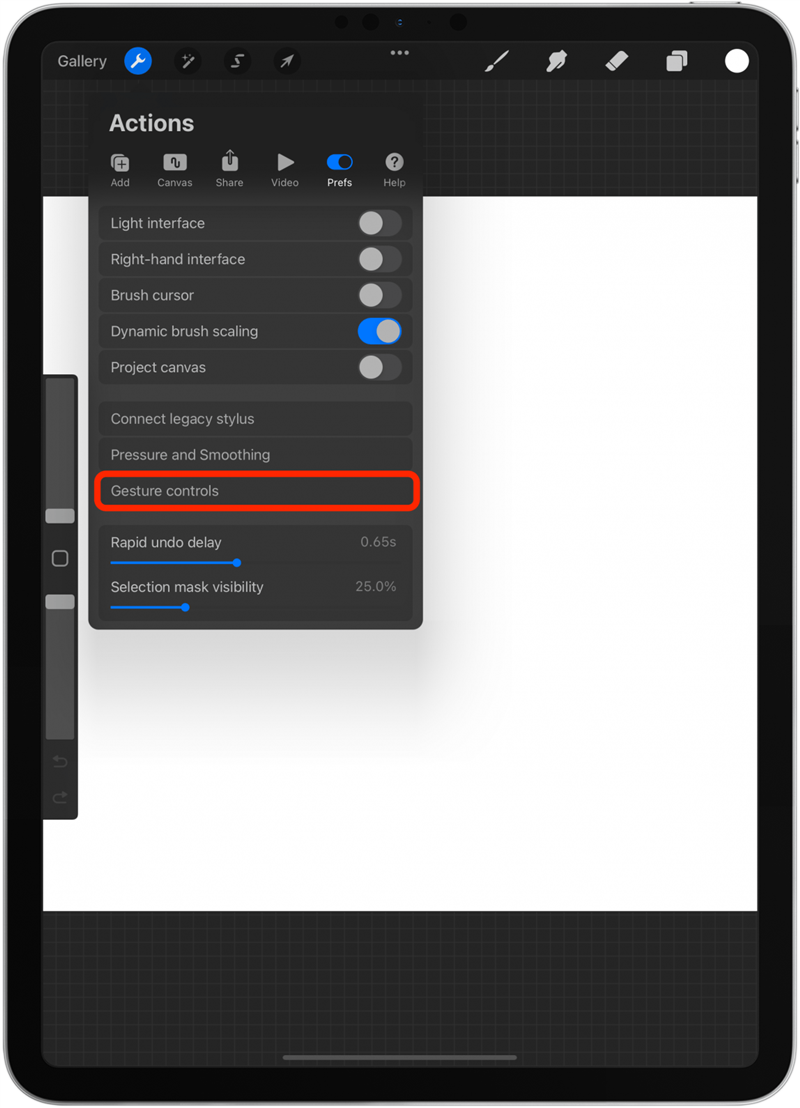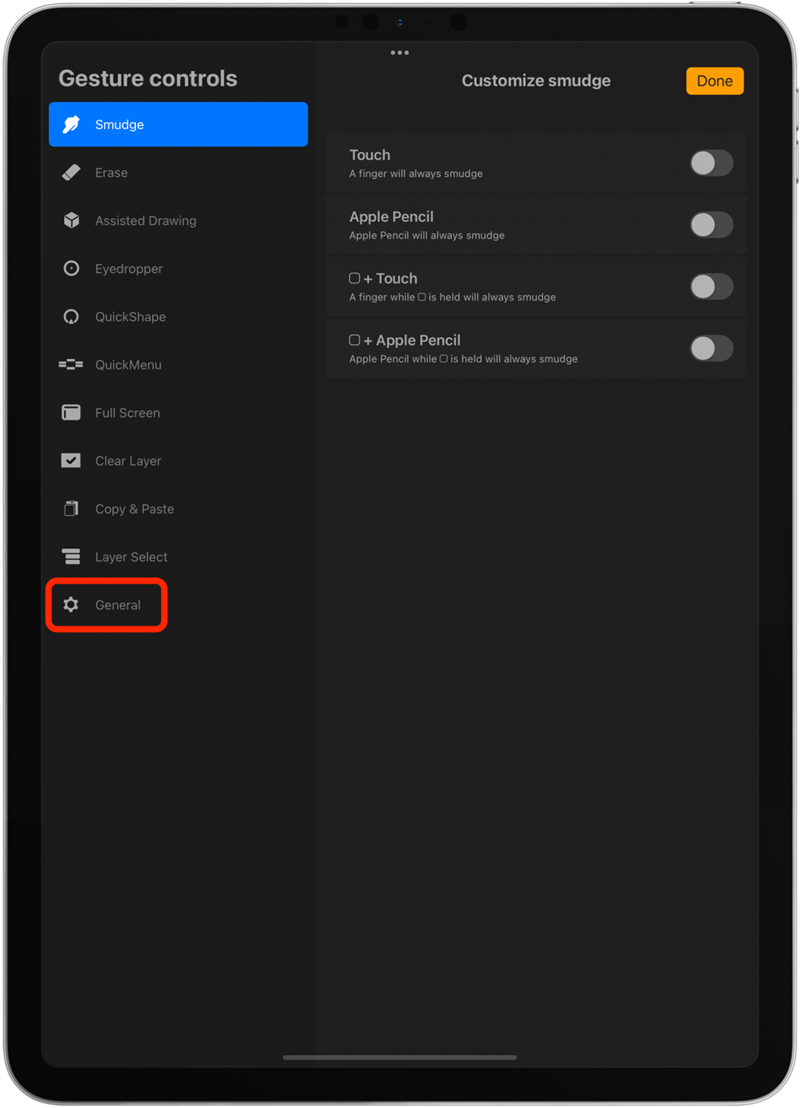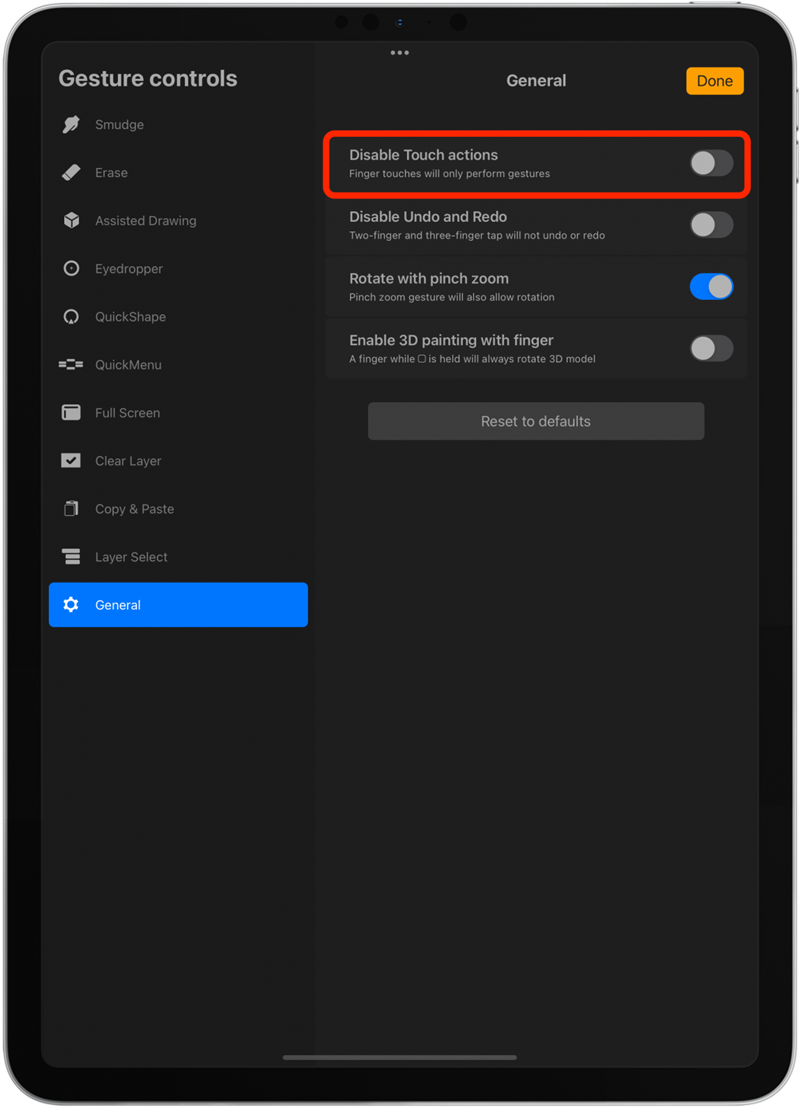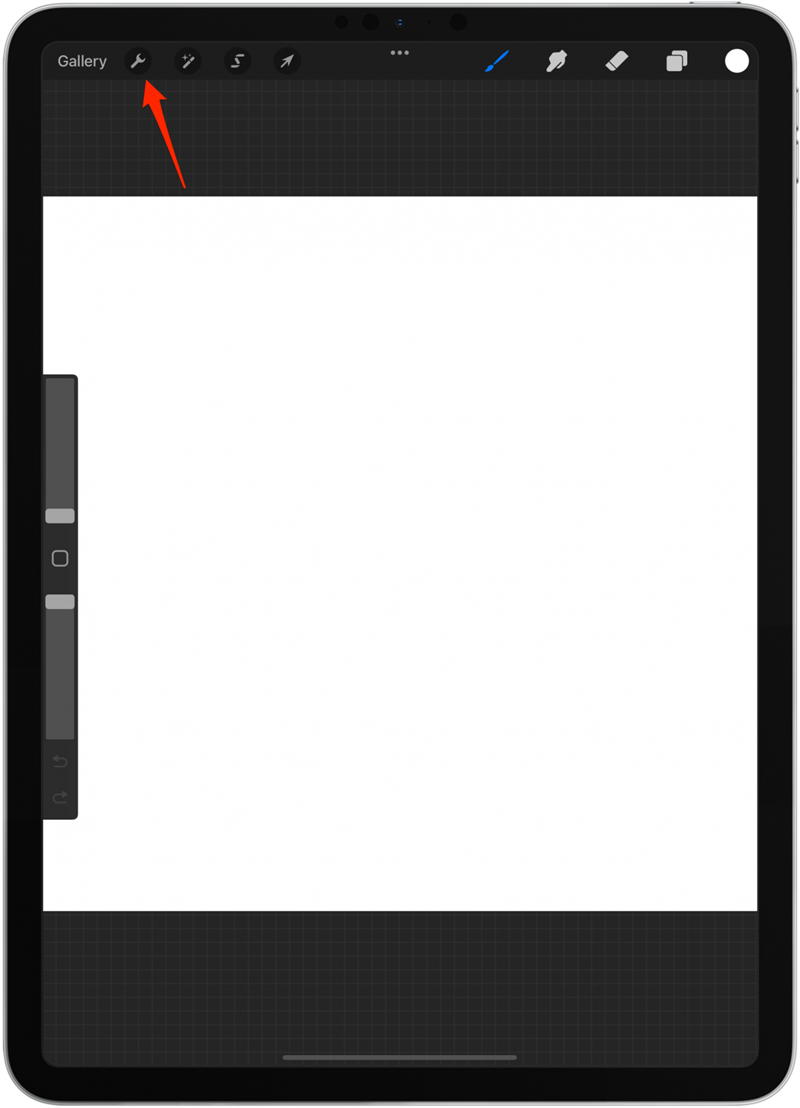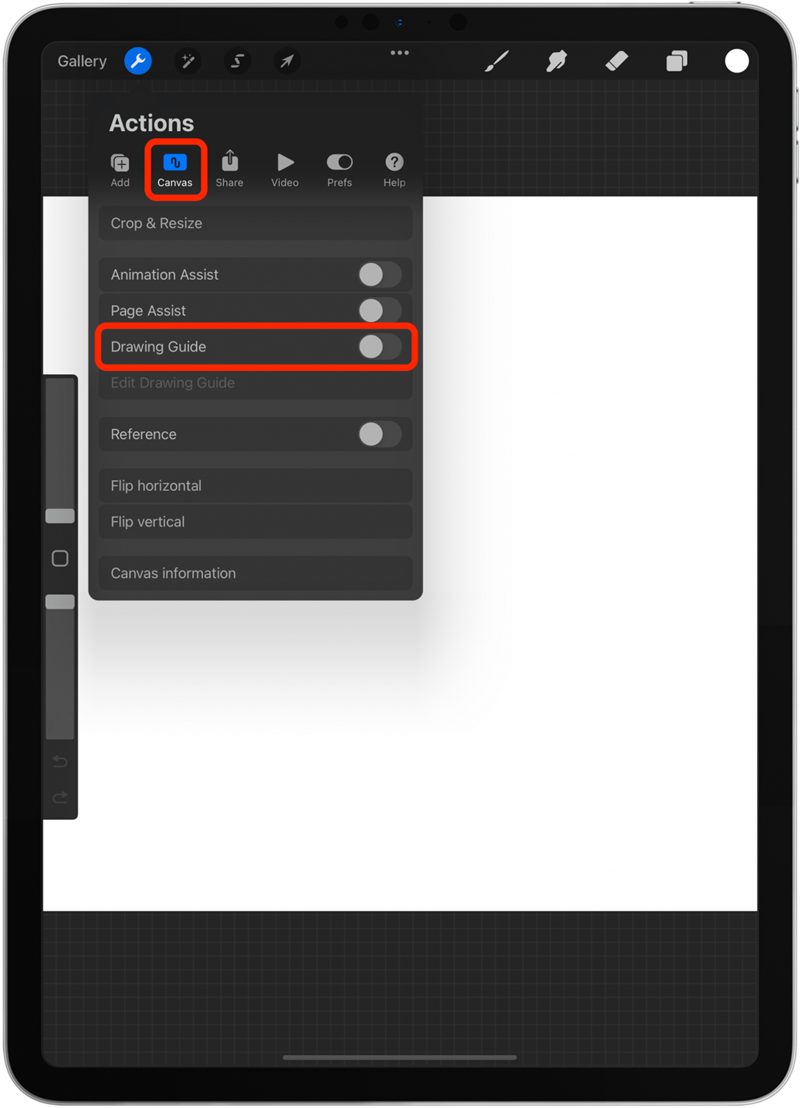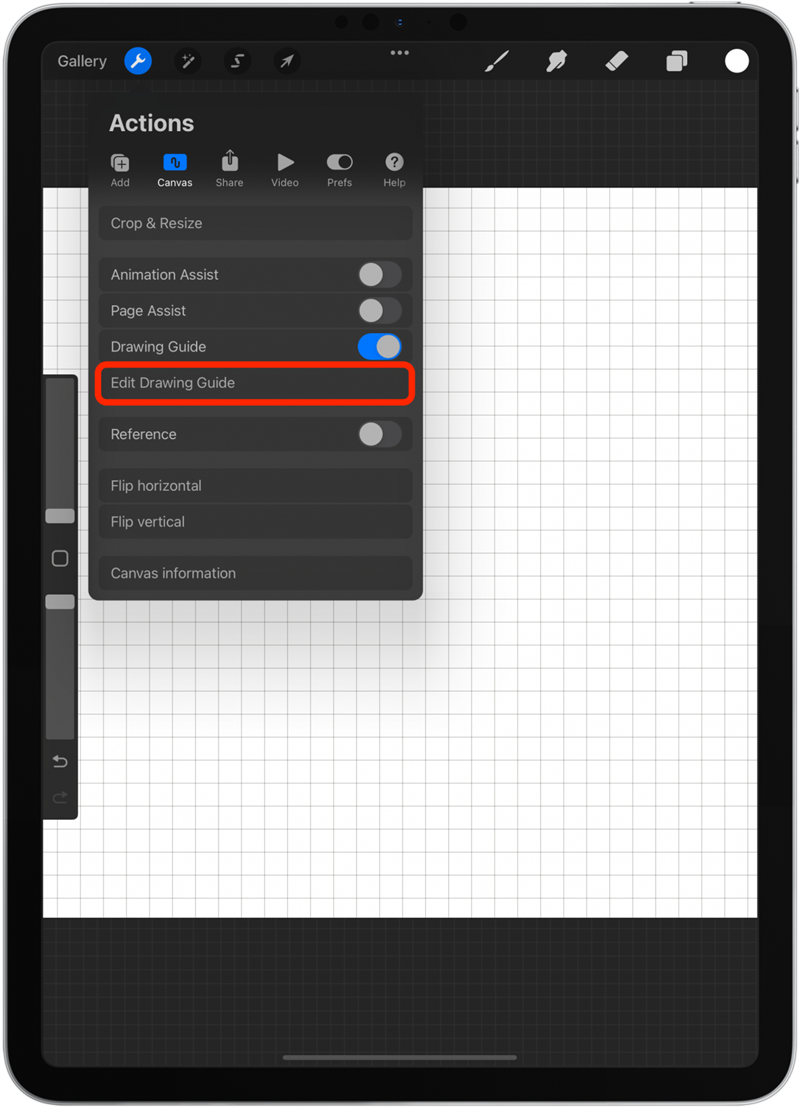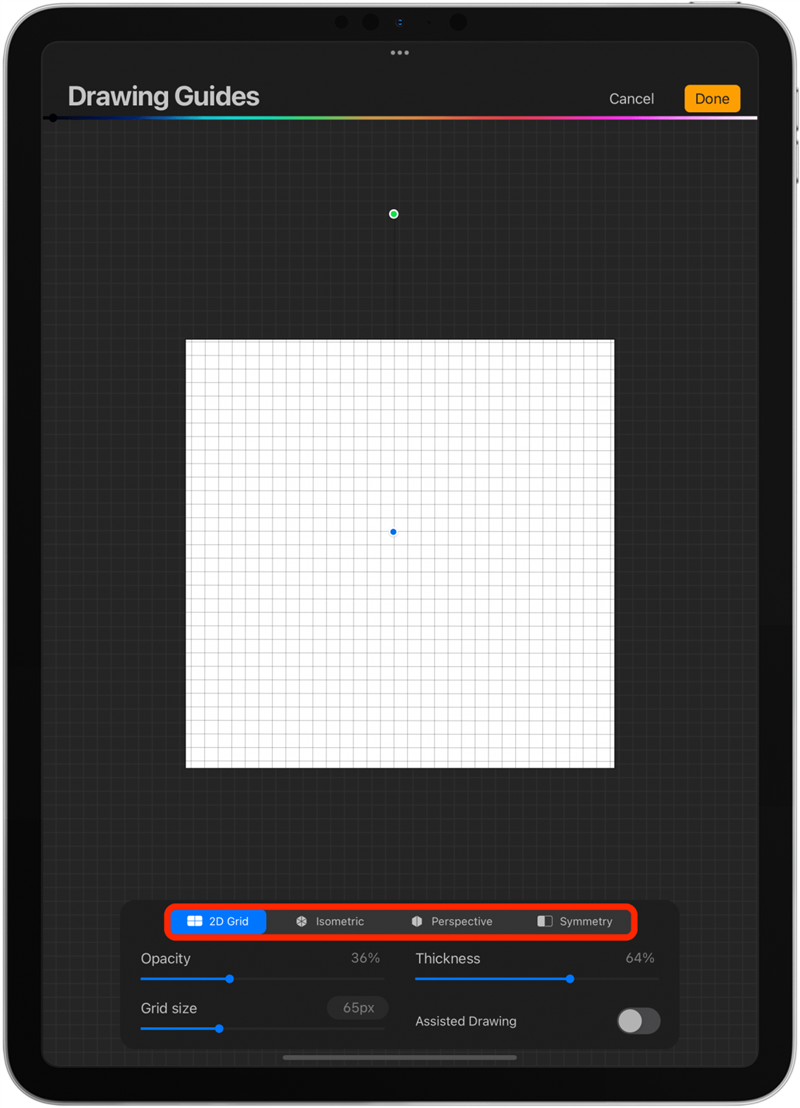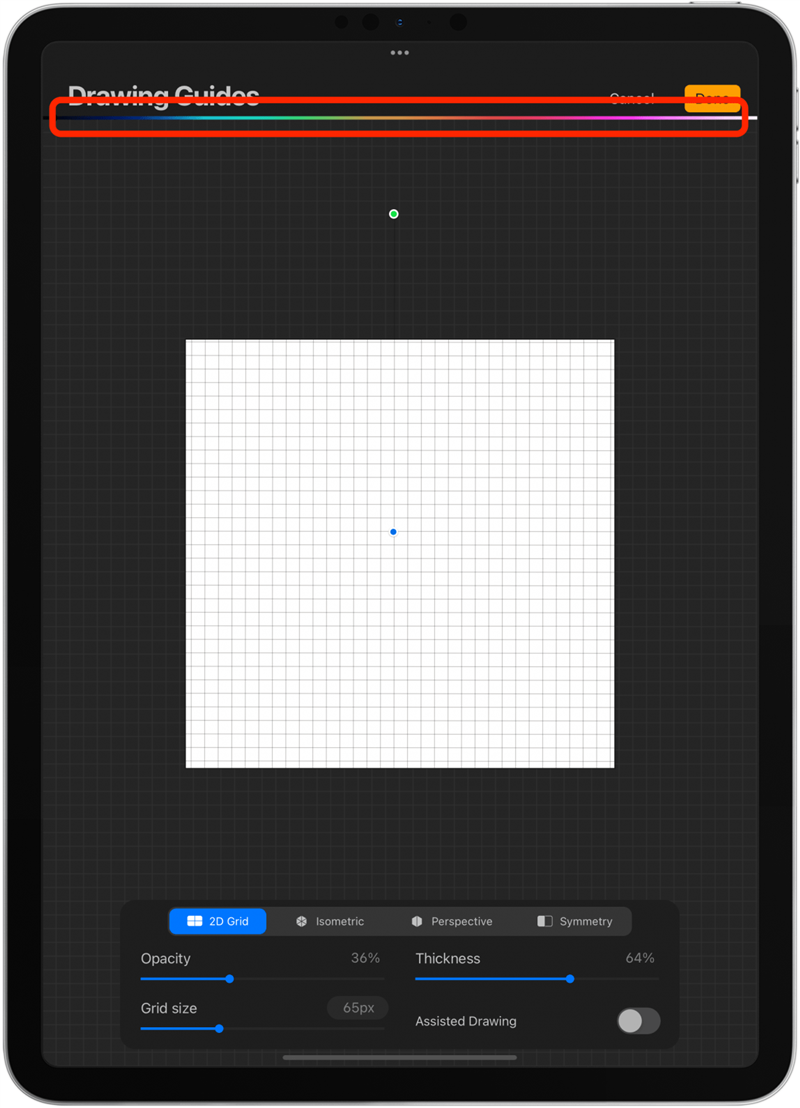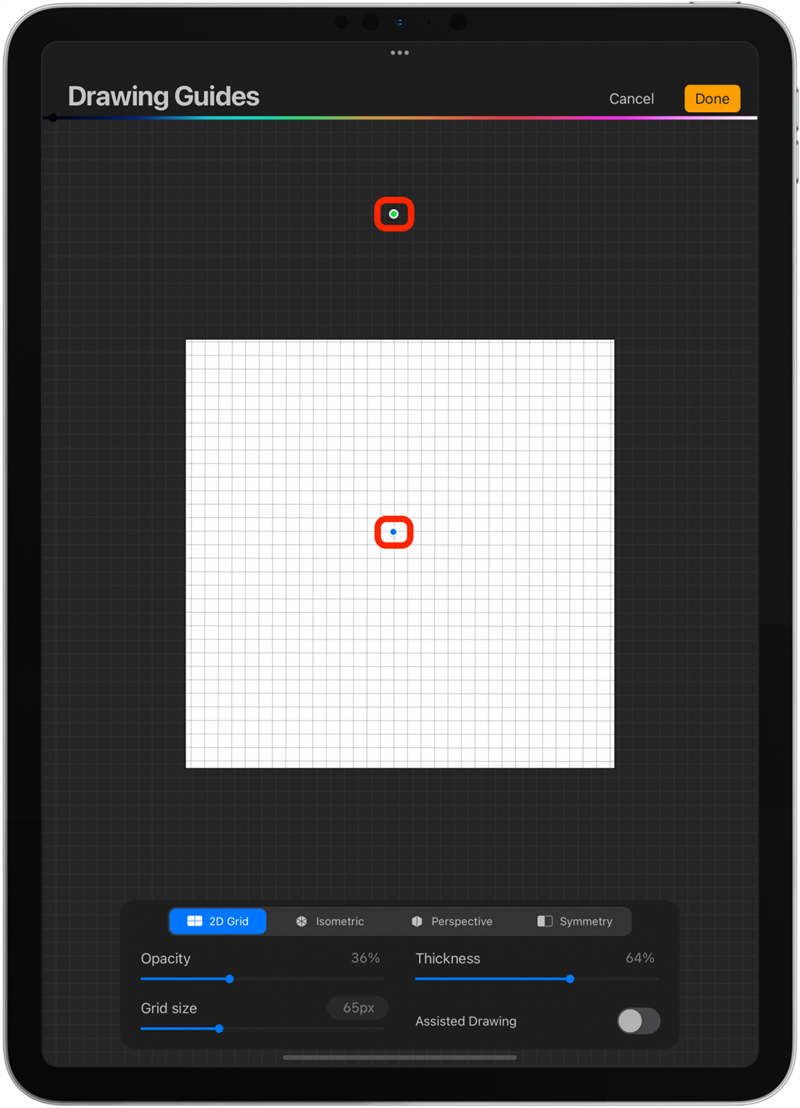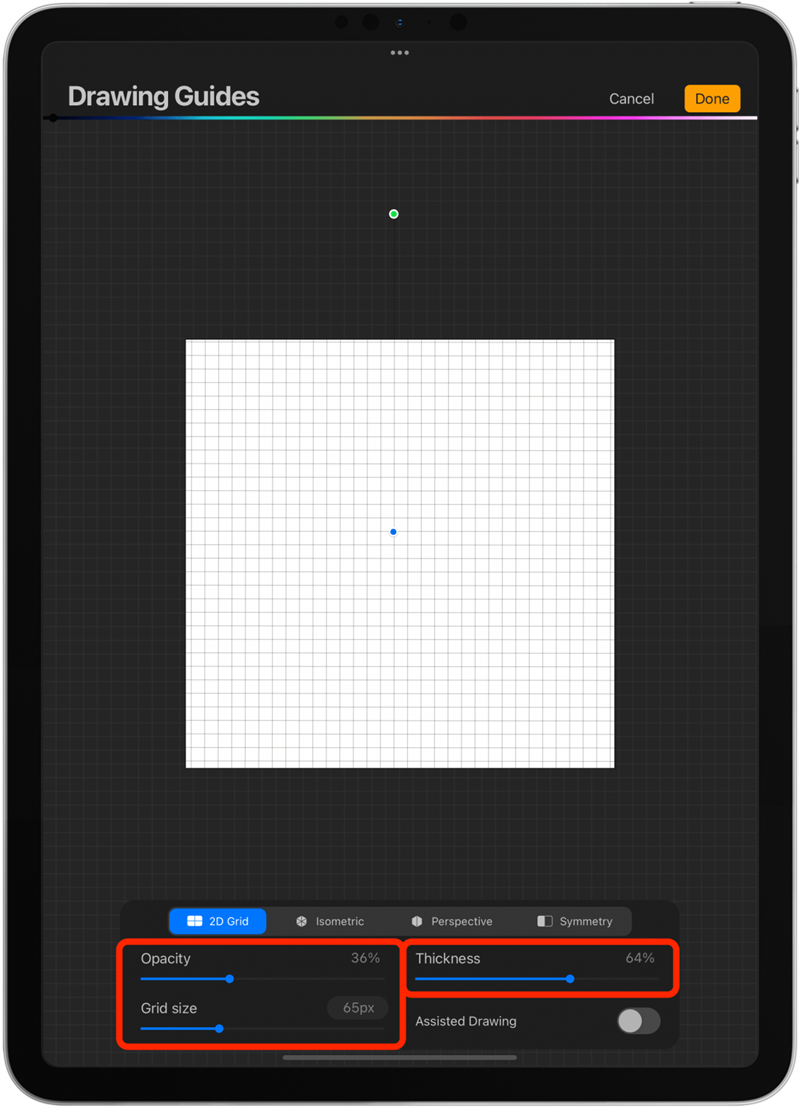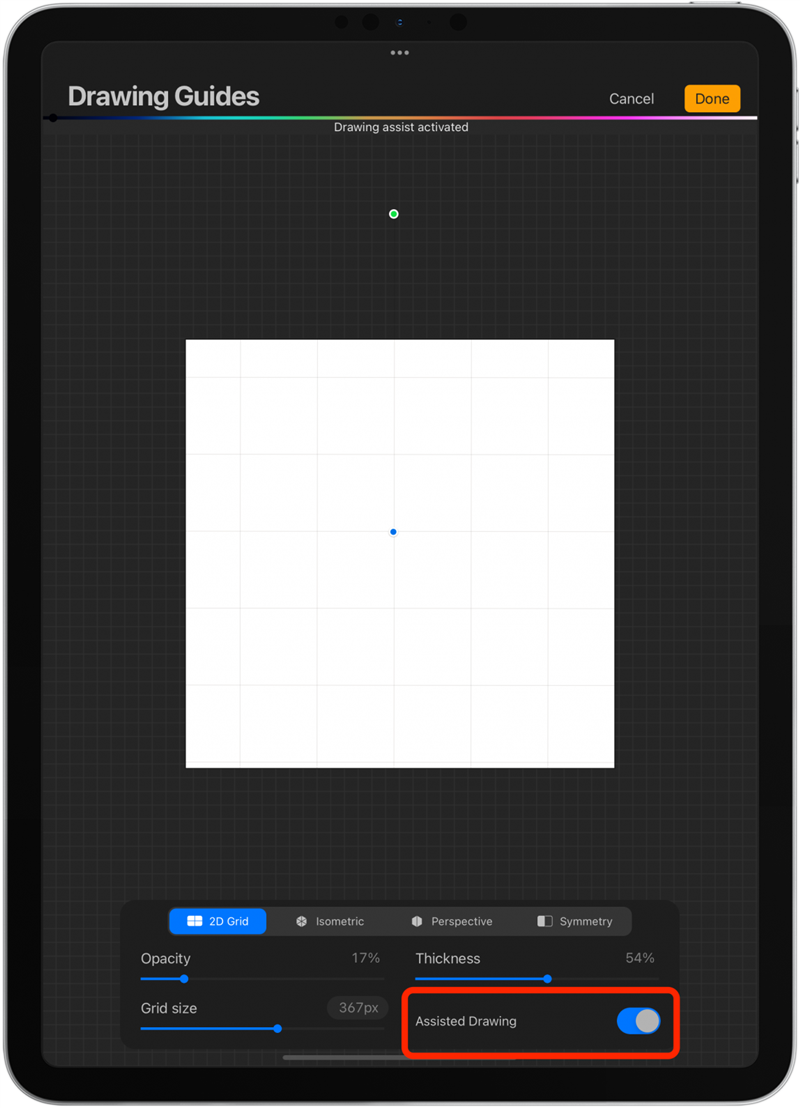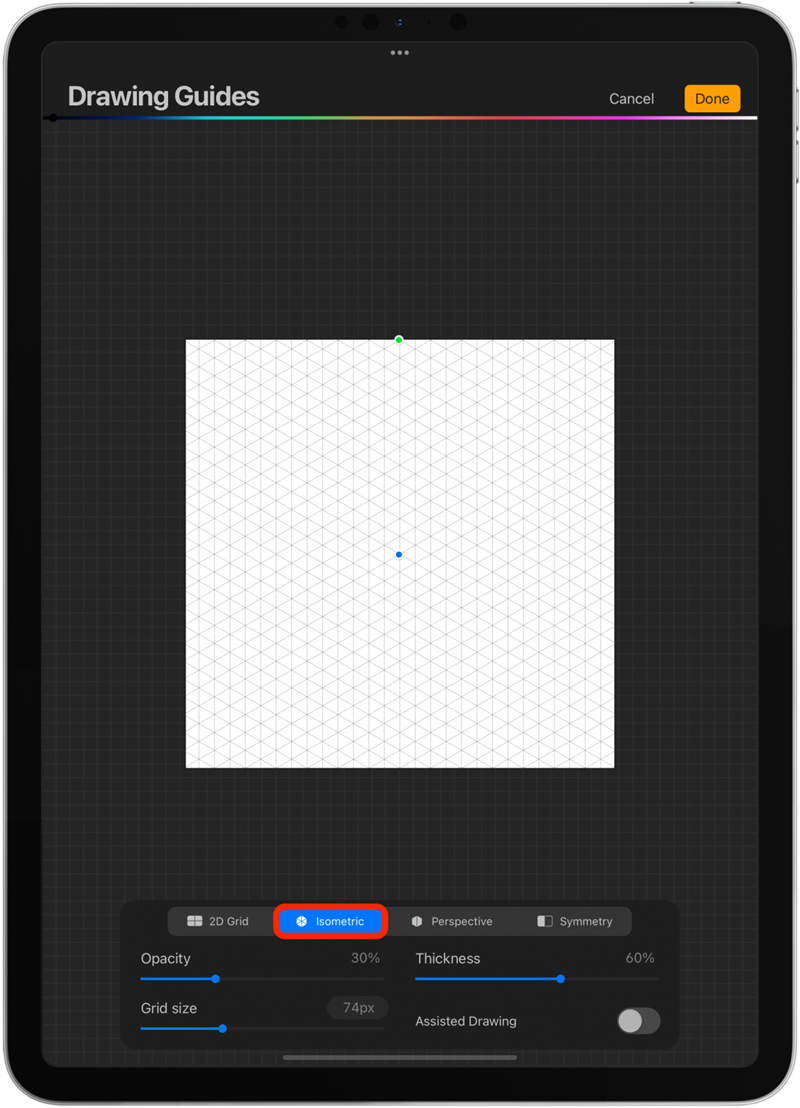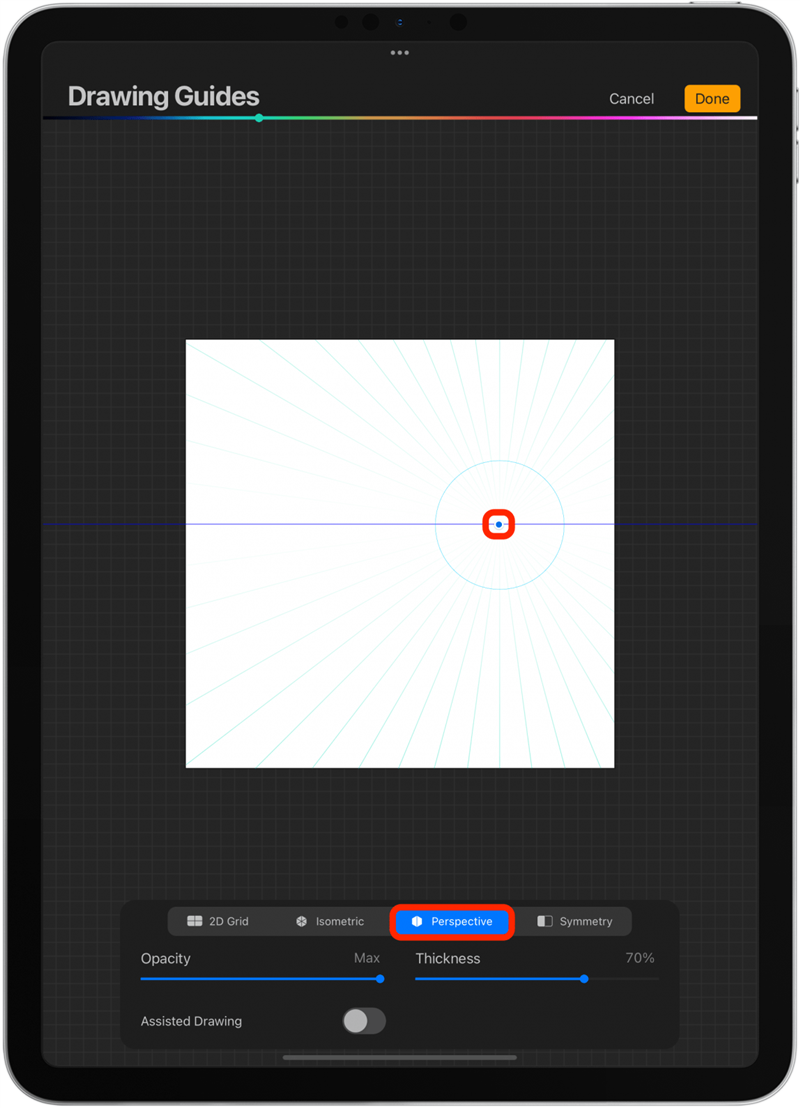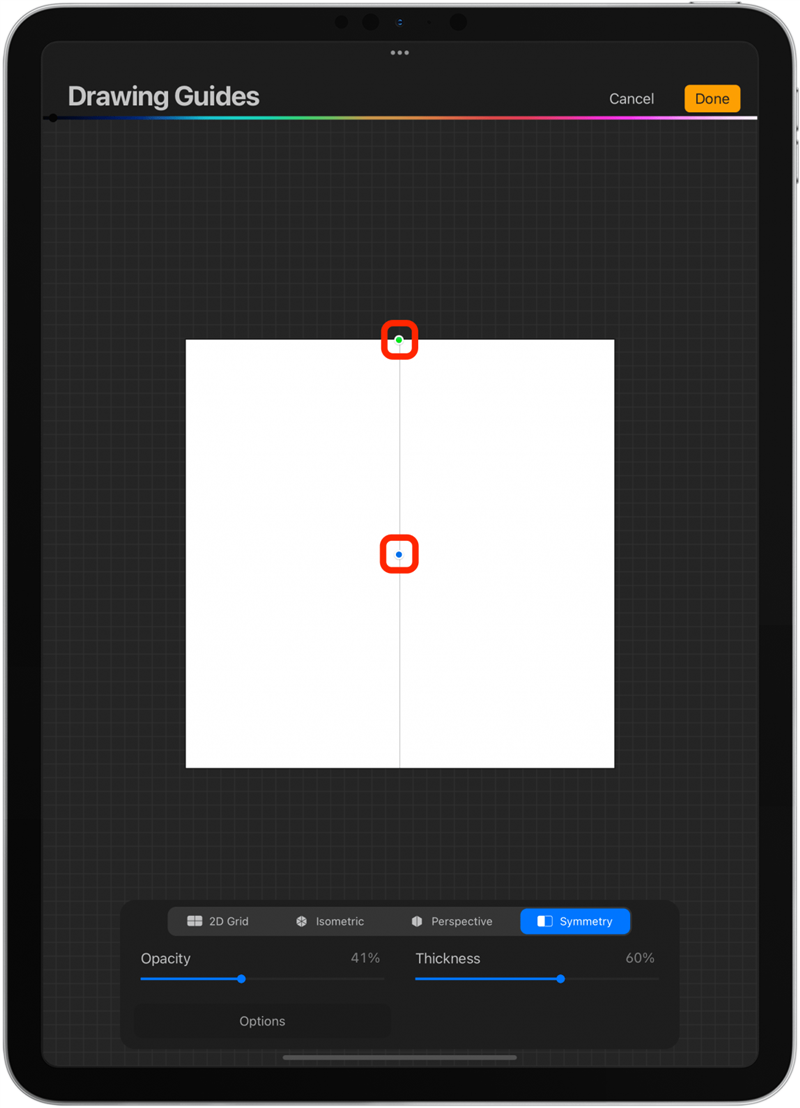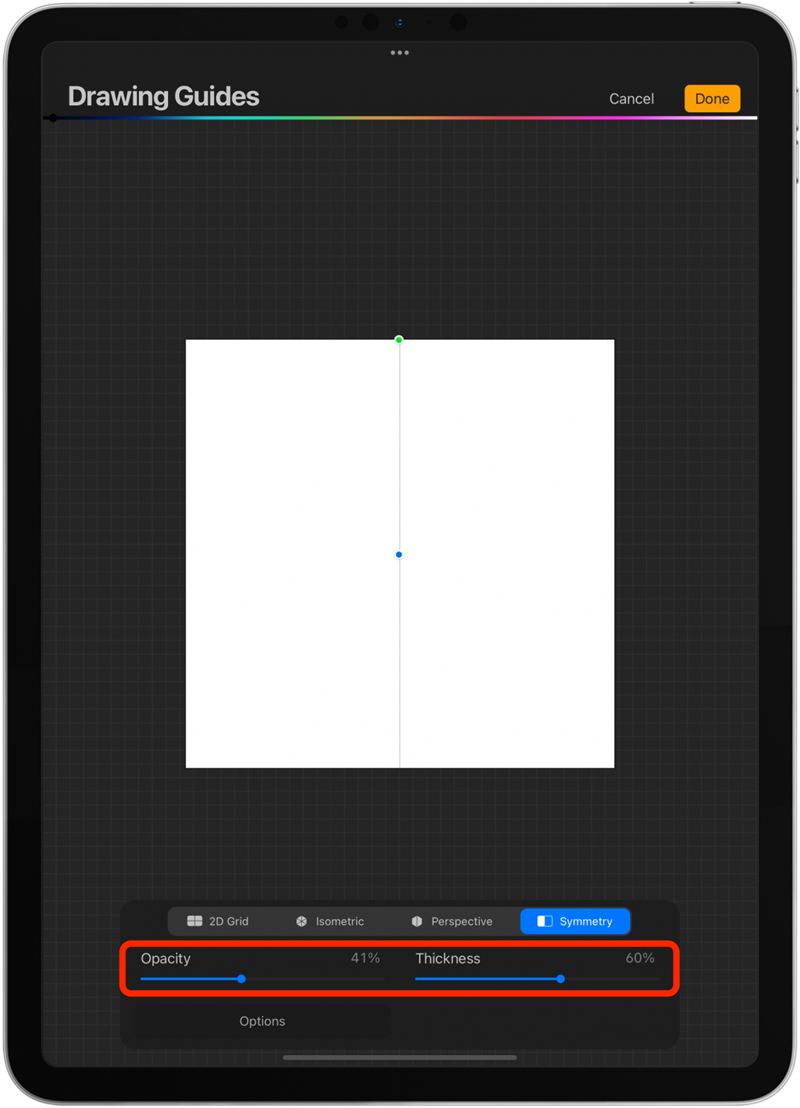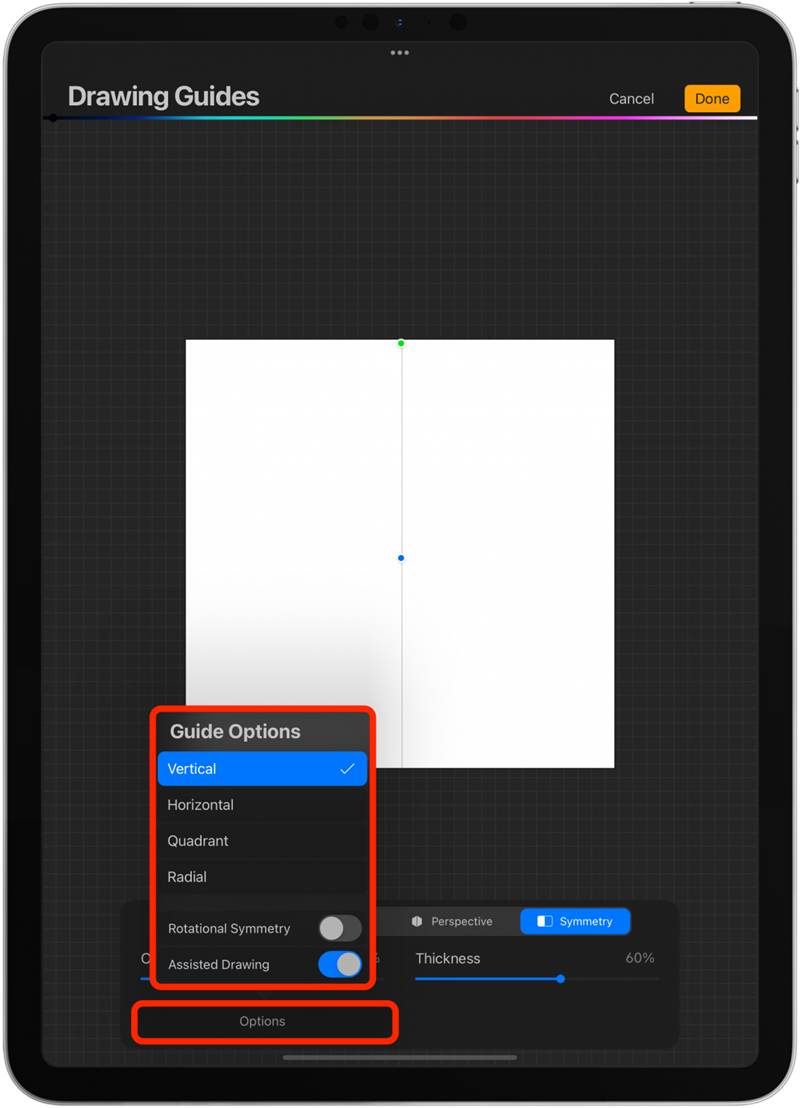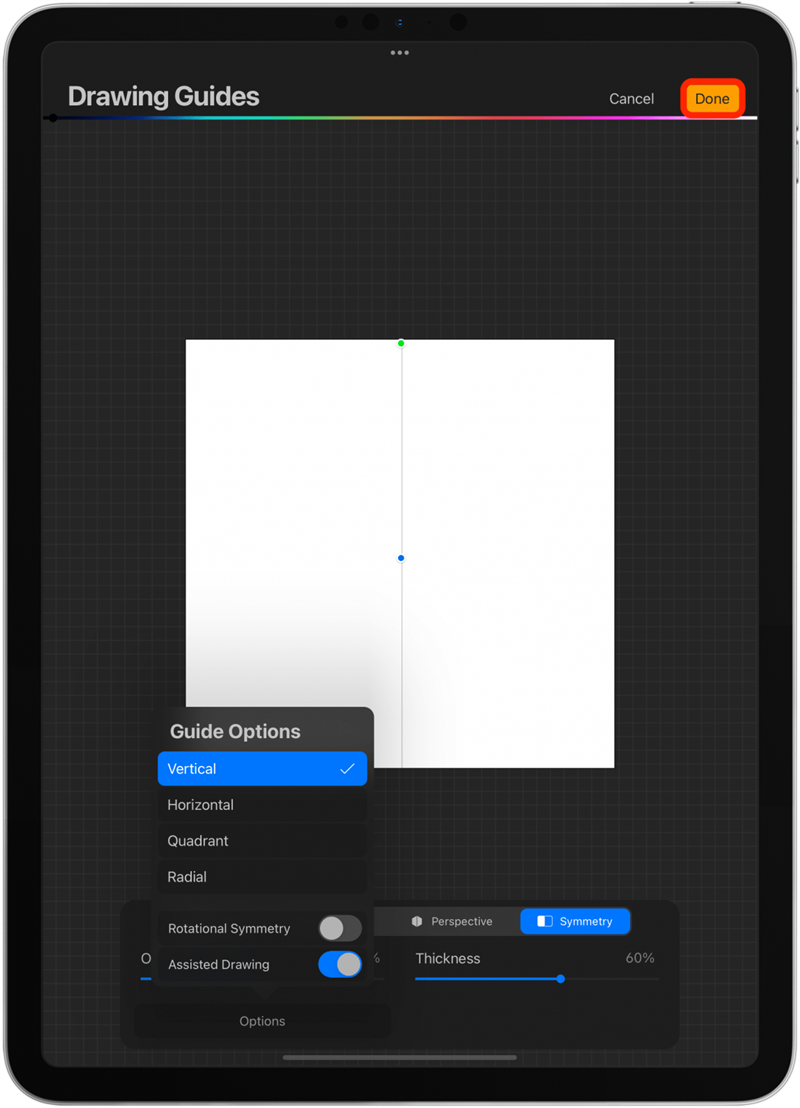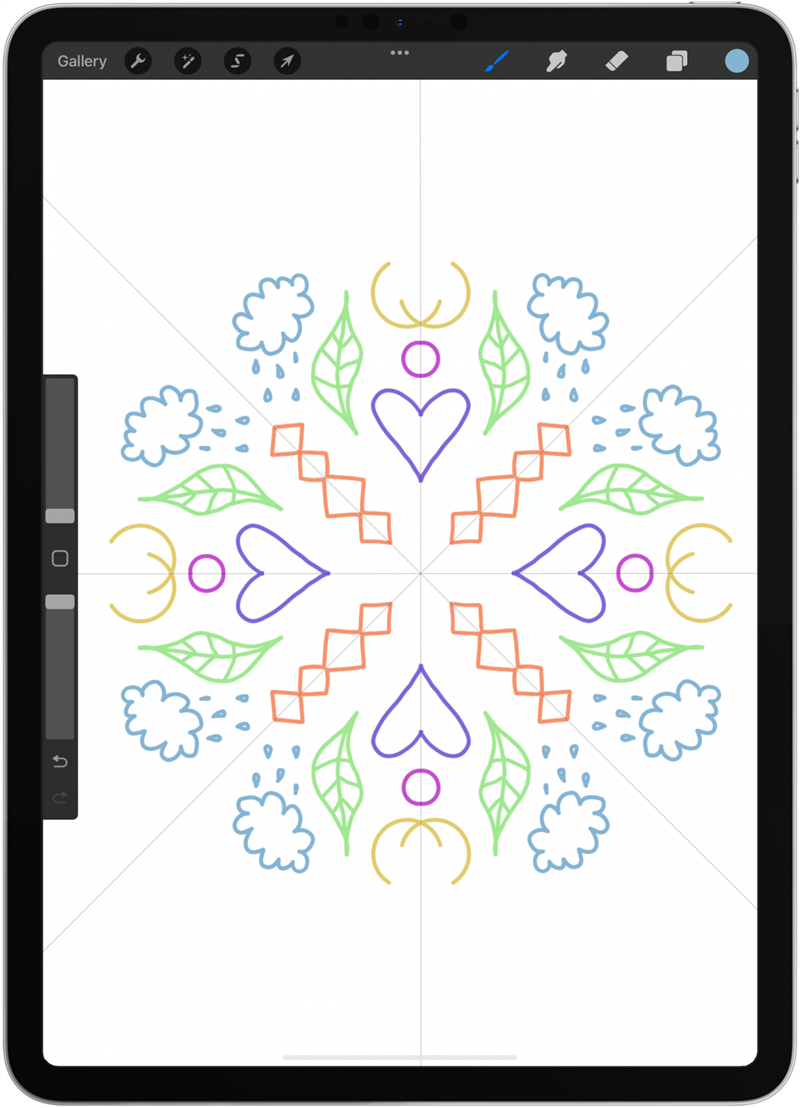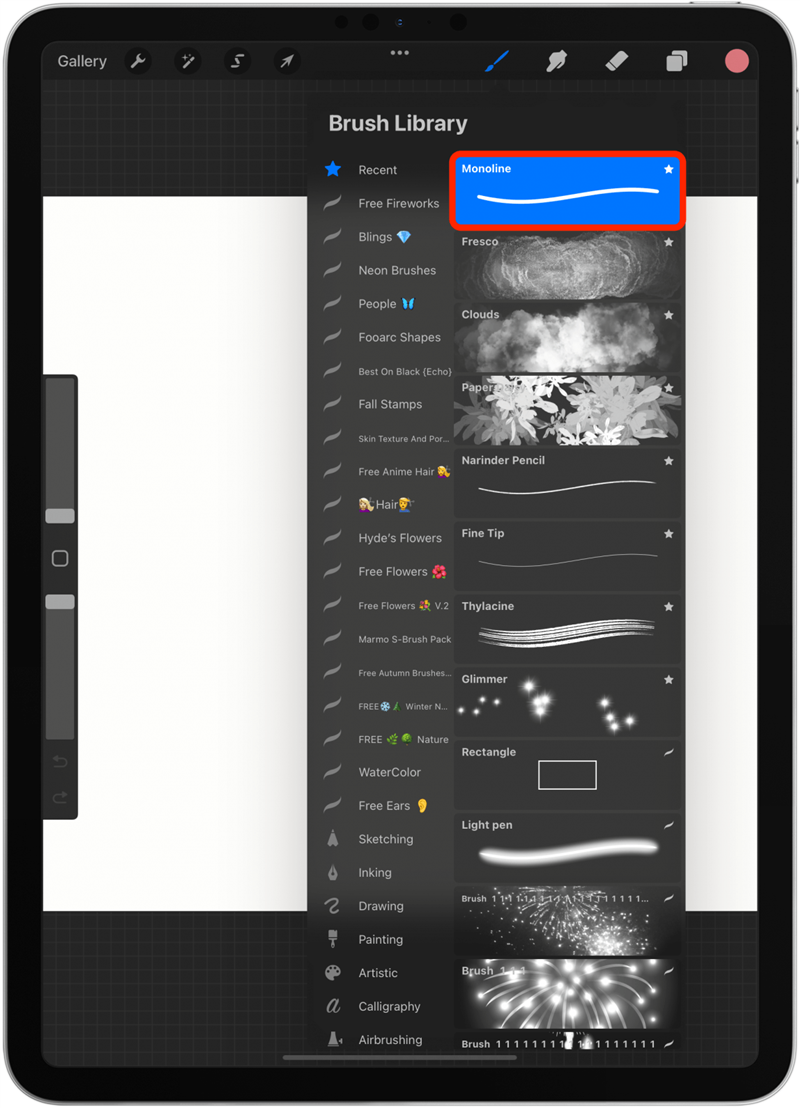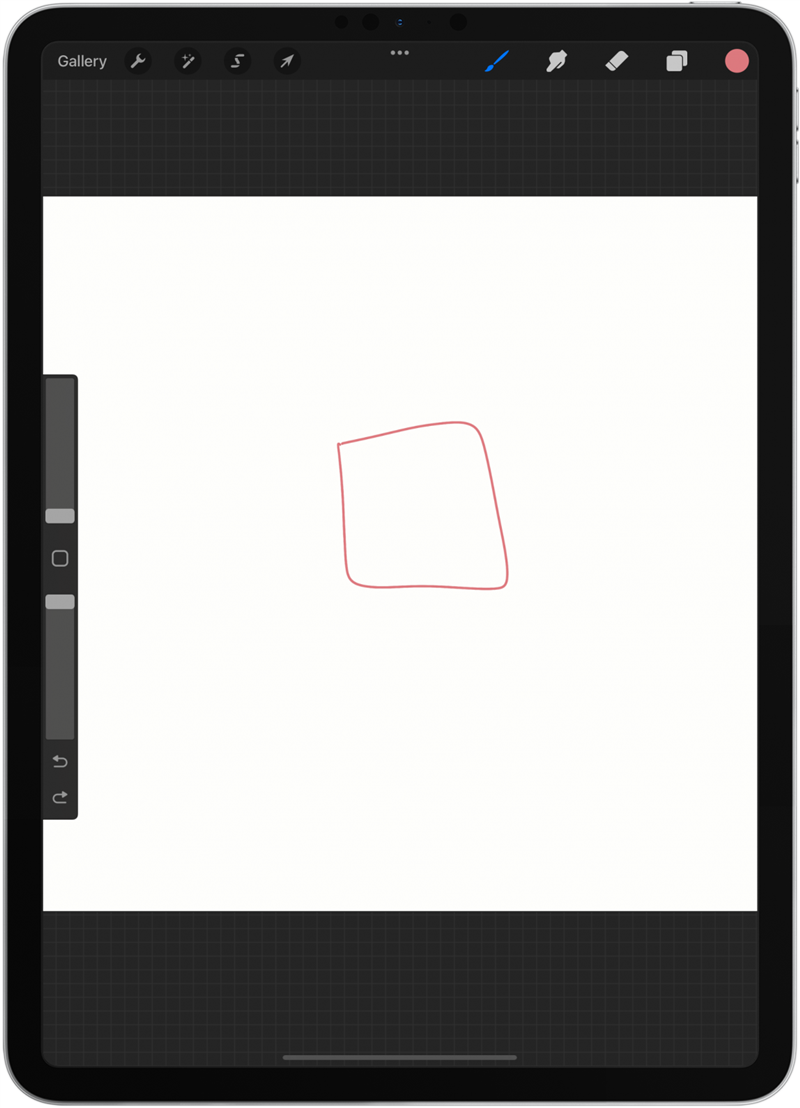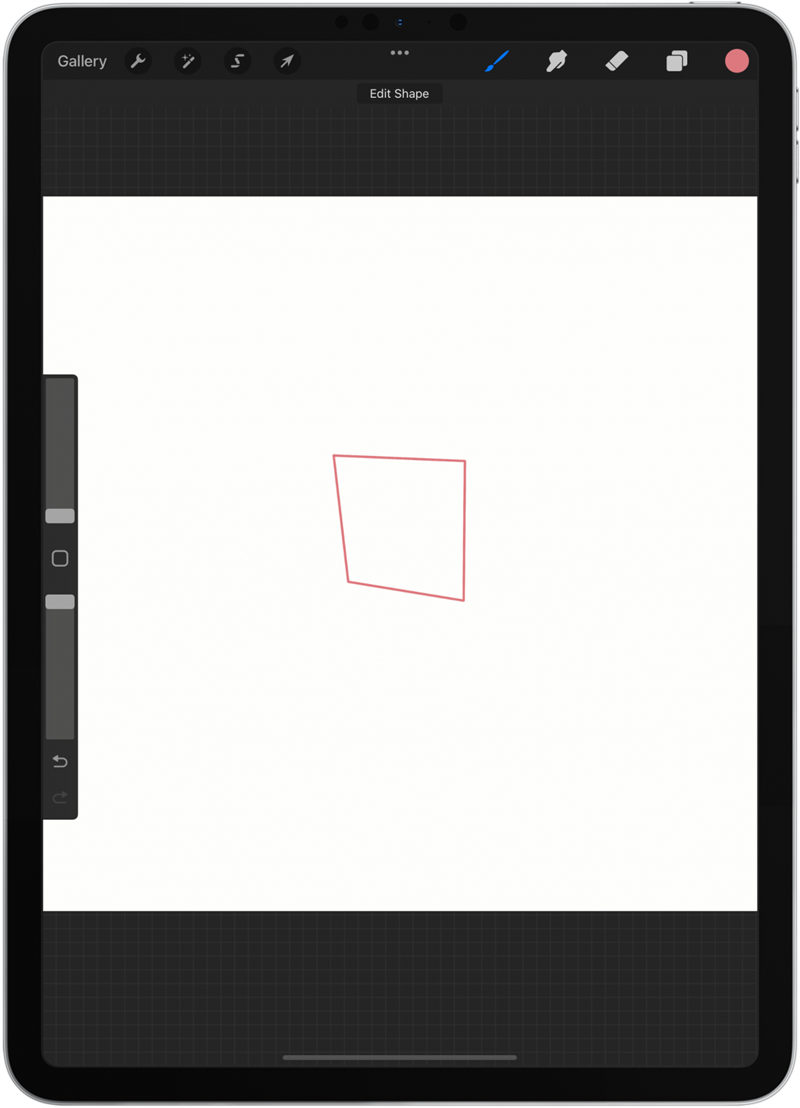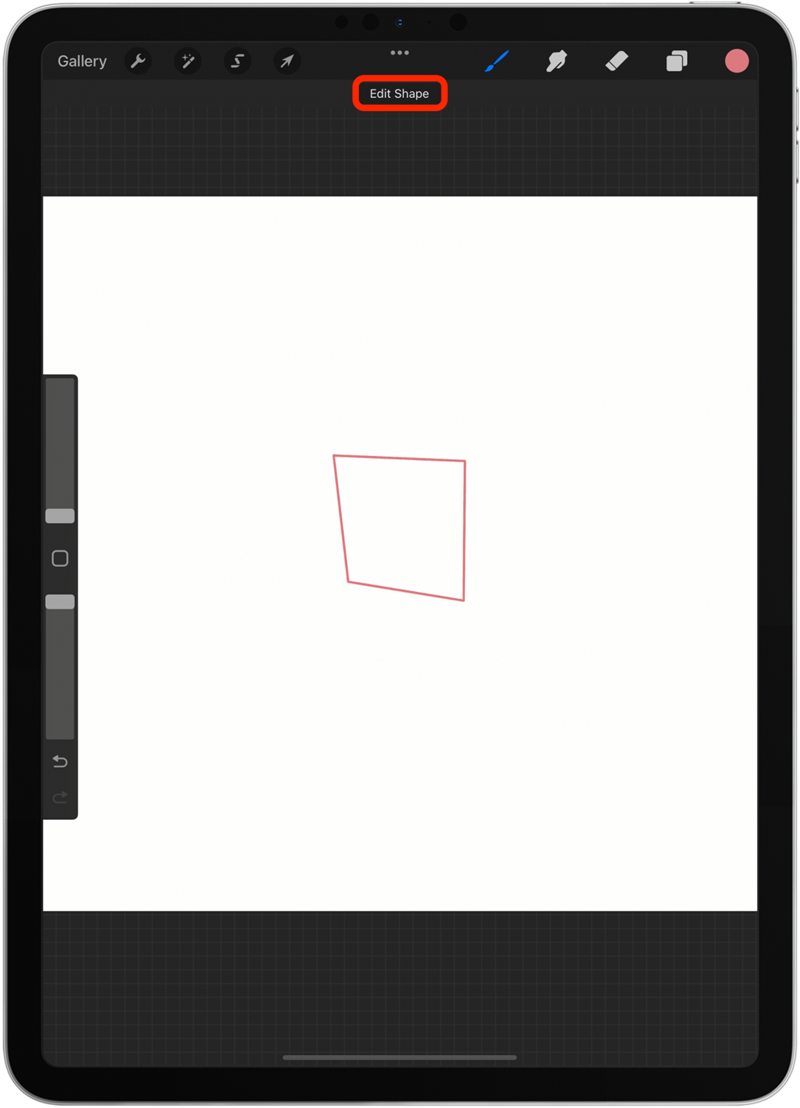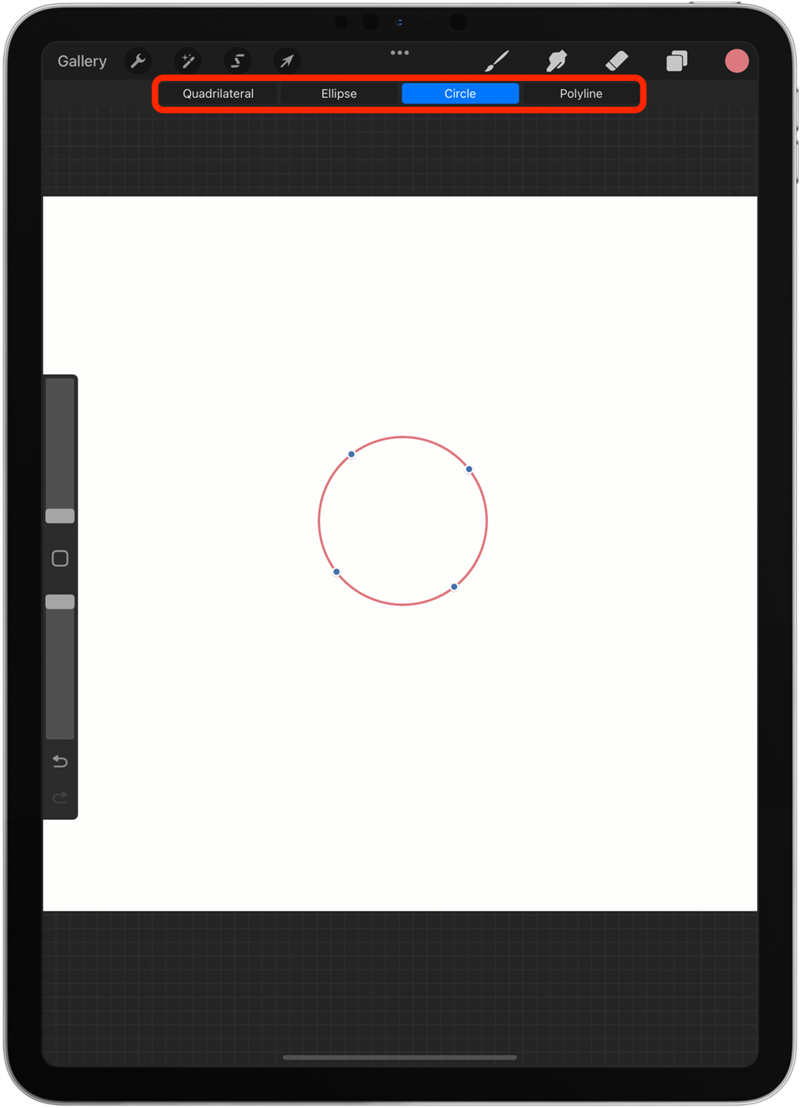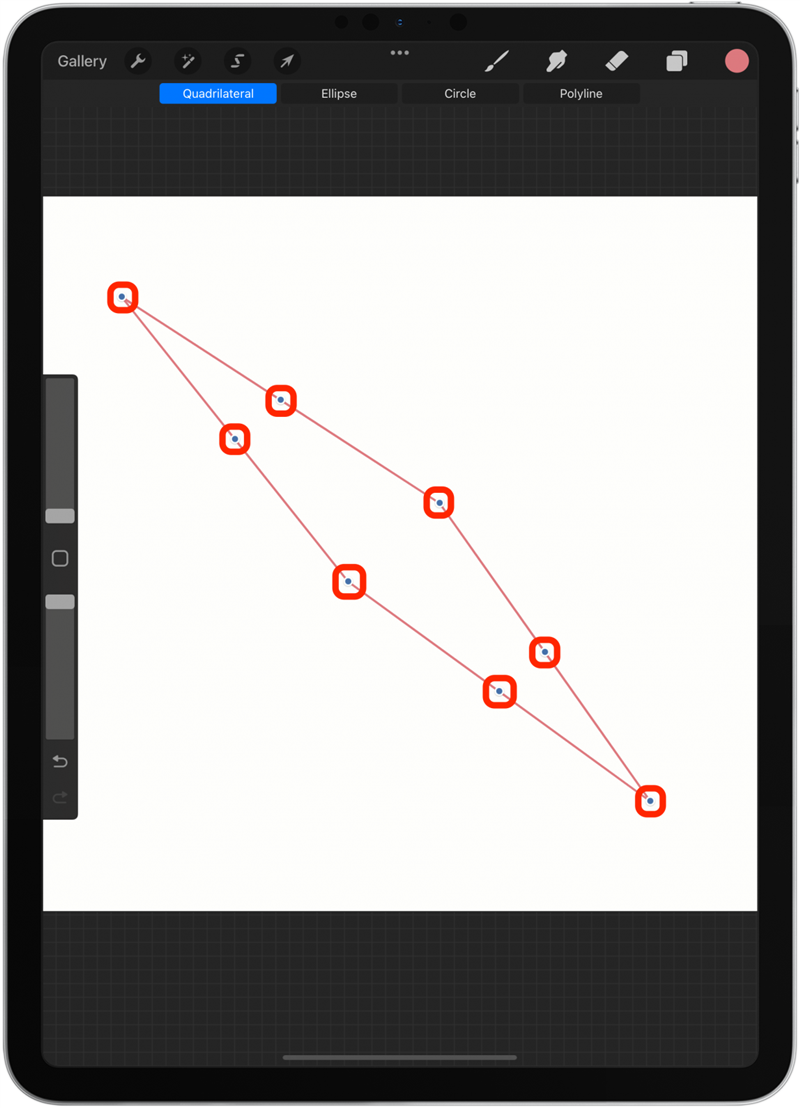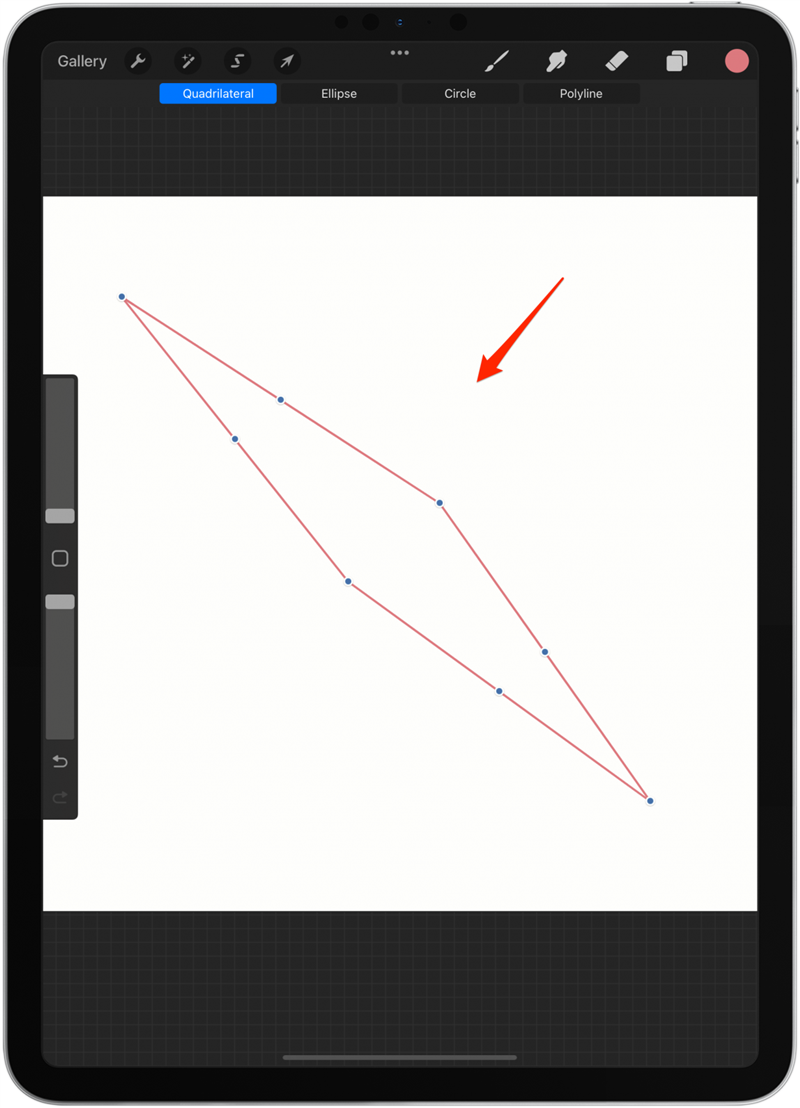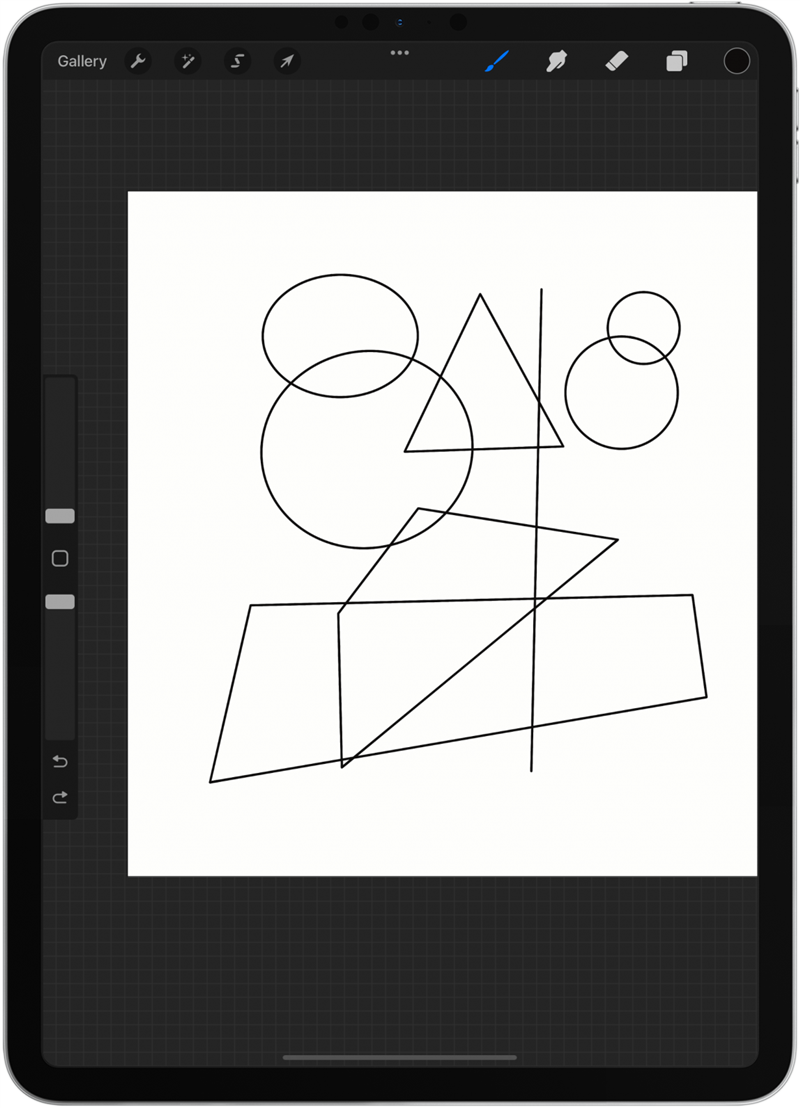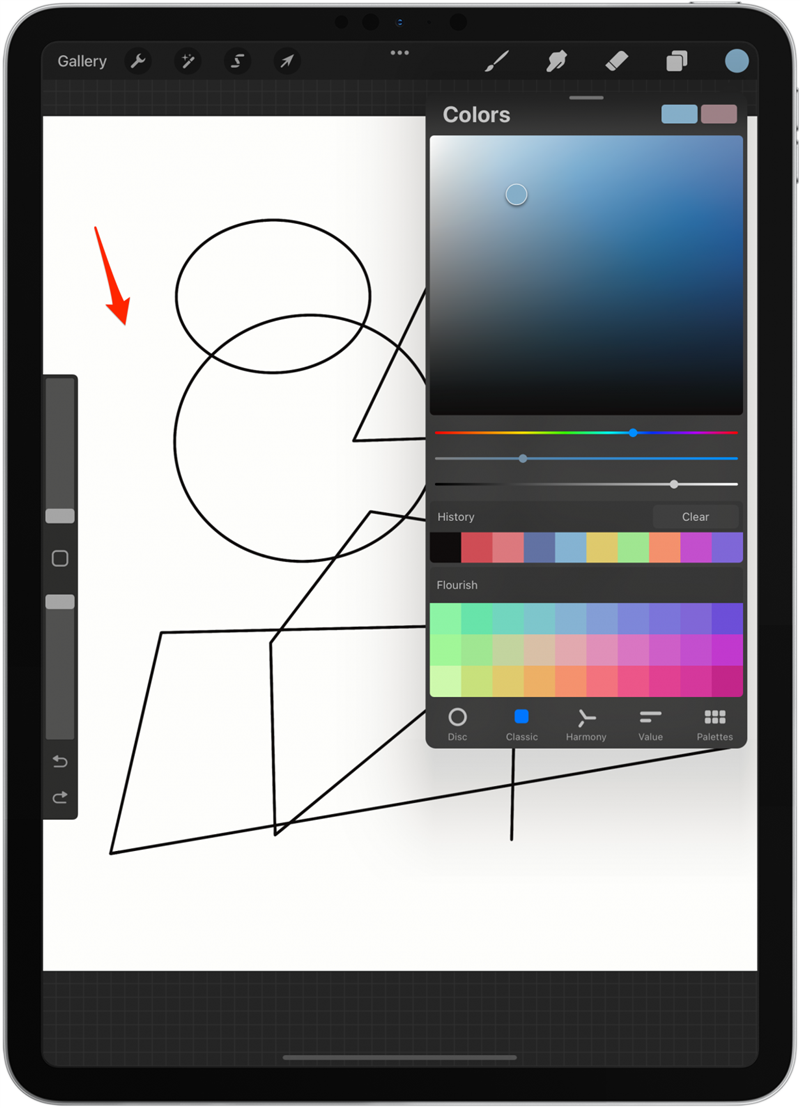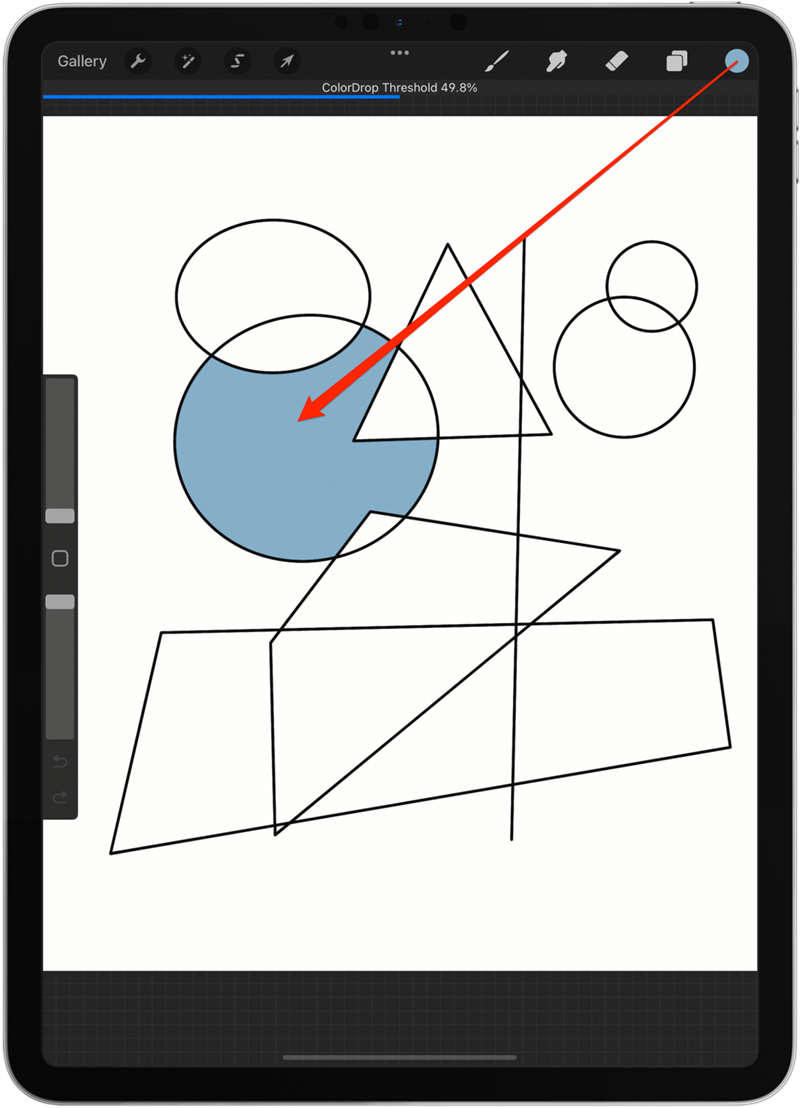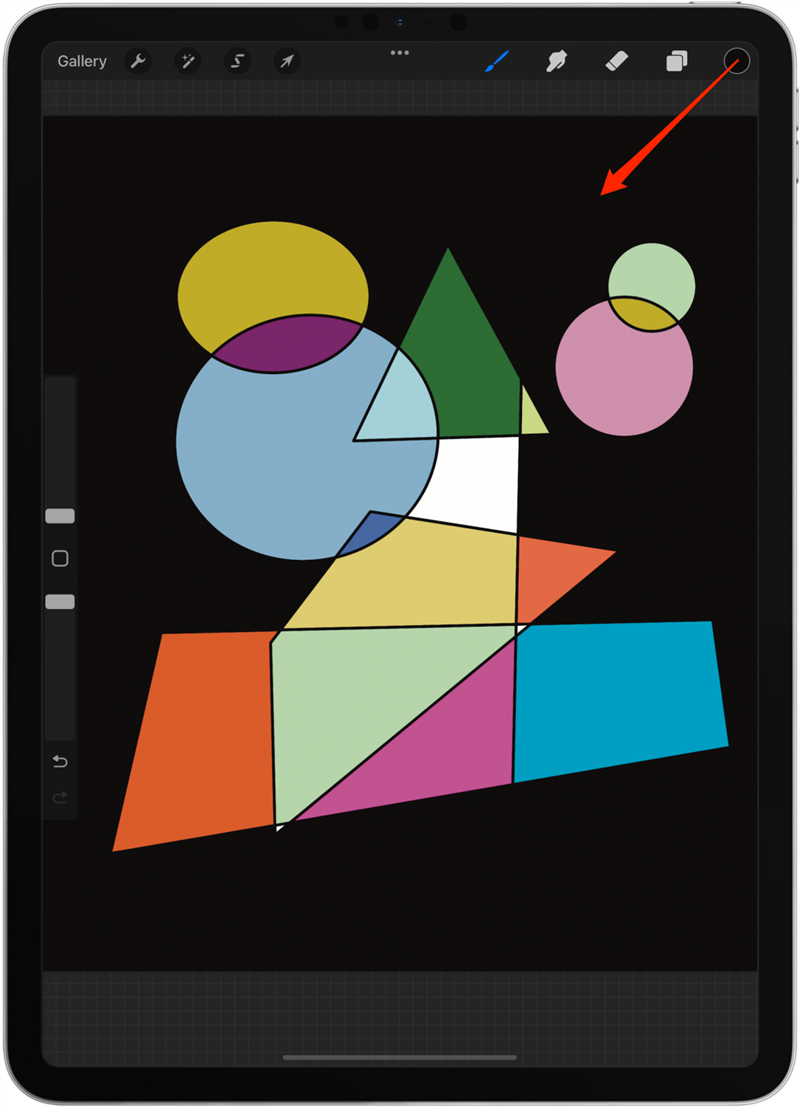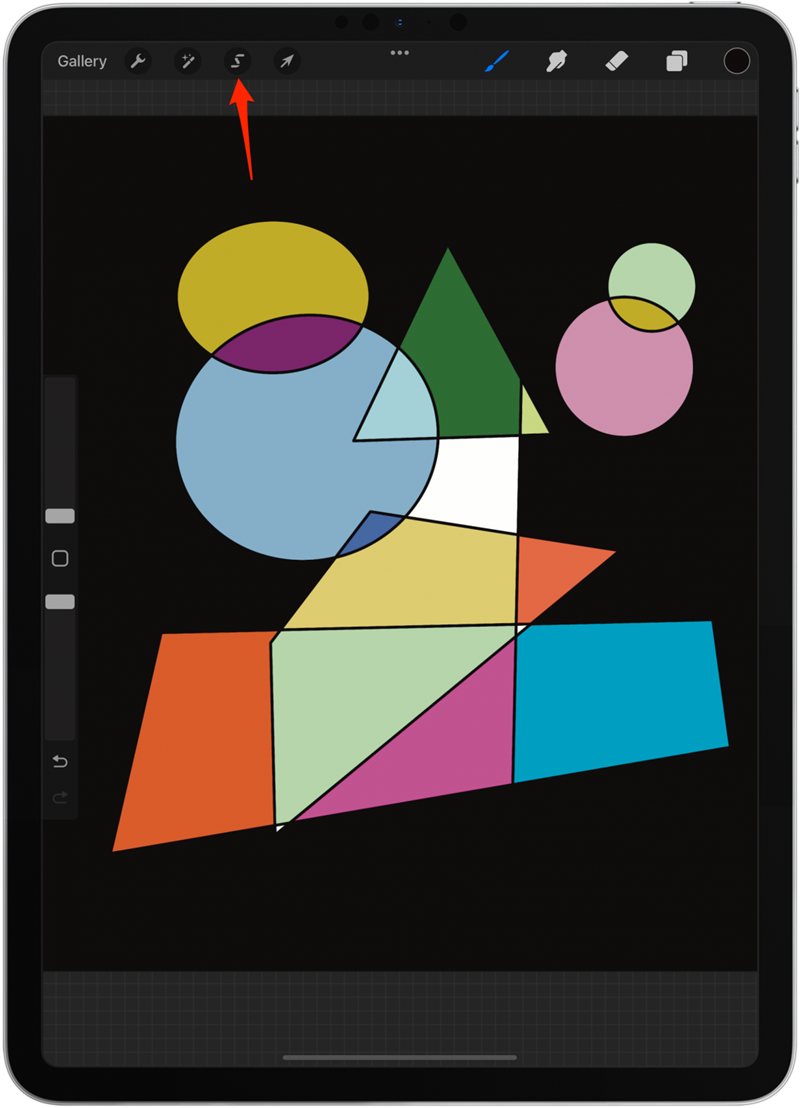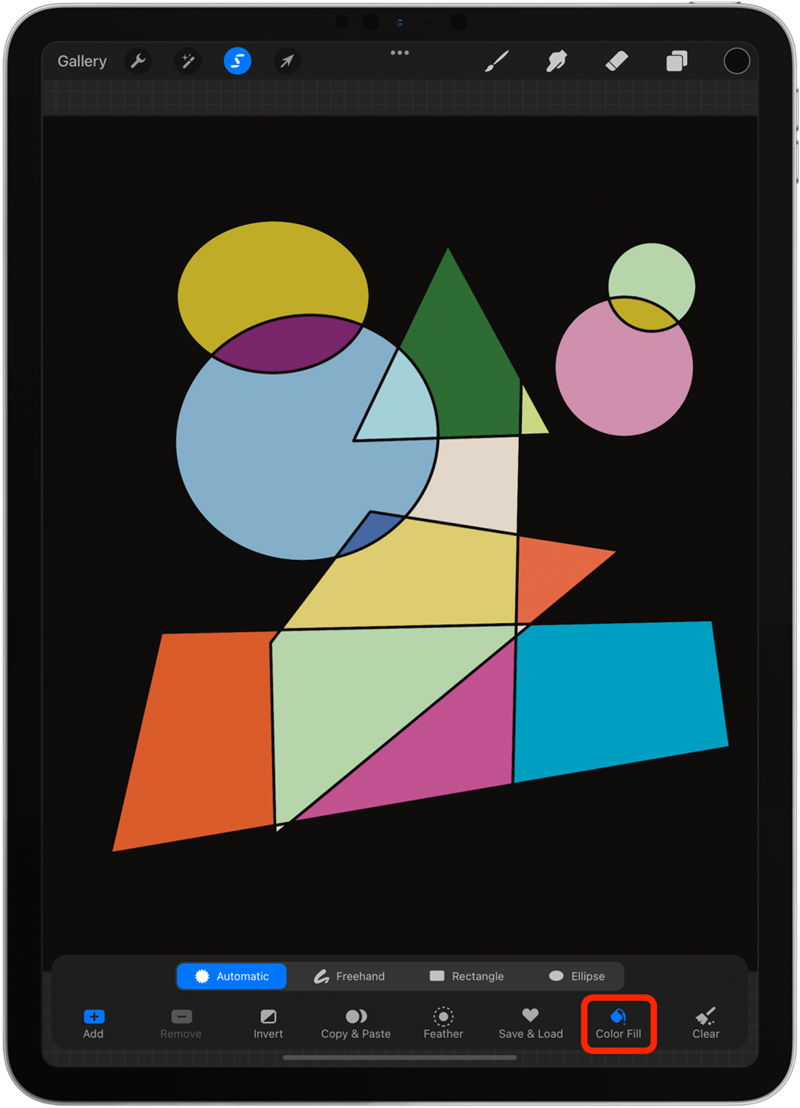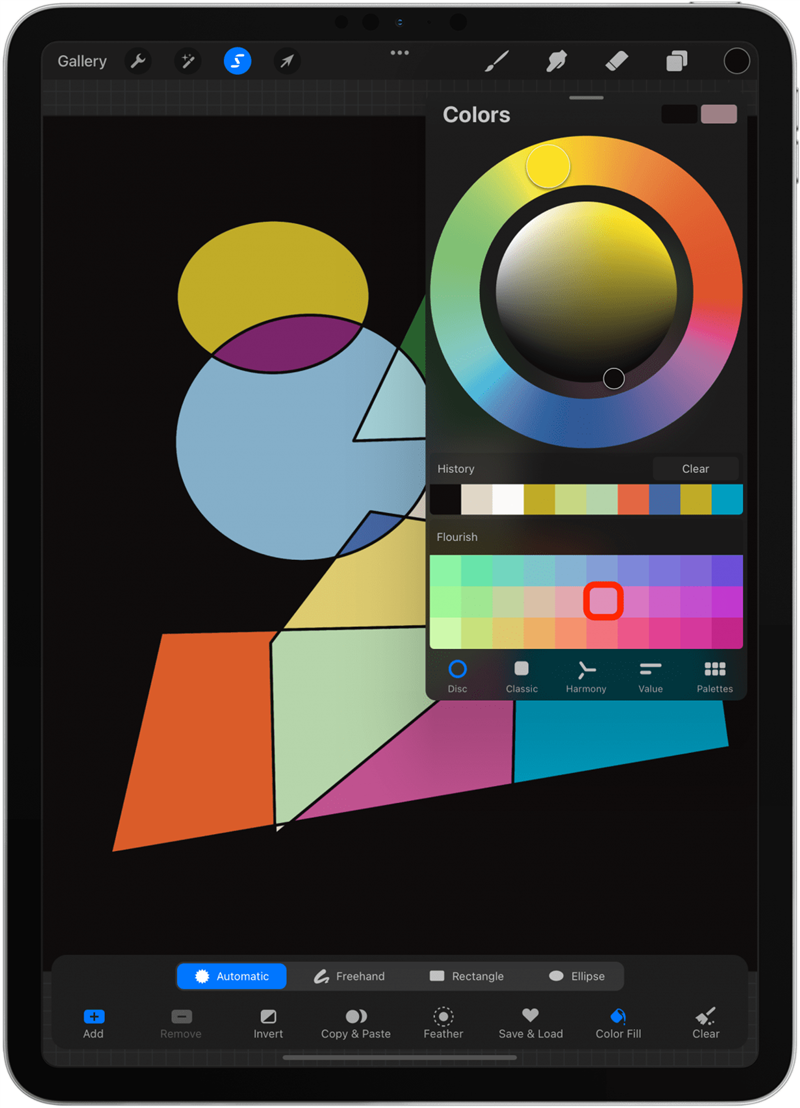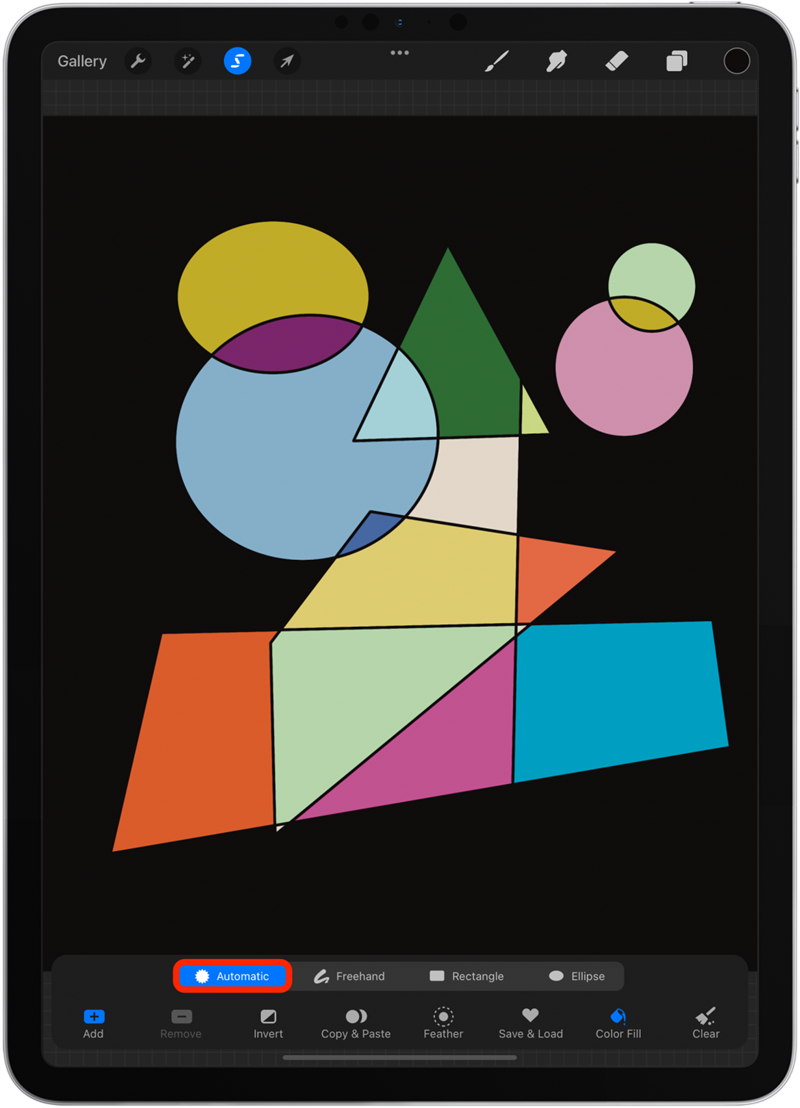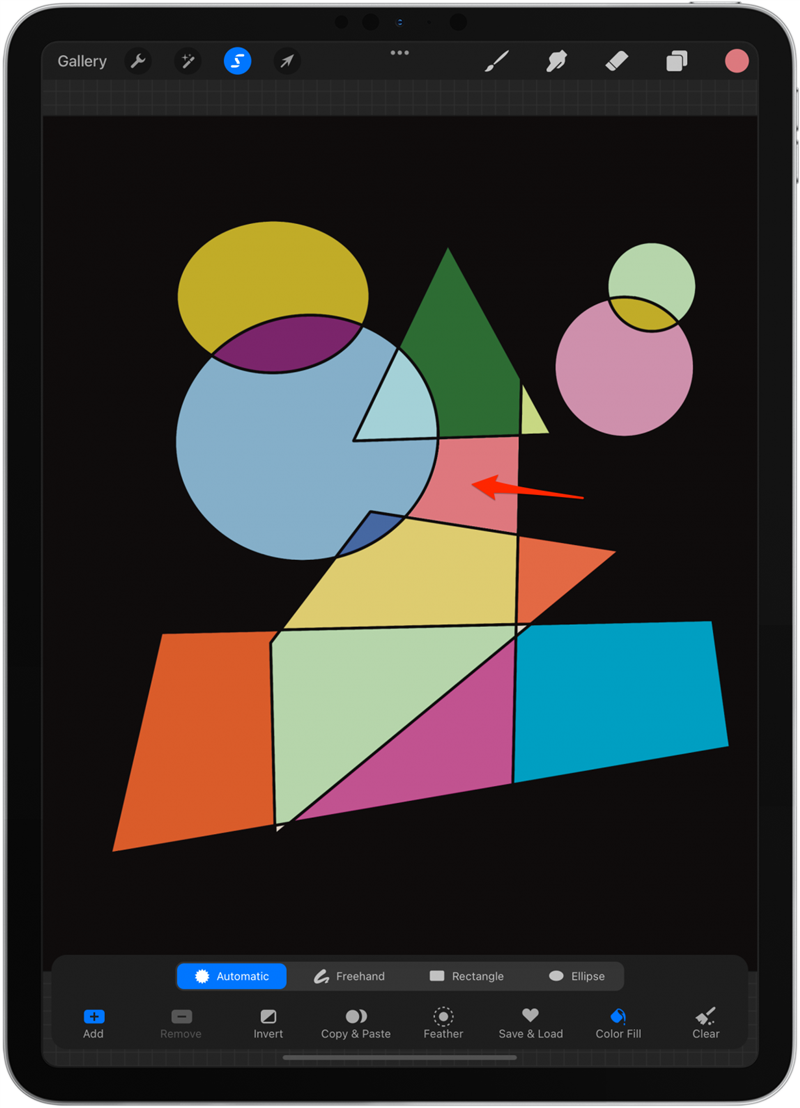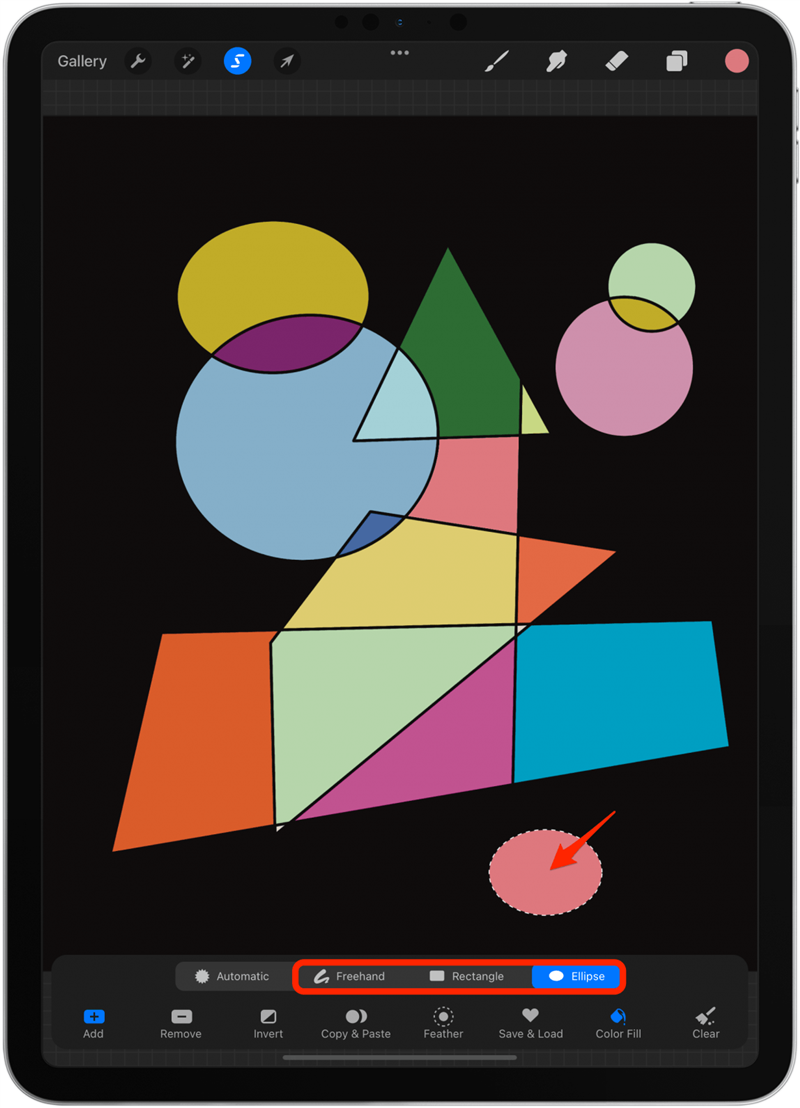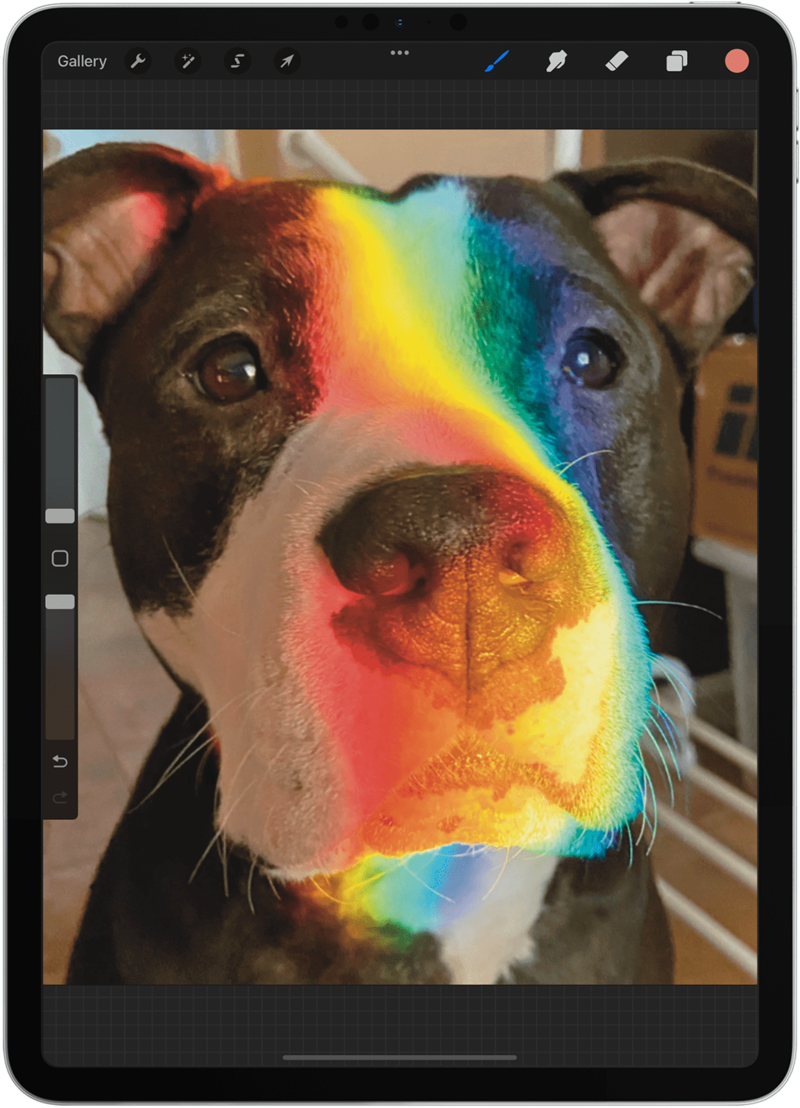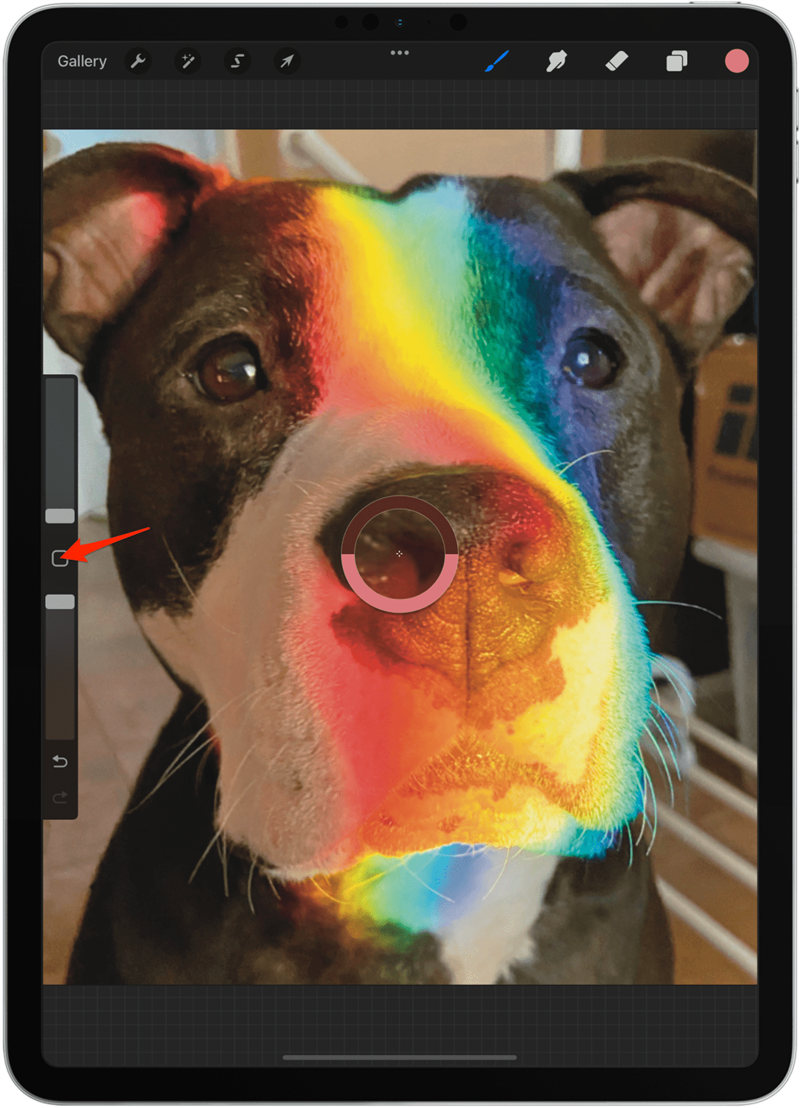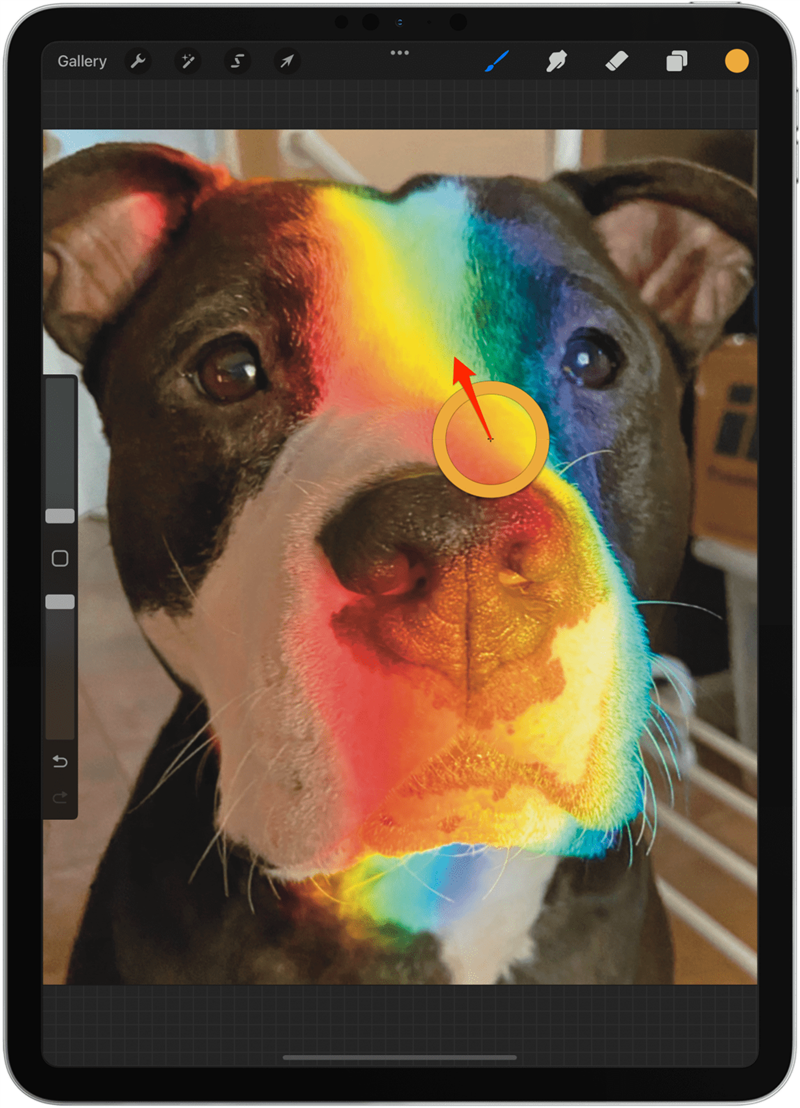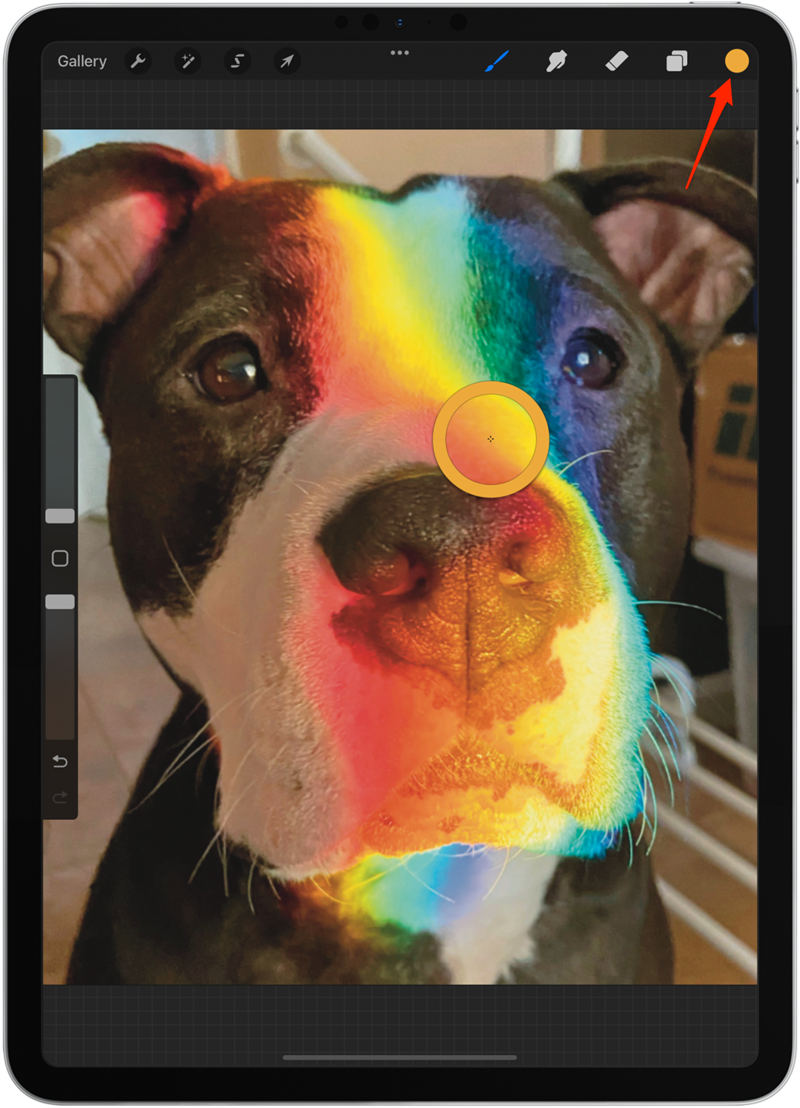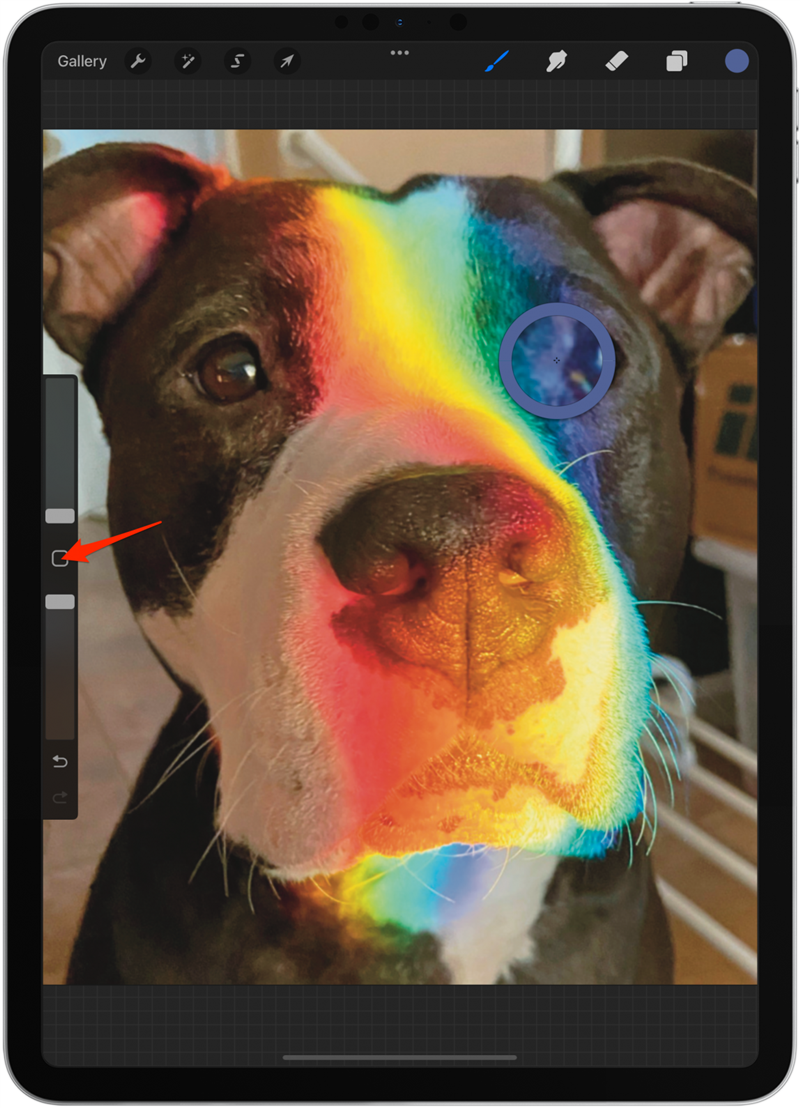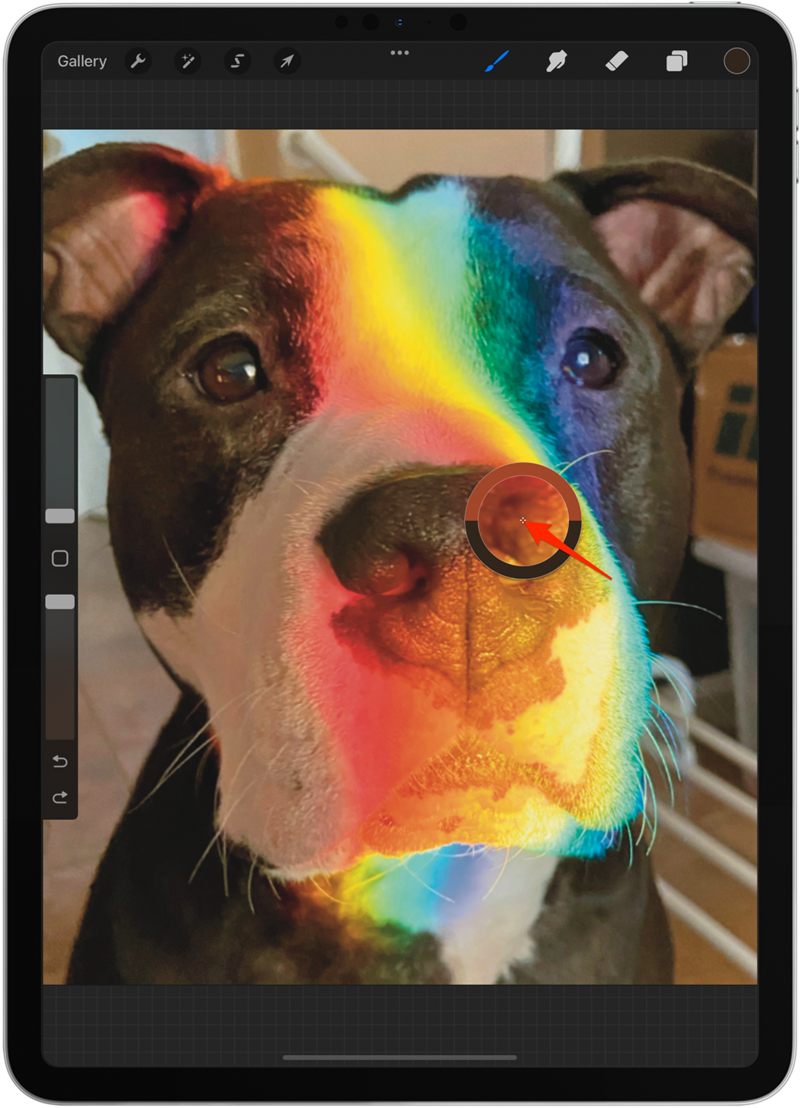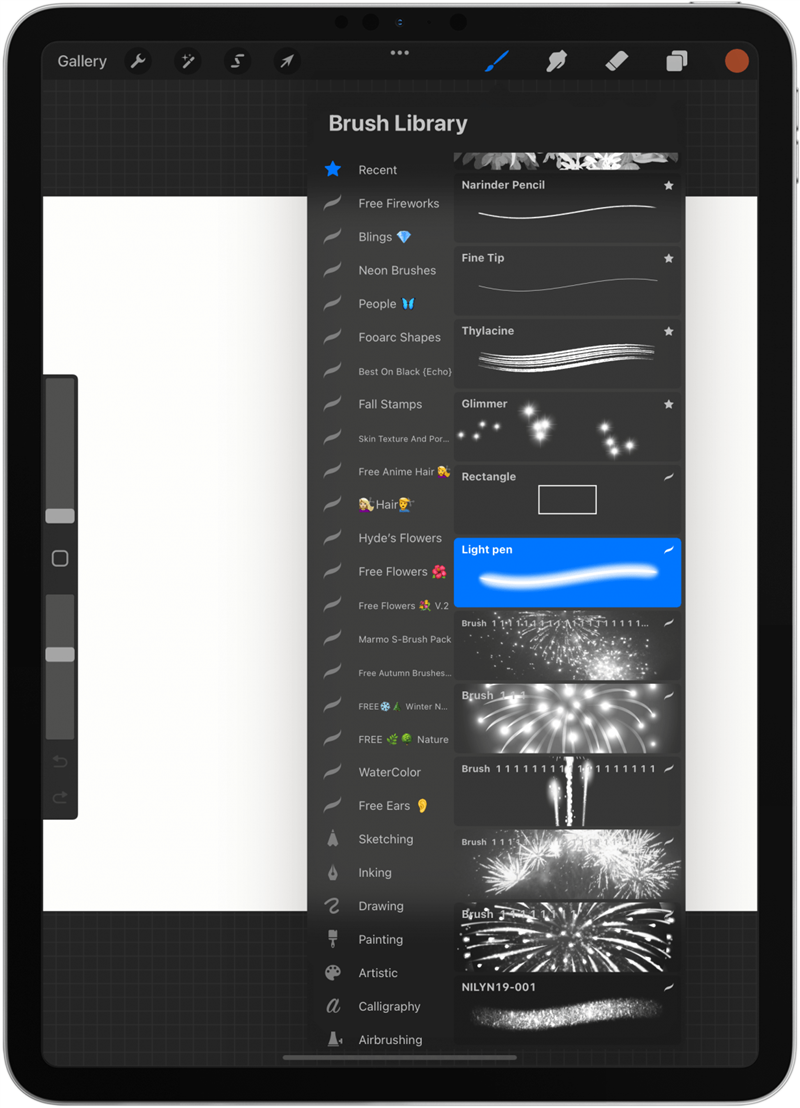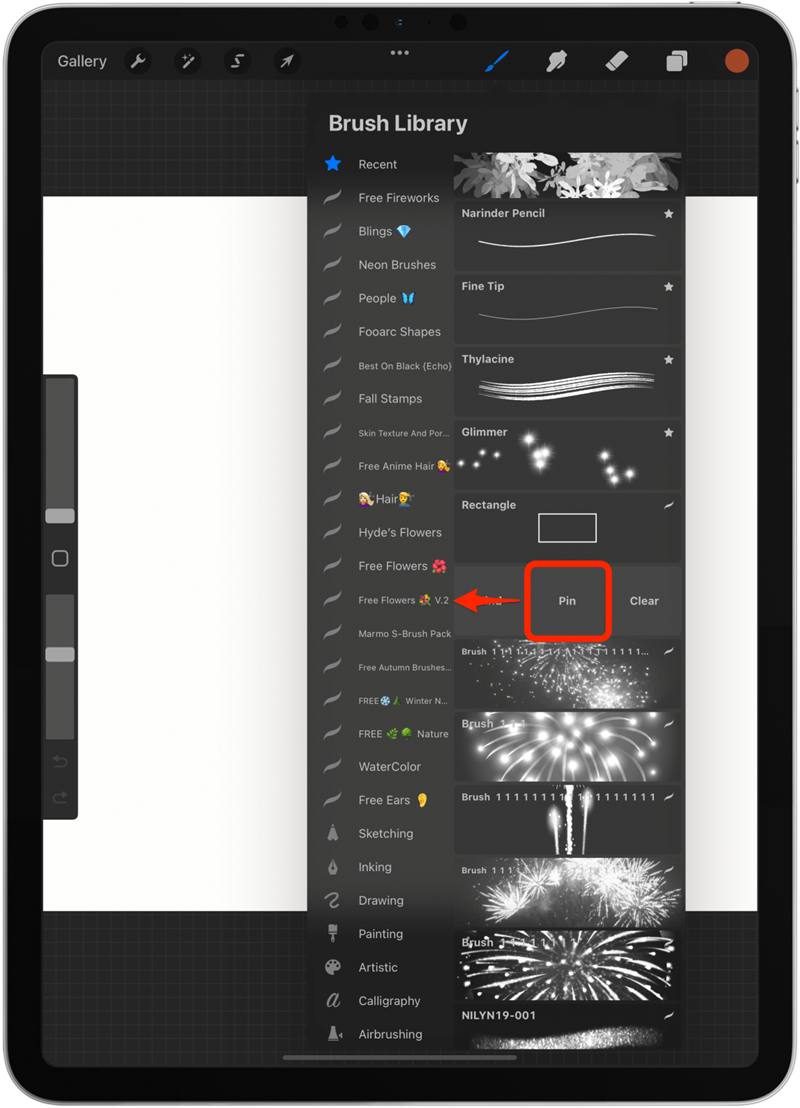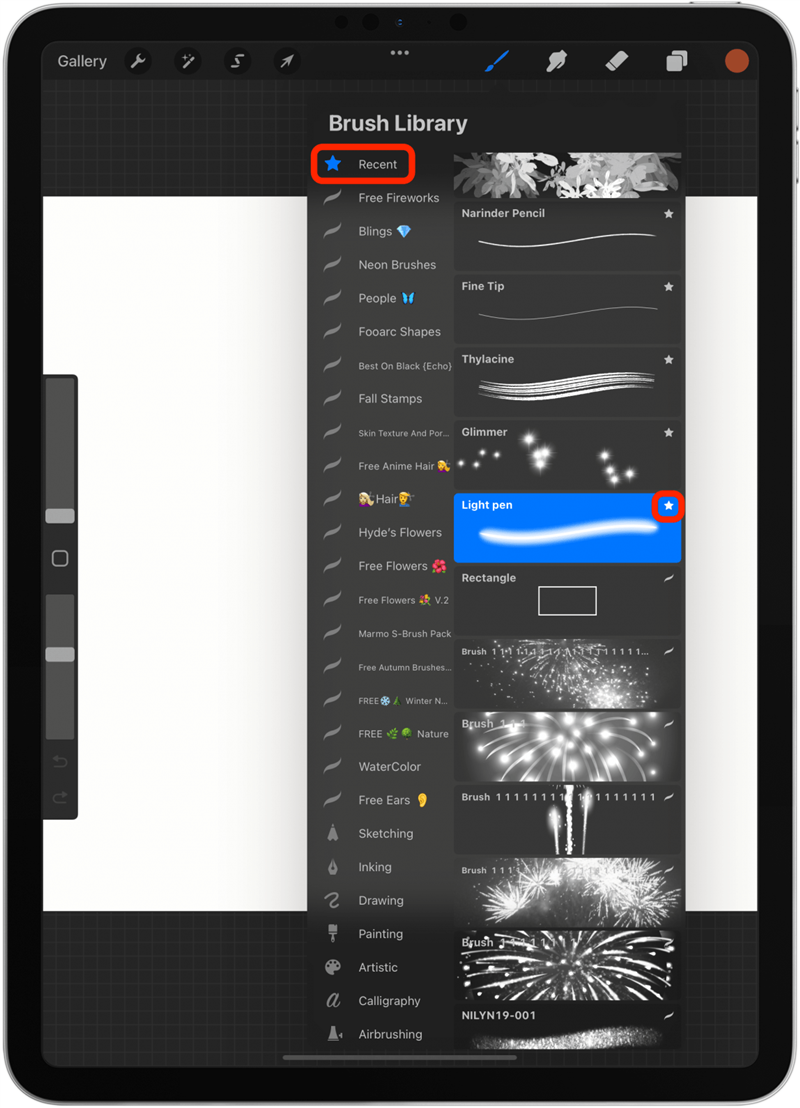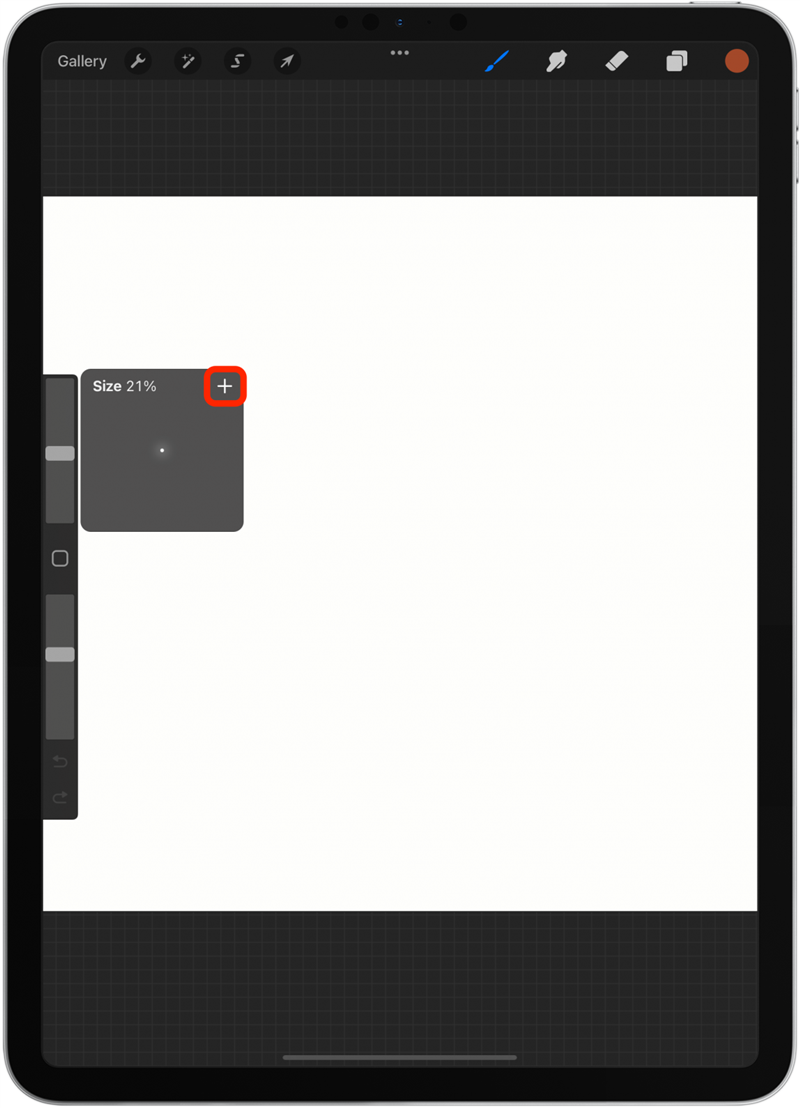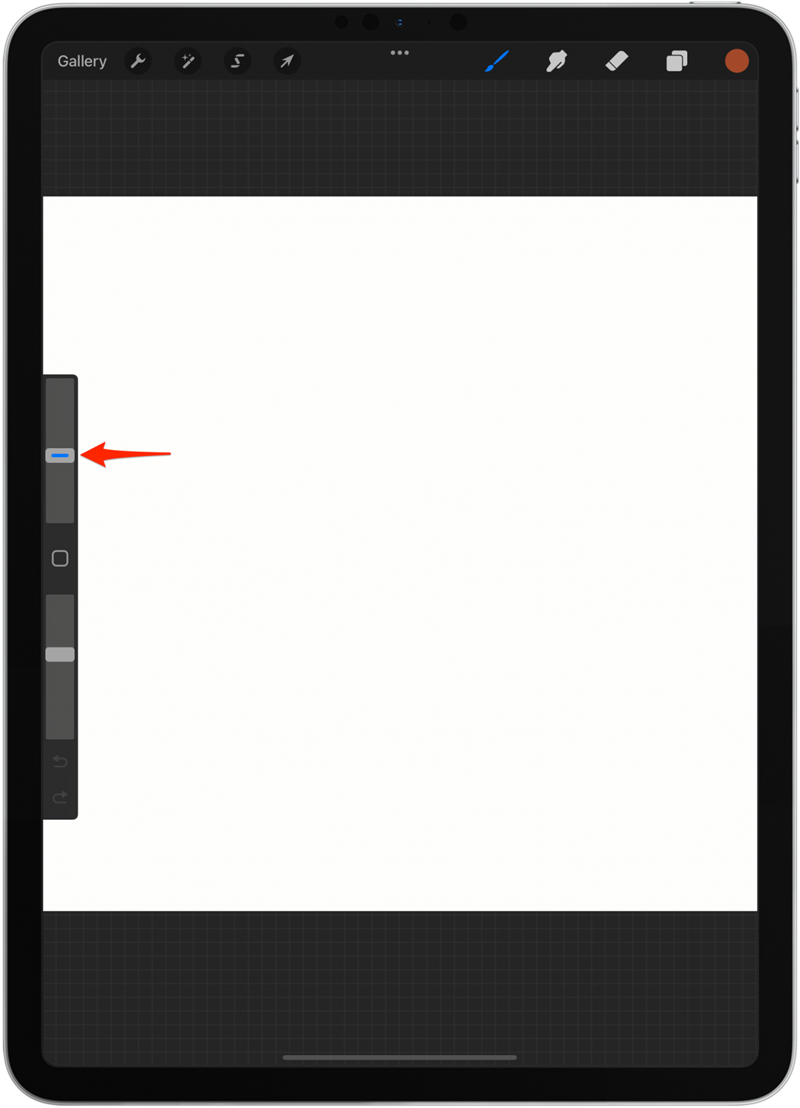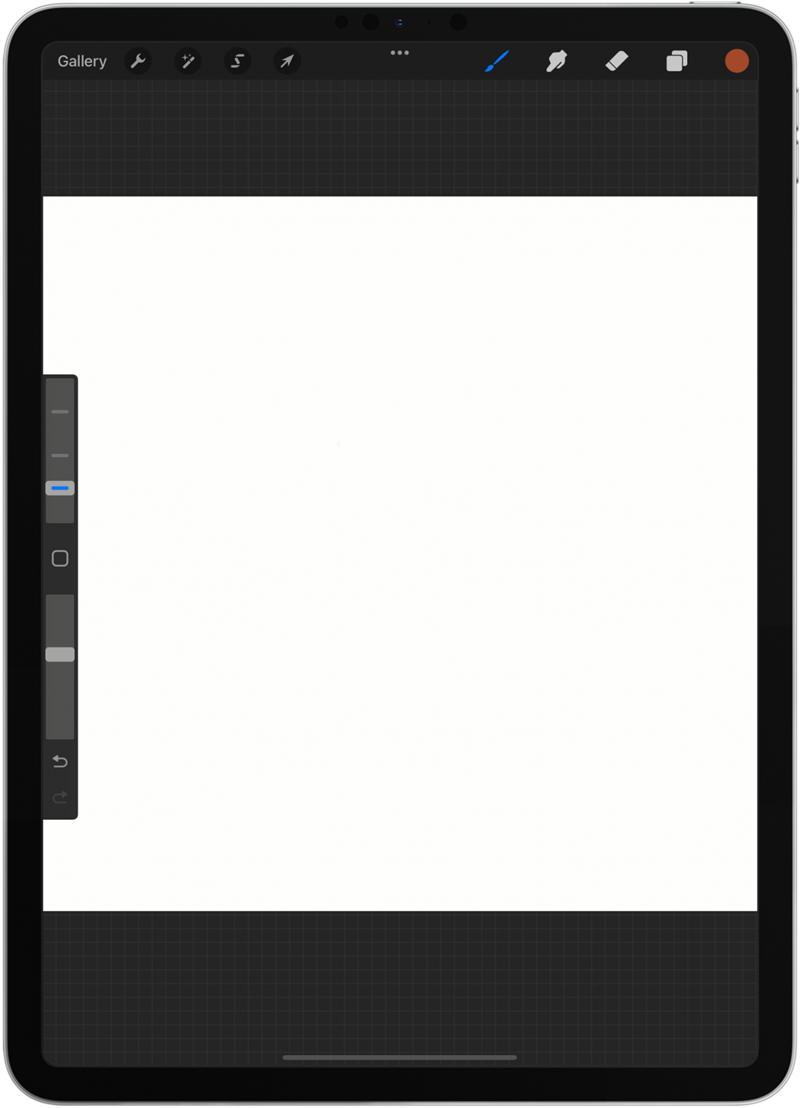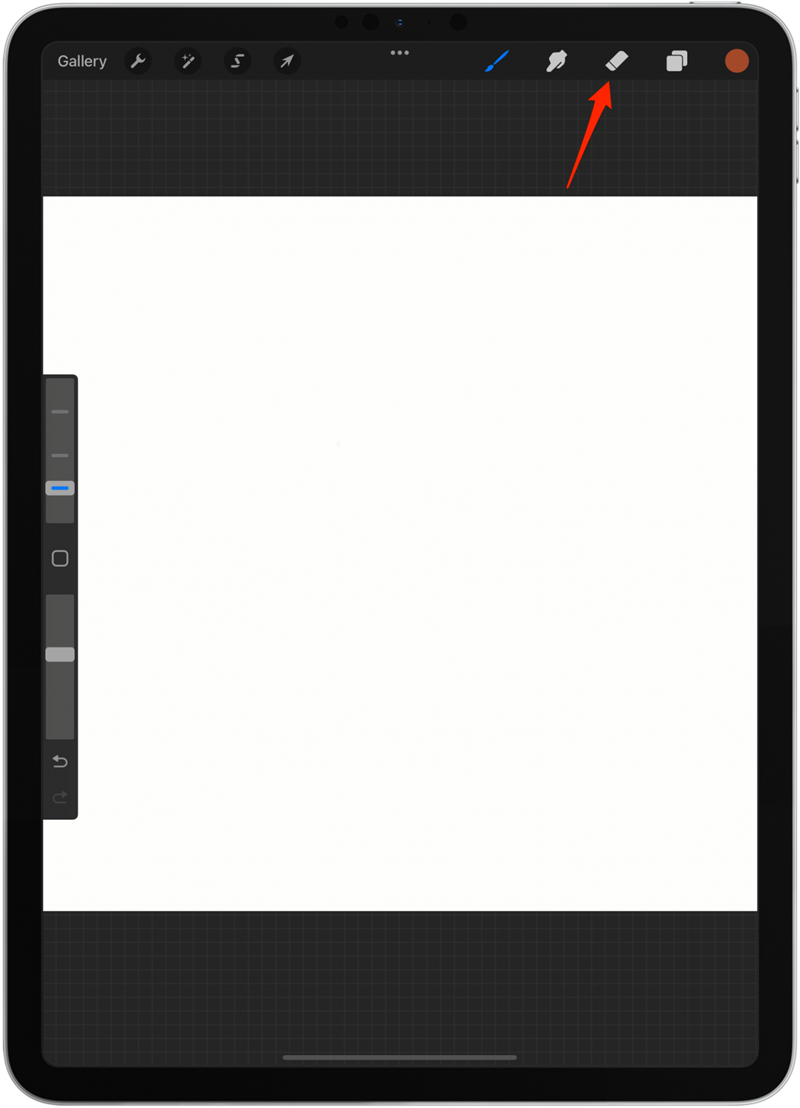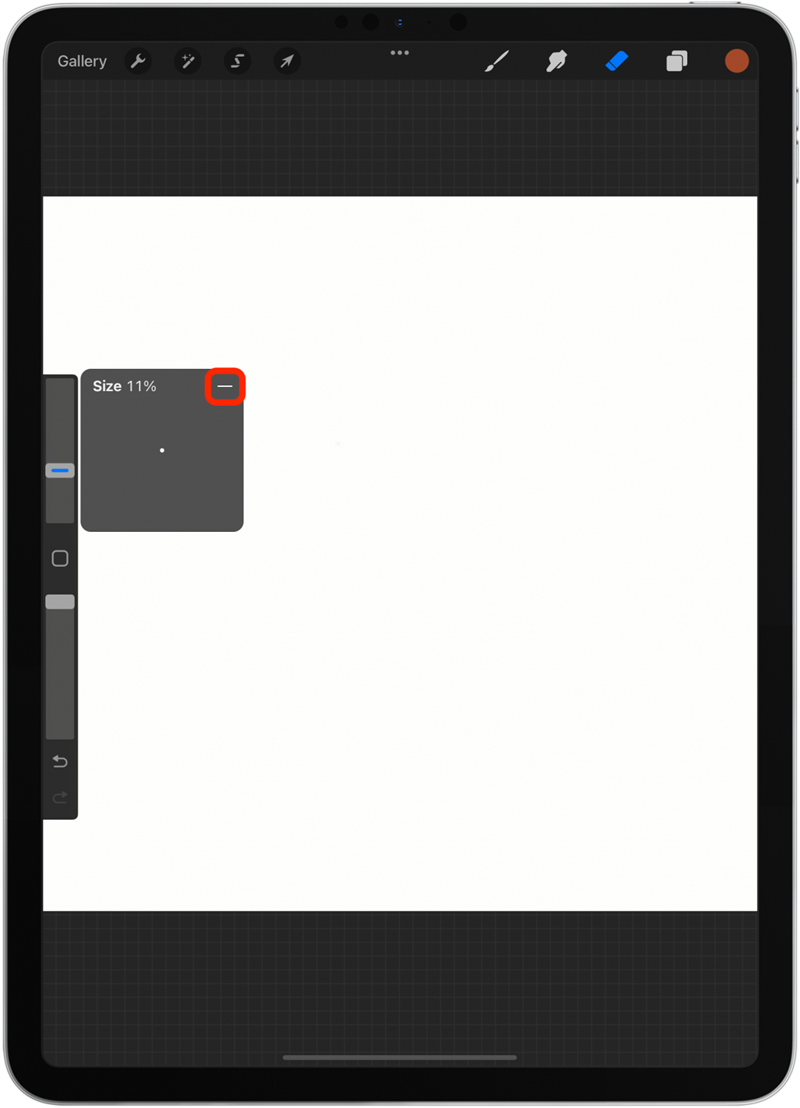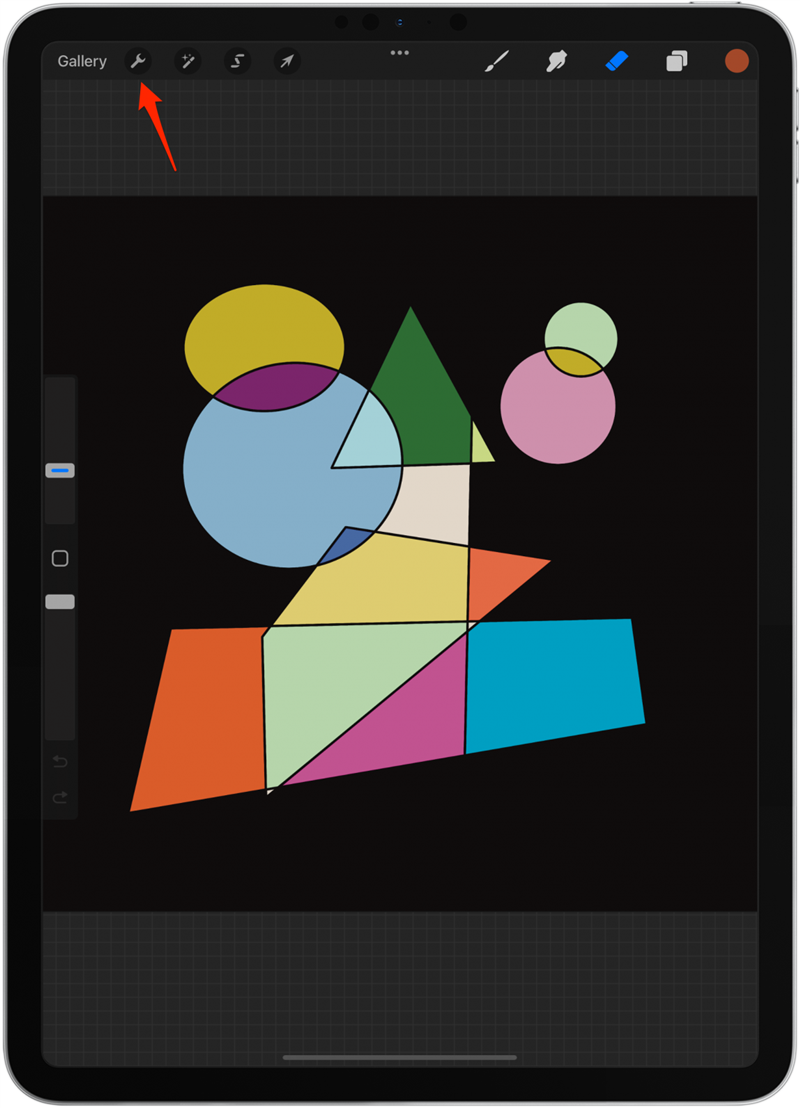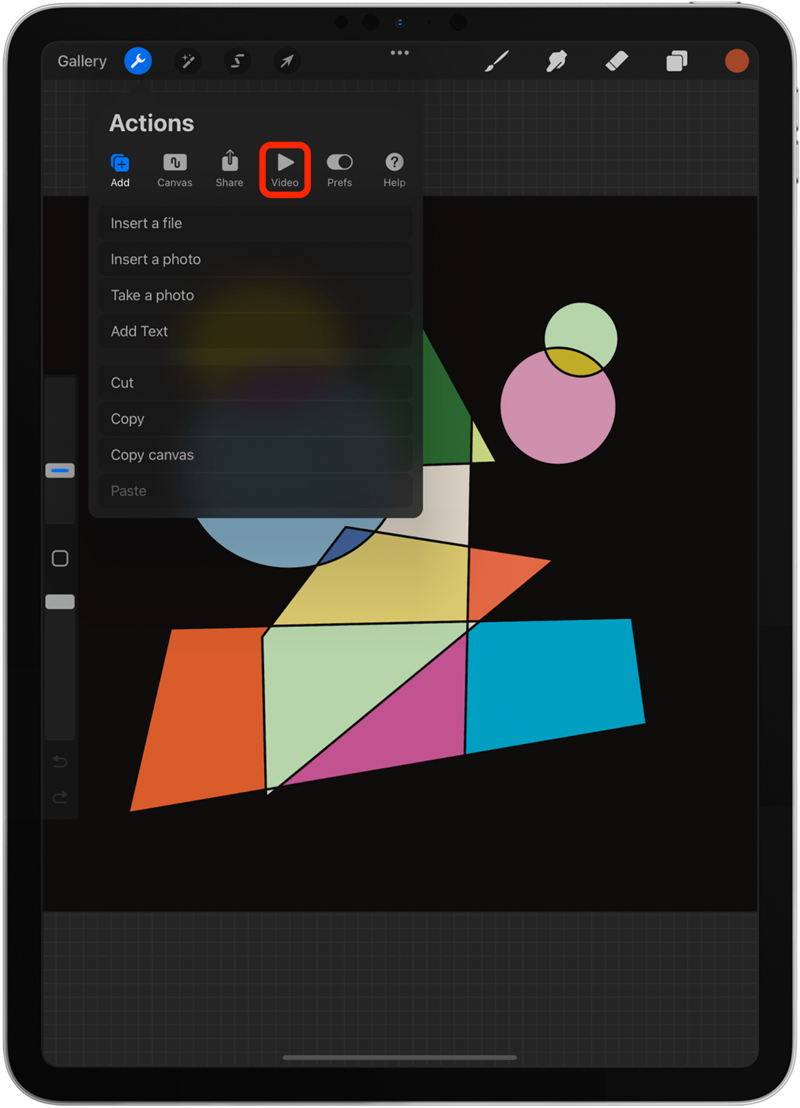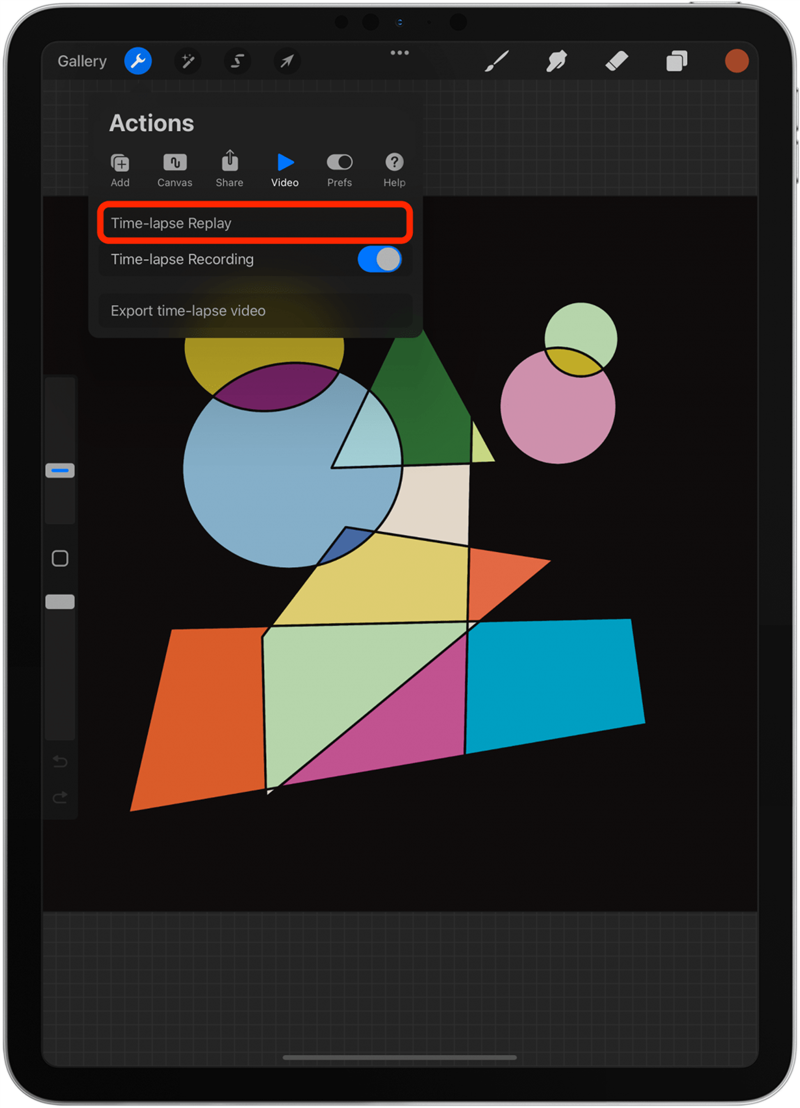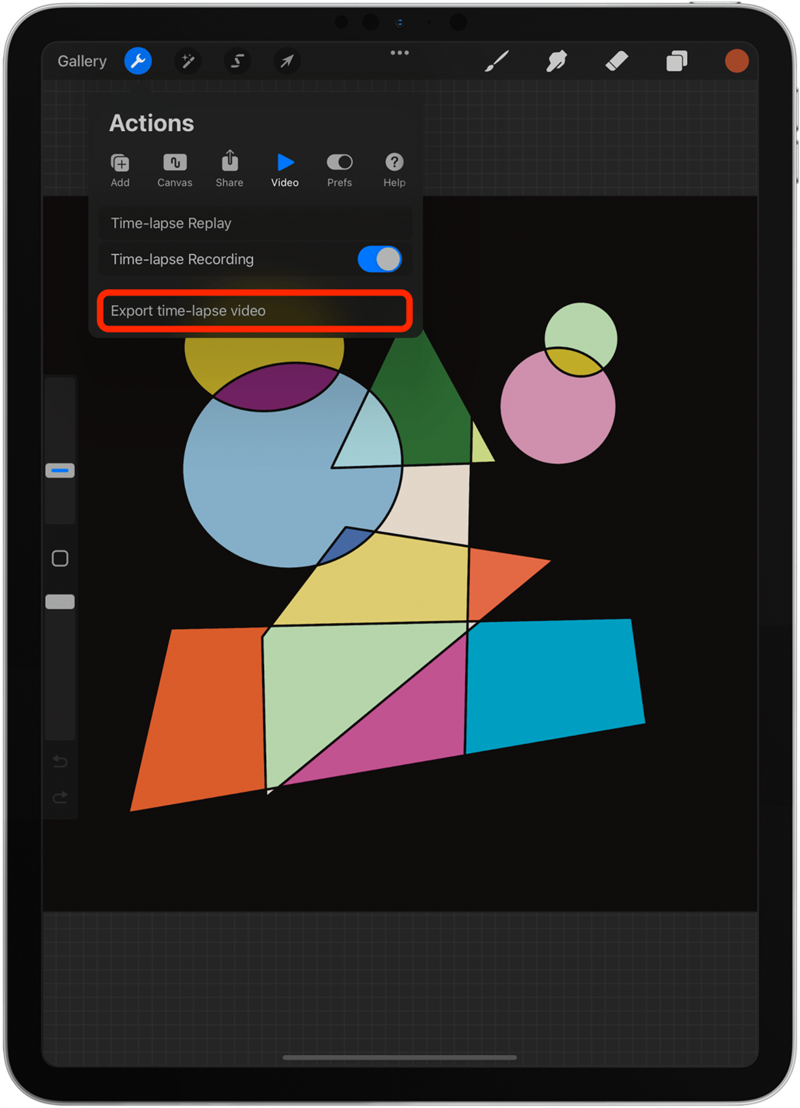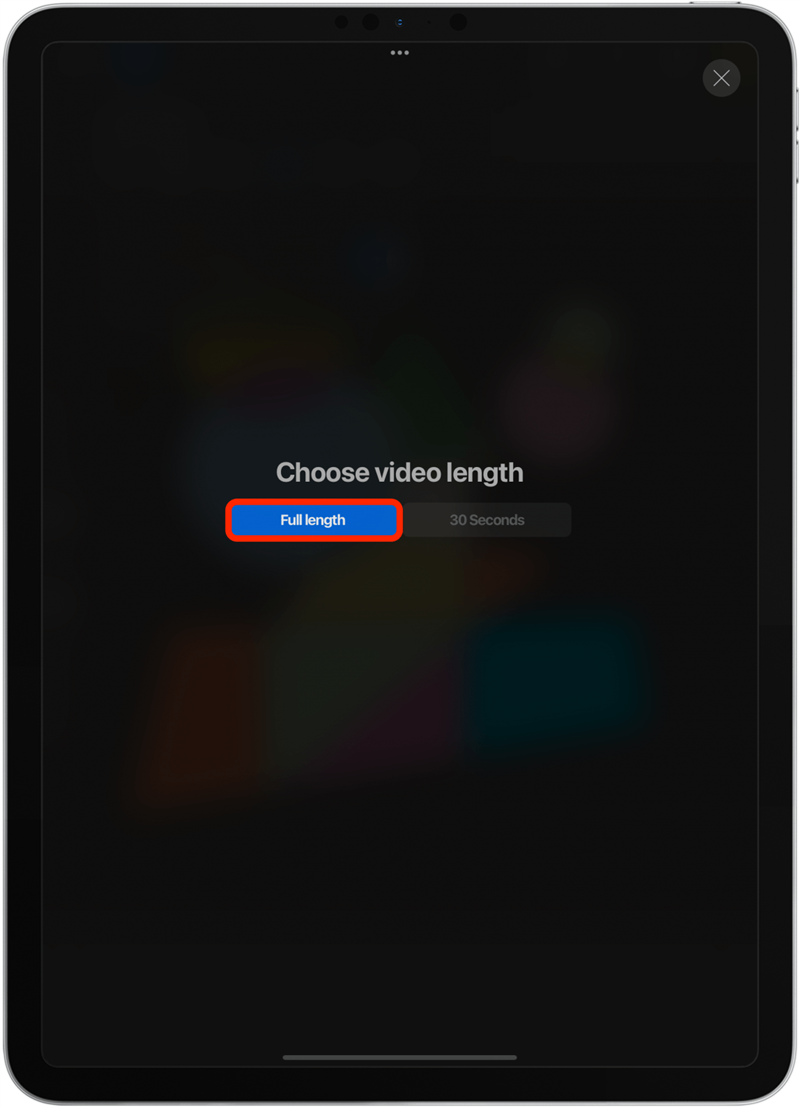Хотите узнать, как использовать непрозрачность слоев, как кричать текст в потомке и как использовать инструмент смешивания в Procreate? Я научу вас всем этому и многое другое в этом учебном пособии! С этими десятью советами под вашим поясом вы сможете поднять свое цифровое искусство на следующий уровень.
10 советов, чтобы узнать, как нарисовать на iPad с помощью Apple Pencil
Если вы полный новичок, обязательно прочитайте эту статью о Как использовать Procreate . Он показывает пошаговый процесс создания цифрового искусства и охватывает все основы. Я надеюсь, что эти советы по приложениям для размножений вдохновит вас на рисование, дизайн и повеселиться! Некоторые из этих советов могут даже дать вам идеи для новых вещей, которые можно использовать на потомке. Чтобы узнать больше способов использования вашего iPad, подпишитесь на наш бесплатный Информационный бюллетень часа дня.
1. Как изменить размер холста в потомке
Первое, что вы делаете, когда начинаете новый проект, — это выбрать размер холста. Хотя лучше всего выбрать правильные настройки с самого начала, можно изменить их позже. Чтобы изменить размер холста:
- Откройте проект в Procreate .
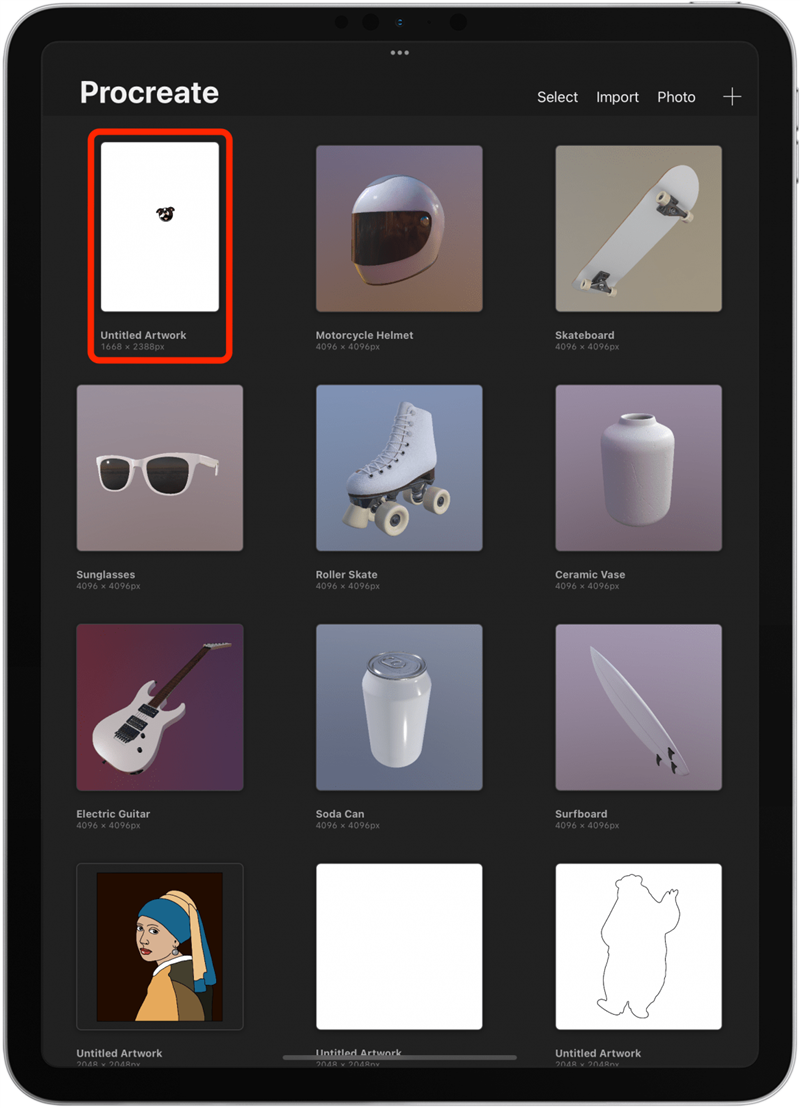
- Коснитесь инструмента гаечного ключа .

- Нажмите Canvas .

- Выберите Crop & RESHIFE .

- Перетащите углы и стороны по мере необходимости.

- Далее нажмите Настройки .

- Здесь вы можете вручную войти в пиксели и dpi .

- Коснитесь выполнен , когда вы удовлетворены.

2. Как создать пользовательский шаблон для зачатования
Изменение размера холста после того, как вы нарисовали что -то, не всегда идеально. Лучше всего начать с правильных настроек Canvas. Если вы не видите вариант, который вам нравится из ранее существовавших шаблонов, вы можете создать свой собственный.
- Откройте раздробление и нажмите на + icon .

- Нажмите на меньший + icon .

- Здесь вы можете назвать свой холст.

- Отредактируйте ширину и высоту в пикселях, дюймах, сантиметрах или миллиметрах.

- Далее вы можете отредактировать DPI. 300 — это предпочтительный DPI для цифрового искусства.

- Нажмите цветовой профиль .

- Если вы планируете печатать свои работы, CMYK, как правило, лучше, в то время как RGB работает лучше для веб -сайтов и цифрового контента.

- Если вы нажимаете настройки времени за плюс , вы сможете выбрать, как вы хотите, чтобы ваше воспроизведение видео было бы. Поскольку я могу захотеть опубликовать мою в социальных сетях и, возможно, на YouTube, я выберу 4K и студийное качество. Вы всегда можете отказаться от записи, прежде чем начать свой проект, чтобы сэкономить место на своем iPad.

- Наконец, нажмите Hanvas Properties . Здесь вы можете выбрать цвет фона или скрыть фон. Оба могут быть сделаны позже, поэтому я предпочитаю не менять их.

- Нажмите Создать . Вы будете доставлены на свой холст.

- Если вы нажимаете Gallery , вы вернетесь к View Gallery.

- Если вы нажимаете +, вы увидите свой новый шаблон в нижней части списка. Вы можете перетащить шаблоны, чтобы переупорядочить их.

- Если вы проведите налево, вы можете изменить или Delete IT.

3. Как изменить размер или переместить несколько слоев одновременно
Часто, если вы измените размер своего холста, вам может потребоваться изменять размер того, что вы нарисовали. Есть также много случаев, когда вы можете захотеть изменить размер или переместить несколько слоев одновременно, чтобы оставить ваши работы нетронутыми. Сделать это:
- Откройте проект и нажмите на значок слоев.

- Перетащите слой под верхом на него.

- Появится новая группа, и один из слоев будет отступок.

- Продолжайте перетаскивать слои в группу один за другим, сохраняя приказ, в котором они были первоначально.

- Нажмите на Новую группу ; Это выберет все слои в группе.

- Коснитесь значка со стрелками .

- Чтобы переместить дизайн, используйте свой яблочный карандаш или палец и нажмите за пределами выбранной области и перетащите, чтобы переместить изображение.

- Вы также можете нажать и перетащить одну из синих точек, чтобы увеличить изображение.

- Внизу, вы увидите меню, где вы можете выбрать Freeform, Dealry или Dearp, чтобы изменить форму, которая не является равномерной. Это полезно для изменения изображения.

- Вы также можете выбрать Flip Horizontal или Flip Vertical, чтобы перевернуть изображение или повернуть на 45 °, чтобы повернуть его.

- Это также можно сделать для отдельных слоев.

- Если вы хотите поэкспериментировать, но беспокоитесь о том, чтобы сделать ошибку с трудностями, вернитесь в группу слоев, проведите влево и нажмите Duplicate .

- Затем вы можете скрыть его, нажав по квадрату справа от группы слоев.

- Вы также можете провести налево через группу и выбрать lock , чтобы защитить слой.

- Еще один вариант обеспечения вашего проекта — вернуться к представлению галереи, нажмите Select , нажмите на произведение искусства и выберите Duplicate .

Pro Если вы внесете несколько изменений, нажмите отменить, и все они будут изменены. Если вы нажмете на холст и снова выберете стрелку, прежде чем внести больше изменений, вы сможете иметь несколько шагов, чтобы отменить/повторно, если вы допустите ошибку.
4. Отключить действия пальцев, если вы используете Apple Pencil
Если вы используете яблочный карандаш для рисования, который я очень рекомендую, вы можете изменить свои настройки, чтобы избежать случайных прикосновений на вашем холсте. Сделать это:
- Коснитесь значка гаечного ключа .

- Откройте вкладку prefs .

- Выберите управления жестами .

- Нажмите General .

- Переверните на отключить сенсорные действия .

Вы можете исследовать другие настройки здесь. Мне нравится переключаться на отключение отмены и повторить, потому что я склонен случайно отменять шаги, просто касаясь дисплея. Люди часто задаются вопросом, как копировать и вставить народу. Если вы нажимаете на копию и вставьте в общие элементы управления, вы можете настроить эту функцию по своему вкусу.
5. Как включить сетку, руководство по перспективе и функцию симметрии
Иногда нам всем нужна небольшая помощь, и у Procreate есть несколько ценных инструментов, которые помогут вам, когда вы рисуете. Вот как включить эти функции:
- Коснитесь значка гаечного ключа .

- Под вкладкой «Кавас» переключатель на Руководство по рисованию .

- Нажмите Редактировать руководство по рисованию .

- Здесь вы можете выбрать между 2D Grid , isometric , перспектива и symmetry .

- Сверху вы можете выбрать цвет для линий.

- 2D GRID показывает вам простую сетку, которую вы можете перемещать, перетаскивая синюю точку и повернув, перетаскивая зеленую точку.

- Вы также можете изменить сетку, регулируя непрозрачность, толщину и размер.

- Если вы переключаетесь на Assisted Brawing , то, что вы рисуете на одном разделе вашего холста, будет автоматически проиллюстрироваться в других разделах для создания идеальной симметрии.

- Если вы выберете isometric , вы увидите эту сетку и сможете внести коррективы и выбрать вспомогательный рисунок.

- Если вы выберете перспективу , вам нужно будет создать точку исчезновения. Затем вы можете настроить его и переключиться на вспомогательном рисунке, если хотите.

- Наконец, если вы выберете Symmetry , вы увидите линию, проходящую через ваш холст. Вы можете переместить его, перетаскивая синюю точку и повернув ее, перетаскивая зеленую точку.

- Вы также можете отрегулировать непрозрачность и толщину. Помощник чертежа автоматически выбран.

- Если вы нажимаете Options , вы сможете выбрать между вертикальной, горизонтальной, квадрантом или радиальной симметрией. Вы также можете переключить вращательную симметрию и вспомогательное рисование и выключение. Вращательная симметрия означает, что ваш ход воспроизводится и одновременно переворачивает как горизонтально, так и по вертикали.

- Нажмите выполнен , когда вы будете готовы нарисовать.

- Вот как выглядит радиальная ротационная симметрия. Это отлично подходит для рисования мандалы!

6. Использование QuickLine & QuickShape для идеальных форм и прямых линий
Рисование прямых линий и четких форм — сложная задача для многих. Поскольку Procreate работает с пикселями, а не векторами, становится намного более очевидным, если линия или форма не идеальны. К счастью, есть быстрое решение:
- Откройте новый проект и выберите кисть по вашему выбору. Monoline — отличный выбор для этого.

- Нарисуйте форму как можно лучше за один удар, не поднимая кончик яблочного карандаша с дисплея.

- Подождите несколько секунд, не перемещая свой яблочный карандаш, пока он не встанет в форму.

- Нажмите Редактировать форму .

- Иногда будет только один вариант, например, если вы нарисуете линию. В других случаях вы сможете выбрать между несколькими вариантами.

- Вы также можете изменить форму, перетаскивая синие точки.

- Нажмите на дисплей, чтобы сохранить свою форму. Вы не сможете вернуться назад и отредактировать его, используя варианты формы, как только вы это сделаете.

Варианты формы включают линию, дугу, полиновую, эллипс, круг, треугольник, квадрат, прямоугольник или четырехугольник. 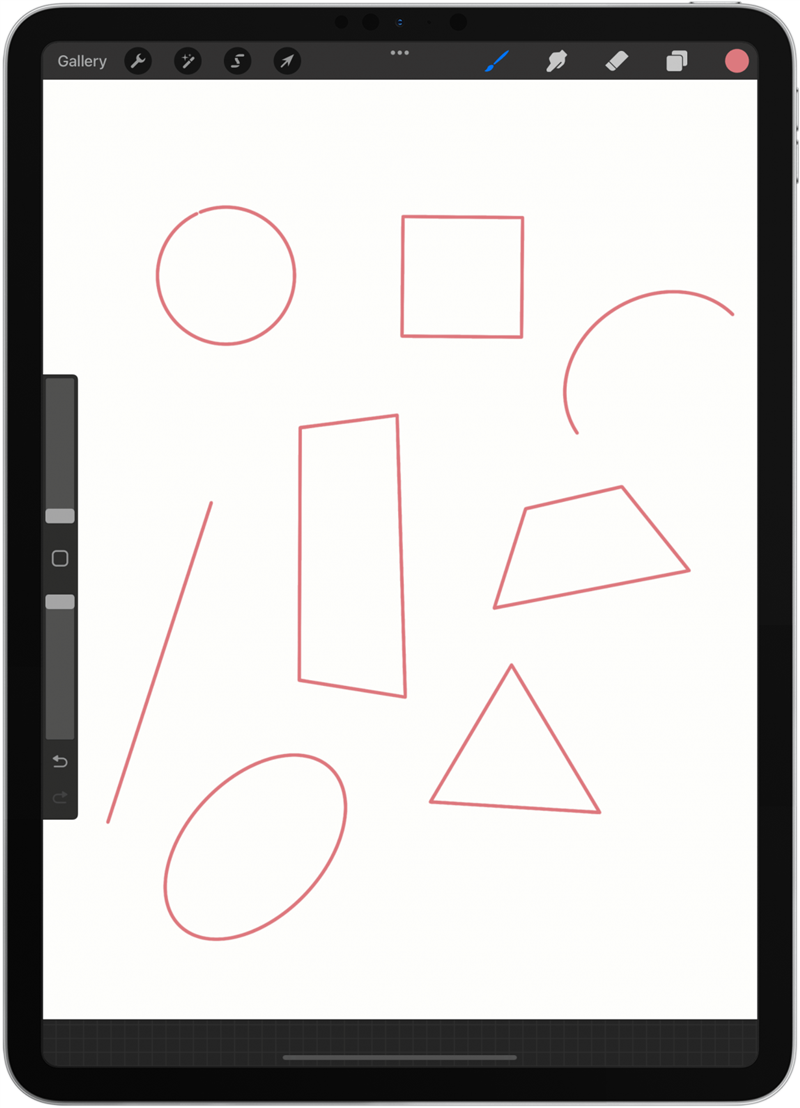
7. Как раскрасить в формы и слои самым быстрым способом
В то время как некоторые считают терапевтическим цветом вручную, другие считают ее утомительным. К счастью, есть два быстрых способа раскрасить в формы и слои.
- Откройте новый проект и нарисуйте несколько фигур с помощью сплошной кисти, похожей на монолин, и убедитесь, что фигуры полностью закрыты.

- Коснитесь значка цвета , чтобы выбрать цвет, затем снова нажмите на холст.

- Перетащите цвет из значка цвета в свою форму. Вы должны вытащить его из значка цвета; Вы не можете сделать это из меню «Выбор цвета».

- Если ваша форма открыта или вы перетащите ее за пределами формы, она раскрасит фон этого слоя.

- Еще один способ заполнить фигуры — нажать на значок маски .

- Убедитесь, что Color Fill выбран в нижней части.

- Выберите цвет.

- Убедитесь, что Automatic выбрана.

- Нажмите на область, которую вы хотите раскрасить.

- Если вы выберете прямоугольник, эллипс или отруда, вы можете нарисовать формы, которые будут заполнены цветом в значке цвета.

8. Как использовать инструмент Eyedropper для копирования существующего цвета
Если вам нравится цвет и вы не можете понять, как его воссоздать, вы можете скопировать его непосредственно с существующего изображения. Вы также можете использовать этот метод, чтобы выбрать цвет, который вы уже использовали, который больше не находится в истории вашего цветного меню.
- Откройте новый проект с изображением с цветом, который вы хотите попрактиковаться в копировании.

- Нажмите на квадрат между размером кисти и ползунками непрозрачности.

- Появится круг. Перетащите его, чтобы найти цвет, который вы хотите скопировать.

- Когда вы его выпустите, цвет появится в значке цвета.

- Если вы случайно отпустите, нажмите на квадрат снова, и он появится.

- Еще один способ выбрать цвет-убедиться, что ваша щетка выбрана, затем используйте пальцем, чтобы нажать и удерживать в любом месте изображение, пока не появится тот же цвет охвата.

9. Сохраните свой любимый размер кисти и ластика плюс «закладка» и непрозрачность
Если вы найдете кисть, которая вам действительно нравится, вы можете сохранить ее для использования в будущем. Если вы работаете над проектом с большим количеством линейной работы и хотите убедиться, что ваша кисть не изменила размеры, я также научу вас, как сэкономить размер (и непрозрачность).
- Откройте новый проект и выберите кисть, которая вам нравится.

- Проведите налево по кисти и выберите Pin .

- Звезда появится рядом с ней, и она всегда будет прикреплена в верхней части списка в вашей библиотеке Brush.

- Чтобы сохранить определенный размер кисти и непрозрачность, перетащите ползунок в правильную настройку и нажмите плюс.

- Теперь будет линия, которую вы можете быстро нажать, чтобы добраться до такого размера. Это специфична для краски, но появится в любом новом проекте Procreate, который вы открываете.

- Вы можете сохранить несколько разных размеров и уровней непрозрачности.

- Процесс такой же для инструмента ластика.

- Чтобы удалить сохраненный размер или непрозрачность, нажмите его, затем нажмите на знак минус.

Это новая функция, которая поставляется с последним обновлением Procreate. Если вы используете более старую версию Procreate, вы не сможете этого сделать. Вы можете обновить приложение бесплатно , чтобы насладиться этим и другим новые особенности.
10. Экспортируйте переиздание по времени вашего рисунка
Раньше я проверял запись, чтобы поделиться своим процессом рисования, но у Procreate есть встроенная функция для этого, которая не тратит столько батареи и не занимает столько хранилища, сколько и запись экрана. Обязательно ознакомьтесь с Tip 1, чтобы настроить шаблон с правильной скоростью и качеством для вашей за плюс. Следующий:
- Откройте проект, над которым вы работали, и нажмите на инструмент Harench .

- Нажмите видео .

- Вы можете посмотреть воспроизведение, нажав Time-Time Replay .

- Коснитесь Video Export Time Video , чтобы его экспортировать.

- Выберите между полной длиной и 30 секунд . Если 30 секунд не выбираются, то промежуток времени недостаточно долго, чтобы длиться 30 секунд.

Ваше экспортированное видео сохранит в вашем приложении Photo.
Вернуться к вершине
Мы надеемся, что эти советы научили вас чему -то новому, и вам понравилось опираться на Procreate. Знаете ли вы, что некоторые люди используют Поправка для создания NFT Crypto Art ? Это довольно интересная концепция! Узнайте о загрузки бесплатных кистей для роста. Далее !