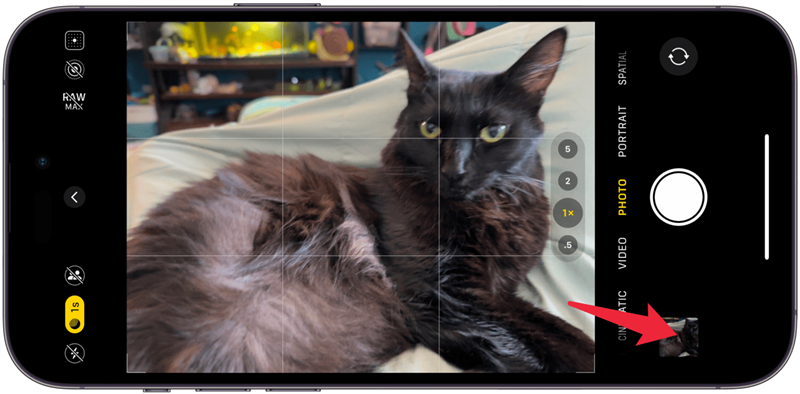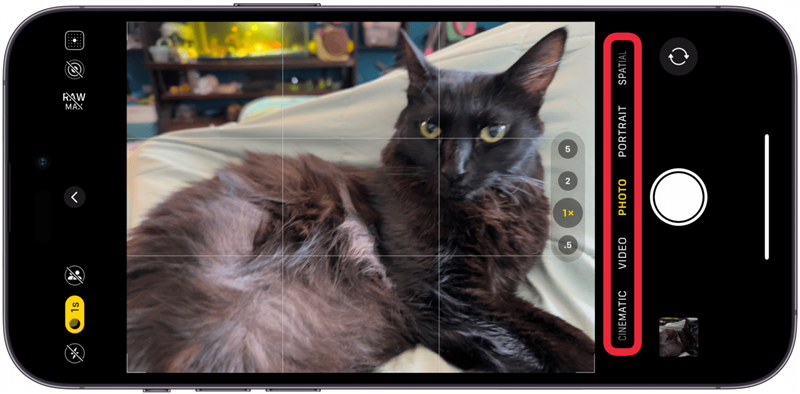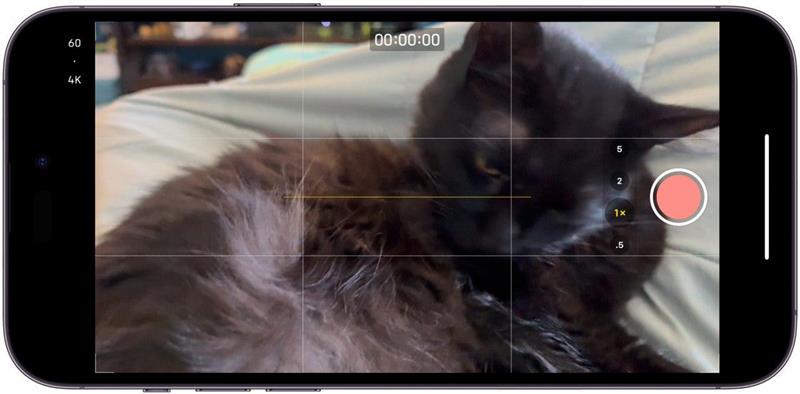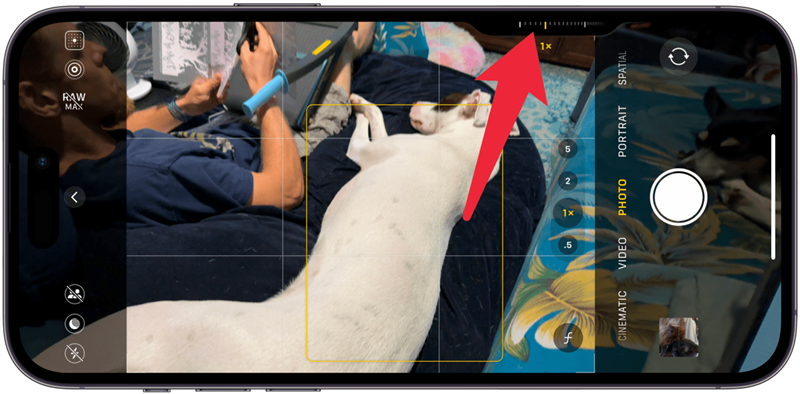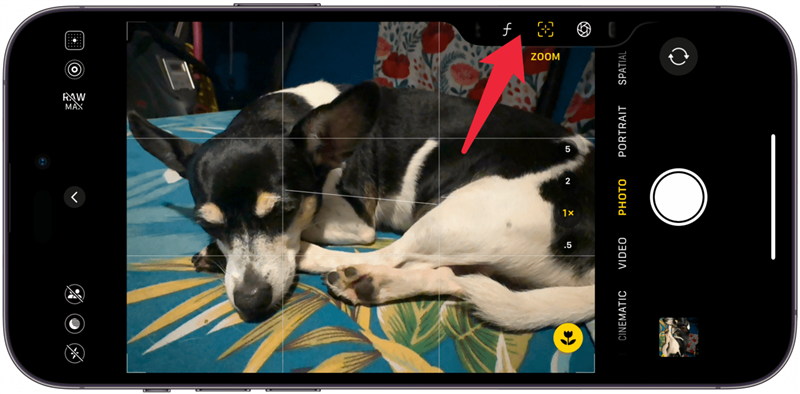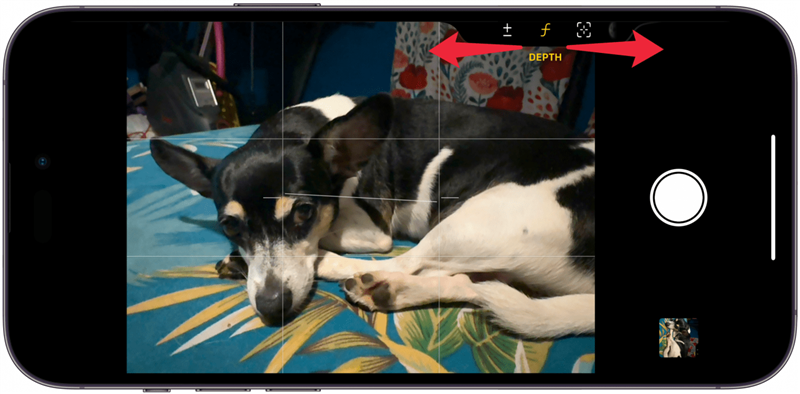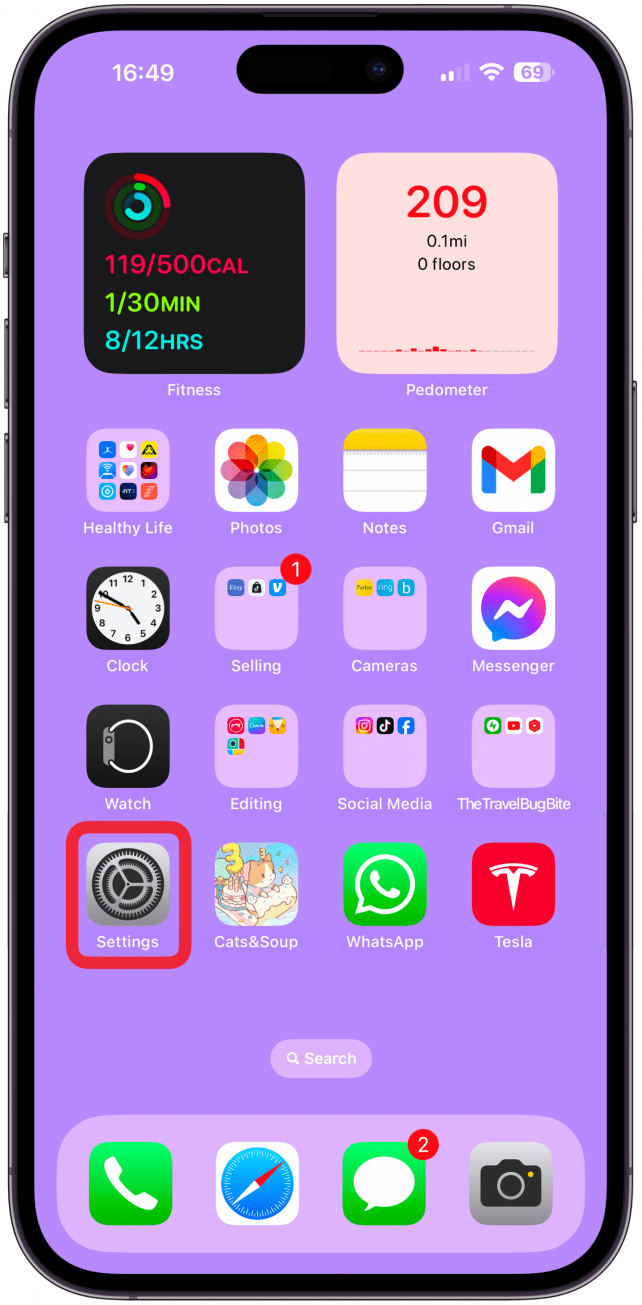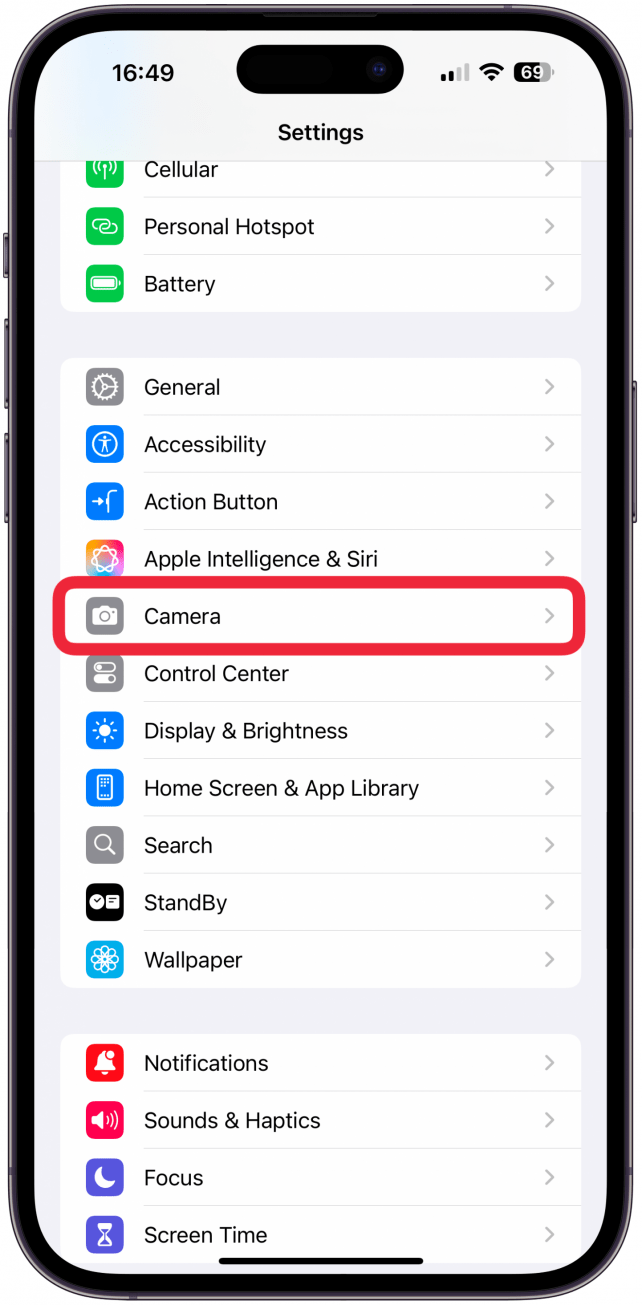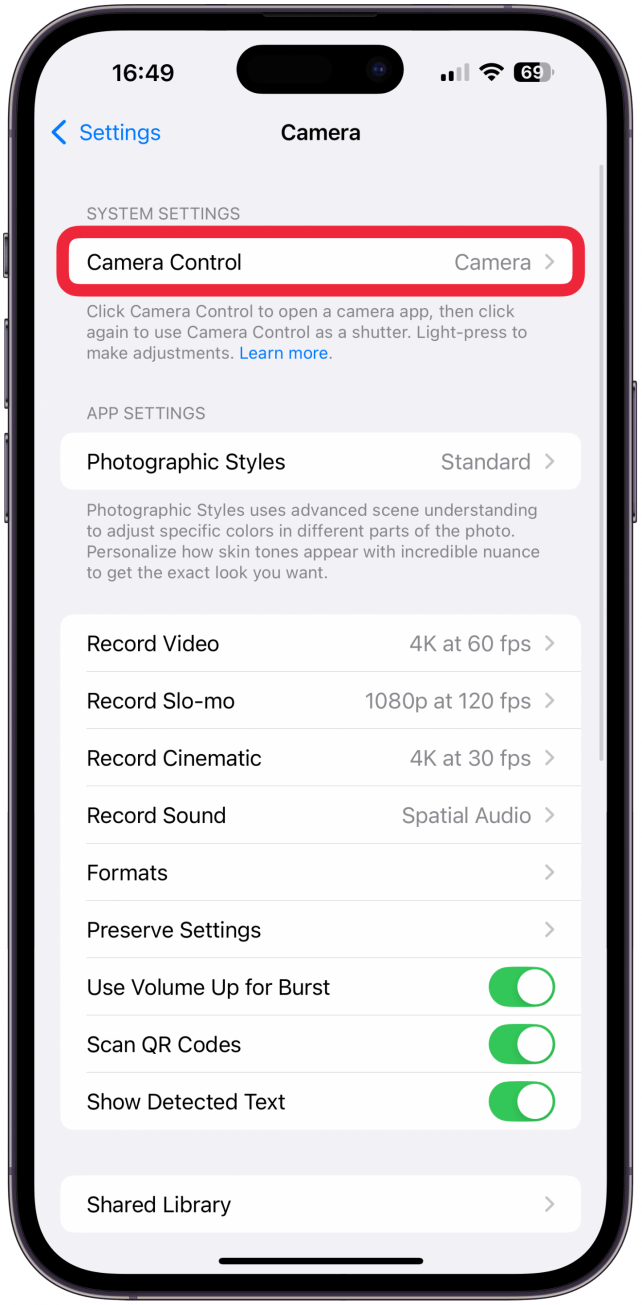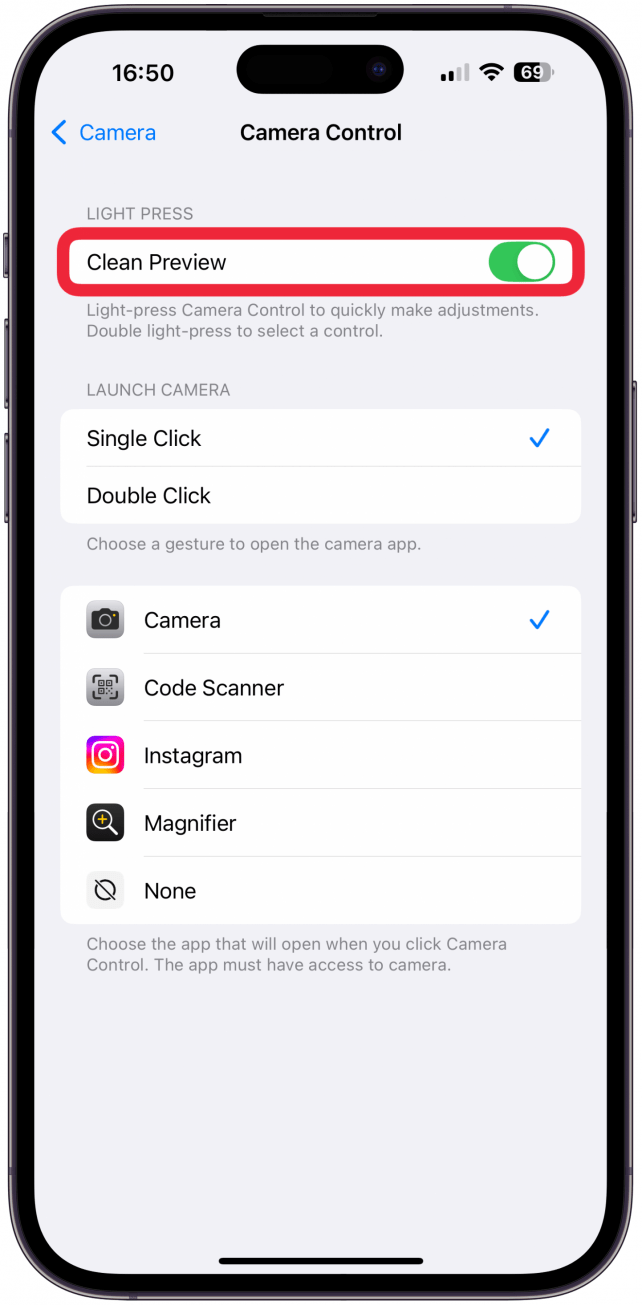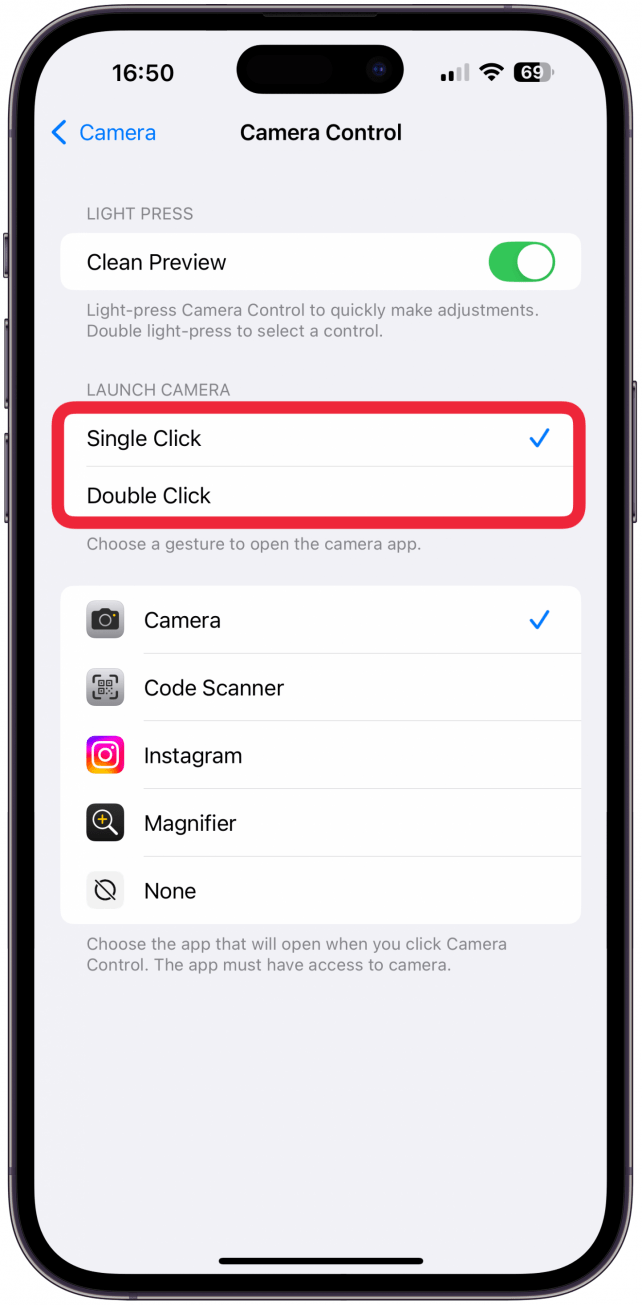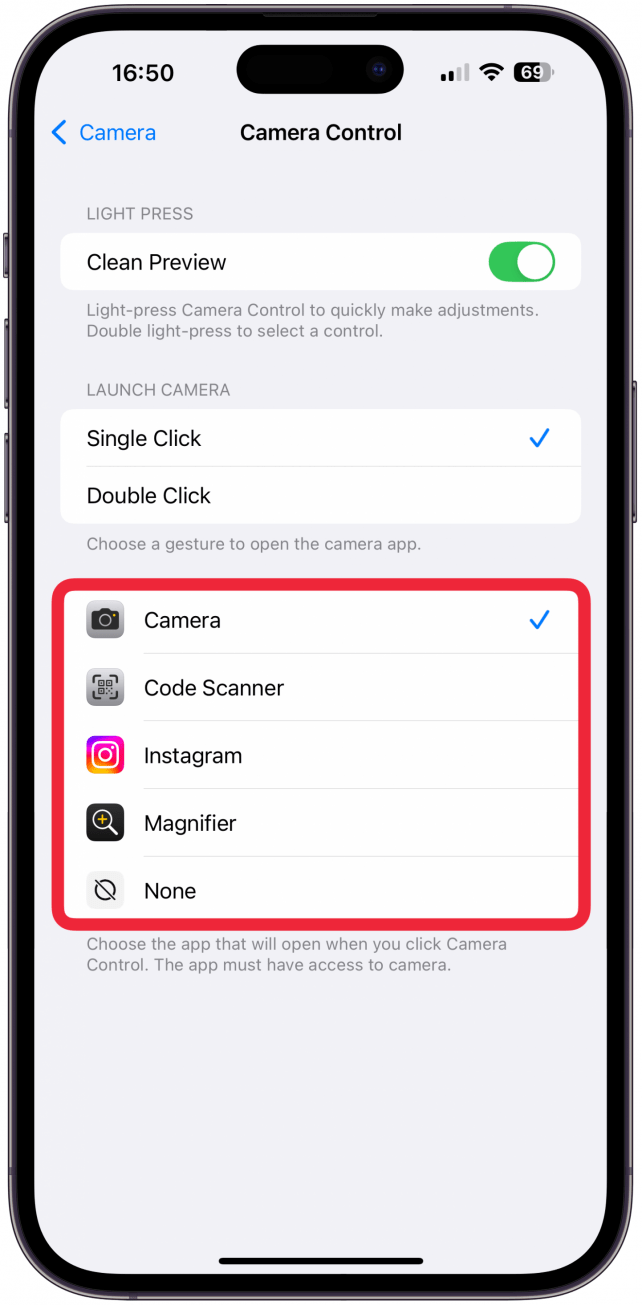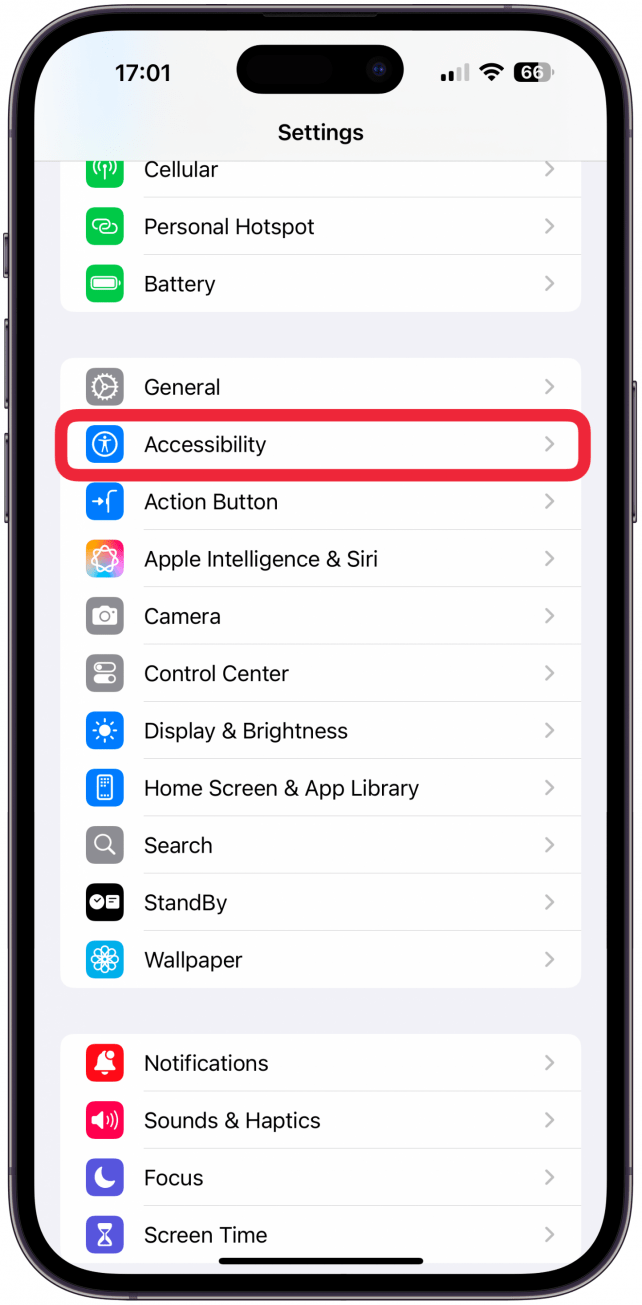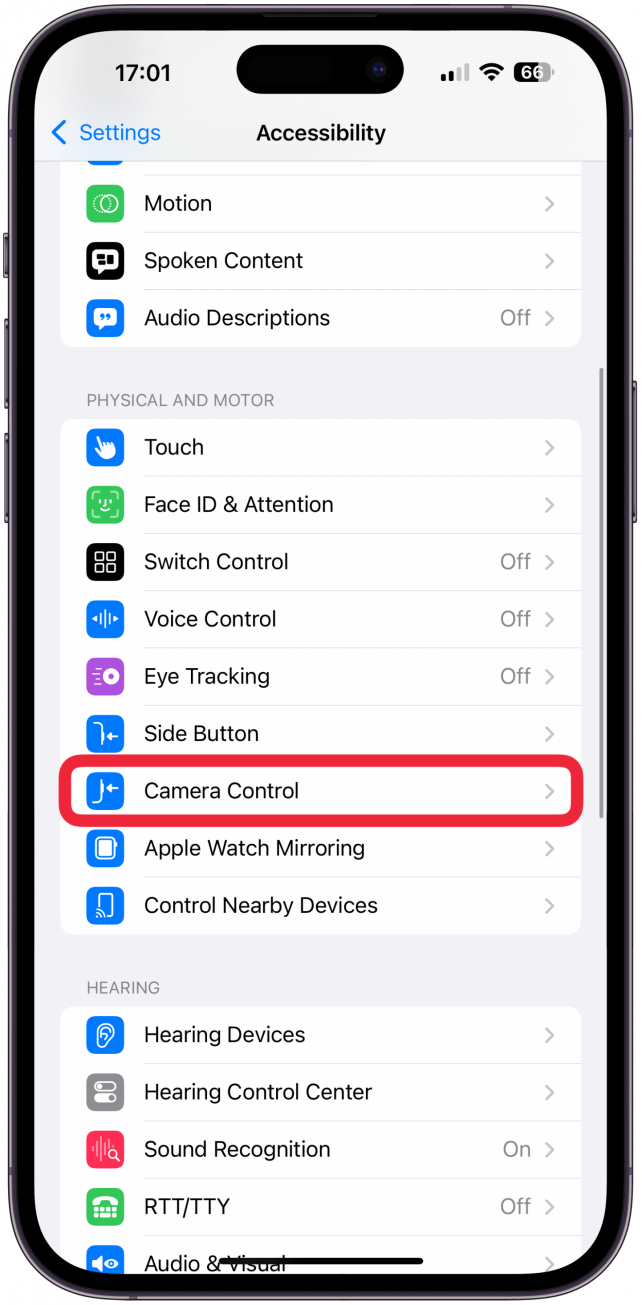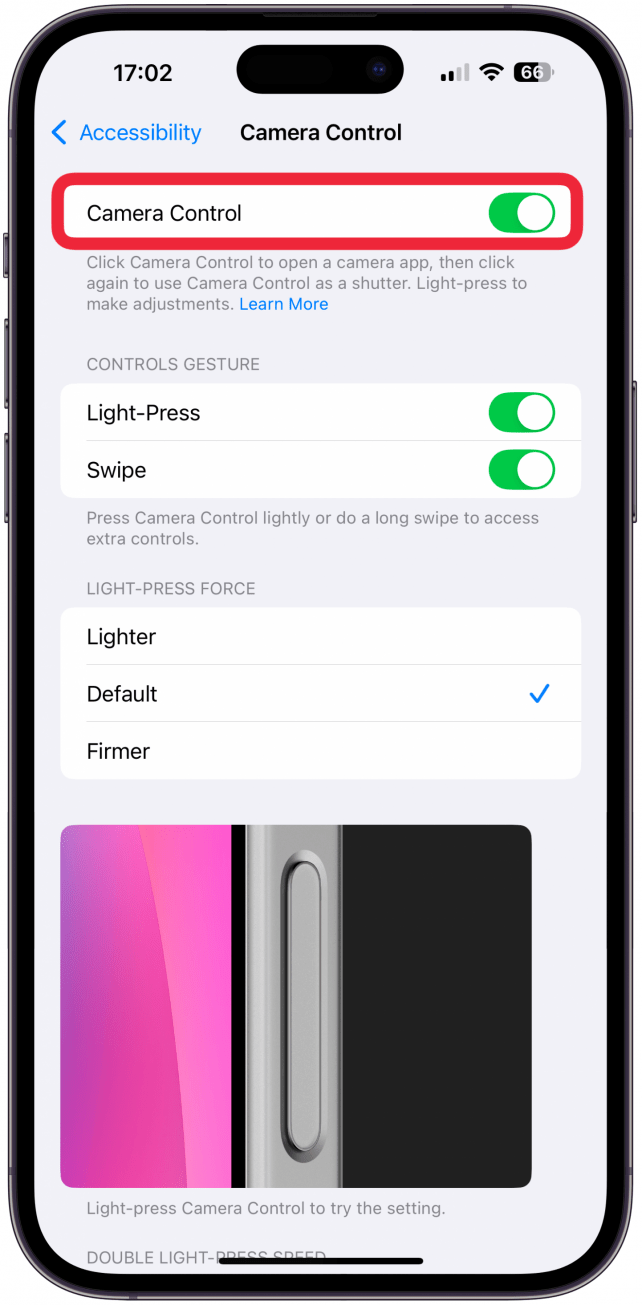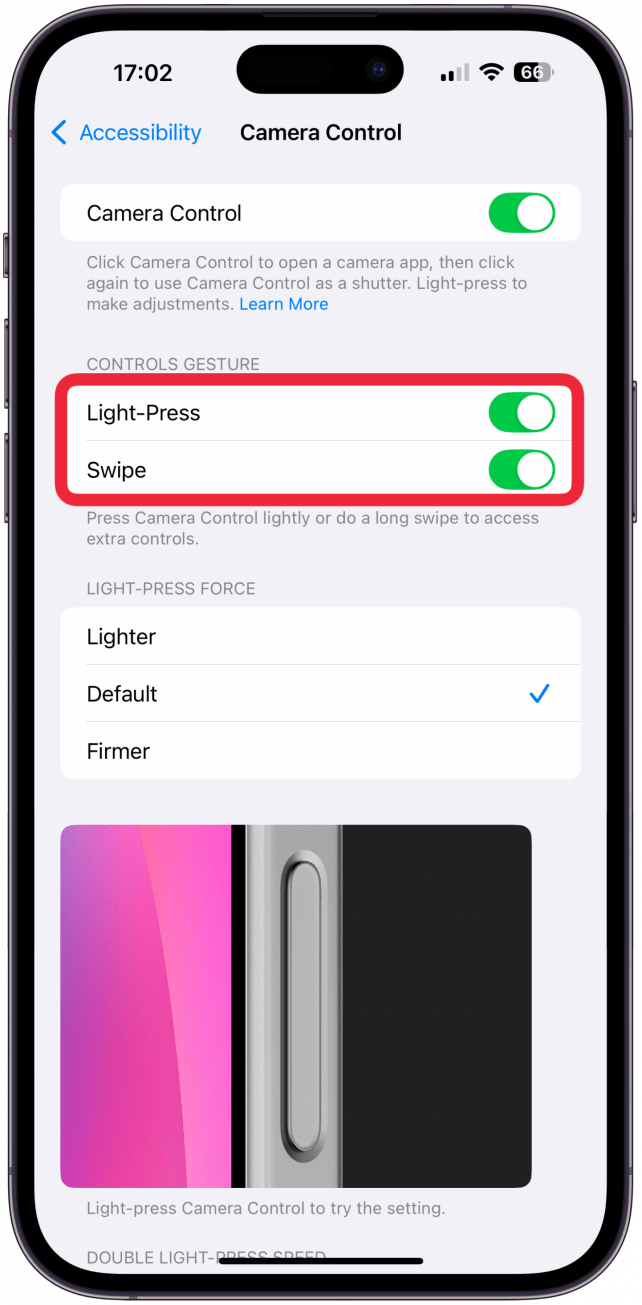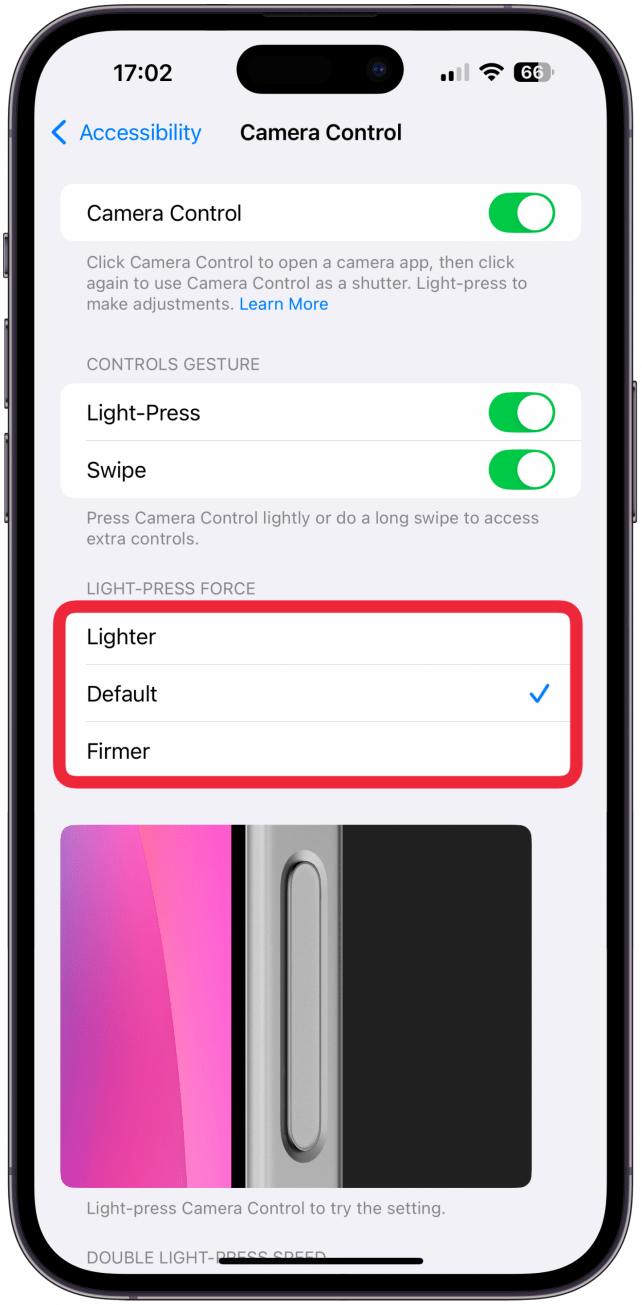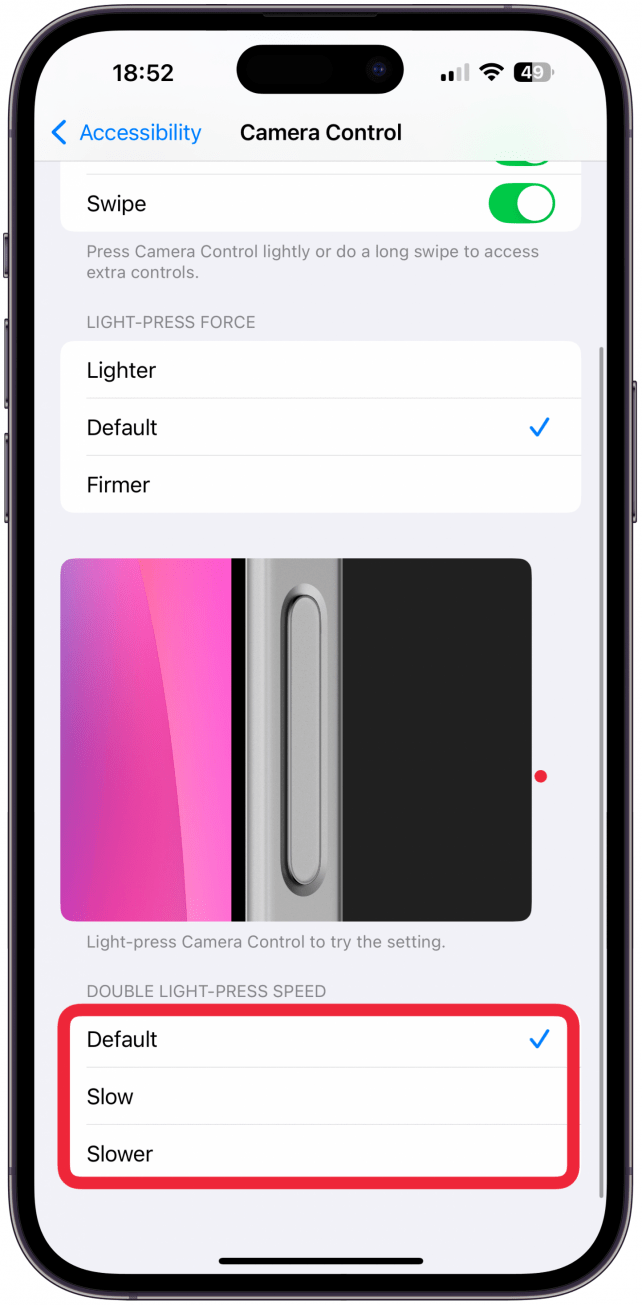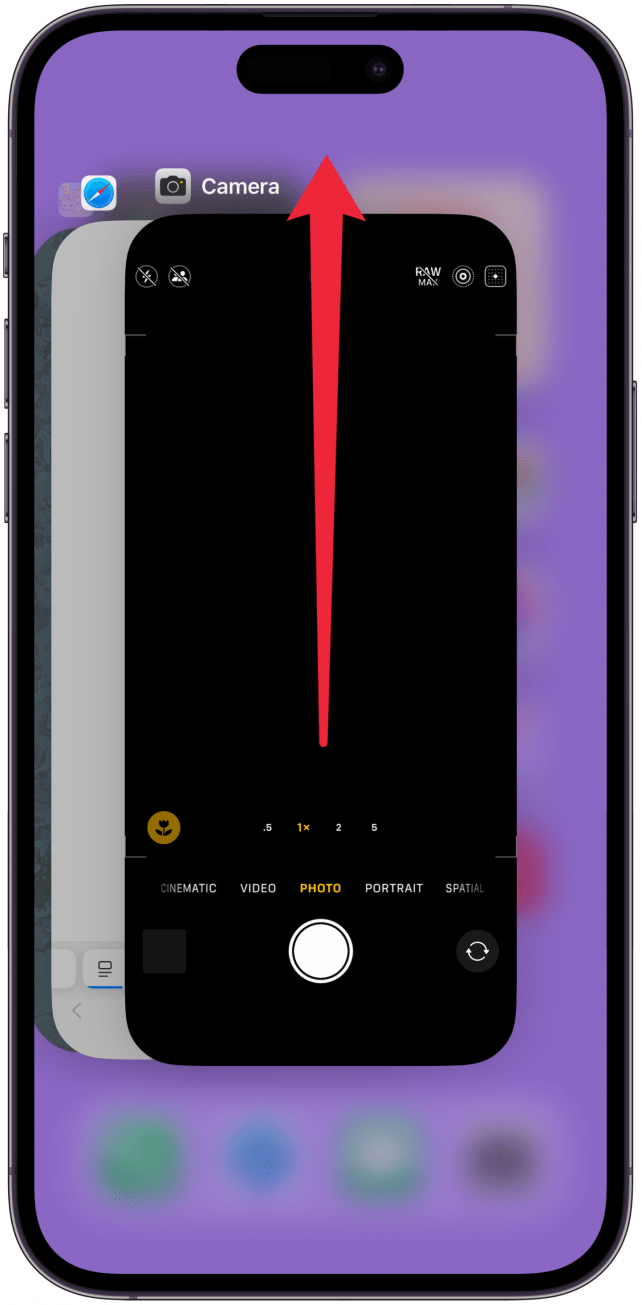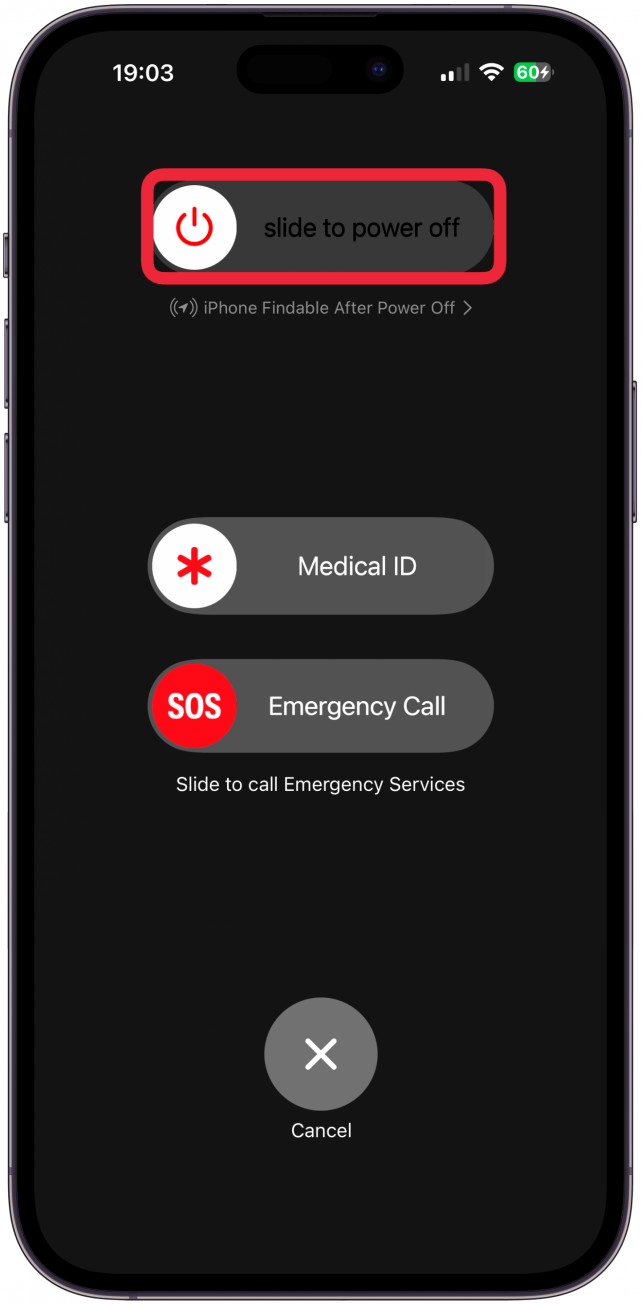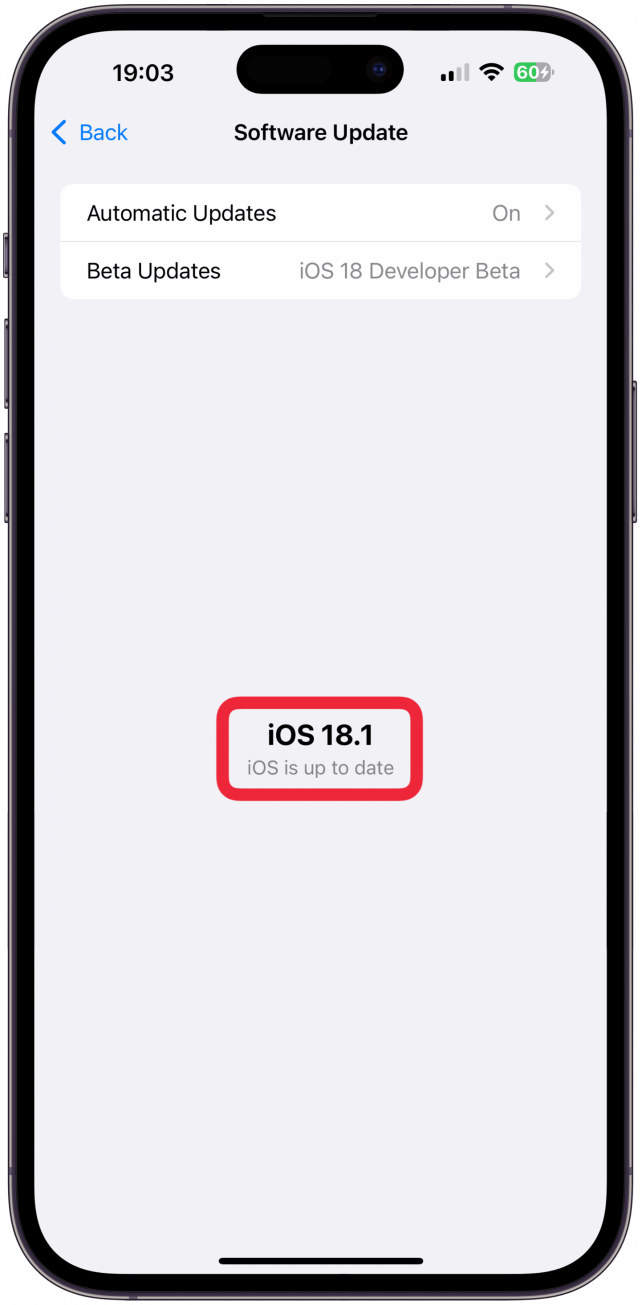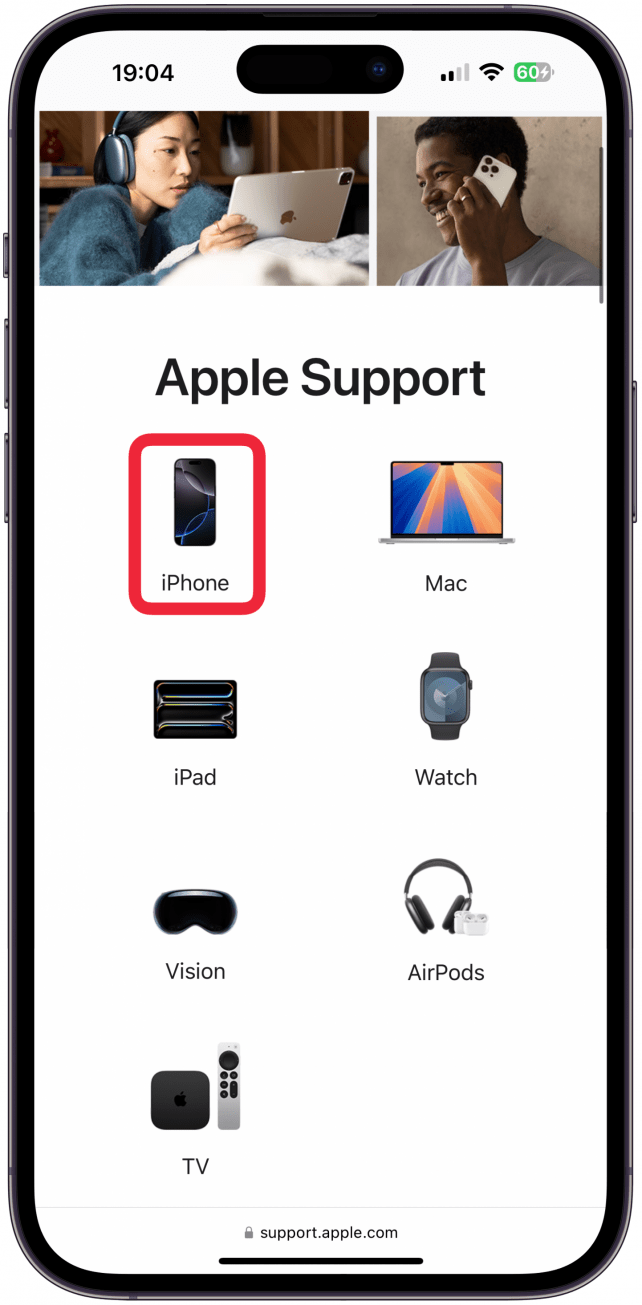Новая кнопка управления камерой — интересное дополнение для любителей фотографии на iPhone. Иногда ее называют кнопкой спуска затвора камеры, но с ее помощью можно делать гораздо больше, в том числе приближать и удалять объекты, настраивать экспозицию, начинать запись видео и многое другое. Ее можно нажимать, нажимать и проводить пальцем, а также настраивать, так что вы можете изменить ее действие и принцип работы.
Как пользоваться кнопкой управления камерой
Новая кнопка, которую можно найти на всех моделях iPhone 16, является емкостной, то есть она имеет сенсорное управление и может быть нажата как обычная кнопка, а также проведена по экрану. Если вы еще не настроили ее, вот как кнопка управления камерой работает по умолчанию:
- Нажмите кнопку Управление камерой, чтобы открыть приложение «Камера». Обязательно нажмите и отпустите эту кнопку, а не нажимайте ее долго, что приведет к открытию Visual Intelligence. Однократное нажатие на кнопку управления камерой работает из любого приложения, страницы главного экрана и даже экрана блокировки.
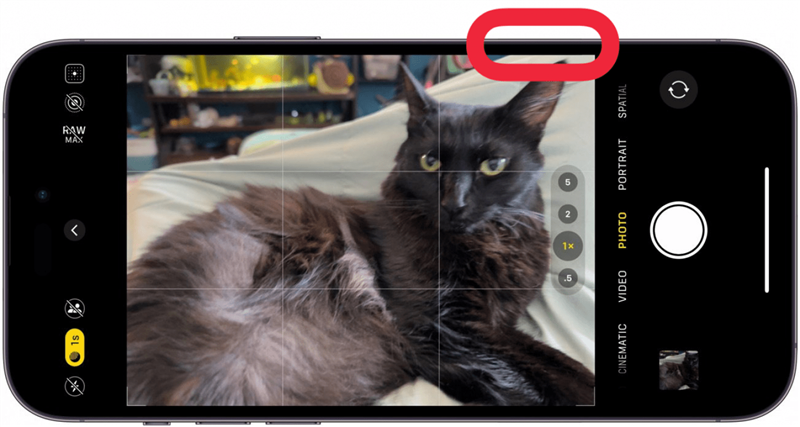
- При втором нажатии будет сделан снимок. Таким образом, нажатие два раза подряд — это самый быстрый способ открыть приложение «Камера» и сделать снимок.

- Вы также можете перейти в другой режим камеры и использовать кнопку управления камерой в качестве кнопки спуска затвора, чтобы сделать снимок или начать и остановить запись видео.

- Если удерживать кнопку управления камерой, когда приложение «Камера» открыто и находится в режиме фотосъемки по умолчанию, оно начнет запись видео, пока вы удерживаете кнопку.

- После того как приложение «Камера» открыто, вы можете нажать на кнопку, чтобы открыть пользовательский интерфейс (UI), который по умолчанию позволяет увеличивать и уменьшать масштаб, проводя пальцем вперед-назад по кнопке. Чтобы понять, как правильно нажимать на кнопку, может потребоваться некоторое время. По ощущениям это почти как тап, но чуть сильнее и не совсем полное нажатие.

- Если вы дважды нажмете на кнопку управления камерой при открытом приложении «Камера», откроется пользовательский интерфейс, и вы сможете пролистывать вверх и вниз, чтобы переключаться между элементами управления камерой, включая экспозицию, зум, глубину резкости, камеры (что позволяет вам выбрать зум-объектив), стиль и тон. Как только вы проведете пальцем по нужному элементу, нажмите на него один раз, чтобы выбрать. Появится новое меню, в котором можно провести пальцем по кнопке, чтобы внести изменения. Выбранный здесь элемент управления будет активен при следующем нажатии на кнопку управления камерой.

- Новая кнопка управления камерой — интересное дополнение для любителей фотографии на iPhone. Иногда ее называют кнопкой спуска затвора камеры, но с ее помощью можно делать гораздо больше, в том числе приближать и удалять объекты, настраивать экспозицию, начинать запись видео и многое другое. Ее можно нажимать, нажимать и проводить пальцем, а также настраивать, так что вы можете изменить ее действие и принцип работы.

Как пользоваться кнопкой управления камерой
Новая кнопка, которую можно найти на всех моделях iPhone 16, является емкостной, то есть она имеет сенсорное управление и может быть нажата как обычная кнопка, а также проведена по экрану. Если вы еще не настроили ее, вот как кнопка управления камерой работает по умолчанию:
Нажмите кнопку Управление камерой, чтобы открыть приложение «Камера». Обязательно нажмите и отпустите эту кнопку, а не нажимайте ее долго, что приведет к открытию Visual Intelligence. Однократное нажатие на кнопку управления камерой работает из любого приложения, страницы главного экрана и даже экрана блокировки.
 При втором нажатии будет сделан снимок. Таким образом, нажатие два раза подряд — это самый быстрый способ открыть приложение «Камера» и сделать снимок.
При втором нажатии будет сделан снимок. Таким образом, нажатие два раза подряд — это самый быстрый способ открыть приложение «Камера» и сделать снимок.
Вы также можете перейти в другой режим камеры и использовать кнопку управления камерой в качестве кнопки спуска затвора, чтобы сделать снимок или начать и остановить запись видео.
Если удерживать кнопку управления камерой, когда приложение «Камера» открыто и находится в режиме фотосъемки по умолчанию, оно начнет запись видео, пока вы удерживаете кнопку.
- После того как приложение «Камера» открыто, вы можете нажать на кнопку, чтобы открыть пользовательский интерфейс (UI), который по умолчанию позволяет увеличивать и уменьшать масштаб, проводя пальцем вперед-назад по кнопке. Чтобы понять, как правильно нажимать на кнопку, может потребоваться некоторое время. По ощущениям это почти как тап, но чуть сильнее и не совсем полное нажатие.

- Если вы дважды нажмете на кнопку управления камерой при открытом приложении «Камера», откроется пользовательский интерфейс, и вы сможете пролистывать вверх и вниз, чтобы переключаться между элементами управления камерой, включая экспозицию, зум, глубину резкости, камеры (что позволяет вам выбрать зум-объектив), стиль и тон. Как только вы проведете пальцем по нужному элементу, нажмите на него один раз, чтобы выбрать. Появится новое меню, в котором можно провести пальцем по кнопке, чтобы внести изменения. Выбранный здесь элемент управления будет активен при следующем нажатии на кнопку управления камерой.

- Если вам трудно провести пальцем по кнопке управления камерой из-за ее маленького размера, вы можете провести пальцем по экрану телефона, если вы проводите по пользовательскому интерфейсу и не опускаетесь ниже по экрану.

- Совет профессионала

- Значок человека в разделе «Камеры» кнопки «Управление камерой» обозначает фронтальную камеру, поэтому, выбрав его, вы переключите вид камеры с задней на переднюю.

- Теперь вы знаете, как пользоваться кнопкой управления камерой! Несмотря на то, что социальные сети предпочитают вертикальные фотографии и видео, эта новая кнопка лучше всего работает в горизонтальном режиме, который более популярен в традиционной фотографии. Хотя вы можете использовать новую кнопку большим пальцем правой руки в горизонтальном режиме, это не очень естественно, и, возможно, будет проще использовать ранее существующие элементы управления приложения «Камера». Чтобы получить больше советов по работе с приложением «Камера», не забудьте подписаться на нашу бесплатную рассылку Tip of the Day!

- Откройте для себя скрытые возможности iPhoneПолучайте ежедневные советы (со скриншотами и четкими инструкциями), чтобы осваивать iPhone всего за одну минуту в день.

- Как настроить кнопку управления камерой

- Вы можете настроить кнопку управления камерой таким образом, чтобы она работала не только в приложении «Камера», но и запускала совершенно другое приложение. Даже сторонние приложения смогут переделать свои приложения для работы с кнопкой управления камерой. Вот как настроить кнопку управления камерой:

- Откройте Настройки.

- Нажмите Камера.

- Выберите Управление камерой.

В самом верху по умолчанию включена опция Очистить предварительный просмотр. Это означает, что при легком нажатии на кнопку управления камерой приложение «Камера» будет скрывать другие значки и элементы управления на экране для более четкого просмотра с меньшим количеством отвлекающих факторов.
В разделе Запуск камеры вы можете выбрать, запускать ли приложение «Камера» одним нажатием или двумя. Просто выберите нужный вариант.
Наконец, вы можете выбрать, какое приложение будет открываться при нажатии кнопки управления камерой. По умолчанию выбрано приложение Камера, но вы также можете выбрать сканер QR-кодов, лупу или «Нет». В зависимости от того, какие сторонние приложения у вас установлены, вы можете увидеть здесь сторонние приложения, например Instagram.
- Вернитесь в раздел Настройки и нажмите Доступность.
- В разделе Физические и моторные функции выберите пункт Управление камерой.
- В самом верху вы можете полностью отключить кнопку Управление камерой, чтобы ни одна из функций не работала.
- Новая кнопка управления камерой — интересное дополнение для любителей фотографии на iPhone. Иногда ее называют кнопкой спуска затвора камеры, но с ее помощью можно делать гораздо больше, в том числе приближать и удалять объекты, настраивать экспозицию, начинать запись видео и многое другое. Ее можно нажимать, нажимать и проводить пальцем, а также настраивать, так что вы можете изменить ее действие и принцип работы.

- Как пользоваться кнопкой управления камерой

- Новая кнопка, которую можно найти на всех моделях iPhone 16, является емкостной, то есть она имеет сенсорное управление и может быть нажата как обычная кнопка, а также проведена по экрану. Если вы еще не настроили ее, вот как кнопка управления камерой работает по умолчанию:

- Нажмите кнопку Управление камерой, чтобы открыть приложение «Камера». Обязательно нажмите и отпустите эту кнопку, а не нажимайте ее долго, что приведет к открытию Visual Intelligence. Однократное нажатие на кнопку управления камерой работает из любого приложения, страницы главного экрана и даже экрана блокировки.

При втором нажатии будет сделан снимок. Таким образом, нажатие два раза подряд — это самый быстрый способ открыть приложение «Камера» и сделать снимок.
Вы также можете перейти в другой режим камеры и использовать кнопку управления камерой в качестве кнопки спуска затвора, чтобы сделать снимок или начать и остановить запись видео.
- Если удерживать кнопку управления камерой, когда приложение «Камера» открыто и находится в режиме фотосъемки по умолчанию, оно начнет запись видео, пока вы удерживаете кнопку.
- После того как приложение «Камера» открыто, вы можете нажать на кнопку, чтобы открыть пользовательский интерфейс (UI), который по умолчанию позволяет увеличивать и уменьшать масштаб, проводя пальцем вперед-назад по кнопке. Чтобы понять, как правильно нажимать на кнопку, может потребоваться некоторое время. По ощущениям это почти как тап, но чуть сильнее и не совсем полное нажатие.