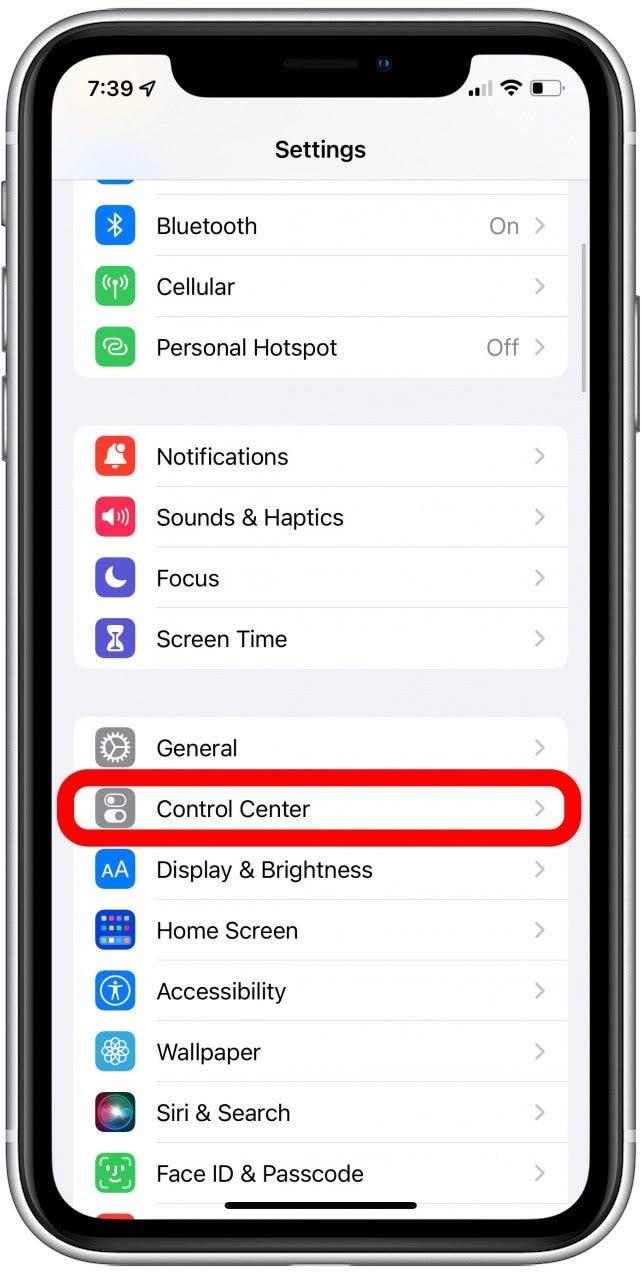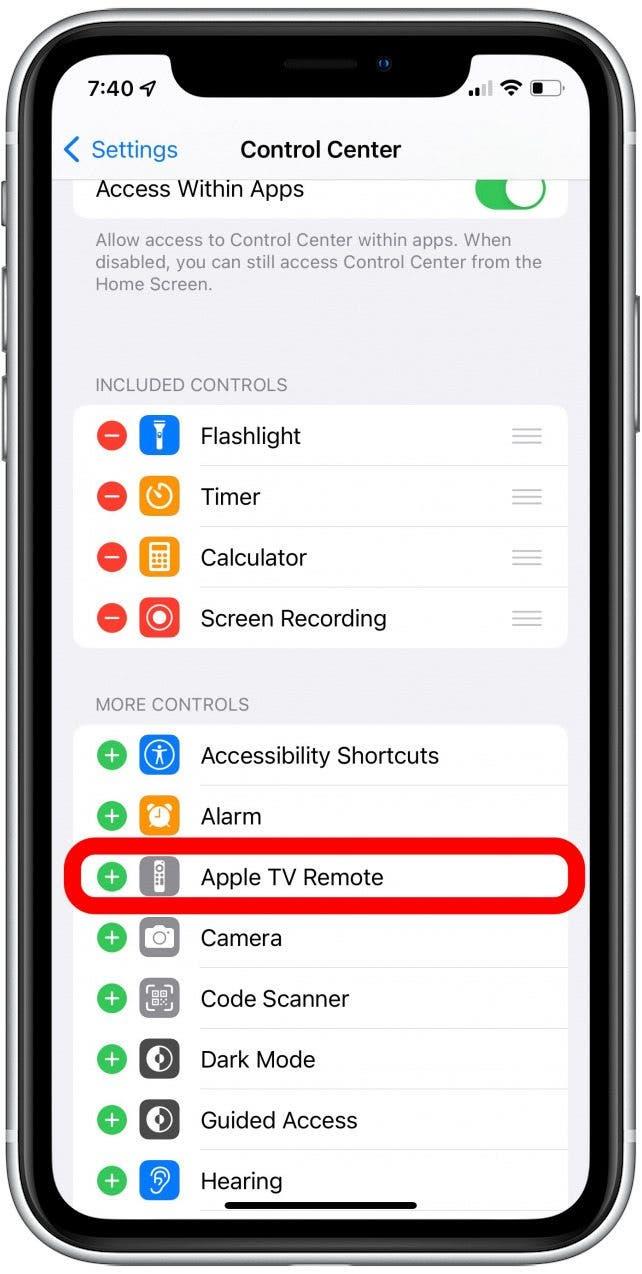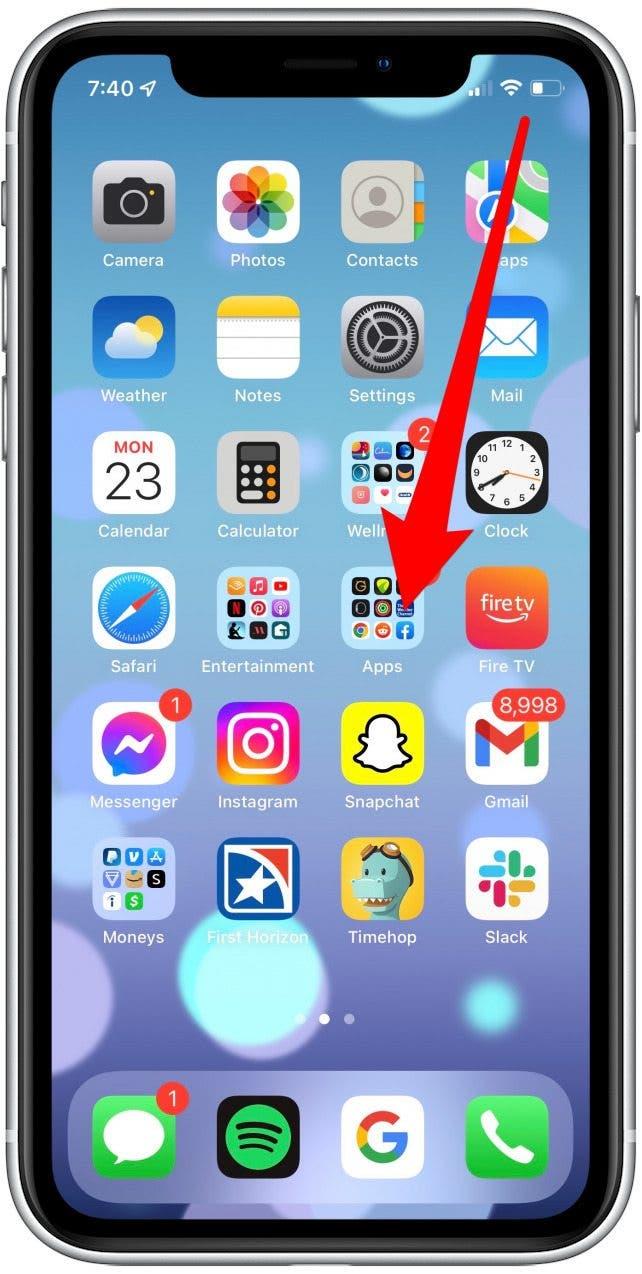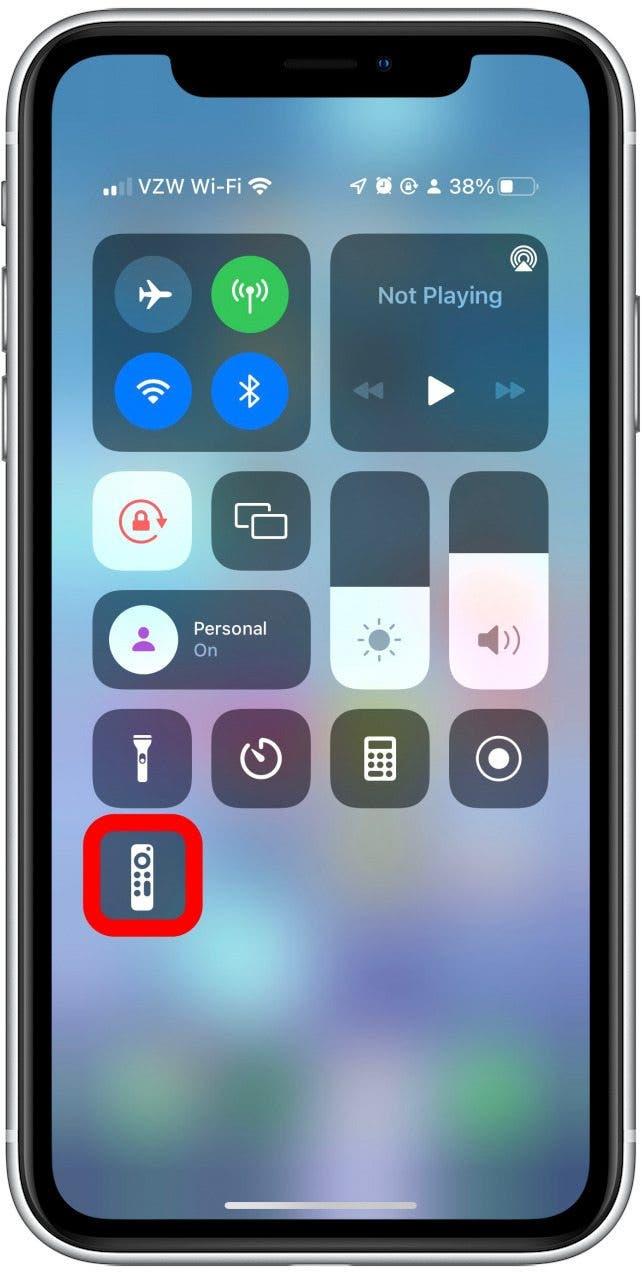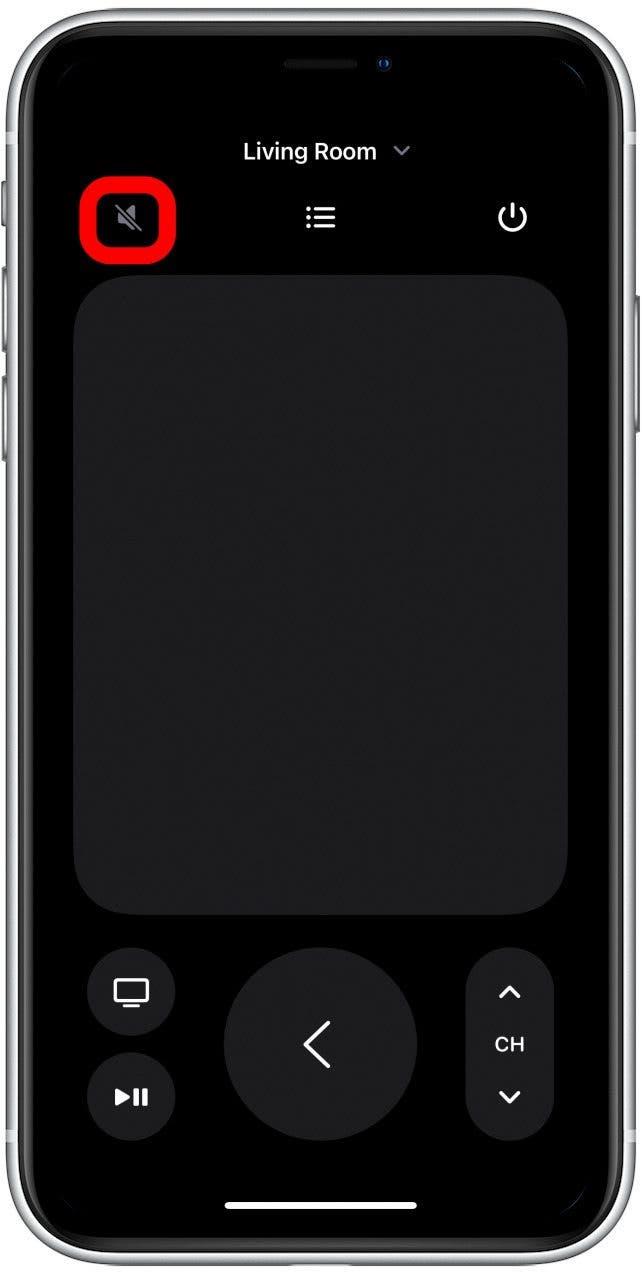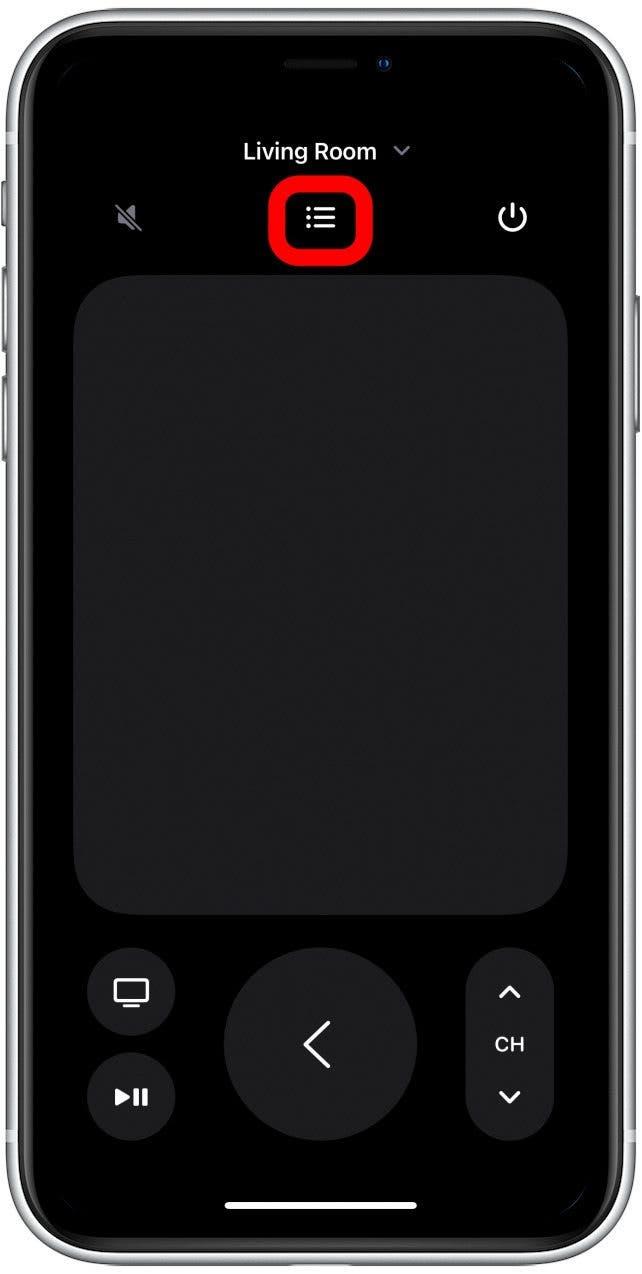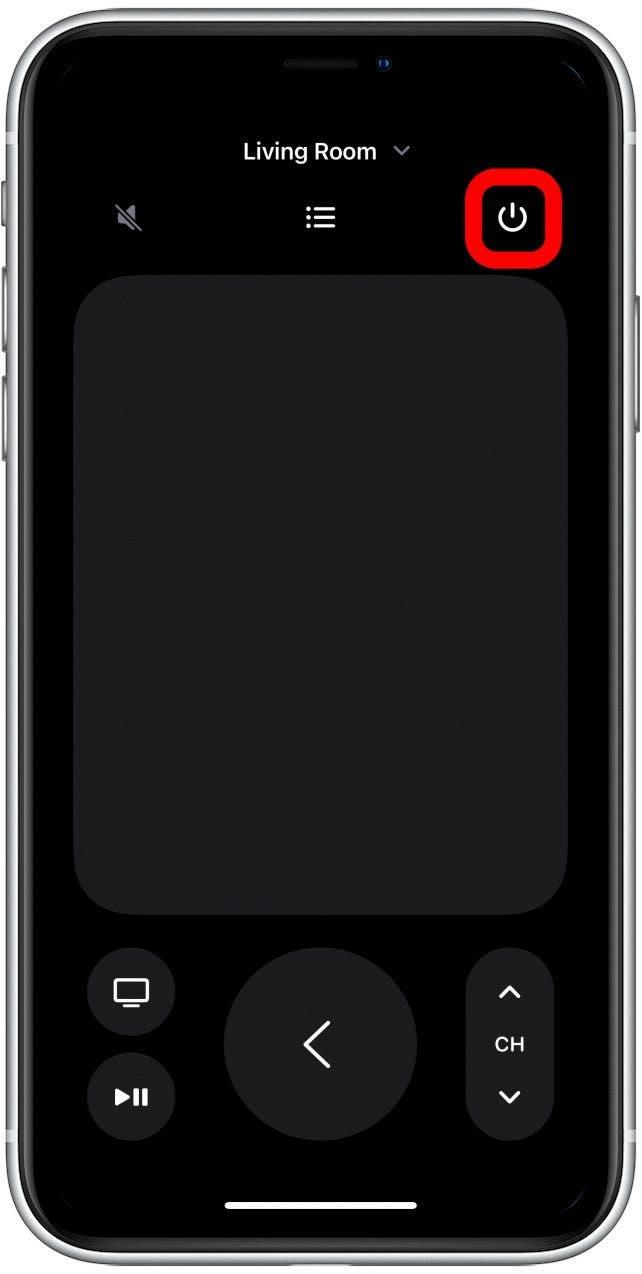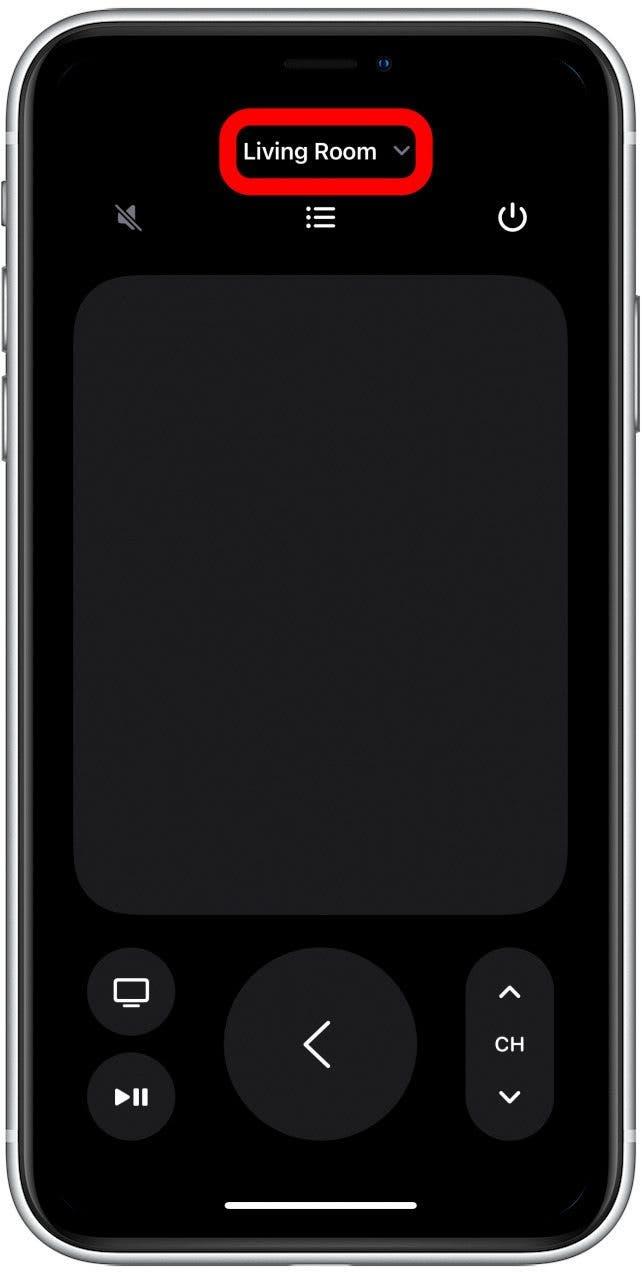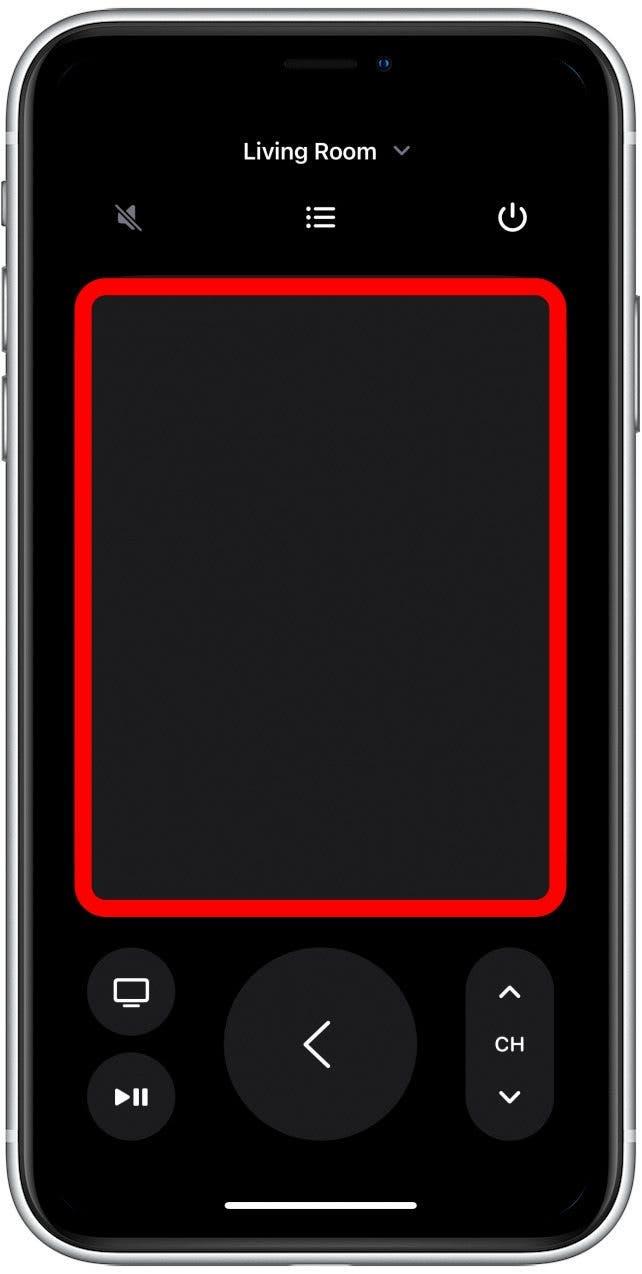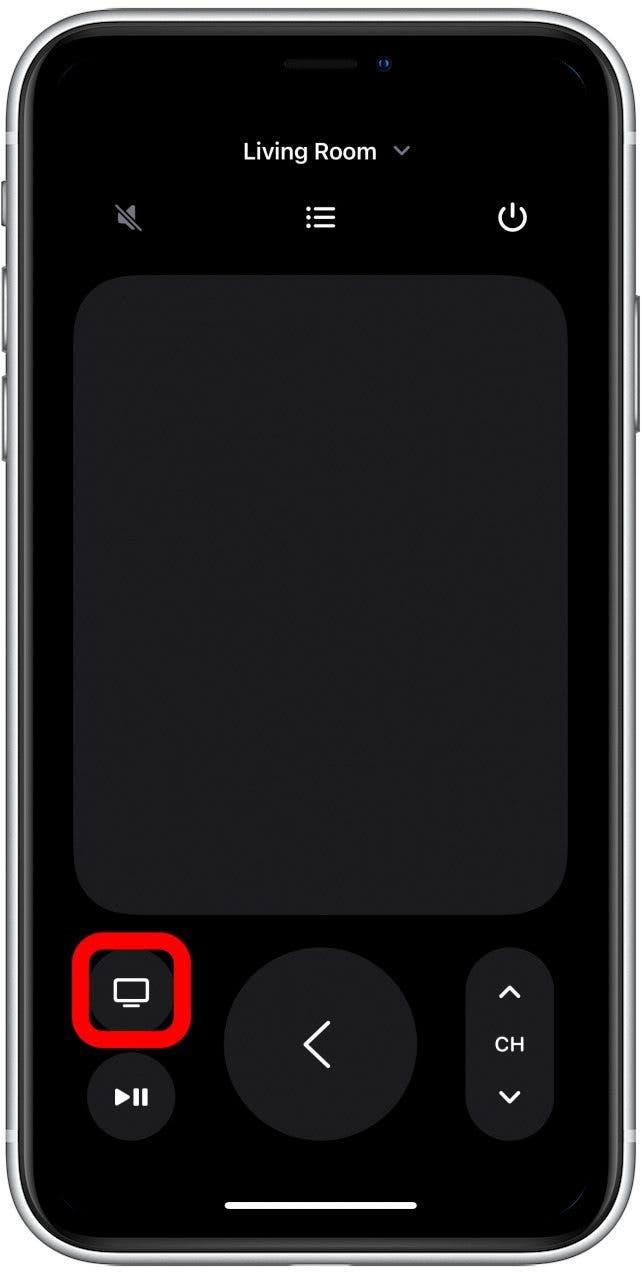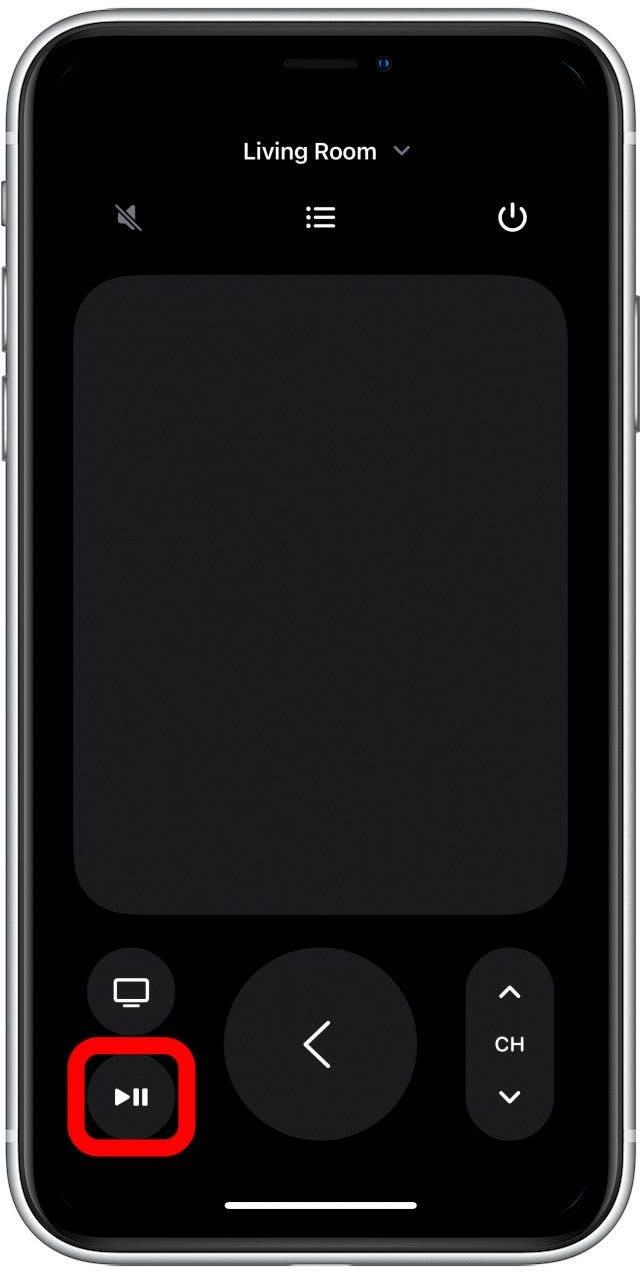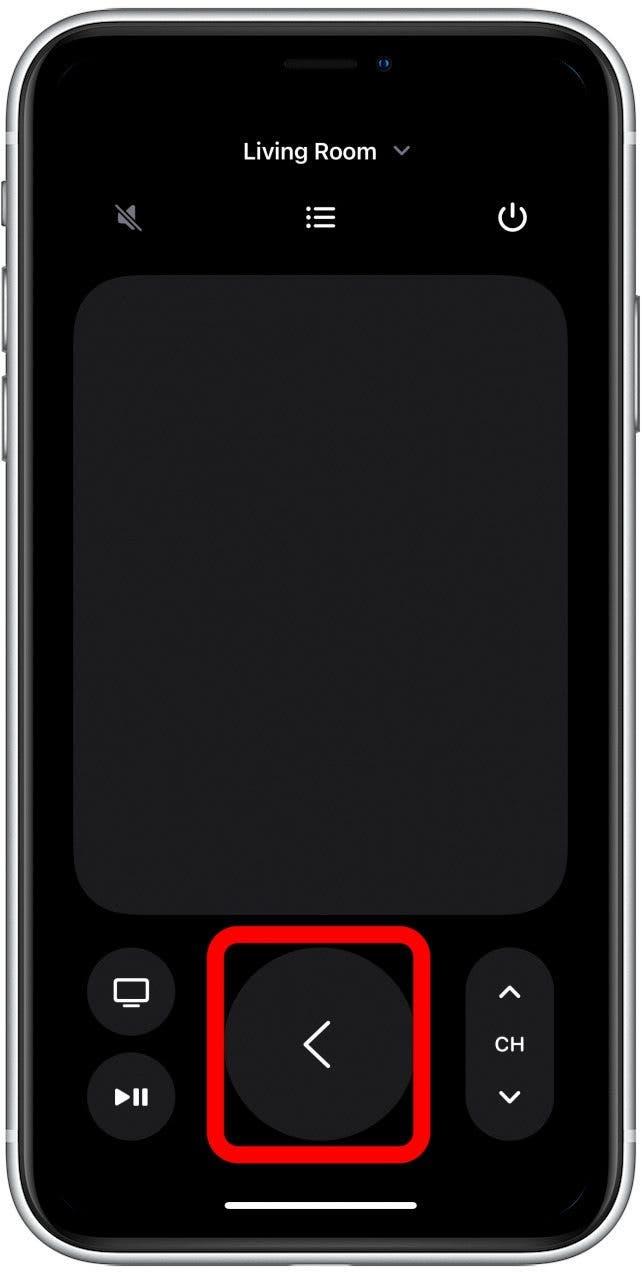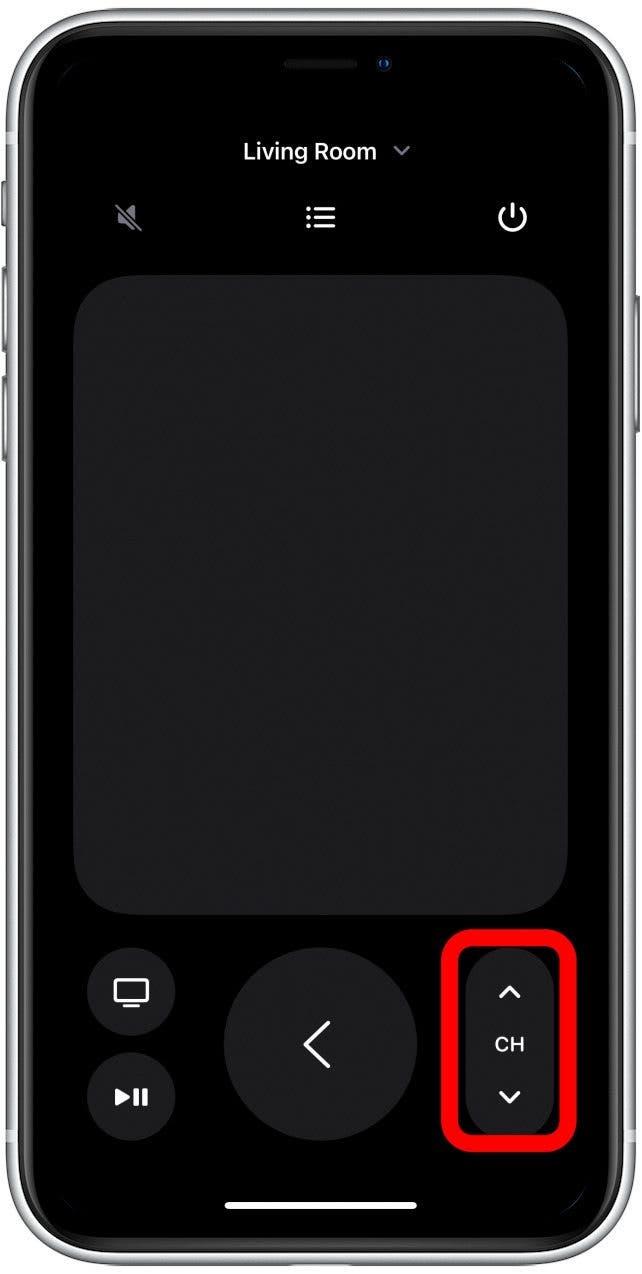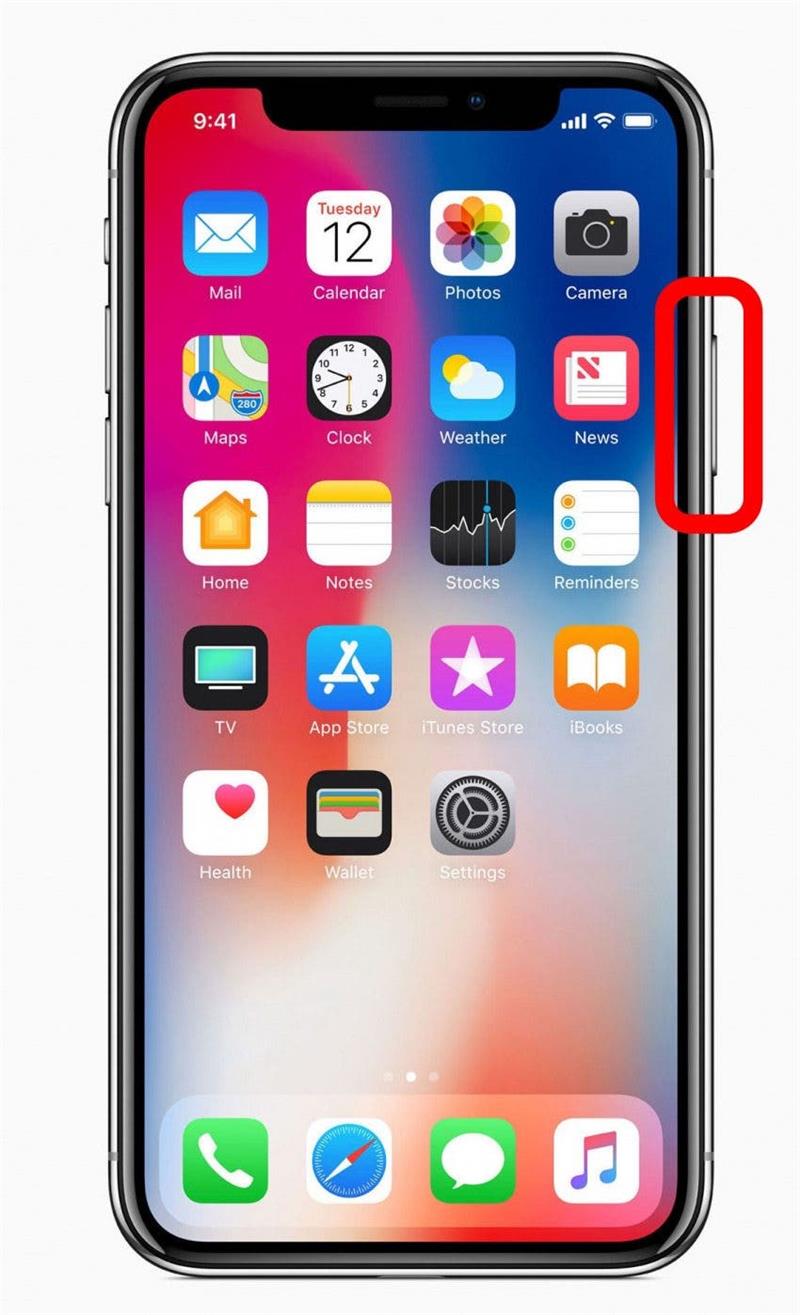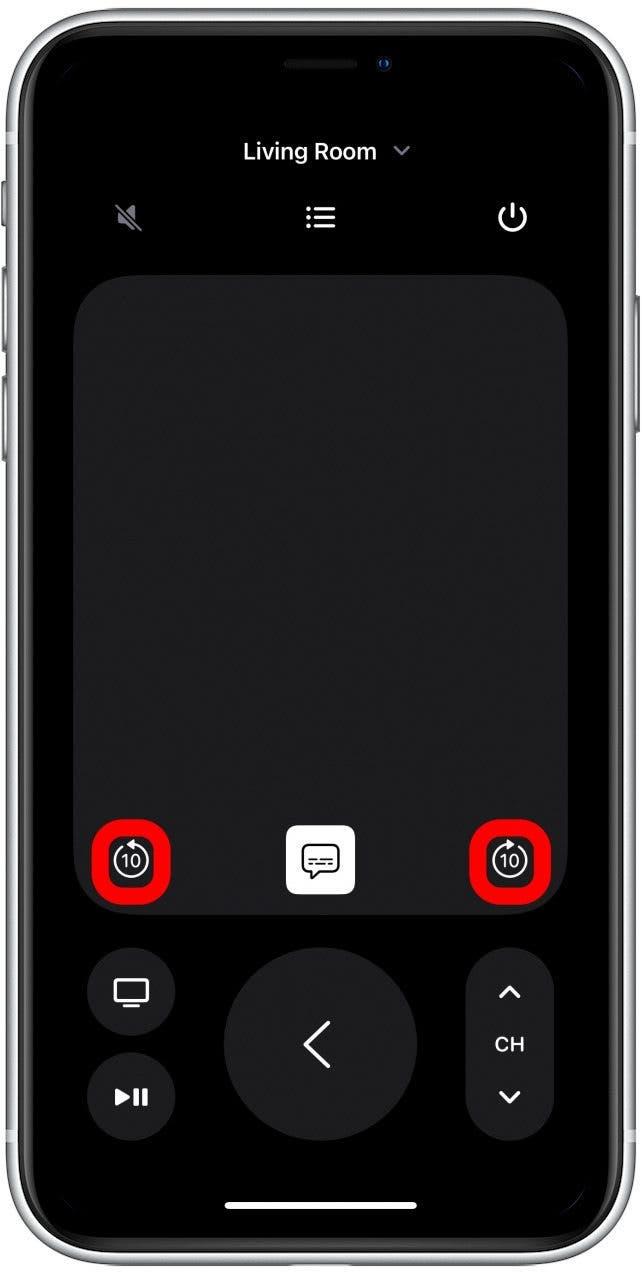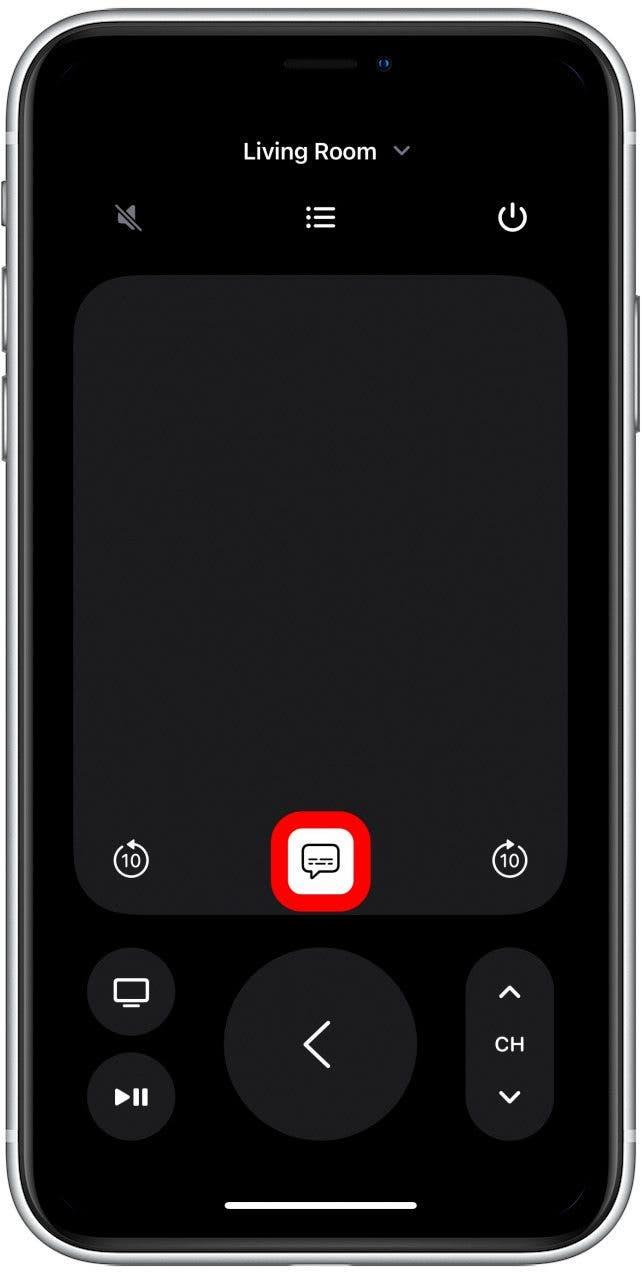Если вы еще не слышали о приложении Apple TV Remote, это супер крутое приложение Apple, которое позволяет вам соединить дистанционное управление Apple TV с телефоном. Таким образом, если вы когда -нибудь проиграете или неправильно разместите свой пульт, вы можете использовать свой телефон вместо этого. Мы рассмотрим некоторые базовые инструкции Apple TV Remote приложения, чтобы вы могли научиться подключить свой телефон к Apple TV.
Как контролировать свой Apple TV с вашего iPhone
Несколько лет назад Apple прекратила приложение для удаленного телевизора, которое было доступно для загрузки в App Store в пользу полностью интегрированного нативного приложения Apple, доступного через центр управления на любом устройстве Apple, работающем iOS 12 или более поздней версии. Во -первых, вам нужно убедиться, что значок появляется в вашем меню панели управления. Вот как:
- Откройте приложение настройки на вашем iPhone.
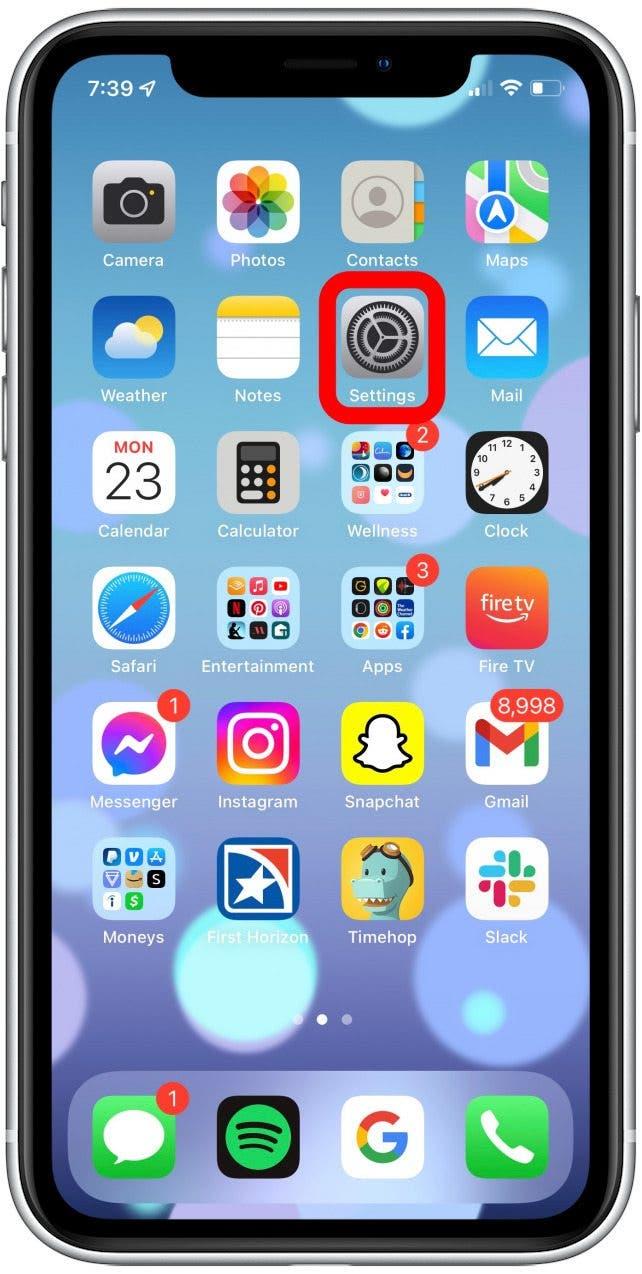
- Нажмите Центр управления .

- Коснитесь Green Plus рядом с Apple TV Remote, чтобы добавить его в центр управления.

Затем, чтобы открыть приложение Apple TV Remote:
- проведите вниз с левого верхнего левого (или проведите вверх по центру нижнего, если у вас есть кнопка домой).

- Нажмите на удаленный значок .

И теперь вы успешно используете Apple TV Remote на своем iPhone! Для более крутых советов и приемов для использования вашего iPhone, обязательно подпишитесь на нашу Совет дня Информационный бюллетень Анкет
Как использовать iPhone Remote на Apple TV
Теперь, когда вы открыли Apple TV Remote на своем iPhone, вот основы для навигации по приложению.
- Призовочный и звучащий звук, нажав кнопку динамика . Используйте кнопки громкости iPhone, в то время как удаленное приложение открыто для управления громкостью на вашем Apple TV.

- Коснитесь значка List в верхнем центре, чтобы получить доступ к руководству или меню.

- Включите и выключите свой Apple TV, нажав кнопку питания в левом верхнем углу.

- Если у вас есть несколько Apple TV, выберите, какой из них синхронизируется ваш телефон, нажав , выберите телевизор .

- Большое открытое пространство в центре приложения — это сенсорная панель. Вы можете маневрировать свой курсор на своем Apple TV так же, как вы использовали бы функцию Touch на своем iPhone.

- Маленький телевизионный значок доставит вас в меню Apple TV или на главном экране с одним краном.

- Сделайте паузу или воспроизводите видео или аудио, нажав кнопку воспроизведения в левом нижнем углу.

- Вернитесь, нажав на большую стрелу в нижнем центре.

- Кроме того, вы можете изменить каналы, нажав стрелки вверх и вниз в правом нижнем углу.

- Наконец, если вы нажмите и удерживайте кнопку блокировки на вашем iPhone, вы можете активировать Siri на своем Apple TV.

Важное примечание: Не все телевизоры совместимы с функцией управления громкости в приложении Apple TV Remote. Его кнопка «Динамик» появляется с серым, если она недоступна с вашими устройствами. Вы также можете проверить руководство пользователя вашего телевизора, чтобы увидеть, совместимо ли оно.
Как только вы начнете играть на шоу, на сенсорной панели появятся несколько икон:
- В нижней части слева и справа от сенсорной панели вы можете быстро перемотать или перемотать с 10-секундными интервалами.

- В нижнем центре сенсорной панели вы можете включать и выключать субтитры, нажав кнопку подзаголовок.

И вот как использовать свой iPhone в качестве Apple TV Remote! Интегрированное приложение Apple TV Remote настолько удобно, особенно если вы похожи на меня и часто теряют свой Apple TV Remote. Так что теперь, пока у вас есть iPhone, вы всегда можете контролировать свой Apple TV.