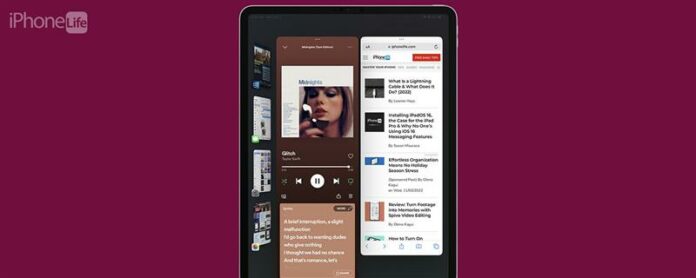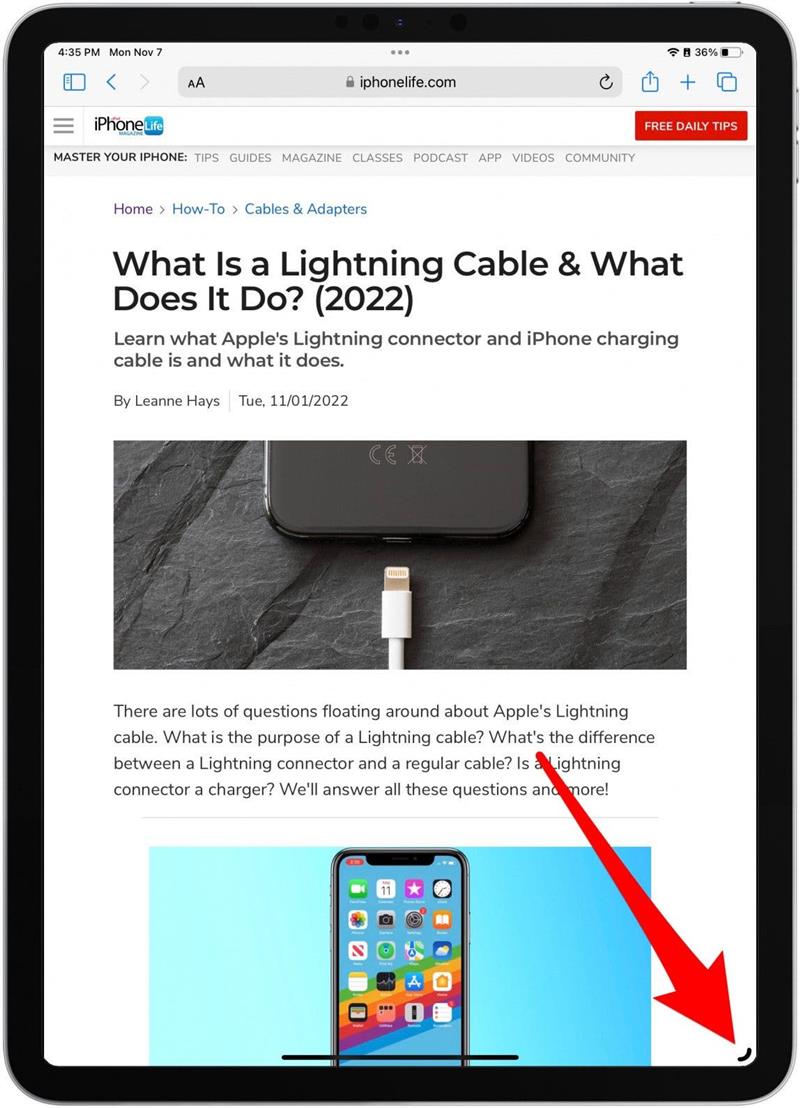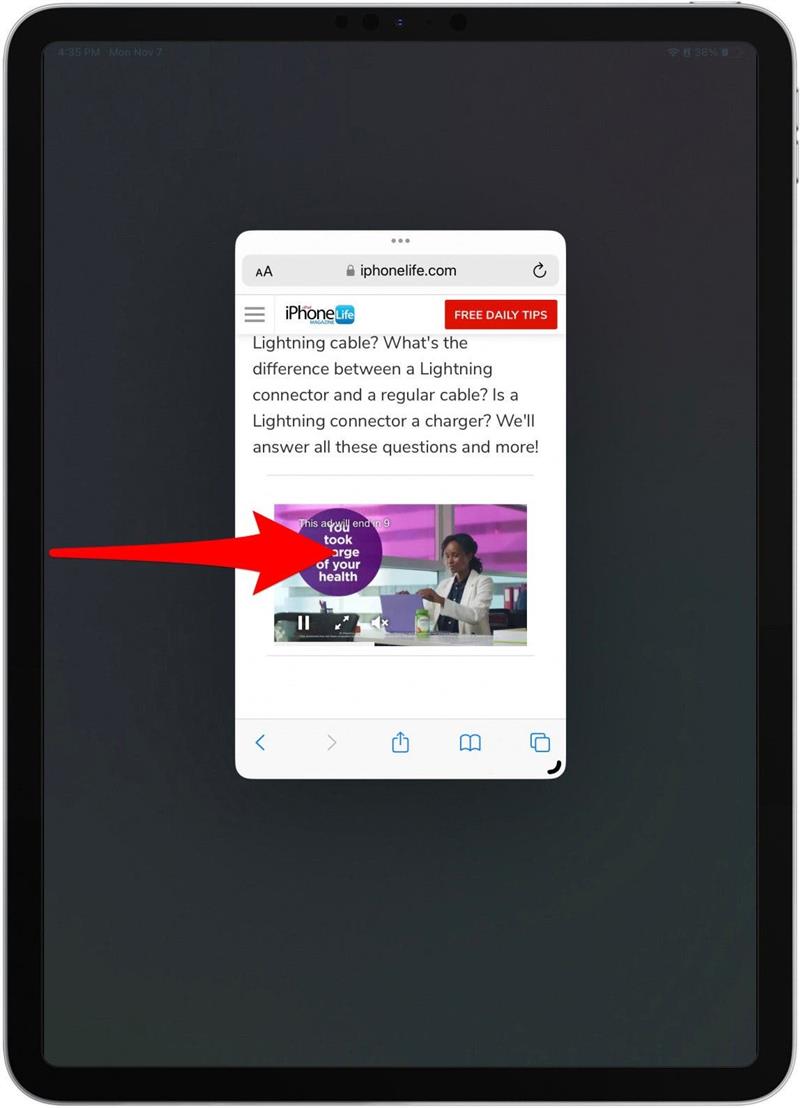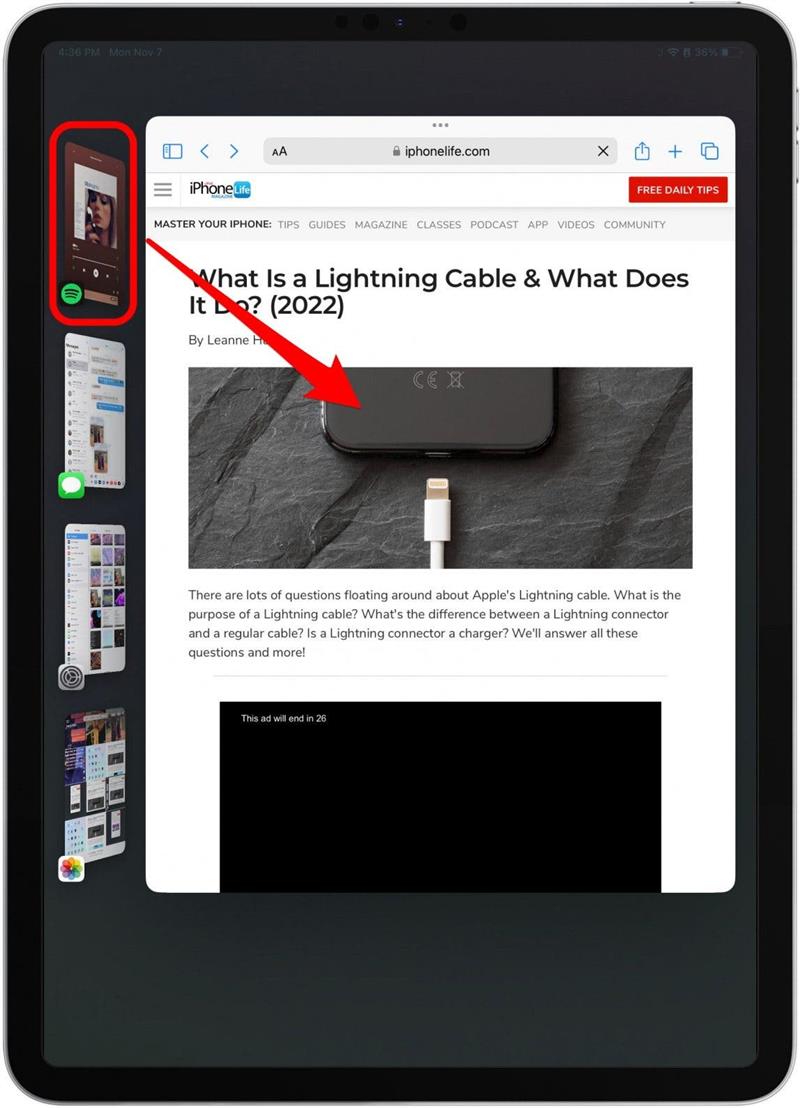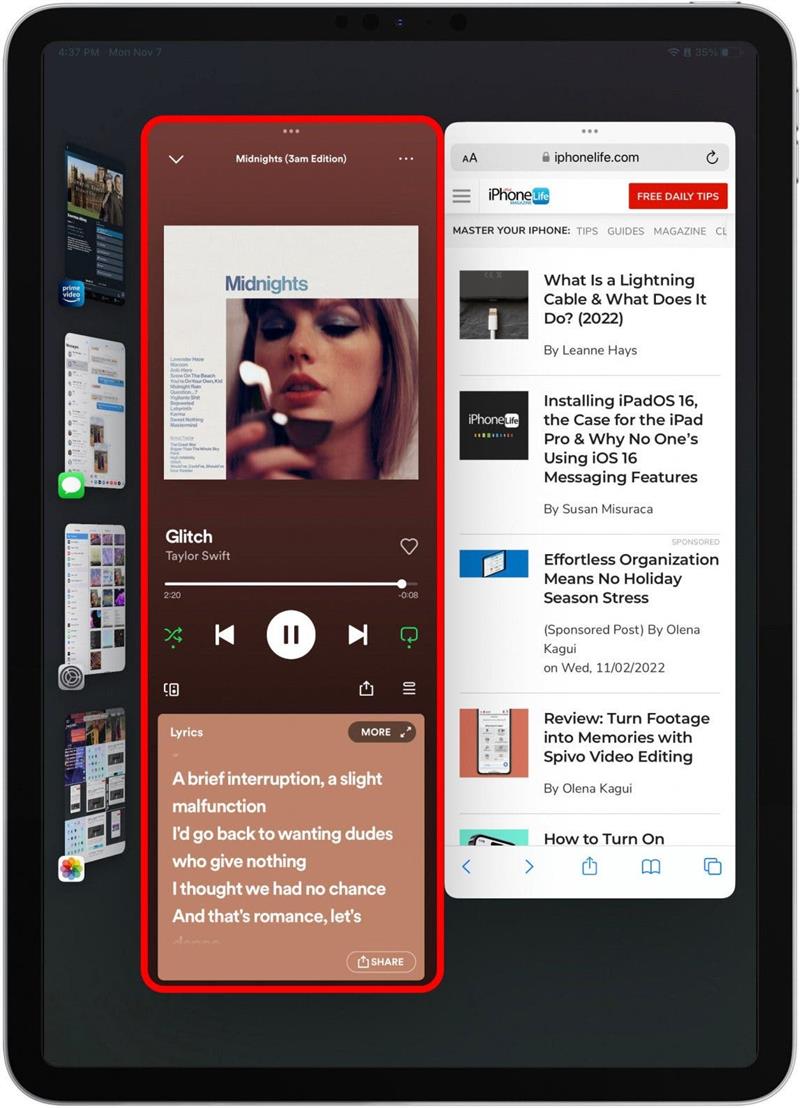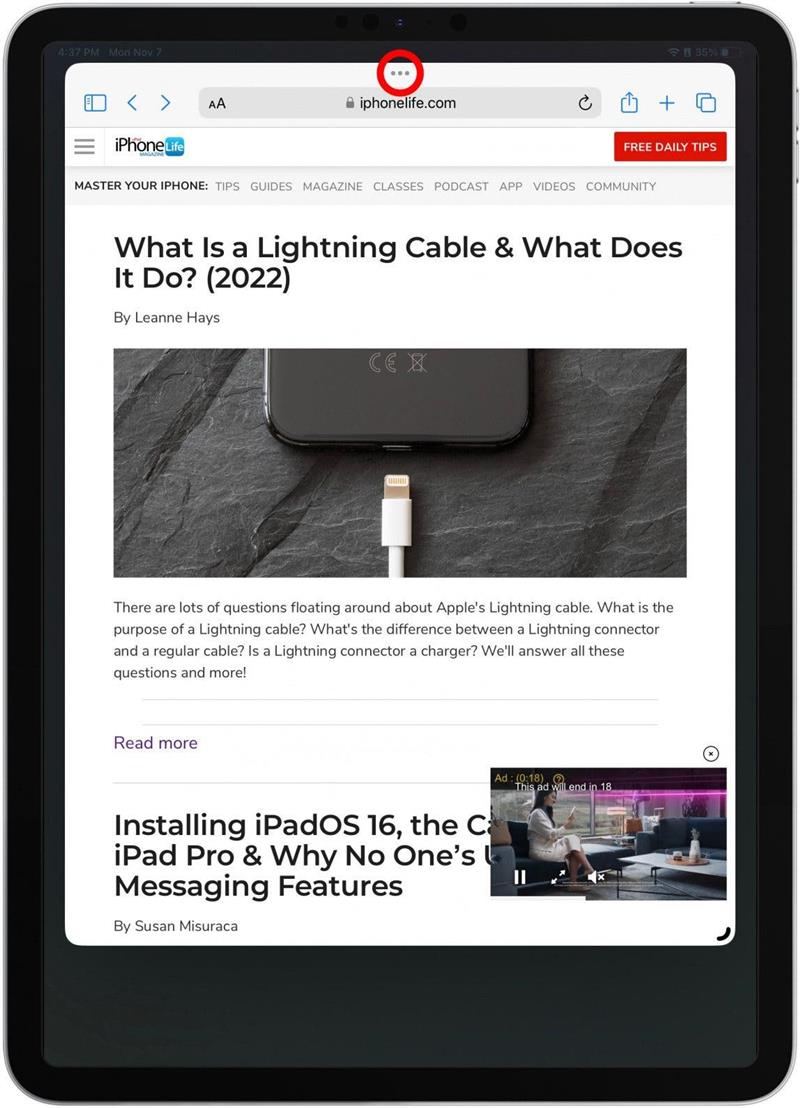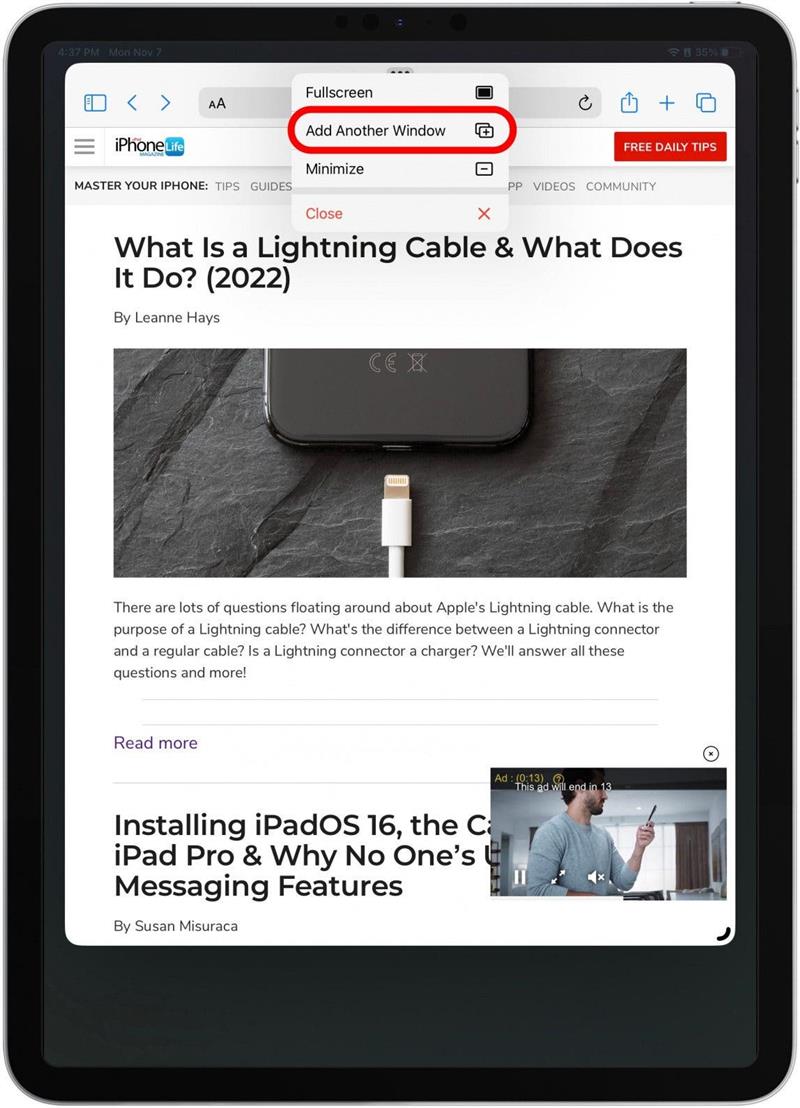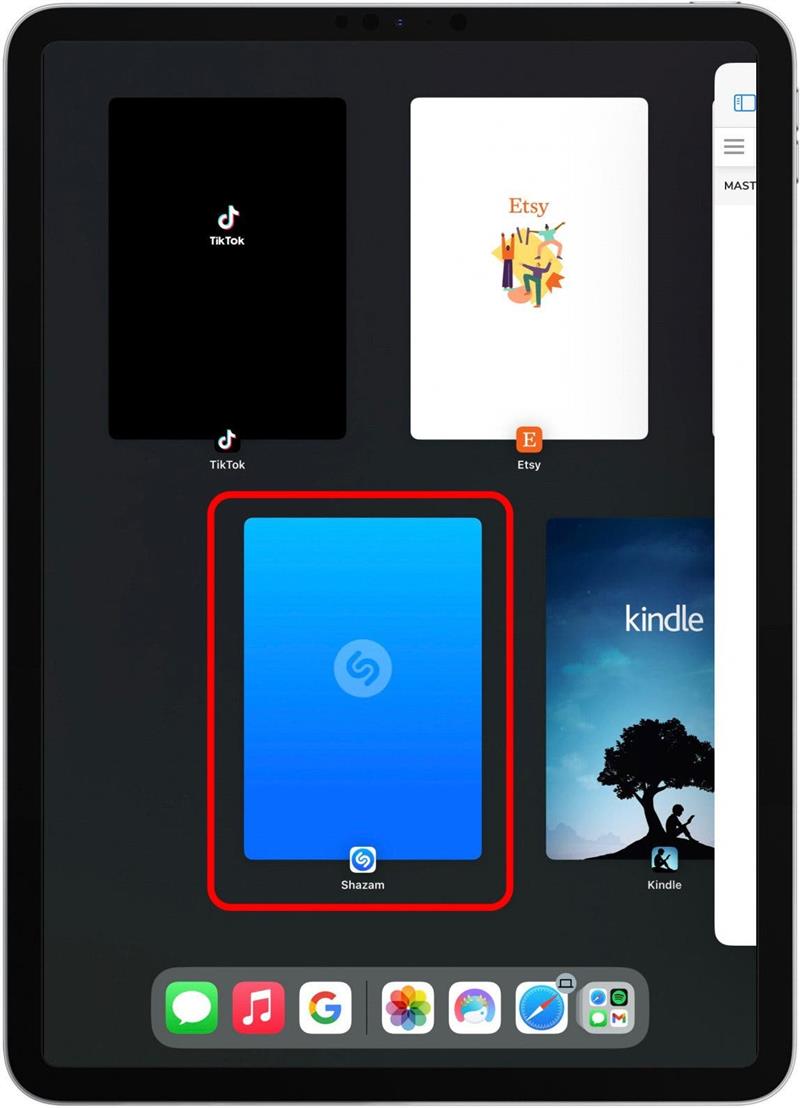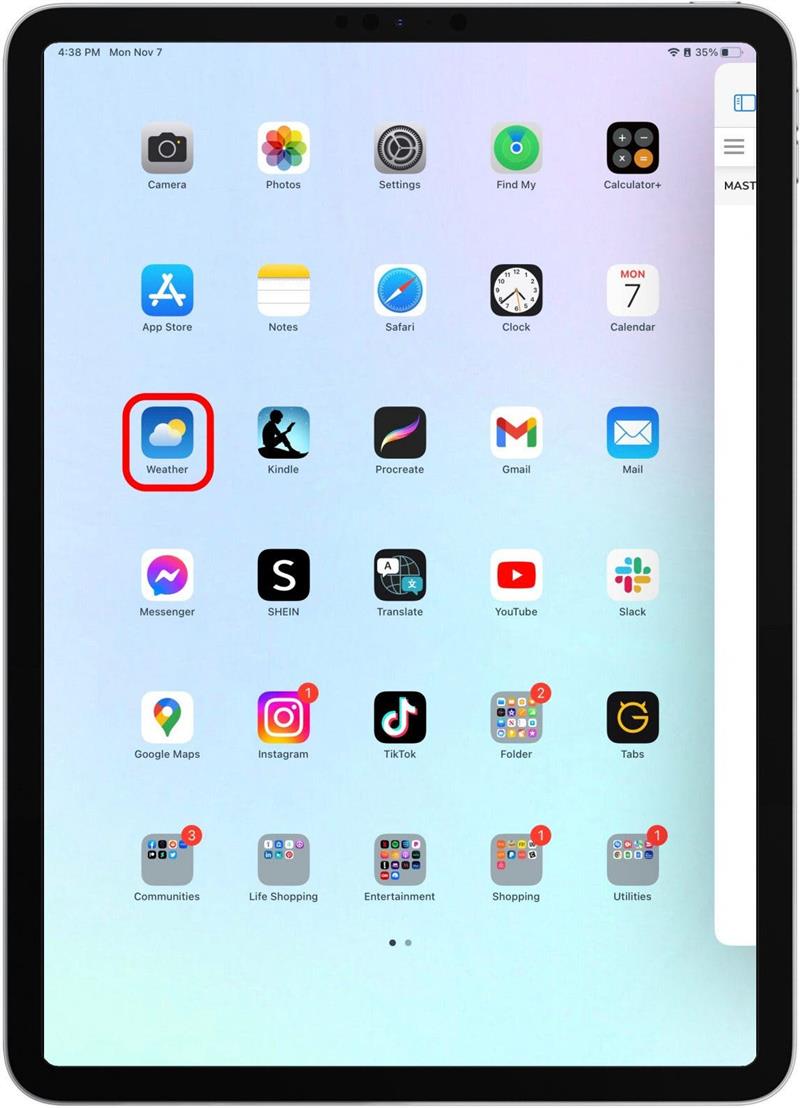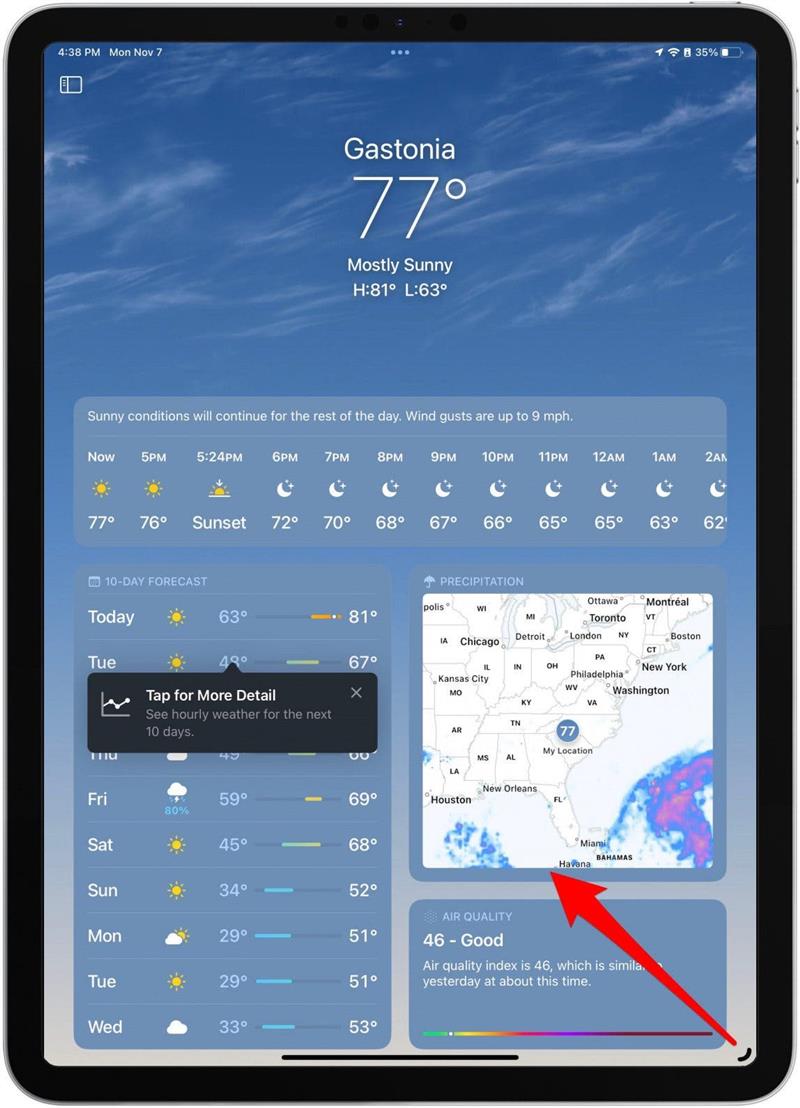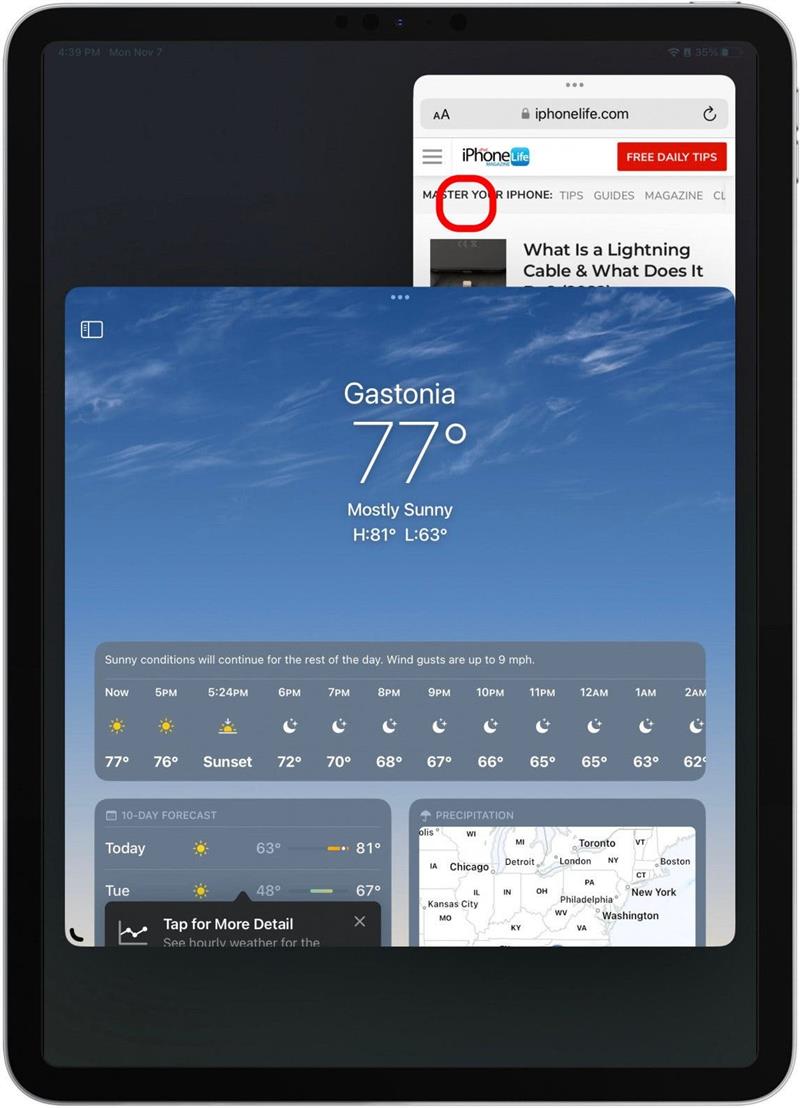Поставленный менеджер для iPad — это новое многозадачное решение Apple для iPados 16. Он позволяет вам работать в нескольких открытых приложениях одновременно, аналогично тому, как работает Split View, но на сцене менеджер вы можете увидеть больше ваших открытых приложений и легко переключаться между ними Анкет В этой статье мы покажем вам, как добавить Windows в сценический менеджер, даже если вы не увидите их на своей боковой панели.
Почему вам понравится этот совет:
- Узнайте, как добавлять и группировать окна, чтобы делать несколько вещей одновременно с вашим iPad.
- выберите приложения с боковой панели менеджера сцены или откройте новое приложение для работы.
- Group Windows вместе и откройте их все со значка с одной боковой панели.
Как добавить больше окон к менеджеру сцены
Если вы хотите переключаться между приложениями или окнами, которые в настоящее время не открыты на боковой панели, или вы хотите, чтобы несколько окон были открыты одновременно в группе, выполните следующие действия. Прежде чем начать, убедитесь, что у вас есть Обновлено до iPados 16 , и что вы знаете Как включить менеджер сцены на своем iPad .
- Чтобы добавить еще одно окно в ваши открытые приложения, откройте любое приложение на вашем iPad.
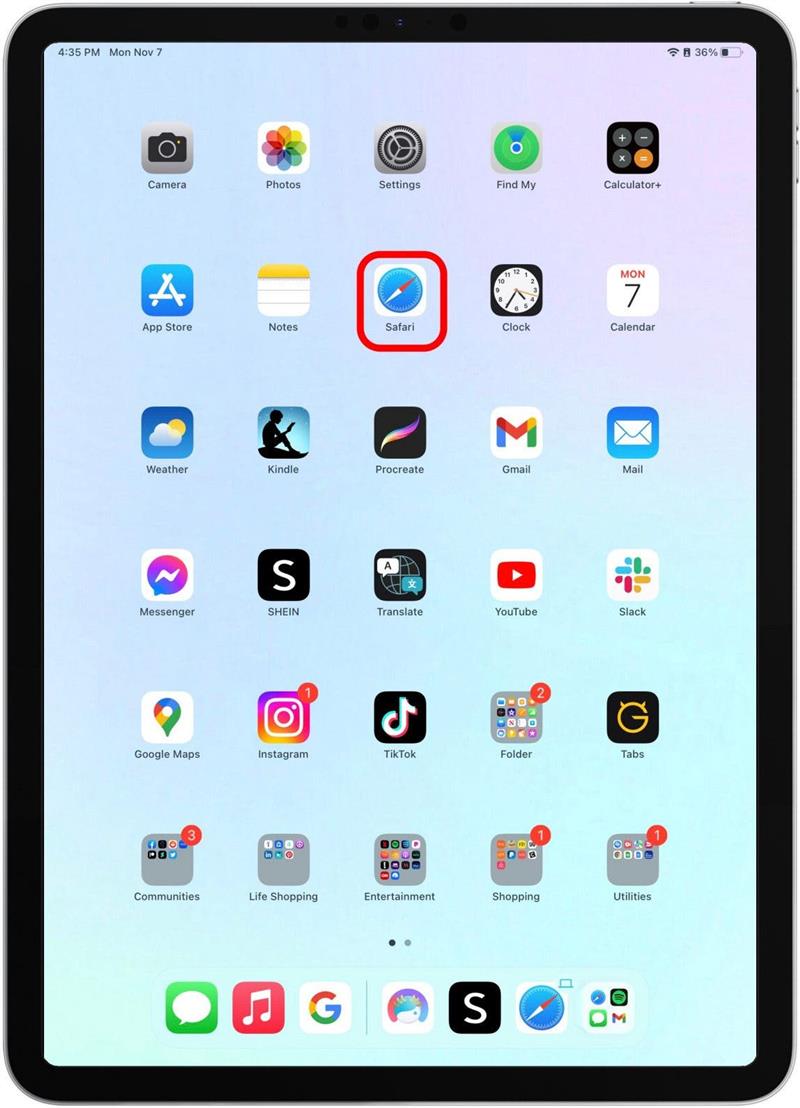
- Нажмите и перетащите небольшую изогнутую линию, которая появится в правом нижнем углу приложения, чтобы изменить размер окна с полного экрана.

- Откройте боковую панель, пройдя с левой стороны экрана. Если вы используете свой iPad горизонтально, боковая панель будет отображаться автоматически. (Вы сможете просматривать боковую панель, только если у вас есть другие приложения.)

- Из открытых приложений нажмите и перетащите окно на главный экран.

- Другое приложение автоматически освободит место для этого.

Однако, если приложение, которое вы хотите открыть, не отображается на боковой панели, выполните следующие действия.
- Из любого открытого приложения на вашем iPad нажмите три точки в верхней части окна.

- Нажмите Добавить еще одно окно .

- Вам будут показаны все ваши последнее использованные приложения. Прокрутите их, чтобы найти приложение, которое вы хотели бы открыть.

- Если вы хотите просто выбрать приложение с домашнего экрана, просто проведите вверх и нажмите на приложение, которое вы хотели бы открыть.

- Часто новое окно откроется на полном экране. Чтобы изменить размер окна, нажмите и перетащите изогнутую линию в нижний угол приложения.

- Теперь вы можете переключаться между двумя окнами в одной и той же группе, нажав на другое приложение, чтобы продвинуть его вперед!

Эти окна останутся сгруппированными, если вы снова откроете боковую панель и нажмете на другое приложение. Кроме того, вы можете добавлять до трех приложений в группе приложений за раз! Хотя мне понадобилось около месяца, чтобы действительно руководителя мастера, это действительно так изменит игру, когда дело доходит до продуктивности на вашем iPad. Я действительно чувствую, что я больше ничего не могу делать на своем iPad, что является одной из многих причин, по которой iPad — мое любимое устройство Apple!