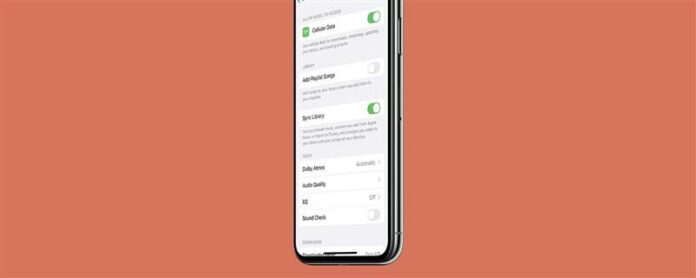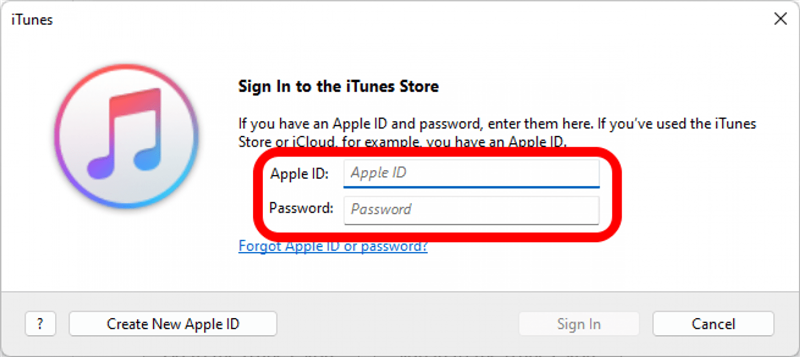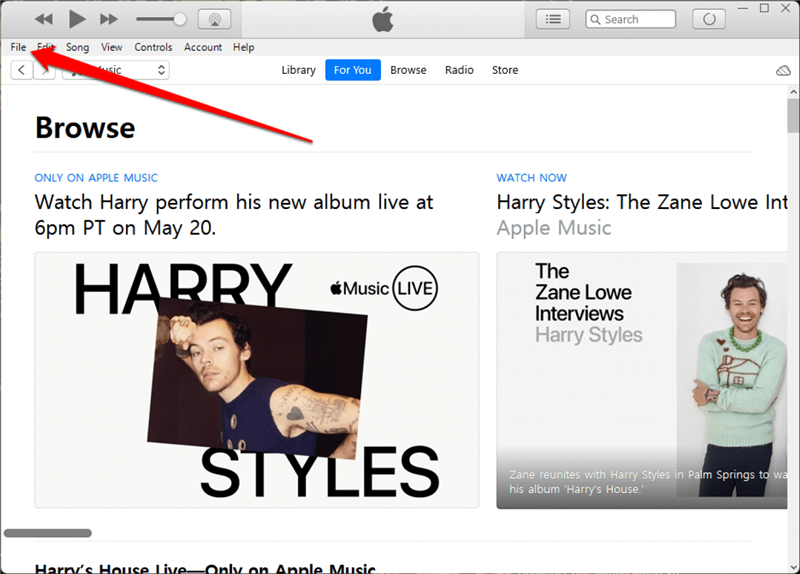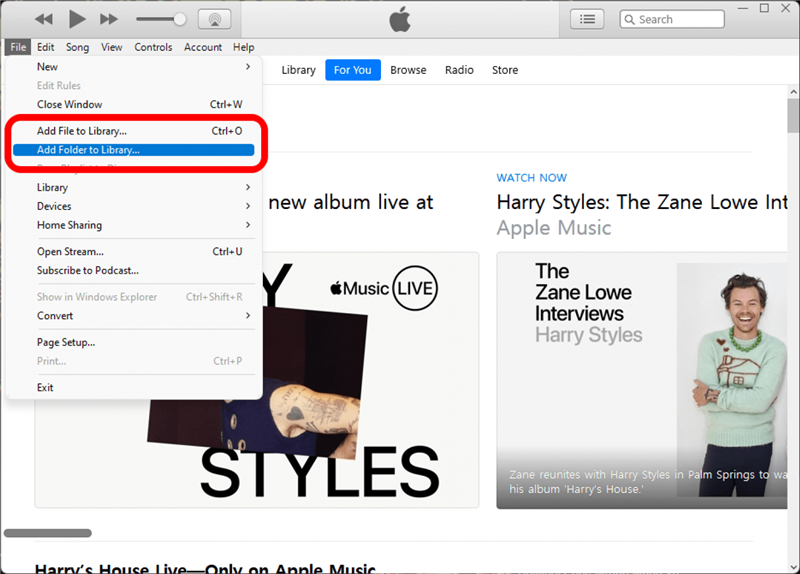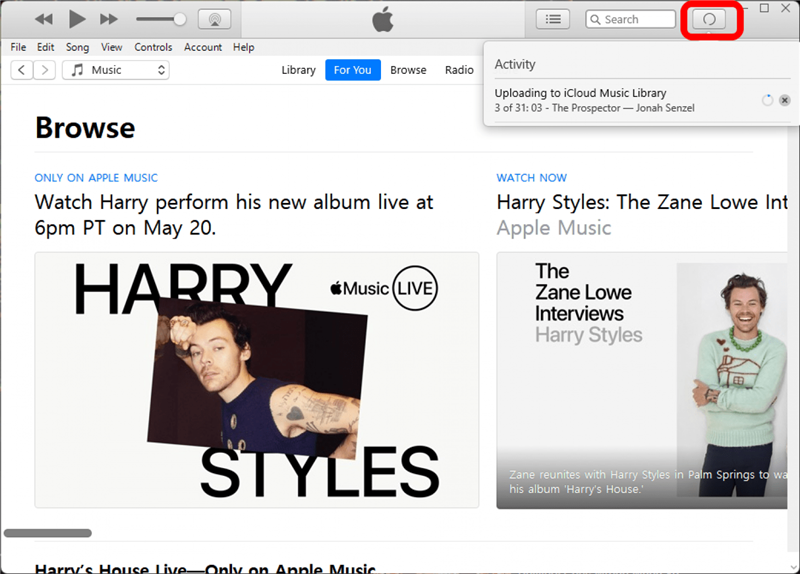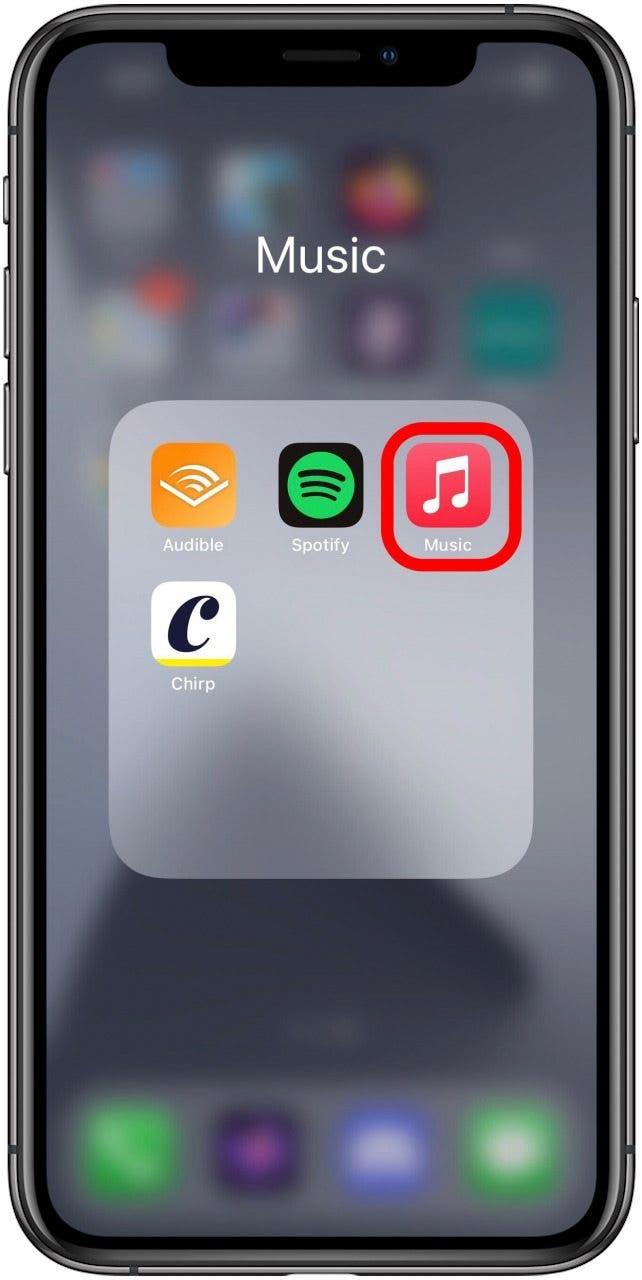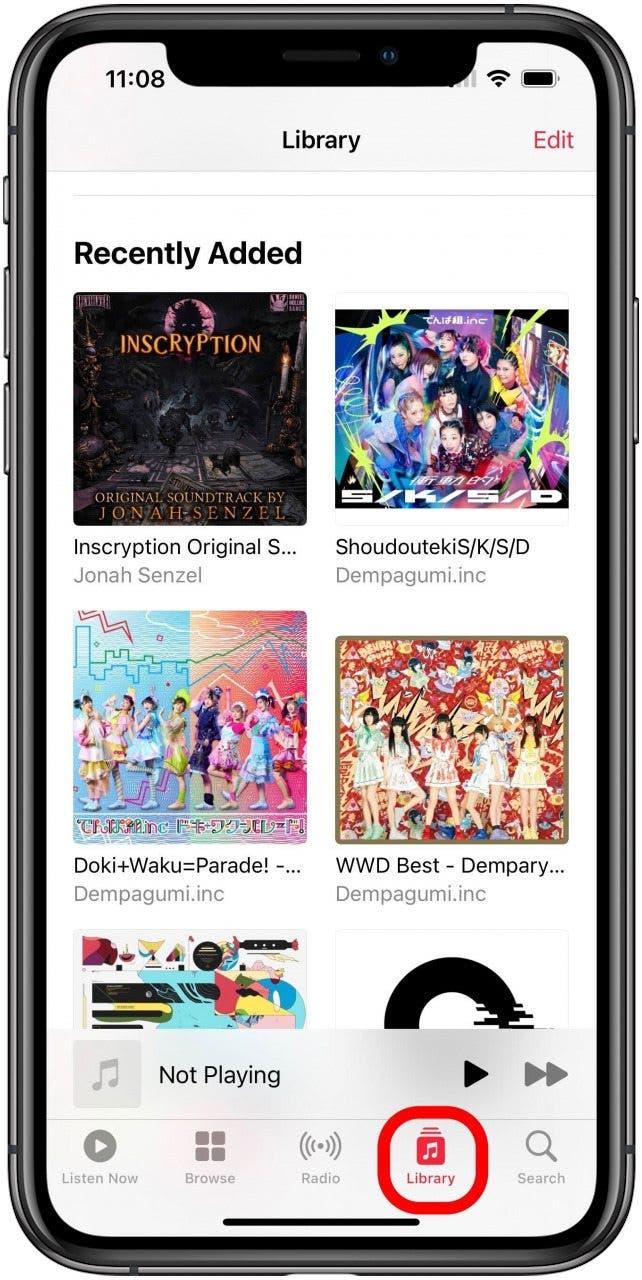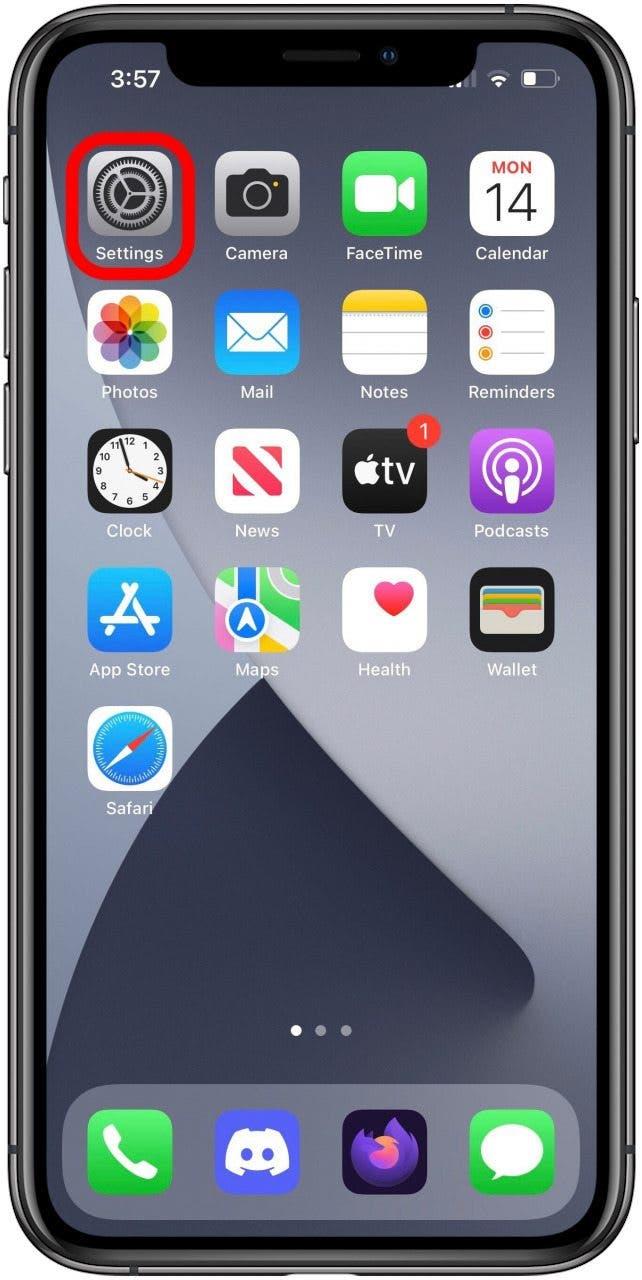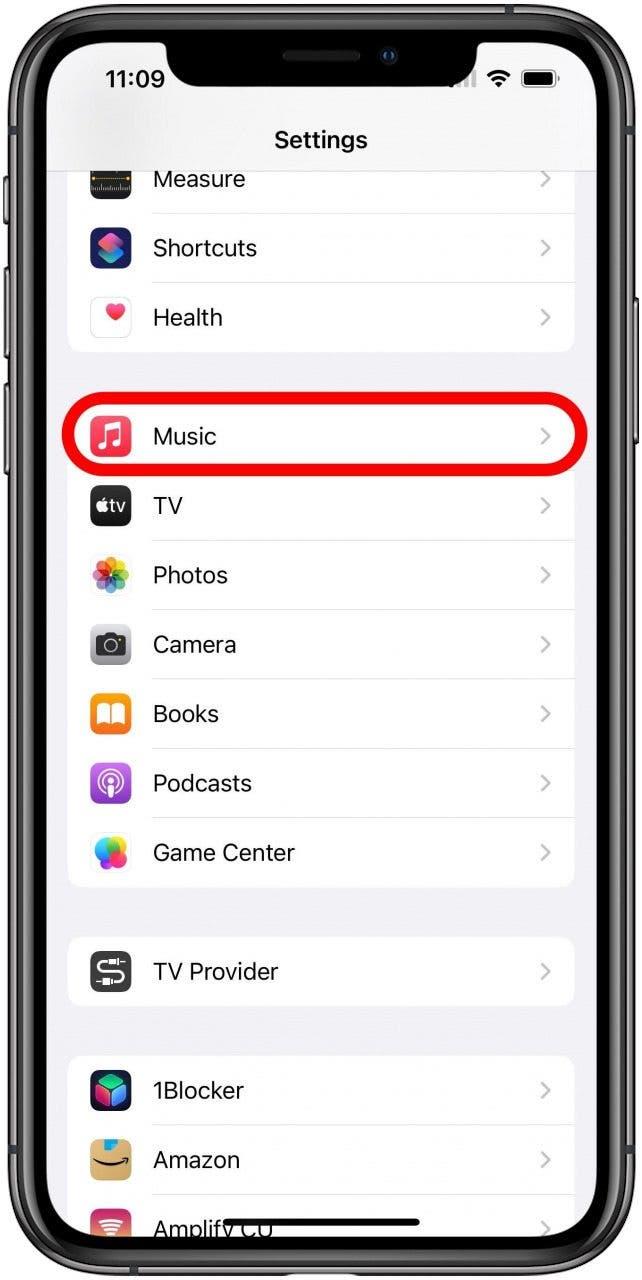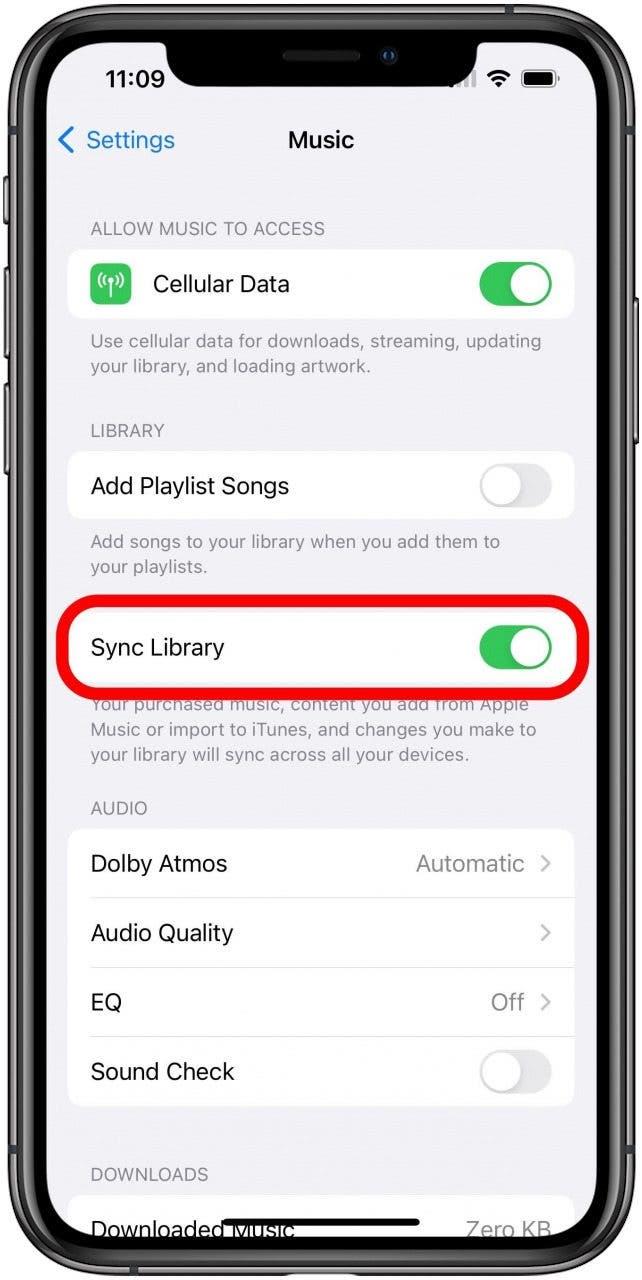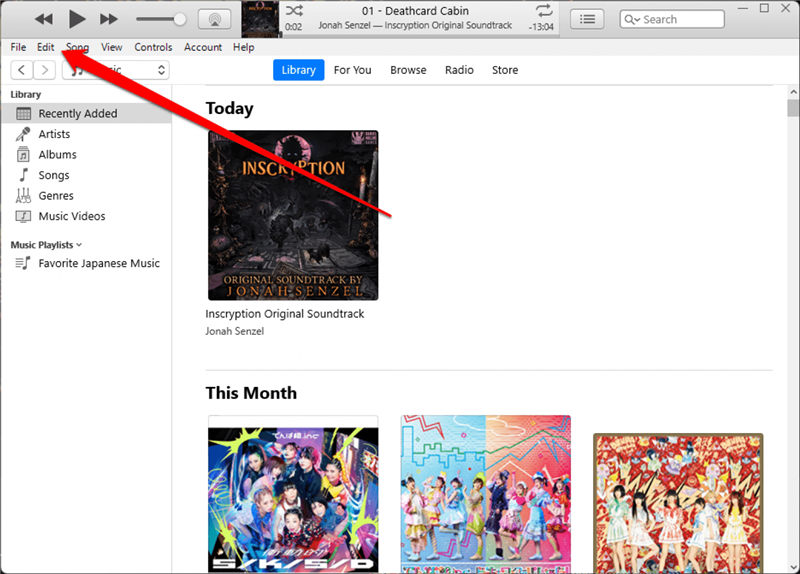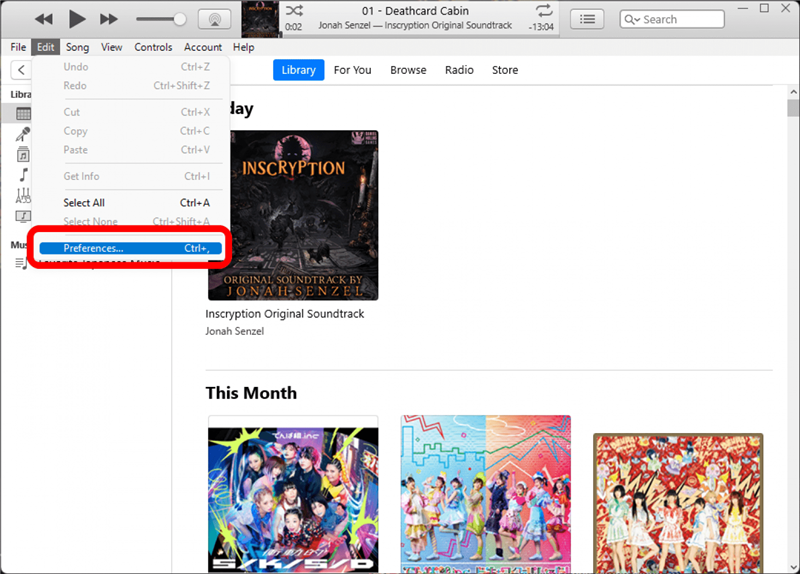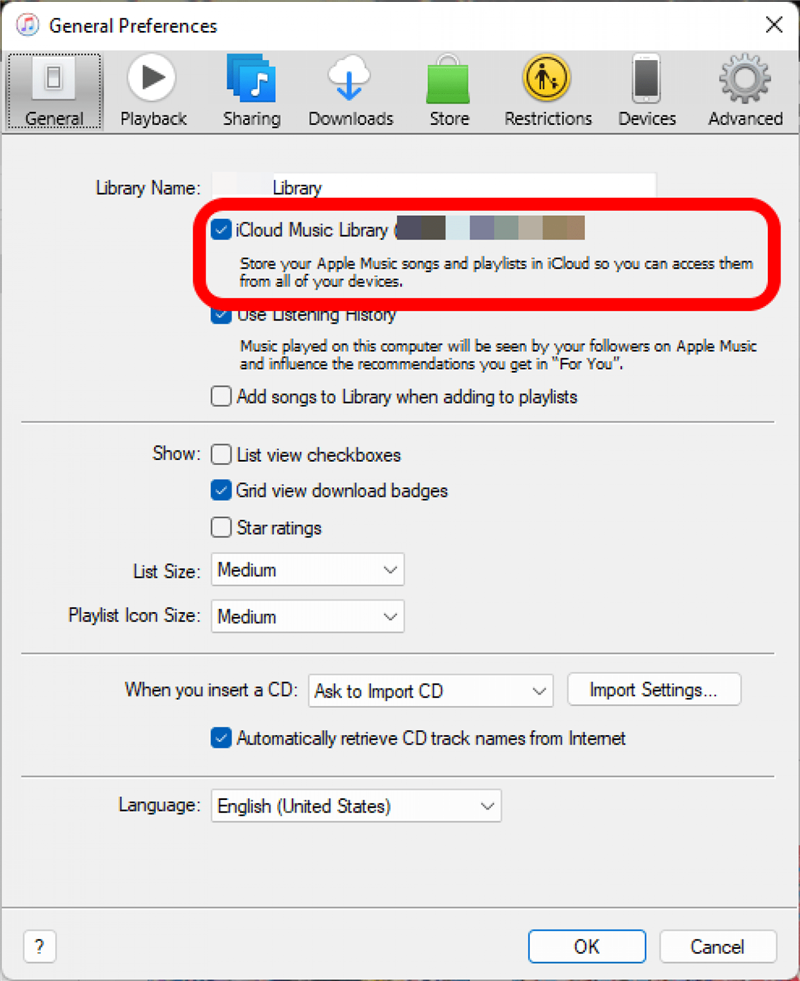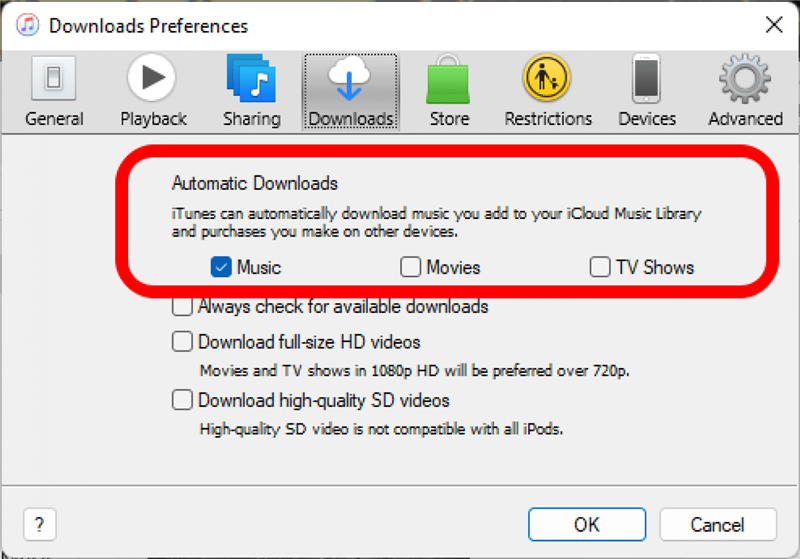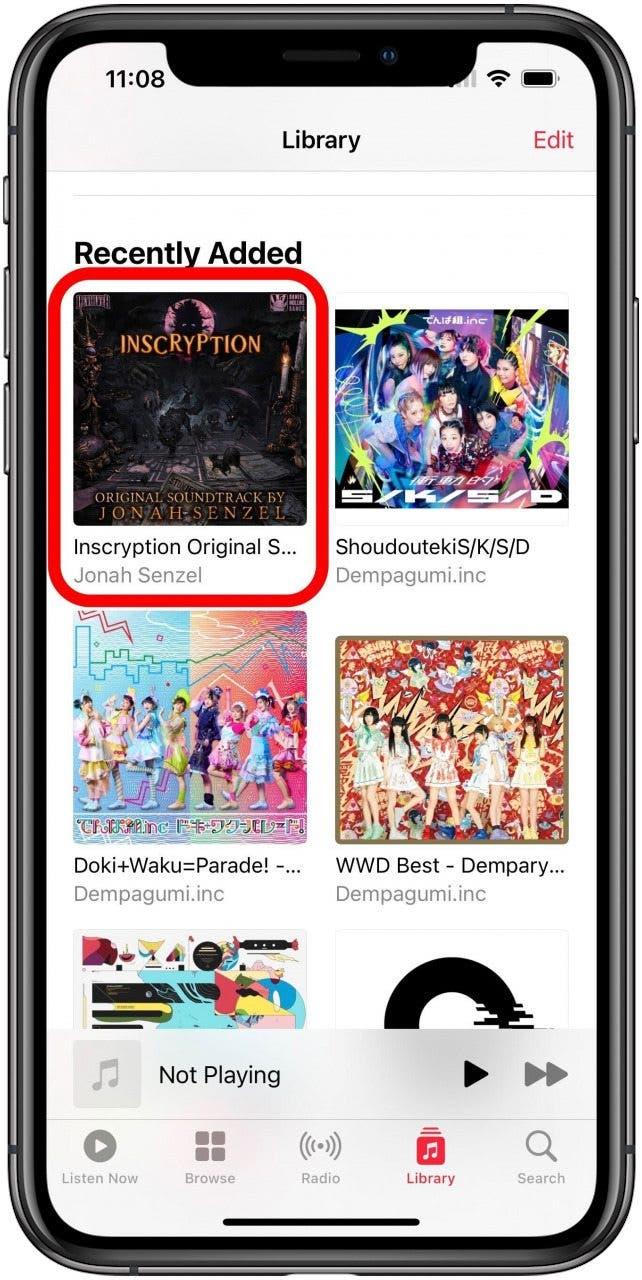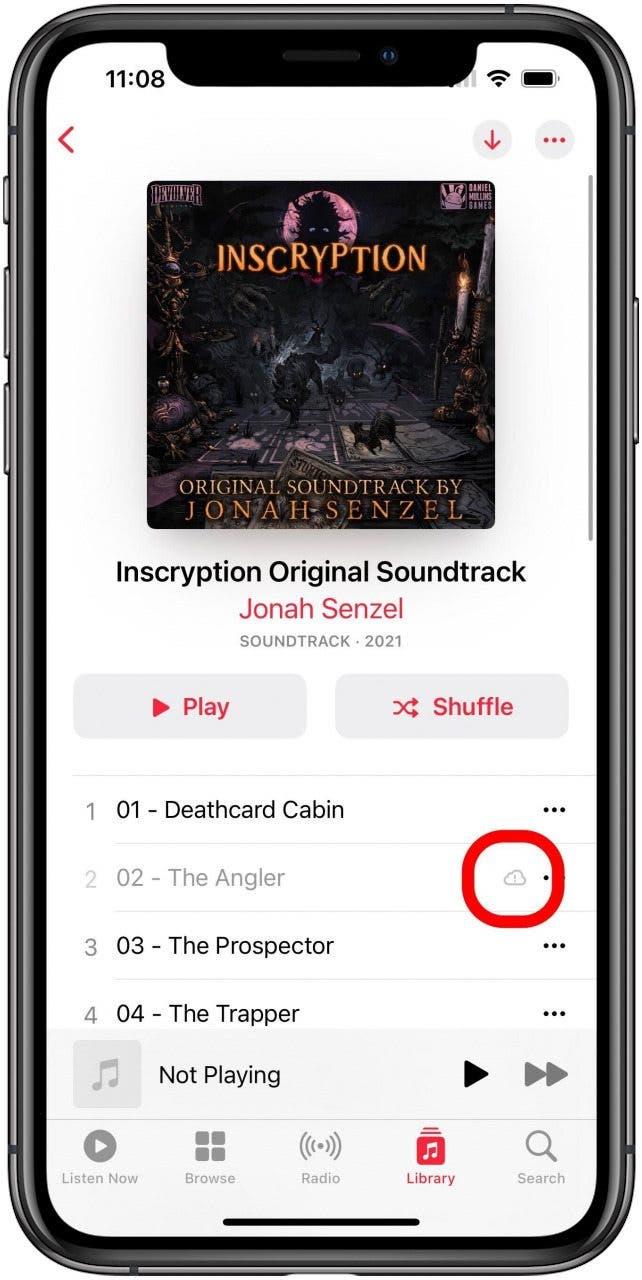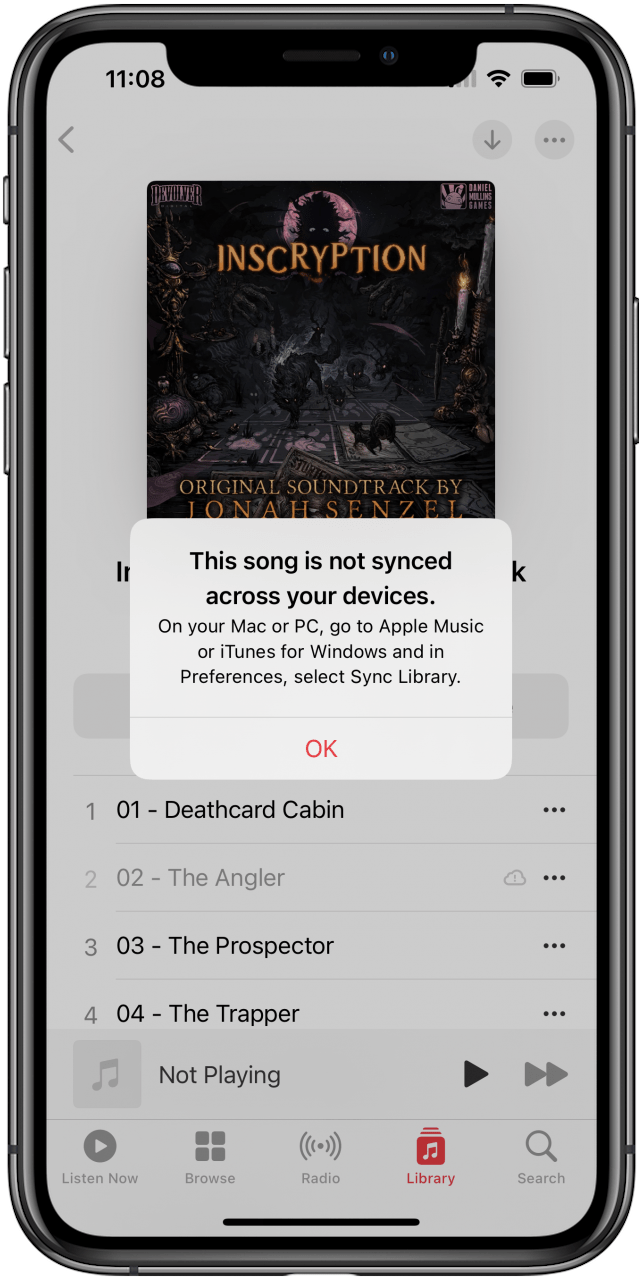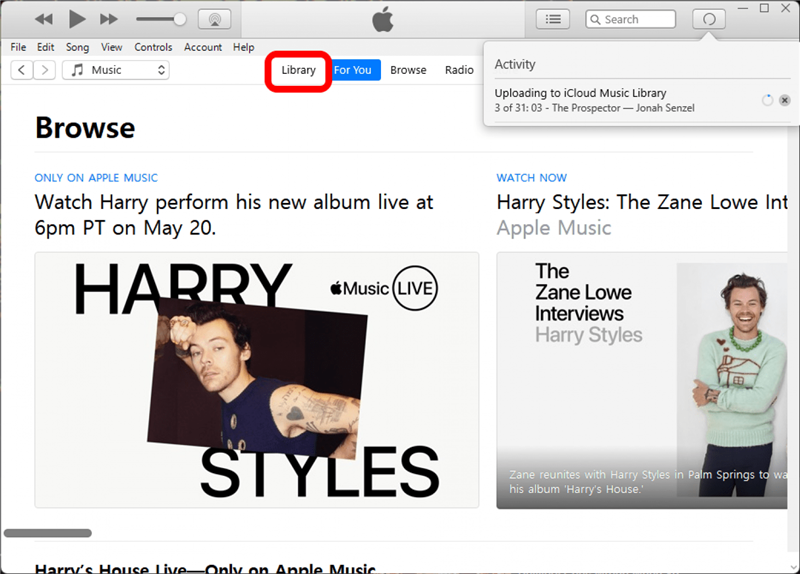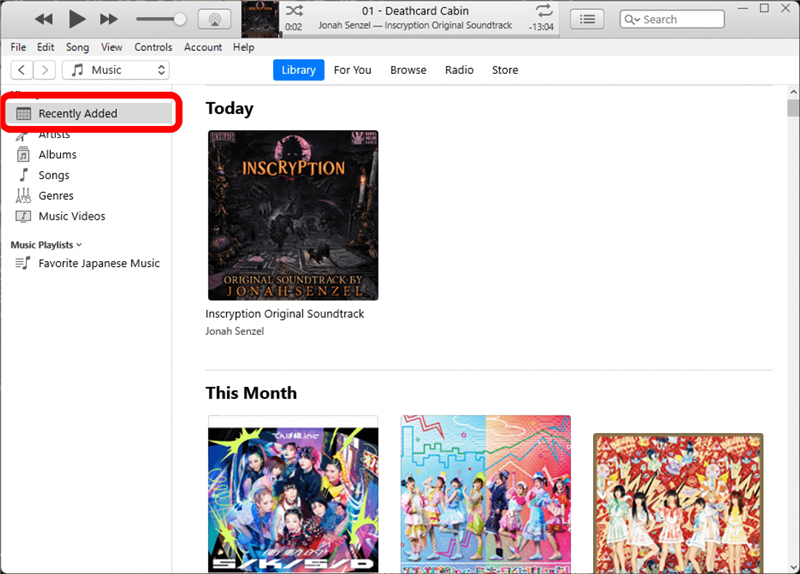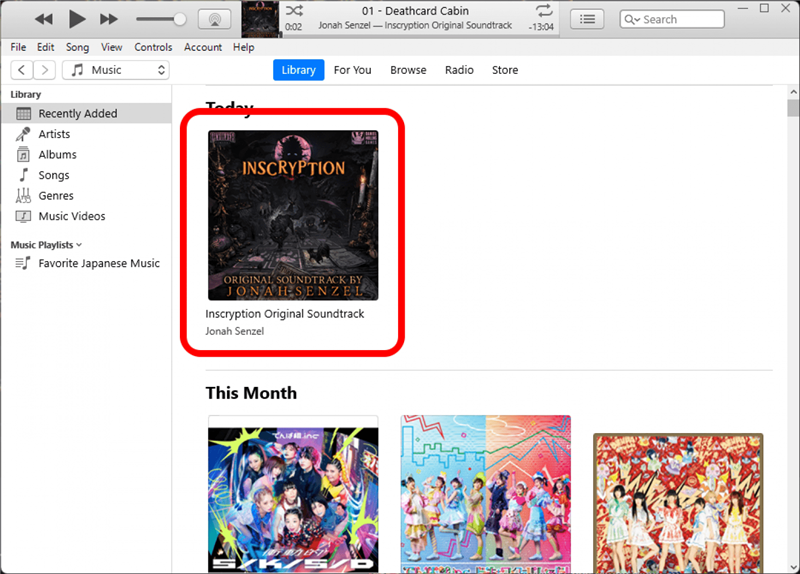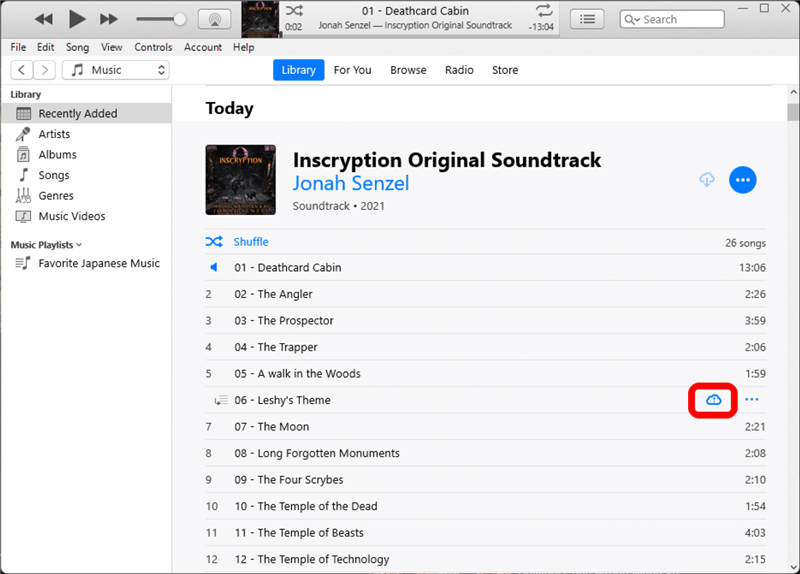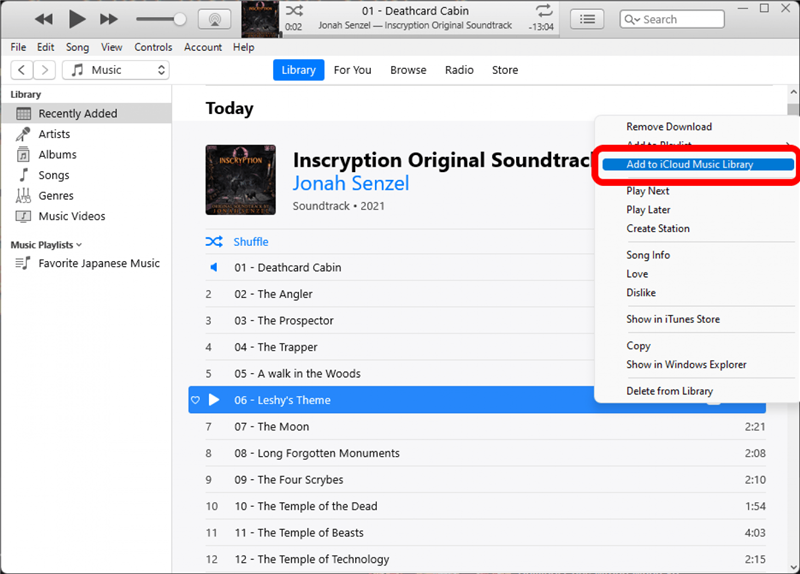Служба подписки Apple Music предоставляет огромную библиотеку музыки для потокового потока, но, конечно, в ней нет каждой песни, которая существует. Так что, если вы хотите добавить одну из этих пропущенных песен в вашу личную библиотеку Apple Music? Мы покажем вам, как это сделать, используя iTunes на вашем компьютере.
Добавить свои собственные песни в iTunes довольно просто, и, если ваше музыкальное приложение для iPhone и iTunes находятся в своих настройках по умолчанию, между ними, вероятно, будут синхронизироваться дополнительные треки без каких -либо дополнительных шагов. Просто выполните шаги ниже, чтобы узнать, как добавлять песни и альбомы в iTunes. Мы следуем за этим, как настроить настройки и как исправлять треки, не синхронизированные, если у вас возникнут какие -либо проблемы. Для получения дополнительных советов и быстрых руководств по использованию ваших приложений для iPhone и Apple, обязательно зарегистрируйтесь на Наша бесплатная наконечник День информационный бюллетень .
Как добавить mp3 в Apple Music на iPhone
- Откройте iTunes и войдите в систему.
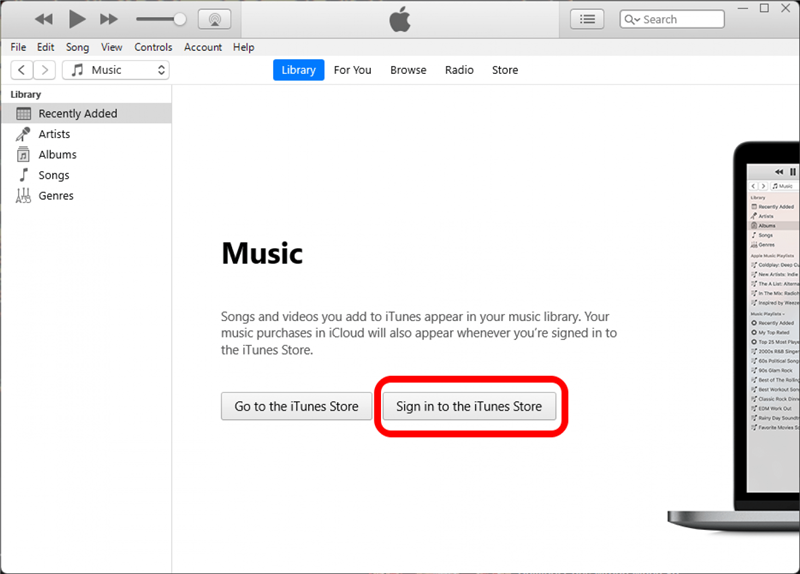
- Используйте учетные данные те же вход в систему , как вы используете для iCloud на вашем iPhone.

- Откройте меню file .

- Выберите либо , добавьте файл в библиотеку или добавить папку в библиотеку , а затем с помощью сборщика файлов. Выберите файлы или папки , чтобы добавить.

- Вы должны увидеть кнопку в верхнем правом углу окна iTunes, показывающей панель прогресса или круг. Вы можете нажать эту кнопку, чтобы открыть небольшое окно, чтобы увидеть прогресс вашей загрузки.

- Когда все файлы были добавлены, проверьте свой iPhone, чтобы увидеть, появляются ли добавленные песни в вашей музыкальной библиотеке. Open Музыка .

- Нажмите на вкладку библиотеки .

Ищите недавно добавленный альбом в верхней части раздела недавно добавленного . Если появится альбом, откройте его и проверьте значки по ошибкам облака, отмечающие любой из треков. Если нет ошибок, альбом готов к работе, и теперь вы можете прослушать его на своем iPhone. Если вы видите какие -либо значки ошибки, никогда не бойтесь: мы рассмотрим, что делать с теми, кто находится внизу.
Проверьте и настройте настройки синхронизации библиотеки
- Откройте Настройки .

- Прокрутите вниз и найдите вариант для Music и нажмите его.

- Убедитесь, что переключение библиотеки Sync включена (зеленый), и если это не так, нажмите.

- На вашем компьютере, в iTunes, нажмите на меню «Редактировать» .

- Выберите предпочтения .

- В общих предпочтениях убедитесь, что флажок для музыкальной библиотеки iCloud отмечен, если он не нажмите.

- В разделе «Загрузки» предпочтений посмотрите под автоматическими загрузками и убедитесь, что параметр определяется. Если это не так, нажмите.

Альбомы, добавленные в iTunes, должны синхронизировать в вашем музыкальном приложении для iPhone, если все эти настройки включены.
Исправление отдельных треков, которые не синхронизируются
Если вы испытали какие -либо ошибки с загрузкой или синхронизацией отдельных треков, выполните следующие действия:
- Нажмите на альбом в музыкальном приложении, чтобы открыть его.

- Проверьте на любые значки облачных ошибок на треках. Если появится, нажмите.

- Вы увидите всплывающее окно, информирующее вас, эта песня не синхронизирована на ваших устройствах. Пока ранее упомянутые настройки в iOS и iTunes правильно установлены, эта ошибка легко исправлена в iTunes.

- Вернитесь в iTunes на своем компьютере. Чтобы найти альбом в iTunes, сначала нажмите на вкладку библиотеки .

- Нажмите недавно добавлено .

- Нажмите на альбом , чтобы открыть его.

- Вы должны увидеть значки облачных ошибок рядом с теми же треками здесь.

- Щелкните правой кнопкой мыши трек и выберите Music Library iCloud .

После короткого ожидания загрузки и загрузки ваш альбом должен быть полностью синхронизирован с музыкальной библиотекой вашего iPhone, и вам может понравиться слушать его, куда бы вы ни пошли.