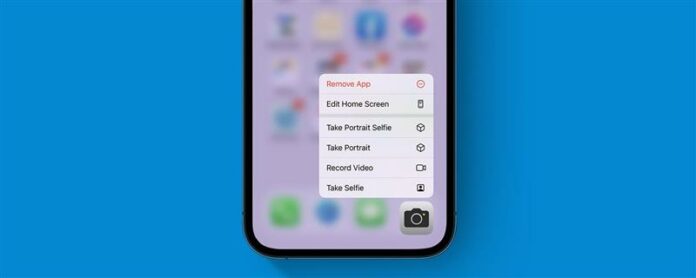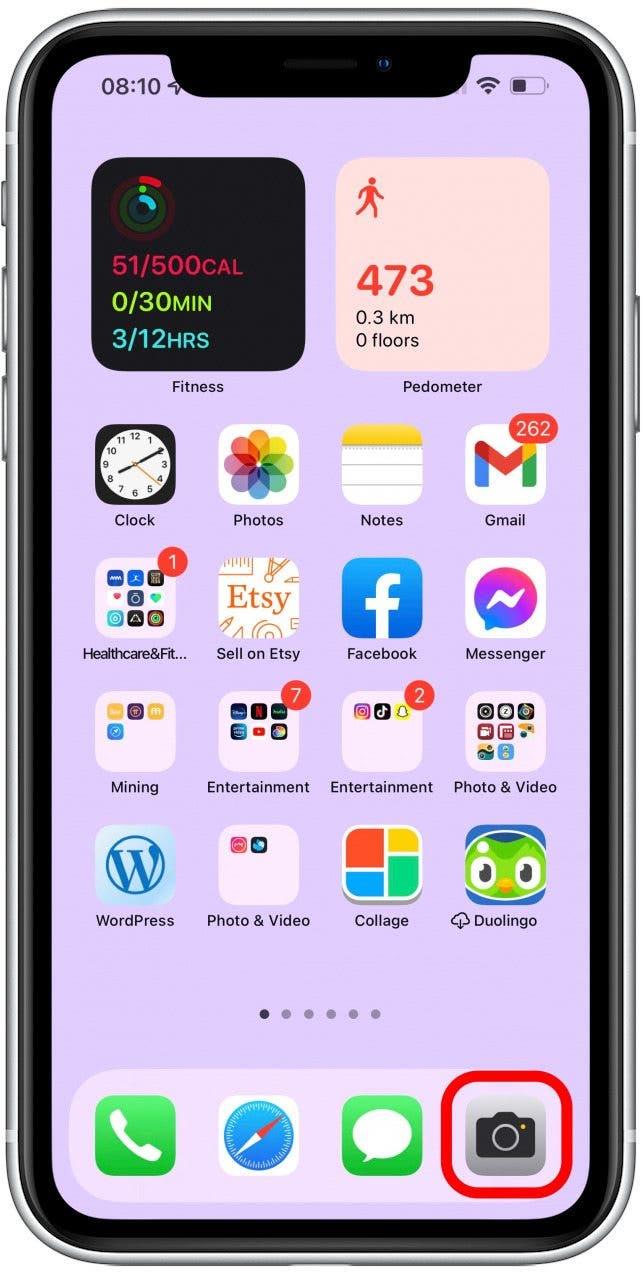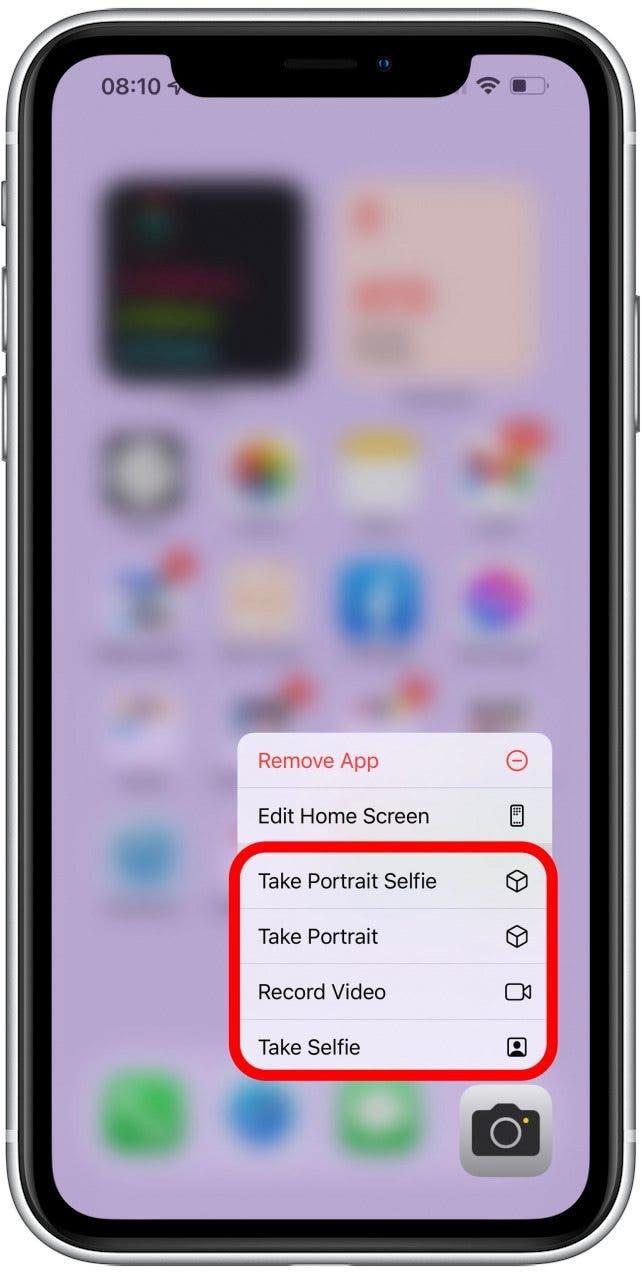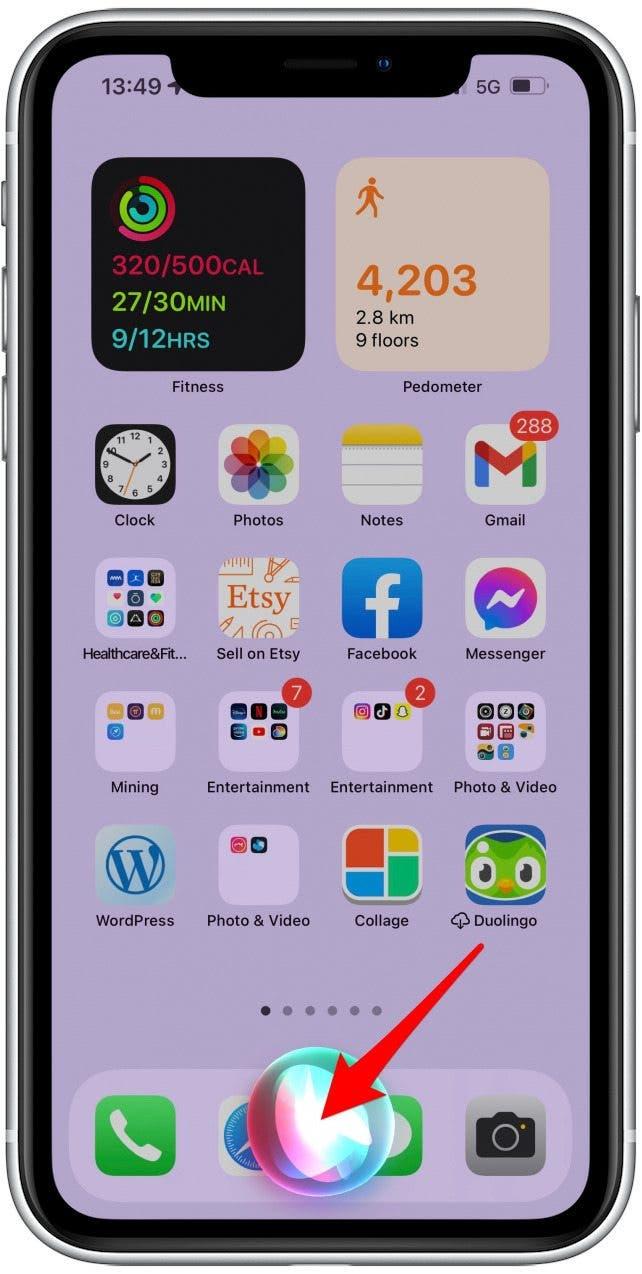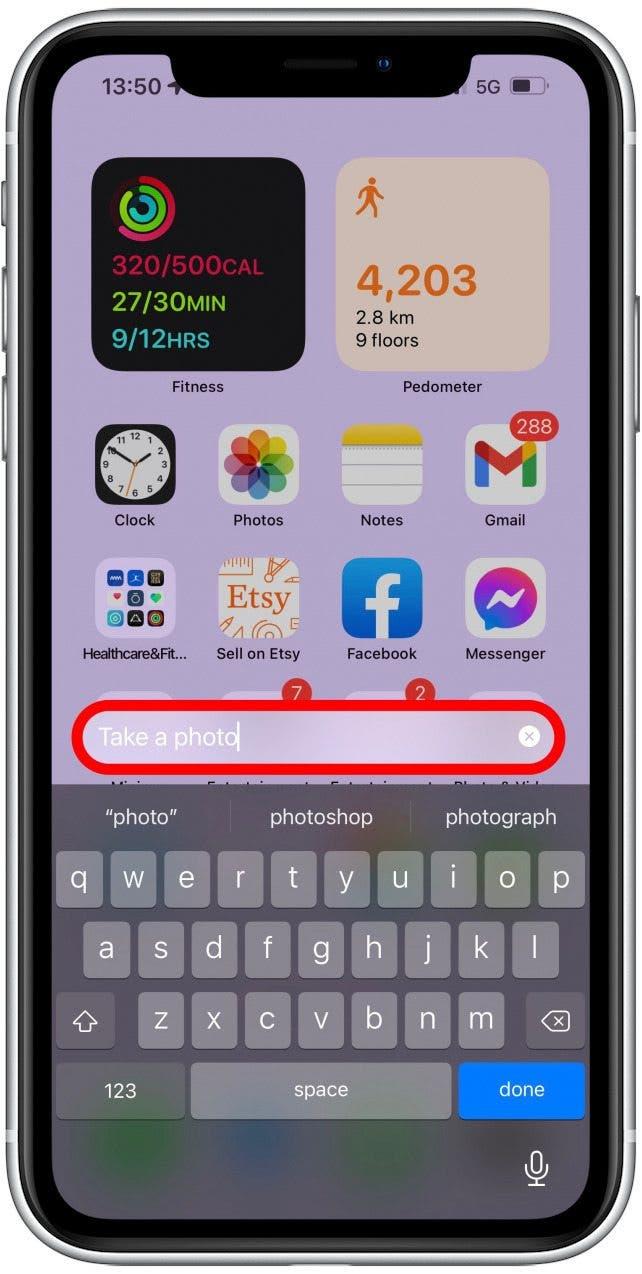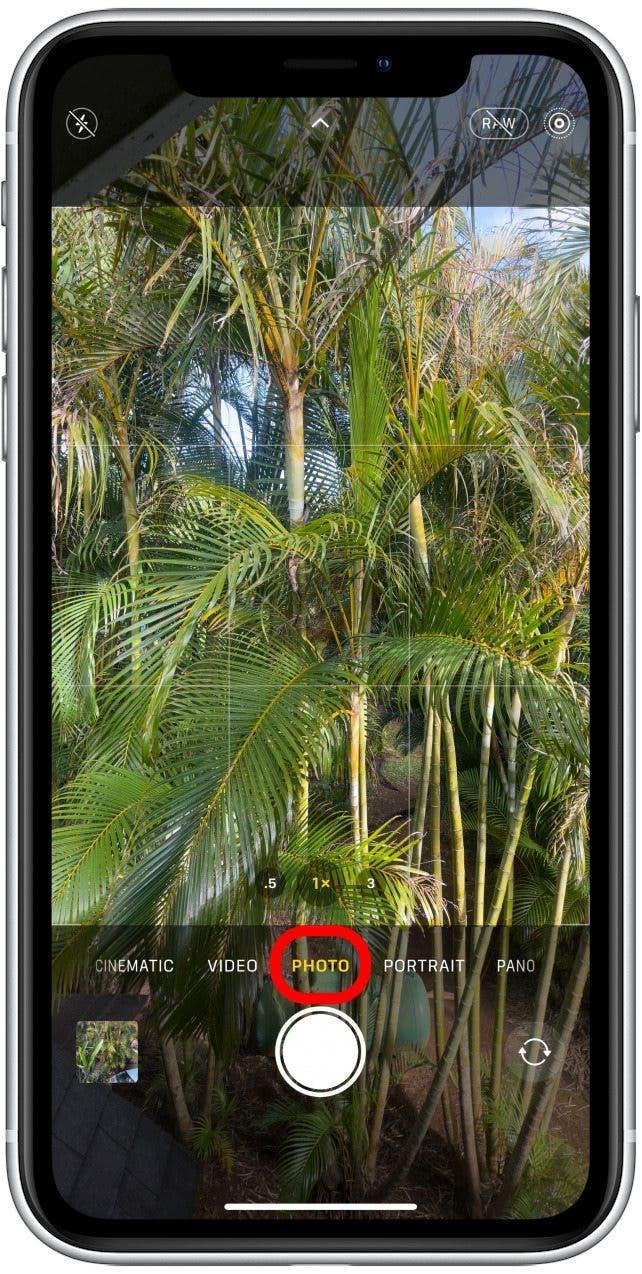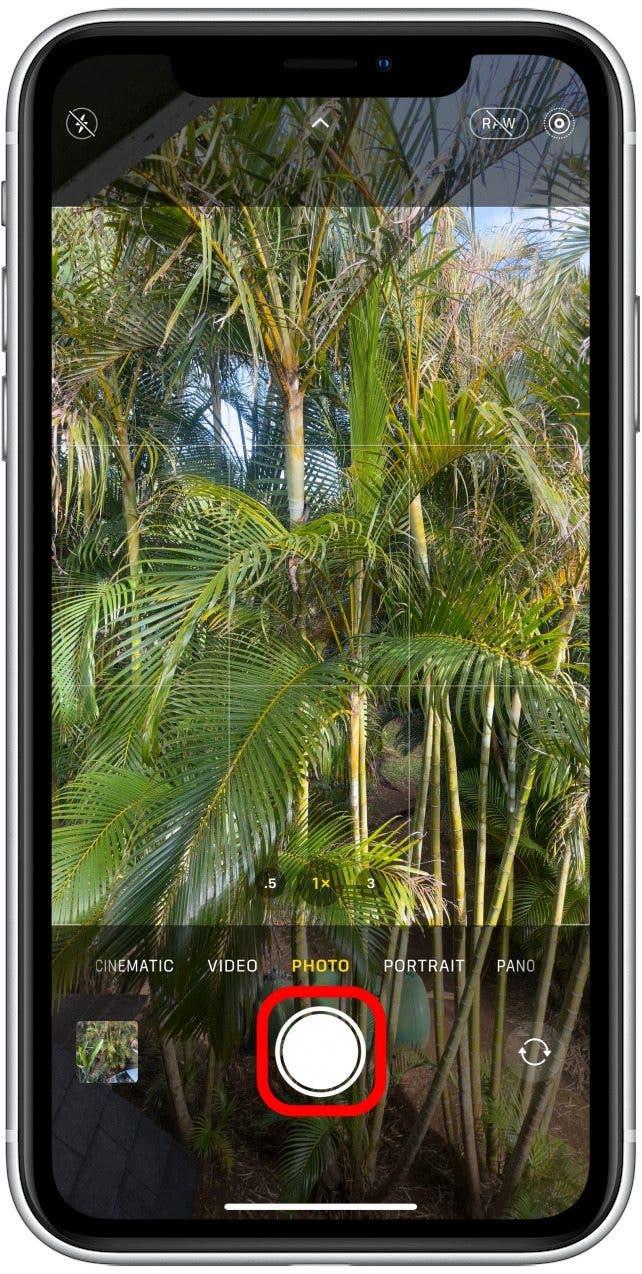Узнайте, как получить доступ к режимам камеры и открыть приложение камеры быстрее, чем когда -либо прежде! Советы в этой статье гарантируют, что вы больше никогда не пропустите идеальный момент. Кроме того, я научу вас, как использовать приложение для iPhone Camera Demote на ваших Apple Watch.
6 способов запустить приложение камеры
- 1. Самый быстрый способ открыть приложение для камеры iPhone
- 2. Нажмите значок приложения для камеры iPhone в центре управления
- 3. Добавить домашний экран с камерой доступа к iPhone
- 4. Снимайте видео, селфи или портреты с помощью ярлыка камеры iPhone
- 5. Попросите Siri открыть приложение камеры
- 6. Использование приложения камеры Apple Watch для iPhone
1. Самый быстрый способ открыть приложение для камеры iPhone
Когда вы разбудите свой iPhone, поднимая его, нажав на экран или нажав одну из кнопок, вы увидите свой экран блокировки. Внизу вы увидите кнопку фонарика слева и кнопку камеры справа. Есть два способа открыть камеру с экрана блокировки, и они не требуют, чтобы вы нашли время, чтобы разблокировать свой телефон.
Первый способ — нажать и удерживать кнопку камеры. Это мой личный фаворит, потому что это быстро и невозможно случайно открыть что -то еще!
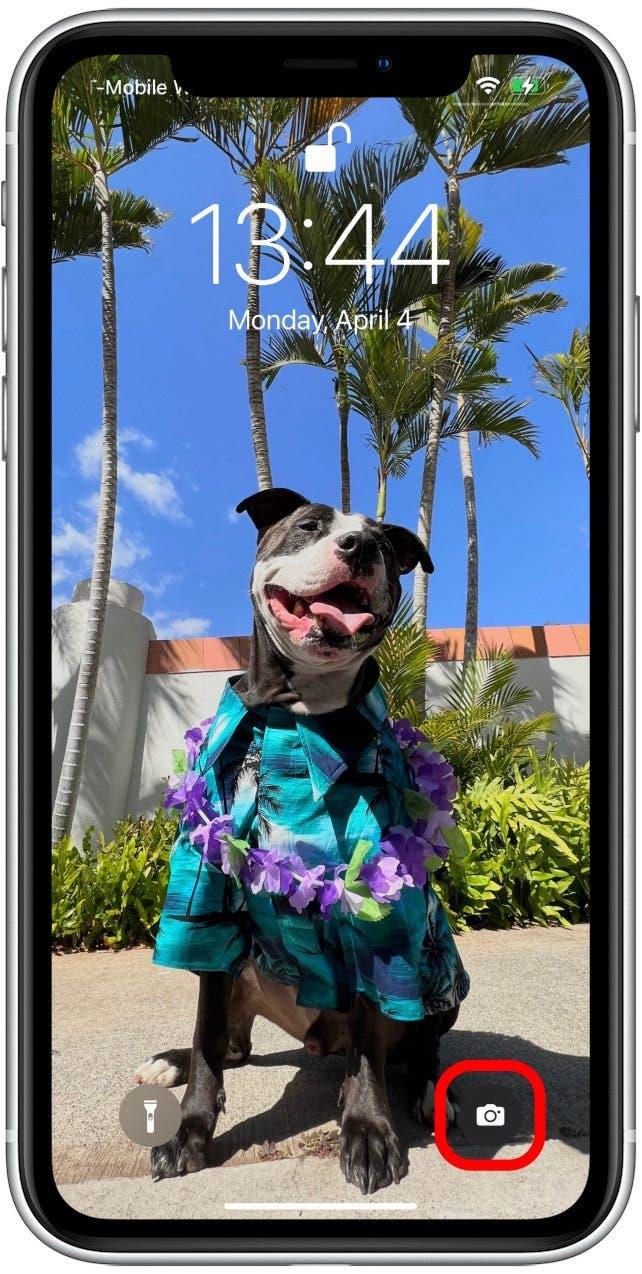
Второй путь — провести влево. Хотя он работает, если вы пробегаете из центра экрана, лучше всего провести от правого края для самых быстрых результатов. Если вы не проведете достаточно далеко, вы увидите, что он начнет открываться, но он припрытся к экрану блокировки. Если вы проведите по диагонали или вверх, вы увидите свои уведомления и сможете пропустить момент!
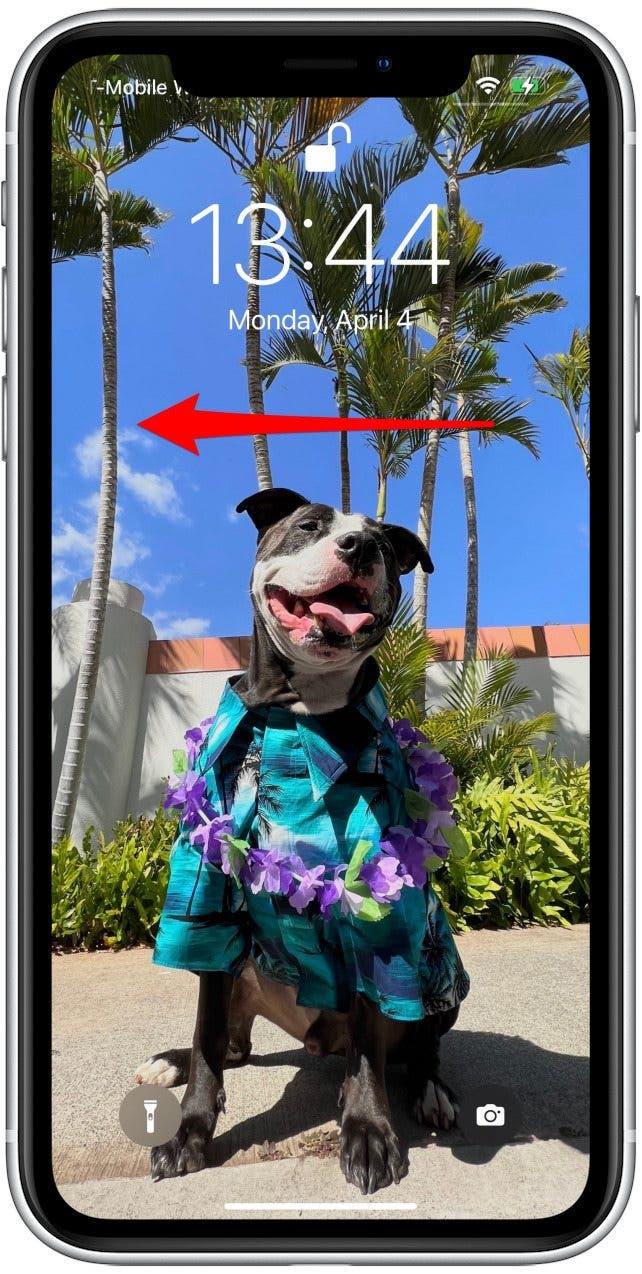
С обоими этими методами вы сможете сразу же начать снимать, и у вас будет доступ ко всем обычным настройкам приложения камеры. Тем не менее, вы не сможете увидеть изображение или видео, которое вы только что сняли, нажав на миниатюру в приложении камеры, пока не разблокируете свой iPhone.
вернуться в Top
2. Нажмите на значок приложения для камеры iPhone в центре управления
Когда вы пробираетесь вниз с верхней части экрана, вы получаете доступ к центру управления вашим iPhone.
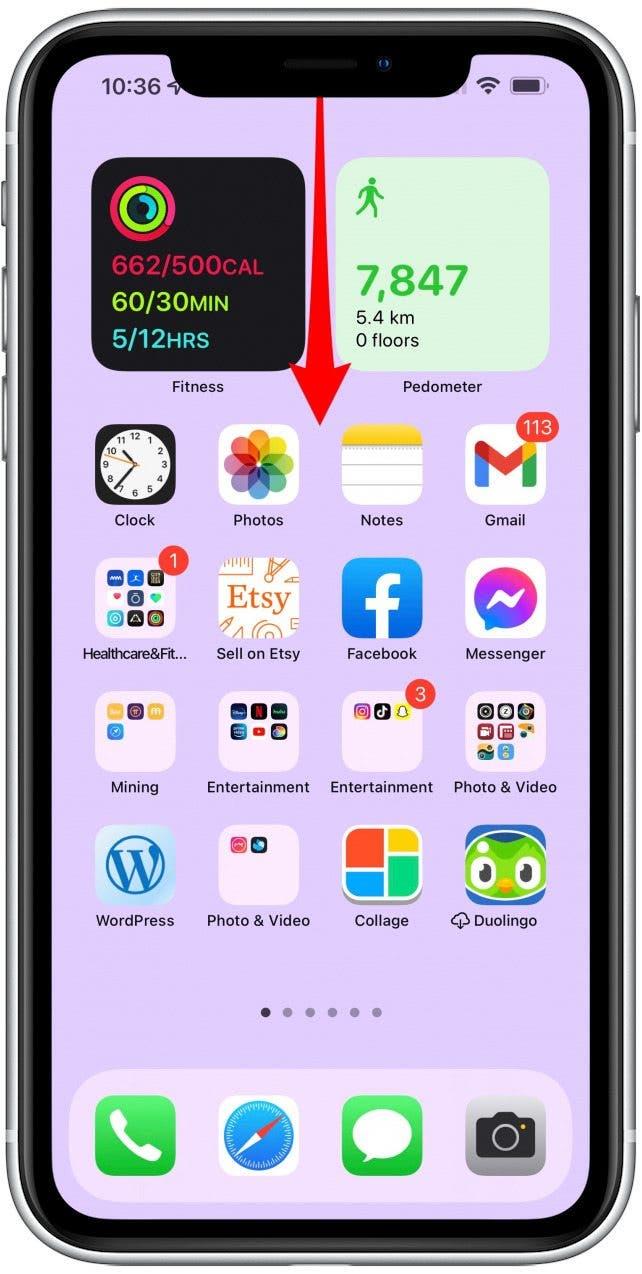
Отсюда вы можете нажать на значок камеры, и приложение камеры откроется.
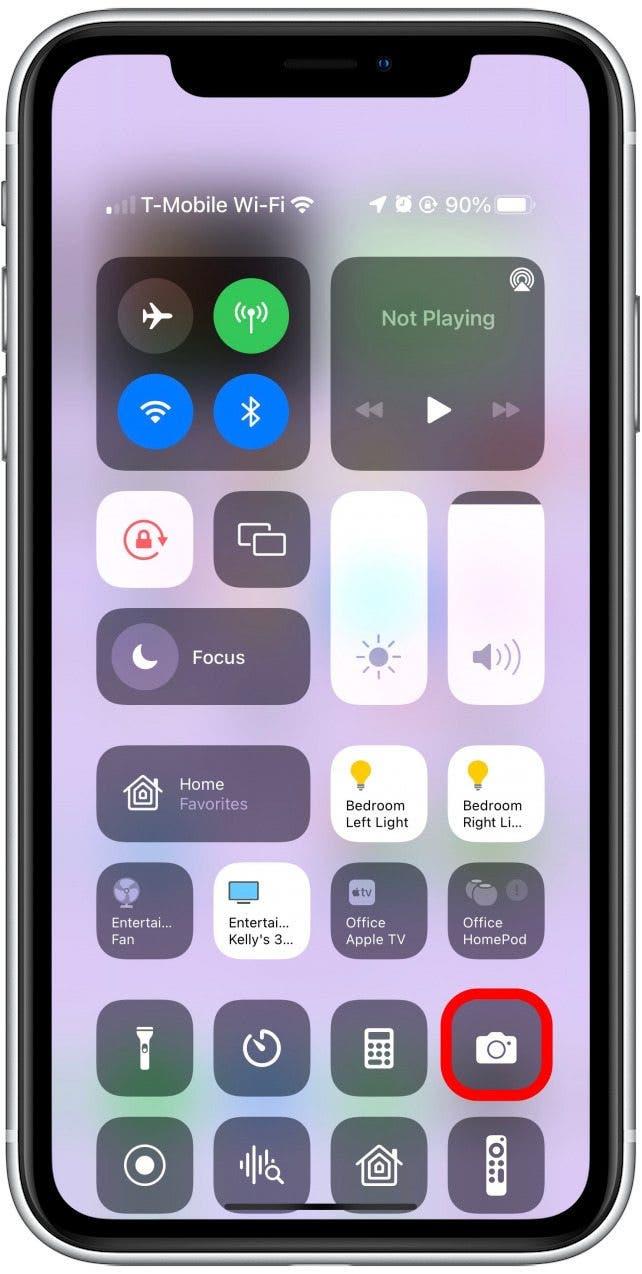
Это можно сделать без разблокировки вашего телефона, а также из любого приложения, которое вы можете использовать. Это может быть самый быстрый способ начать снимать или записывать, если вы уже что -то делаете на своем телефоне. Если вы не видите значок камеры здесь, вы, возможно, случайно удалили его. Следуйте этим шагам по адресу добавить или удалить приложения, чтобы настроить центр управления iPhone .
Pro Tip: , чтобы еще проще нажать значок приложения камеры с большим пальцем, вы можете изменить значки в вашем центре управления! При настройке Центра управления нажмите три линии, чтобы перетаскивать приложения вверх или вниз. Можно сбивать с толку выяснить, как их движение отражается в фактическом центре управления. Поскольку изменения сохраняются автоматически, вы можете провести вниз, чтобы проверить, как оно присматривает за каждым изменением, которое вы вносят.
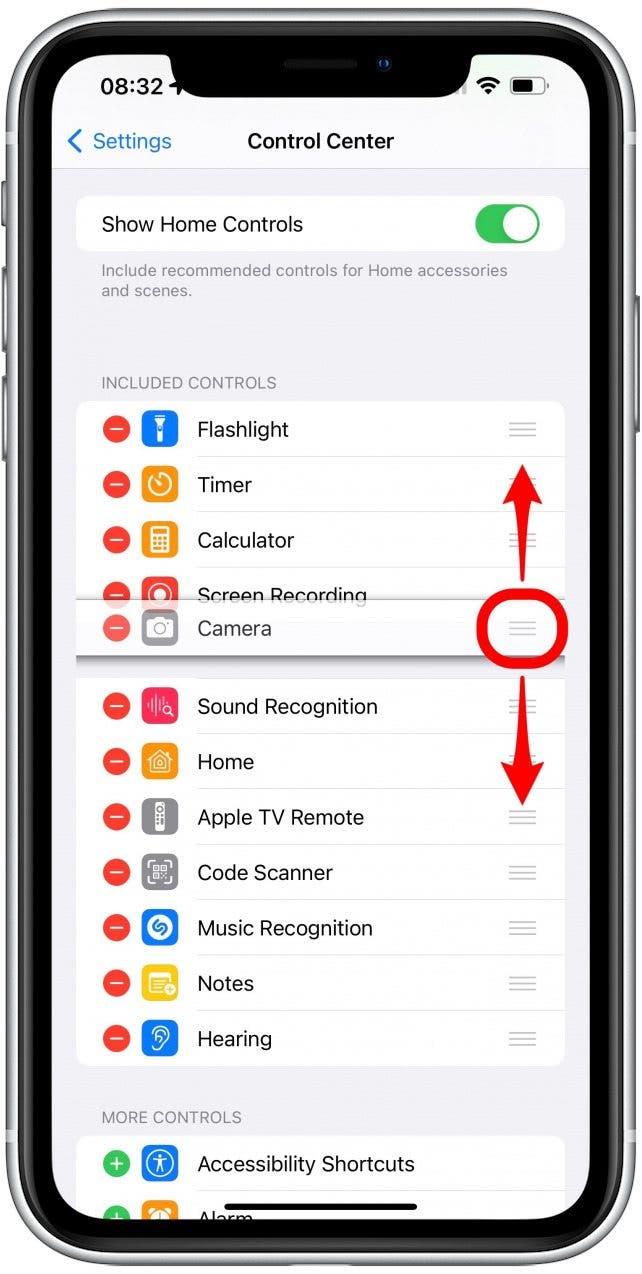
вернуться в Top
3. Добавьте доступ к домашним экране для iPhone
Большинство людей открывают приложение камеры с своего домашнего экрана. Просто нажмите на значок приложения камеры, и приложение откроется.
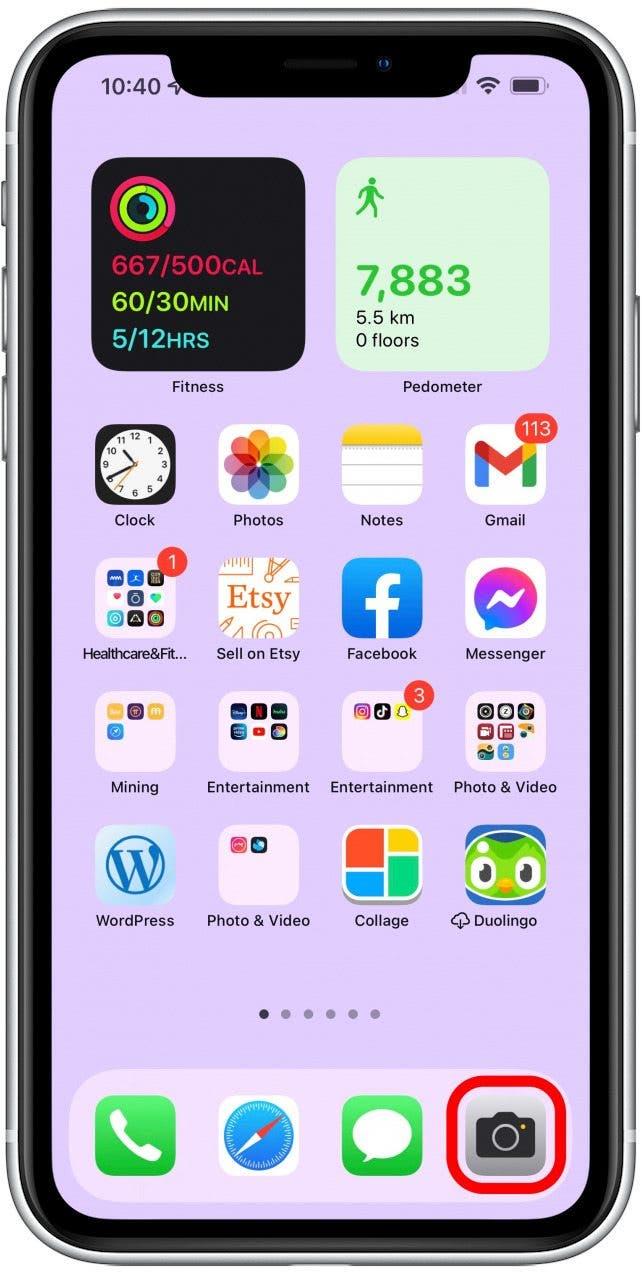
После того, как вы сделаете фотографии или видео, вы также сможете нажать на миниатюру, чтобы просмотреть их, так как ваш телефон уже разблокирован.
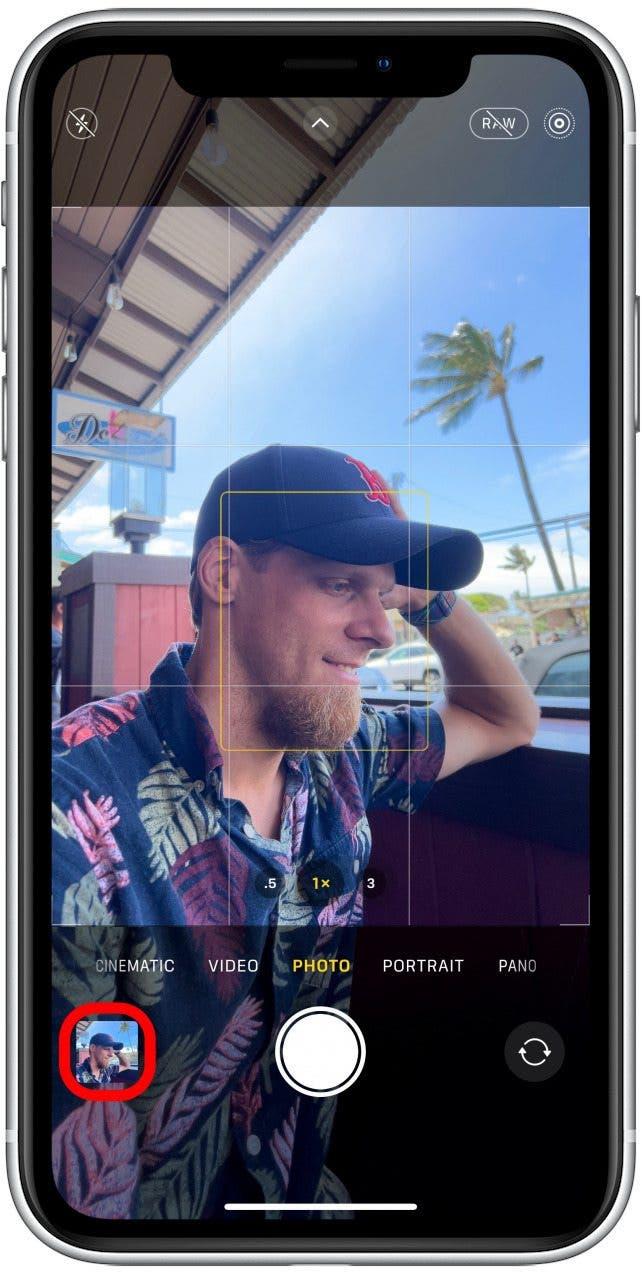
Мне нравится идти еще на шаг вперед и иметь приложение для камеры в док -станции для iPhone, чтобы я мог получить к нему доступ на все свои домашние экраны. Это должно быть там по умолчанию, но если это не так, следуйте шагам в в этой статье о том, как получить Приложение камеры вернулось на ваш iPhone и в доке .
Совет профессионала: если вы хотите Более четырех приложений в вашем доке, сделайте Папка , затем перетащите папку в док. Вы также можете переместить приложение камеры только на свой главный домашний экран. Чтобы узнать больше об этом, вы можете Проверьте эту статью об организации домашнего экрана . Для получения дополнительных советов, подобных этому, не забудьте подписаться на наш бесплатный Информационный бюллетень часа дня.
вернуться в Top
4. Снимайте видео, селфи или портреты через ярлык камеры iPhone
Есть еще более быстрый способ открыть приложение для камеры с домашнего экрана, если ваша конечная цель — взять:
- Портретный селфи (портретный режим на фронтальной камере)
- Портретная фотография (портретный режим на задней камере)
- Запишите видео (режим видео на камере Back)
- Сделайте селфи (режим фото на фронтальной камере)
Сделать это:
- Нажмите и удерживайте приложение камеры .

- Выберите один из вариантов.

Вам все еще нужно нажать кнопку «Белый застенчик», чтобы сделать фото или начать запись. В качестве альтернативы, вы можете использовать кнопки «Вверх» вверх и вниз и нажимать на них, чтобы сфотографироваться и удержать их, чтобы записать видео.
вернуться в Top
5. Попросите Siri открыть приложение для камеры
Хотя Siri не может активировать кнопку затвора, вы все равно можете использовать команды Siri, чтобы открыть приложение камеры. Сделать это:
- Скажи: «Эй, Сири», чтобы активировать Сири. Вы также можете удерживать кнопку «Домой» или «боковая кнопка», чтобы активировать Siri, в зависимости от модели iPhone.

- Скажи: «Привет, Сири, сделай фото».

- Siri откроет приложение камеры на вашем iPhone в режиме фото на вашей камере.

- Нажмите кнопку затвора , чтобы сделать фото.

Вы можете использовать приведенные выше шаги и попросить Siri сделать селфи вместо открытия фронтальной камеры. В прошлом можно было попросить Siri открыть конкретные режимы в приложении камеры, но это больше невозможно. Есть шанс, что это снова будет возможно в командах в зависимости от режима, который вы хотите использовать.
вернуться в Top
6. Использование приложения камеры Apple Watch для iPhone
Если у вас есть Apple Watch, то вам повезло! Вы можете использовать свои часы, чтобы открыть приложение и использовать его в качестве удаленного для камеры вашего iPhone. Несмотря на то, что в вашем приложении для камеры есть функция таймера, оно не работает в каждом сценарии, плюс бегство взад и вперед может быть болью. Это отличный вариант, если вы хотите сделать несколько фотографий без необходимости вернуться на свой телефон.
Например, если вы позируете на скале, трудно продолжать подниматься между телефоном и идеальным местом для фото! Вы можете использовать свои Apple Watch, чтобы сфотографироваться, пока ваши часы и телефон находятся в диапазоне Bluetooth около 33 футов (10 метров).
Чтобы сделать фото через Apple Watch, просто откройте приложение камеры.
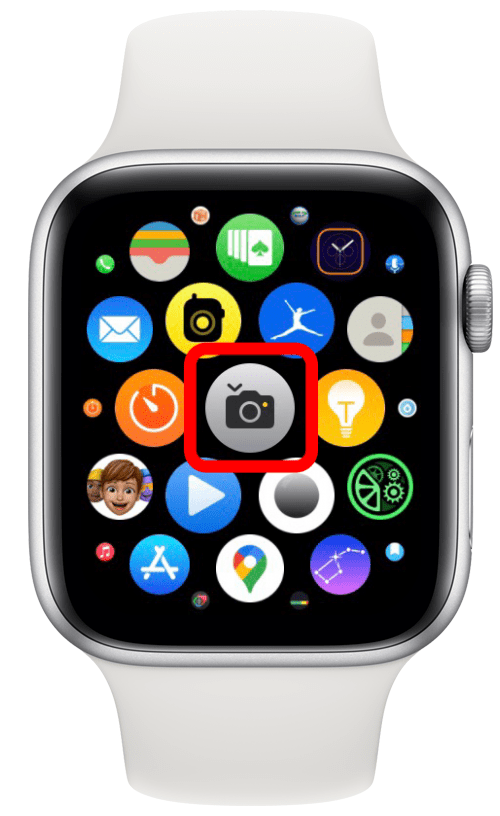
Тогда просто нажмите на затвор, как на iPhone. Для пошагового учебника, прочитайте в этой статье о снятии селфи-фотографий и видео с Apple Watch .

Pro Tip: Для еще более быстрых доступа к камере на ваших Apple Watch вы можете добавить удаленное осложнение камеры на ваше лицо! Вы можете узнать, как это сделать, Чтение этой пошаговой статьи .
вернуться в Top
Теперь вы знаете, как открыть приложение для камеры iPhone несколькими способами. Для вас может быть быстрее, чтобы пробежать с главного экрана, открыть его из центра управления или нажать и удерживать значок приложения камеры в доке, чтобы напрямую открыть определенный режим камеры. Мы надеемся, что эти советы помогут вам запечатлеть каждую прекрасную память!