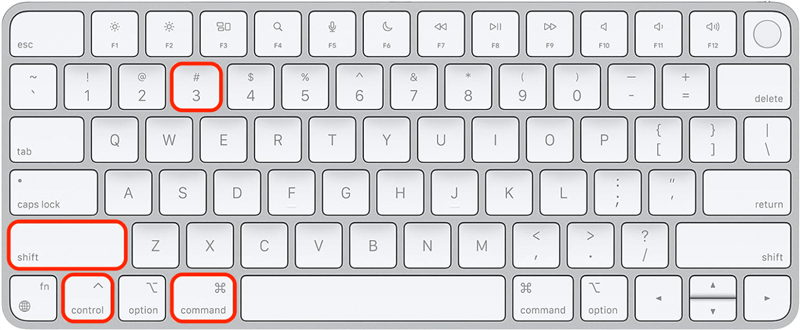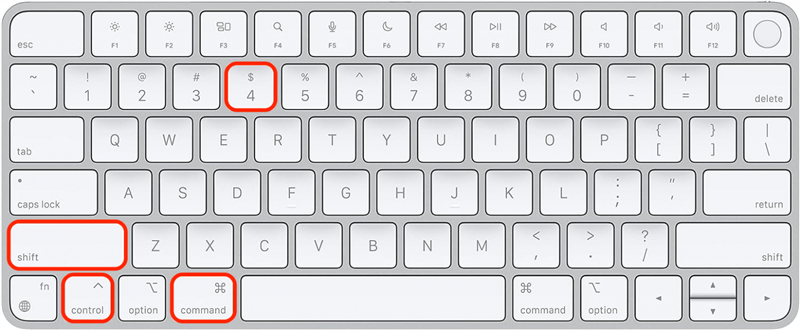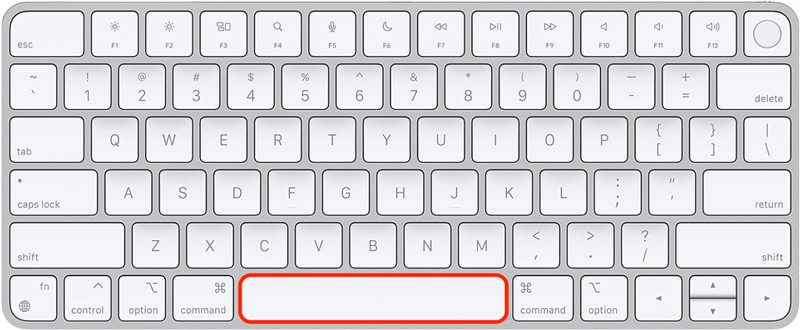Делать скриншоты на Mac — полезный навык, а копирование их непосредственно в буфер обмена может сэкономить вам массу времени. Не нужно искать местоположение скриншота и автоматически копировать его, а затем переходить непосредственно к вставке с помощью простого сочетания клавиш. Вы можете сделать снимок всего экрана, его части или только окна приложения.
Три сочетания клавиш для переноса скриншота с экрана на планшет macOS
В прошлых статьях мы уже рассказывали как сделать скриншот на Mac, но эти сочетания клавиш добавляют шаг автоматического копирования скриншота в буфер обмена. Если у вас есть устройство, совместимое с Universal Clipboard, вы можете вставить скриншот непосредственно на другое устройство Apple. Все три комбинации клавиш требуют нажатия клавиш Command, Control и Shift, а затем вы можете нажать еще одну клавишу в зависимости от того, хотите ли вы сделать снимок всего экрана, определенную часть экрана, или отдельное окно приложения.
Как сделать снимок экрана на Mac (во весь экран) и скопировать в буфер обмена
Вот как сделать скриншот на Mac и автоматически скопировать полноэкранный снимок в буфер обмена:
 Откройте для себя скрытые функции iPhoneПолучайте ежедневные советы (со скриншотами и чёткими инструкциями), чтобы освоить iPhone всего за одну минуту в день.
Откройте для себя скрытые функции iPhoneПолучайте ежедневные советы (со скриншотами и чёткими инструкциями), чтобы освоить iPhone всего за одну минуту в день.
- Нажмите одновременно клавиши Command, Control, Shift и номер 3.

- Теперь вы можете вставить этот полноэкранный снимок экрана в любое совместимое приложение или даже на устройство Apple с помощью универсальной клавиатуры.
Профессиональный совет
Вы можете проверить содержимое буфера обмена вашего Mac, открыв приложение Finder, выбрав «Правка» и нажав на «Показать буфер обмена».
Сочетание клавиш для скриншота выделенной части экрана Mac
Если вы хотите сделать скриншот только части экрана Mac и автоматически скопировать его в буфер обмена:
- Нажмите одновременно клавиши Command, Control, Shift и номер 4.

- Теперь вы можете вставить этот частичный скриншот в любое совместимое приложение или даже на устройство Apple с помощью универсальной клавиатуры.
Делать скриншоты на Mac — полезный навык, а копирование их непосредственно в буфер обмена может сэкономить вам массу времени. Не нужно искать местоположение скриншота и автоматически копировать его, а затем переходить непосредственно к вставке с помощью простого сочетания клавиш. Вы можете сделать снимок всего экрана, его части или только окна приложения.Три сочетания клавиш для переноса скриншота с экрана на планшет macOS
В прошлых статьях мы уже рассказывали как сделать скриншот на Mac, но эти сочетания клавиш добавляют шаг автоматического копирования скриншота в буфер обмена. Если у вас есть устройство, совместимое с Universal Clipboard, вы можете вставить скриншот непосредственно на другое устройство Apple. Все три комбинации клавиш требуют нажатия клавиш Command, Control и Shift, а затем вы можете нажать еще одну клавишу в зависимости от того, хотите ли вы сделать снимок всего экрана, определенную часть экрана, или отдельное окно приложения.
Как сделать снимок экрана на Mac (во весь экран) и скопировать в буфер обмена
- Вот как сделать скриншот на Mac и автоматически скопировать полноэкранный снимок в буфер обмена:

- Откройте для себя скрытые функции iPhoneПолучайте ежедневные советы (со скриншотами и чёткими инструкциями), чтобы освоить iPhone всего за одну минуту в день.

- Нажмите одновременно клавиши Command, Control, Shift и номер 3.
Теперь вы можете вставить этот полноэкранный снимок экрана в любое совместимое приложение или даже на устройство Apple с помощью универсальной клавиатуры.
Профессиональный совет
Вы можете проверить содержимое буфера обмена вашего Mac, открыв приложение Finder, выбрав «Правка» и нажав на «Показать буфер обмена».
- Сочетание клавиш для скриншота выделенной части экрана Mac
- Если вы хотите сделать скриншот только части экрана Mac и автоматически скопировать его в буфер обмена:
- Нажмите одновременно клавиши Command, Control, Shift и номер 4.
- Теперь вы можете вставить этот частичный скриншот в любое совместимое приложение или даже на устройство Apple с помощью универсальной клавиатуры.