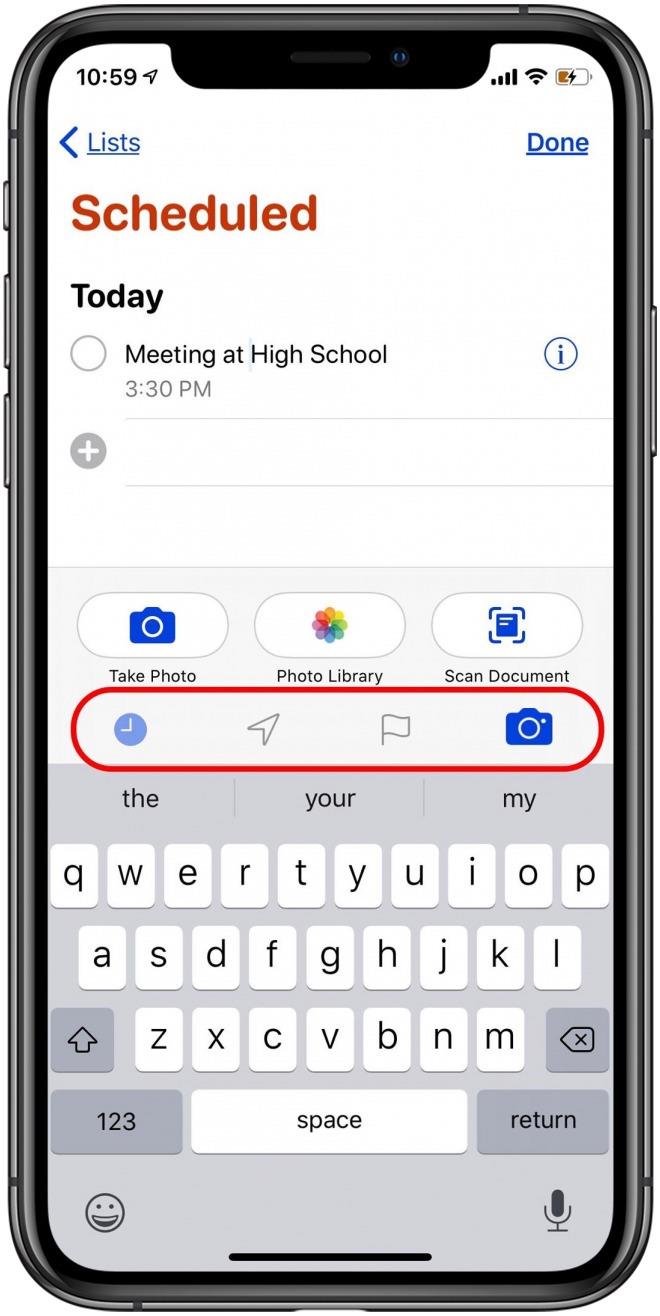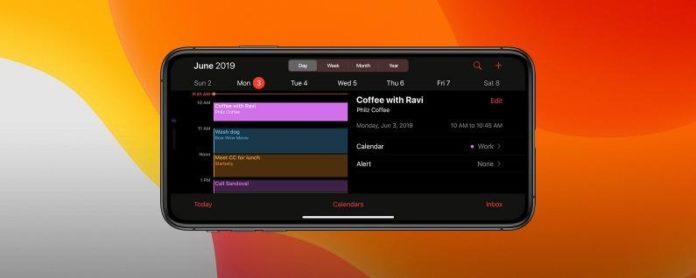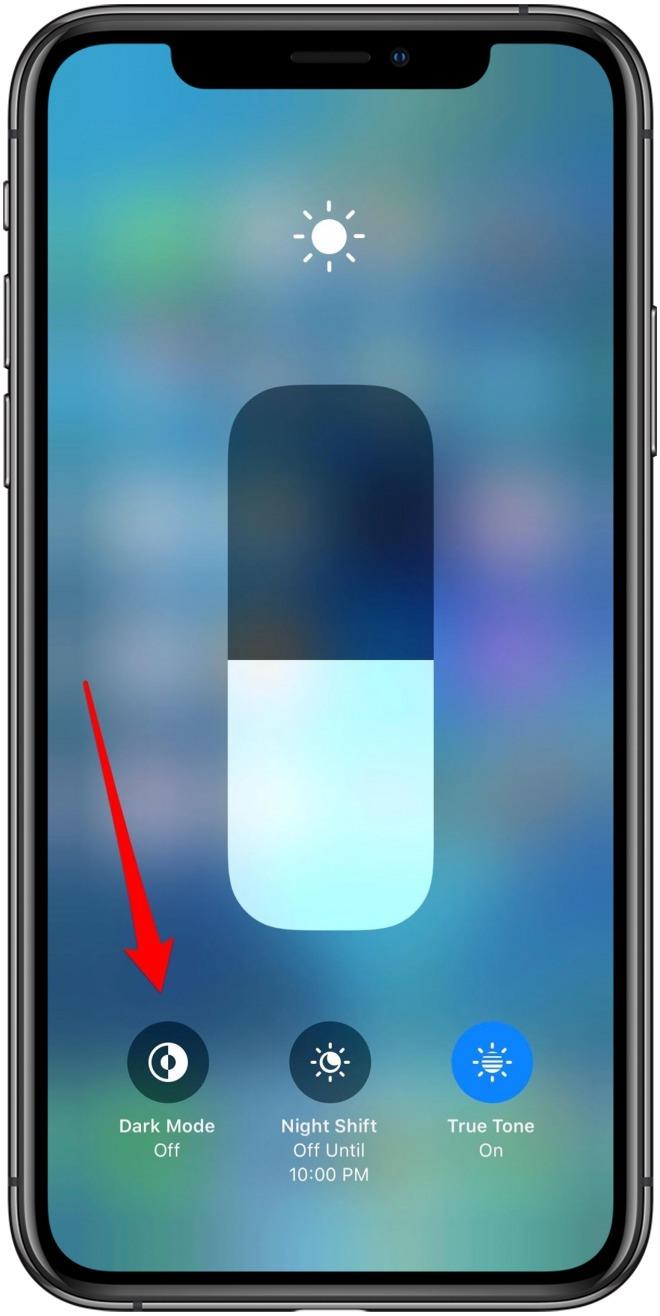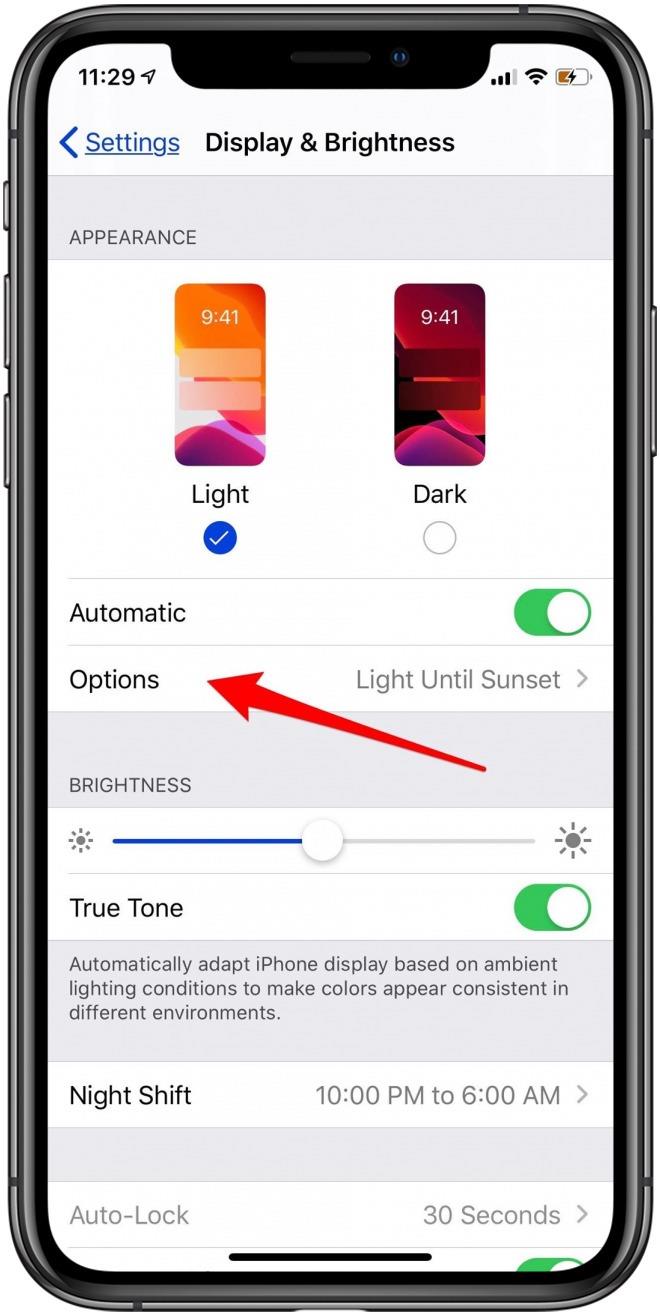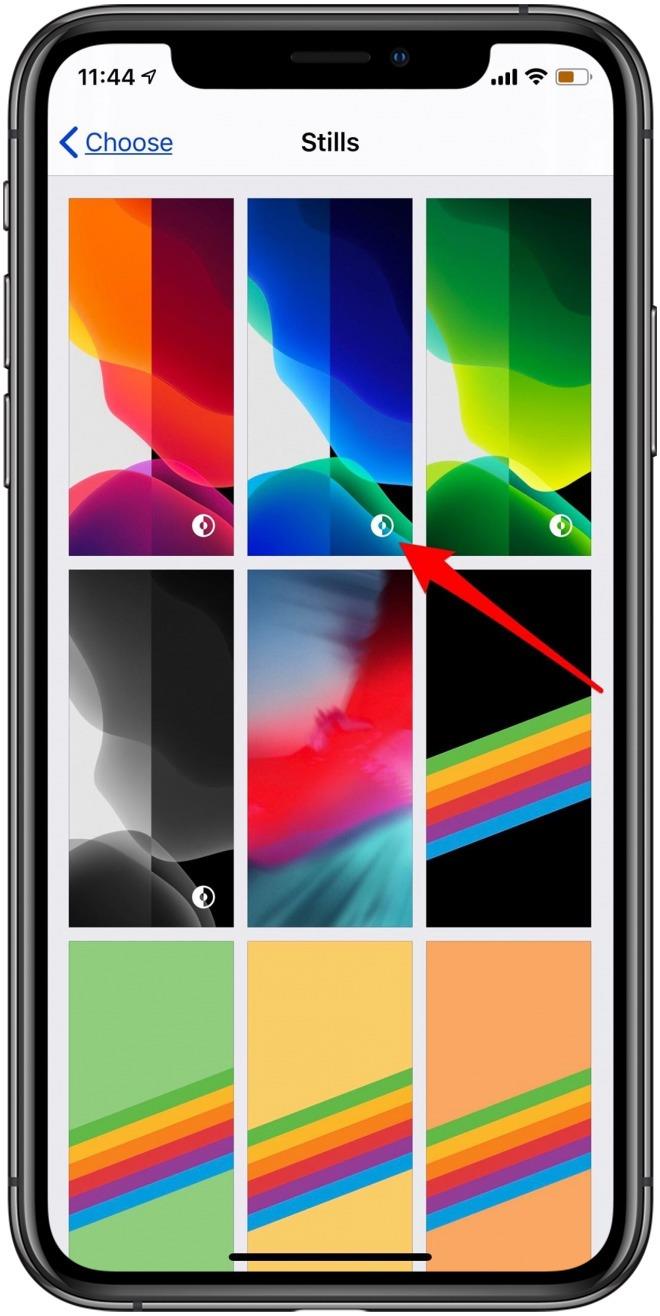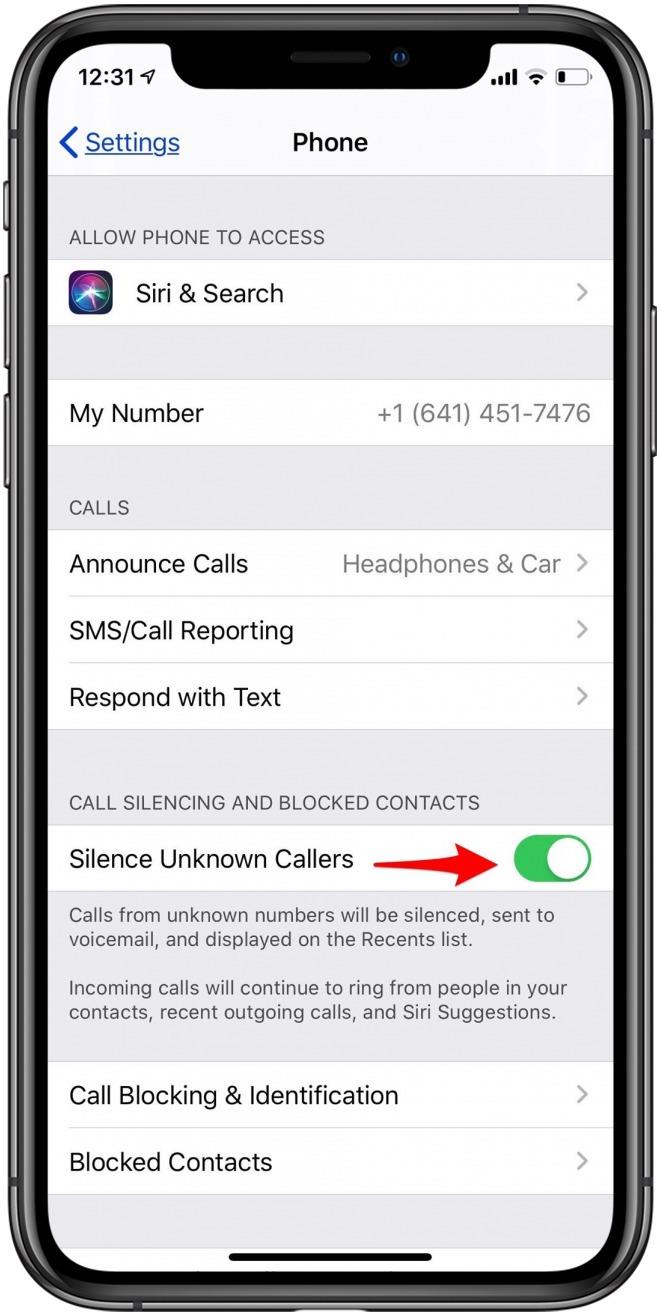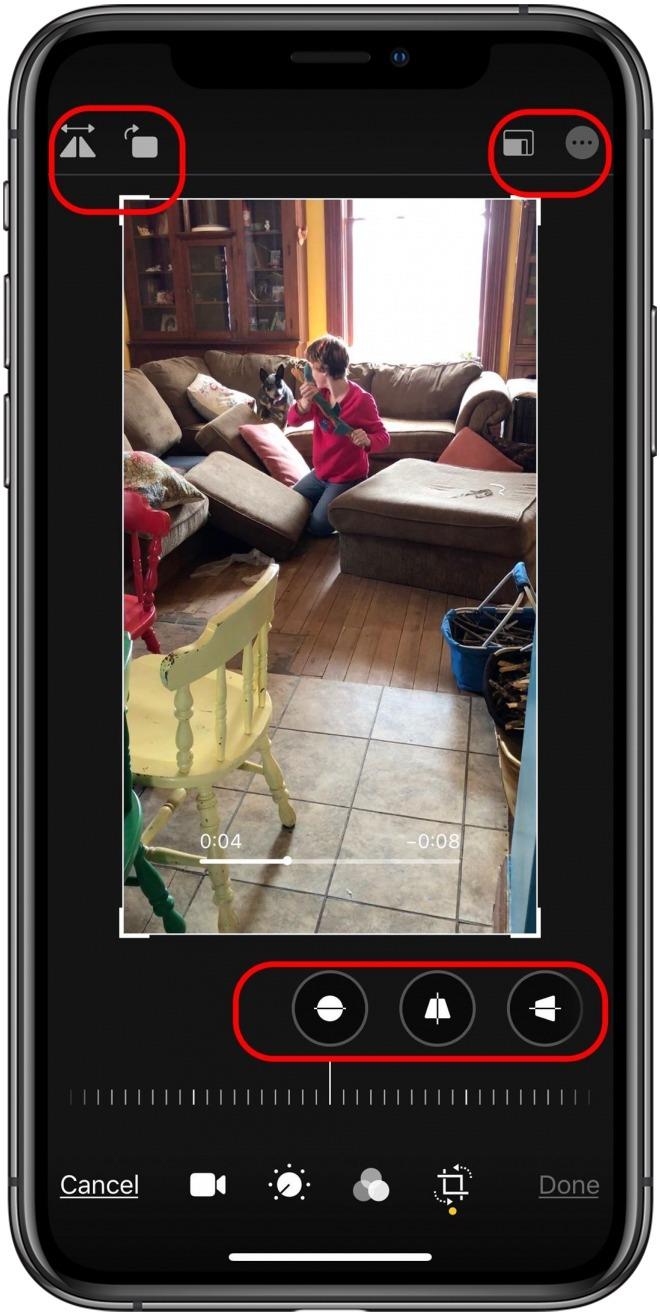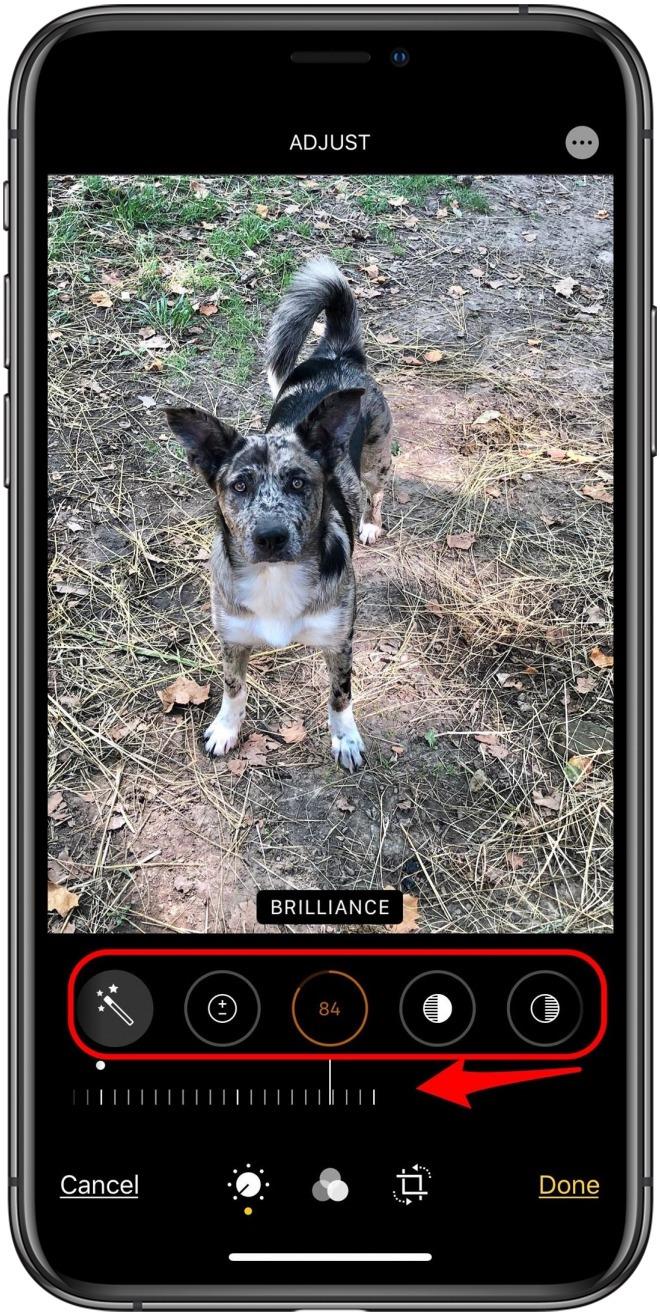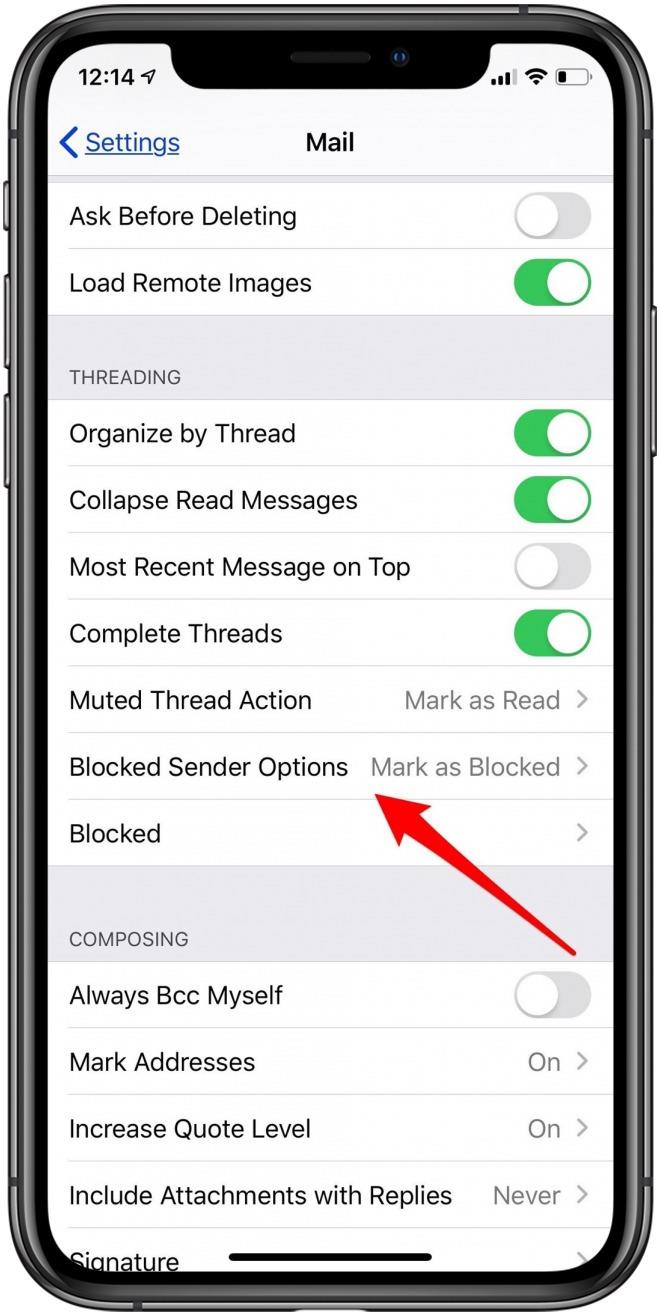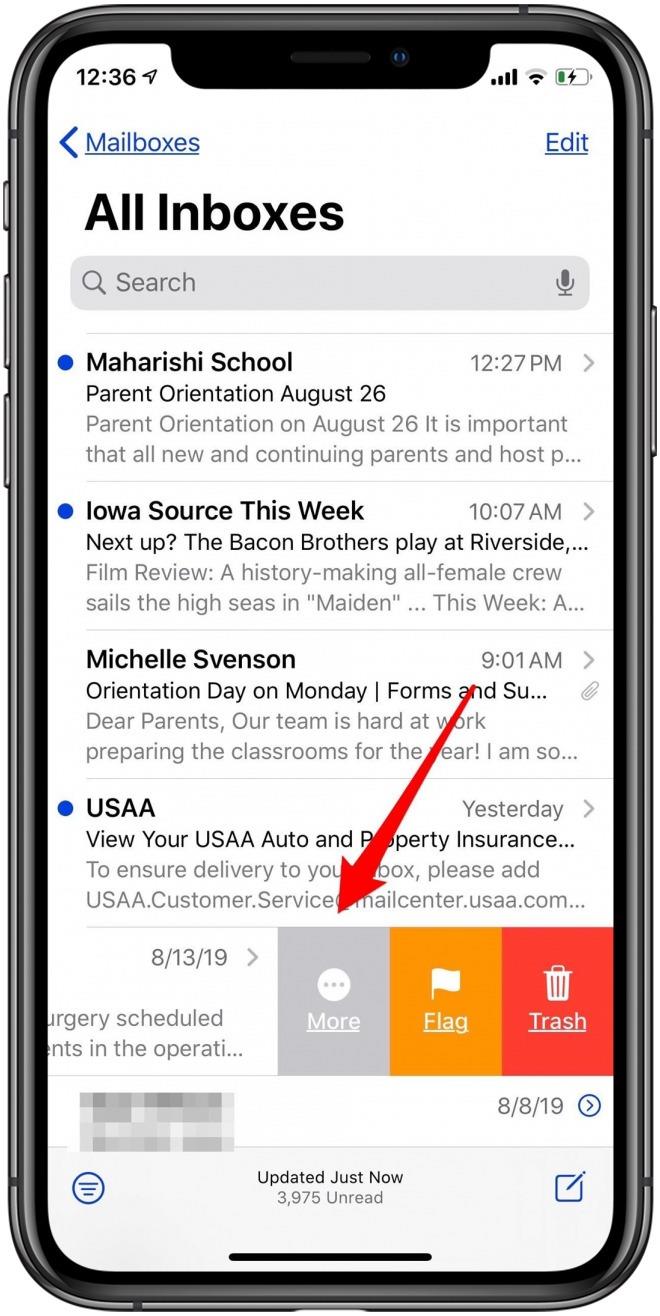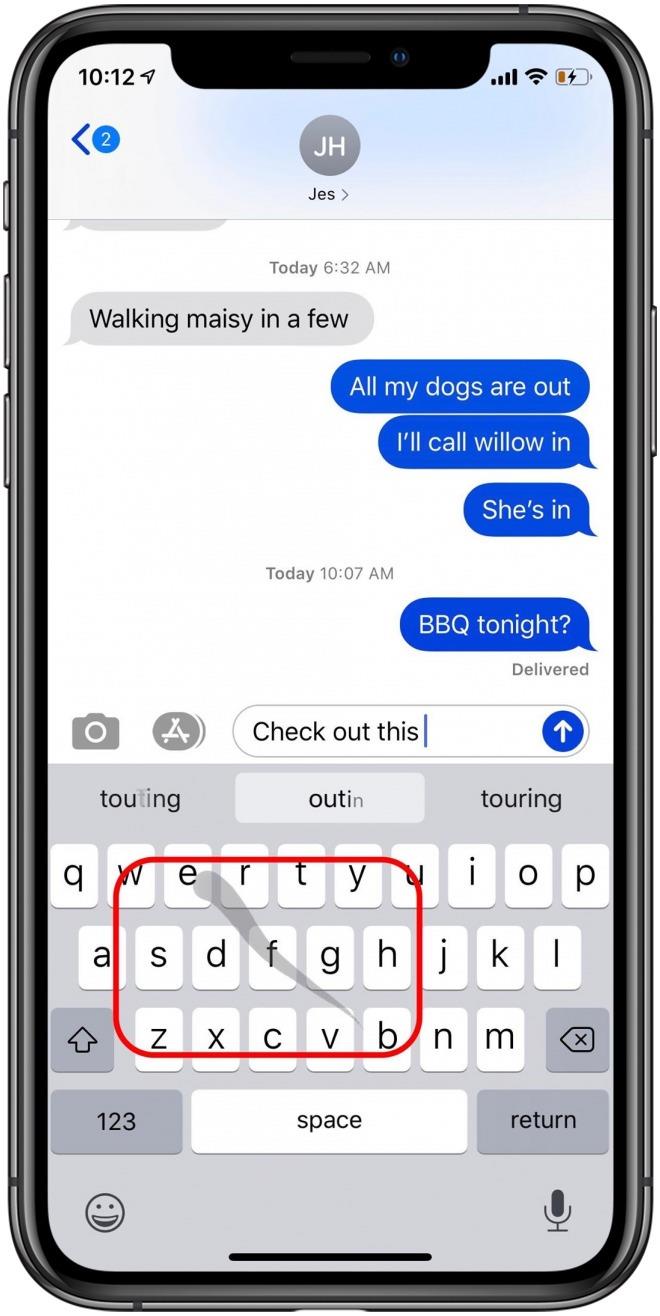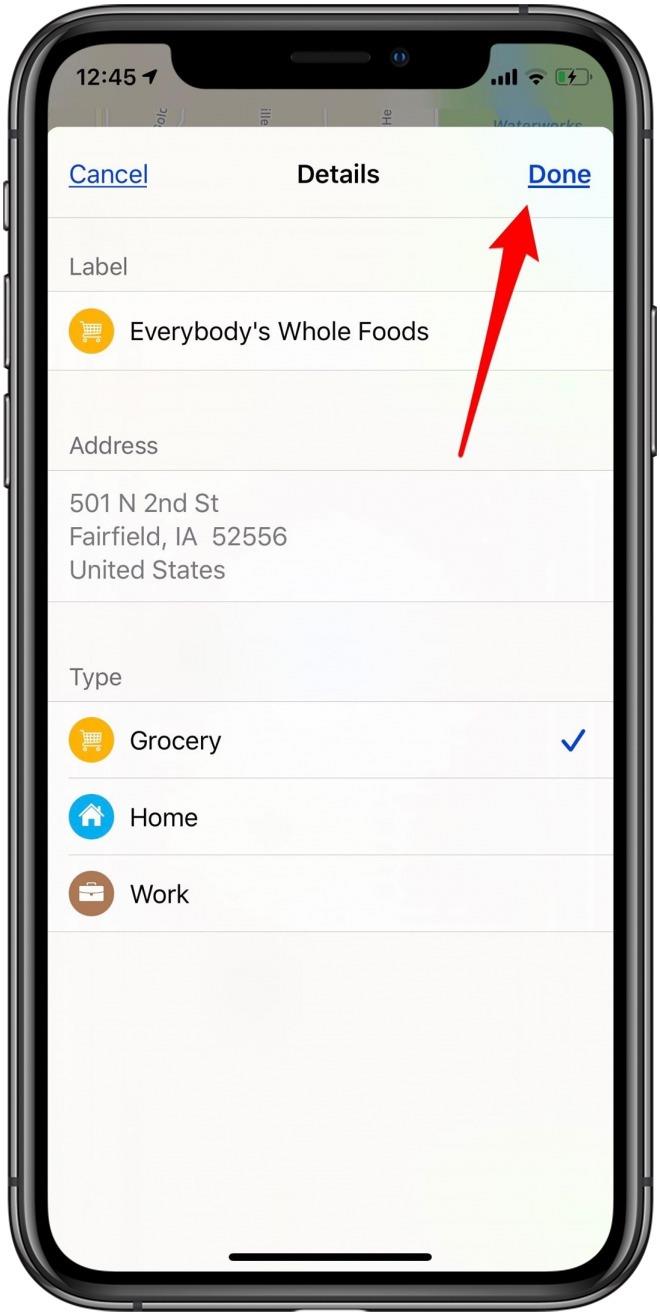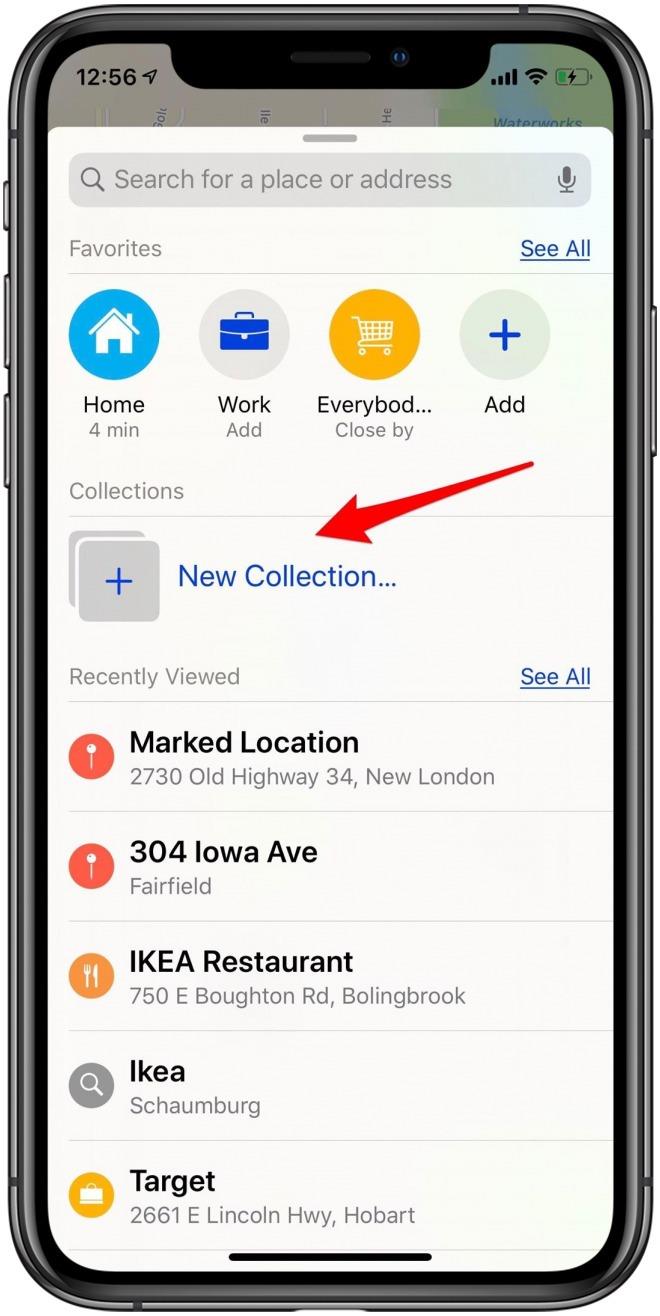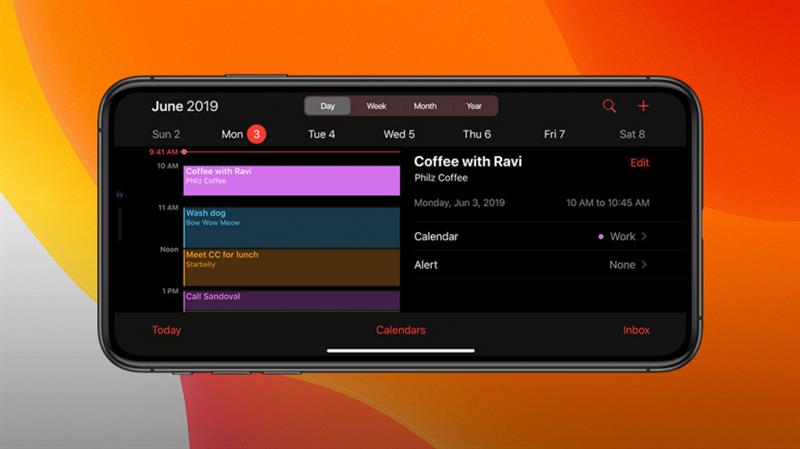
Последний выпуск программного обеспечения Apple, iOS 13, полон практических, улучшающих производительность функций, которые сделают ваш iPhone более полезным и удобным, чем когда-либо прежде. Давайте рассмотрим советы и хитрости для получения максимальной отдачи от новых функций iOS, включая Dark Mode, блокировку робокалл, новые опции «Карты» и «Напоминания» и многое другое..
Dark Mode: новый для iOS 13
Dark Mode был доступен для Mac с момента обновления Mojave в сентябре 2018 года, а год спустя он наконец-то появился на iOS. Dark Mode предлагает больше, чем просто красота; это также отлично подходит для условий слабой освещенности, где вы не хотите яркую цветовую гамму, которая может быть тяжелой для ваших глаз. Есть несколько вариантов на выбор в настройках Dark Mode; Вы можете включить функцию вручную или запланировать ее, и есть даже новые обои, которые можно опробовать, оптимизированные как для светлых, так и для темных режимов..
Включите темный режим вручную из Центра управления или Настройки
- Попробуйте Dark Mode, открыв свой iPhone Центр управления.
- Проведите пальцем вниз от правого верхнего угла экрана, если у вас iPhone X или более поздней версии, или вверх от нижней части, если у вас более ранняя версия iPhone.
- Затем нажмите и удерживайте яркость, и вы увидите кнопку темного режима.
- Нажмите кнопку, чтобы выключить или включить темный режим.

Также возможно включить и выключить Dark Mode из приложения «Настройки», но я предпочитаю удобство метода Центра управления.
- Чтобы использовать настройки, просто откройте Приложение настроек и нажмите Дисплей и яркость.
- Вот увидишь Свет а также Темный режим под внешним видом; нажмите, какой вариант вы предпочитаете.
Расписание темного режима
Если вы решили, что хотите сделать Dark Mode обычной функцией на вашем iPhone, вы можете установить расписание, чтобы оно автоматически включалось и выключалось..
- Открыть Приложение настроек и нажмите Дисплей и яркость, затем включите автоматическая.
- Отсюда вы можете оставить Темный режим по расписанию от заката до восхода солнца.
- Или вы можете сделать свой собственный график, нажав Параметры, тогда Custom Schedulе, а затем введите желаемое время.

Темный Режим Обои
Есть еще один способ насладиться Dark Mode; Apple теперь предлагает выбор обоев, которые автоматически меняются при переключении iPhone с темного на светлый режимы.
- Чтобы попробовать эти обои, откройте Приложение настроек и нажмите Обои.
- Теперь нажмите Выберите новые обои, тогда Кадры из фильма.
- Любые обои со значком «Светлый» и «Темный режим» оптимизированы для «Темного режима»..

До свидания, Робокаллс!
Отправляйте спам и неизвестных абонентов напрямую на голосовую почту
Спам-вызовы недавно вышли из-под контроля, и теперь у Apple есть решение — вы можете отправлять эти вызовы прямо на голосовую почту. Это не помешает вам получать спам-звонки, но, безусловно, поможет вам терпеть их немного больше. В основном, это обновление использует Siri для идентификации вызовов, которые являются спамом (номера не сохранены на вашем устройстве), а затем отправляют эти вызовы непосредственно в голосовую почту. Любые номера, которые вы сохранили в сообщениях, почте или контактах, будут звонить как обычно.
- Чтобы включить эту функцию, откройте приложение «Настройки»..
- Нажмите Телефон.
- Переключить на тишину Неизвестные гости.

Довольно просто! Просто помните, что все неизвестные вызовы будут отправляться на голосовую почту с включенным этим параметром, поэтому, если у вас нет номера для кабинета вашего врача или вашего механика, то их вызовы будут направлены прямо на голосовую почту.
Новая iOS предлагает больше конфиденциальности и лучшей безопасности
Простой и безопасный вход с Apple ID
Мы уже используем наши Apple ID для входа в сервисы Apple; теперь мы можем сделать то же самое с приложениями и сайтами! Представьте себе время, которое вы сэкономите, используя свой Apple ID для создания новых учетных записей и входа в систему, а не выбирая новое имя пользователя и пароль для каждой из них. Вы даже можете включить Touch или Face ID с помощью этой функции, поэтому вам не нужно будет вводить свой Apple ID и пароль либо.
Различные веб-сайты и приложения находятся на разных стадиях внедрения этой функции; В некоторых из них уже включена функция Face и Touch ID, в некоторых требуется только нажать «Войти» или «Зарегистрироваться через Apple ID», а в других требуется ввести свой Apple ID и пароль. Со временем все больше и больше разработчиков будут полностью использовать эту функцию.
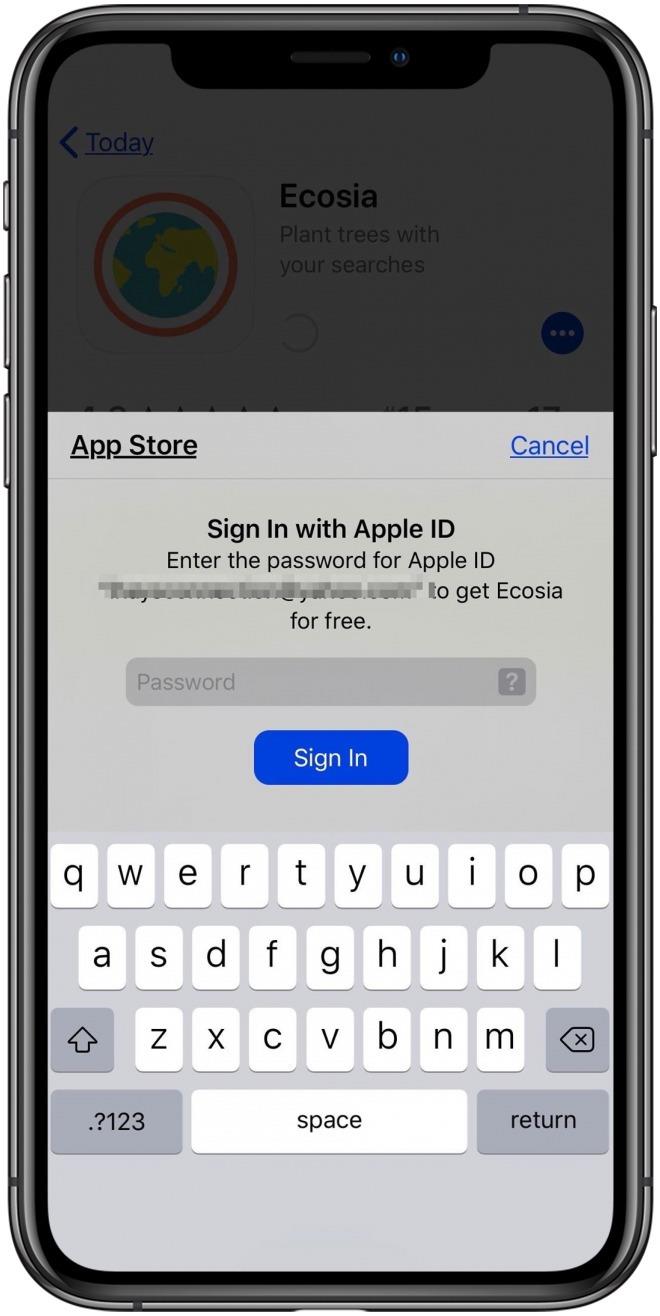
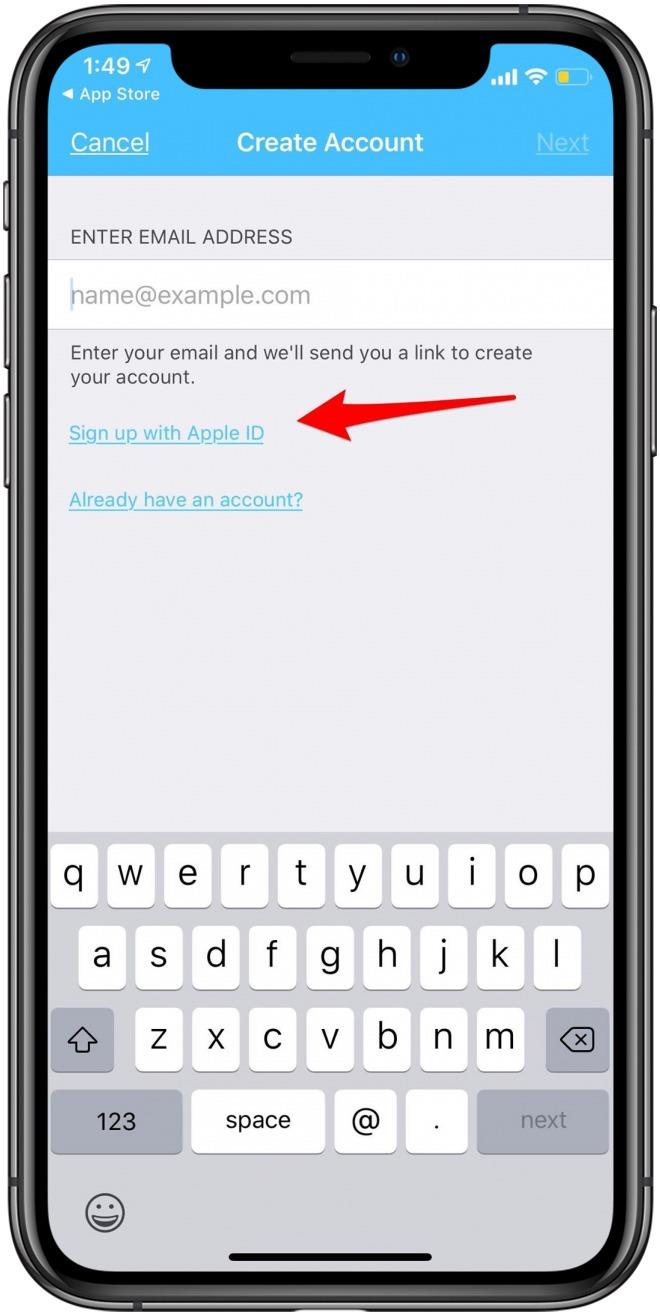
Отслеживание приложений iPhone
Многие приложения собирают данные о местоположении, нуждаются ли они в этом или нет. Новая операционная система Apple предлагает больше вариантов того, сколько информации вы хотели бы поделиться и когда. Когда вы открываете приложения в iOS 13 или более поздней версии, у вас будет три варианта: «Разрешить при использовании приложения», «Разрешить один раз» или «Не разрешать». Это позволит приложению не отслеживать ваше местоположение в фоновом режиме..
А если приложение продолжает отслеживать ваше местоположение без вашего ведома? Ну, Apple даст вам знать. И теперь Apple не позволит приложениям использовать информацию Wi-Fi и Bluetooth, чтобы угадать ваше местоположение. Так что, если раньше было важно поделиться своим местоположением, это будет долгожданным изменением..
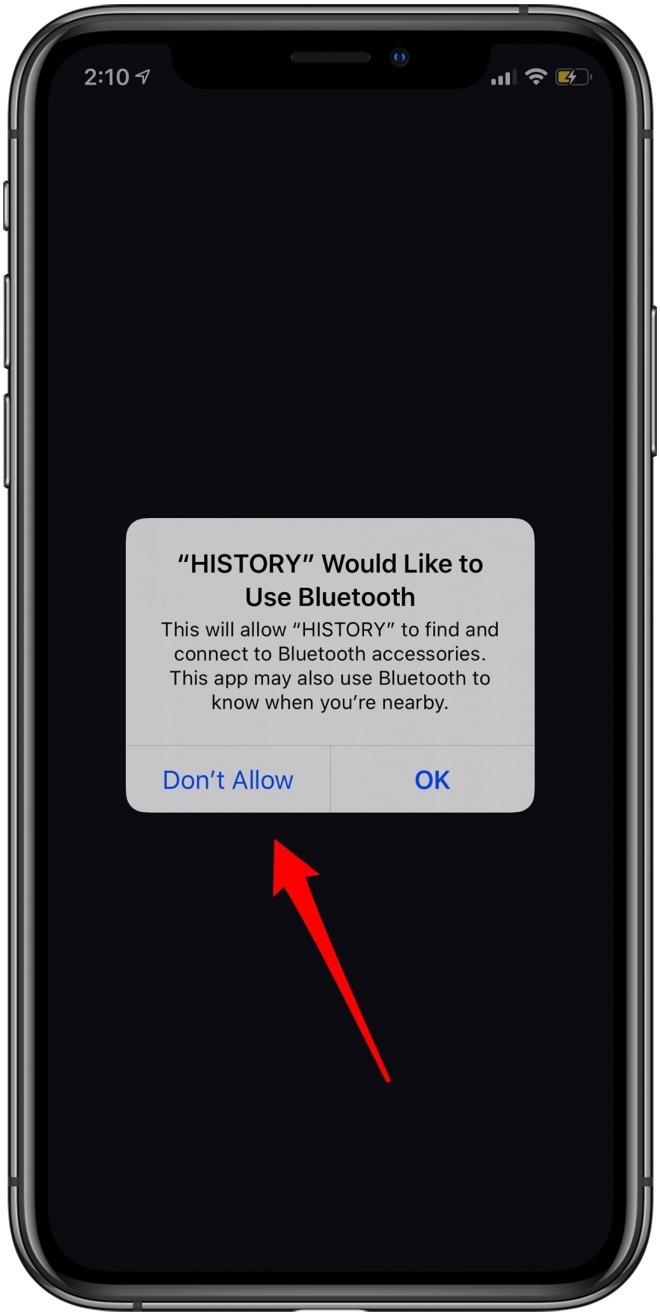
Фото и видео лучше, чем когда-либо
Вращать и редактировать видео
Я, например, думаю, что пора Apple разрешила нам редактировать наши видео. У меня плохая привычка неправильно записывать видео, а это значит, что их часто нужно поворачивать. Раньше мне приходилось использовать стороннее приложение для поворота плохо спланированных видео, но не более!
- Просто нажмите на редактировать опция в правом верхнем углу ваших видео
- Вы увидите не только опцию поворота и обрезки видео (аллилуйя), но вы также увидите опции для добавления фильтров, настройки параметров, таких как контрастность и экспозиция, и удаления звука..

Настройте свои фотофильтры
Еще одним интересным дополнением к приложению «Фотографии» является возможность настройки интенсивности фильтров, световых эффектов и других правок из интерфейса редактирования..
- Выберите фотографию, которую хотите изменить.
- Нажмите редактировать в правом верхнем углу изображения.
- Выберите фильтр или другие инструменты редактирования, которые вы хотели бы использовать.
- Затем отрегулируйте интенсивность редактирования с помощью ползунка внизу.

Новые и улучшенные функции почты и сообщений iOS 13
Почтовое приложение iOS 13 теперь включает полезные функции, такие как возможность блокировать нежелательных отправителей и отключение потоков сообщений. Вы также сможете искать свои сообщения быстрее и точнее, чем когда-либо прежде, и даже проведите пальцем по тексту одним плавным жестом..
Блокировать отправителей электронной почты
Если вы регулярно получаете электронные письма со счетов, которые, по вашему желанию, оставят вас в покое, то вам повезло! Обновление Apple позволяет пользователям блокировать определенные адреса. Конечно, отправитель никогда не узнает, что вы их заблокировали, но его электронные письма будут отправлены прямо в корзину, а значит, вам никогда не придется их видеть..
- Для этого сначала убедитесь, что адрес электронной почты, который вы хотите заблокировать, связан с контактом в вашем телефоне.
- Затем заблокируйте этот контакт, нажав на его имя и выбрав Заблокировать этого абонента.
- Далее откройте Приложение настроек и нажмите почта.
- Под заголовком Threading нажмите Параметры заблокированных отправителей, затем нажмите Переместить в корзину.

Нить сообщений
Если вы хотите отключить поток сообщений, чтобы больше не получать уведомления, вы можете сделать это тоже!
- Чтобы отключить сообщение, перейдите на почта а затем найдите ветку электронной почты, которую вы хотели бы отключить.
- Проведите влево по ветке, коснитесь Больше, а затем нажмите безгласный.
- Вы также можете получить доступ к опции Mute из расширенного меню ответа Apple..

Улучшен поиск сообщений iPhone
Я знаю, что я не единственный, кто обнаружил, что функцию поиска в сообщениях практически невозможно использовать с iOS 12. Иногда я набирал контакт, и тема с этим человеком даже не появлялась! Apple значительно улучшила эту функцию с помощью своего последнего обновления, хотя.
Теперь, когда вы используете Поиск, вы увидите список результатов, упорядоченных по дате. Раньше, если вы искали термин, вы получали бы один результат на цепочку сообщений, что не очень полезно, если вы ищете конкретное сообщение. Теперь Apple покажет вам отдельные результаты, включая этот термин, а не самый последний, и если вы нажмете на результат, вы попадете прямо к этому моменту в своем разговоре! Вы также увидите все отправленные ссылки, относящиеся к поисковому запросу, а также предложения контактов, фотографии и другие вложения..
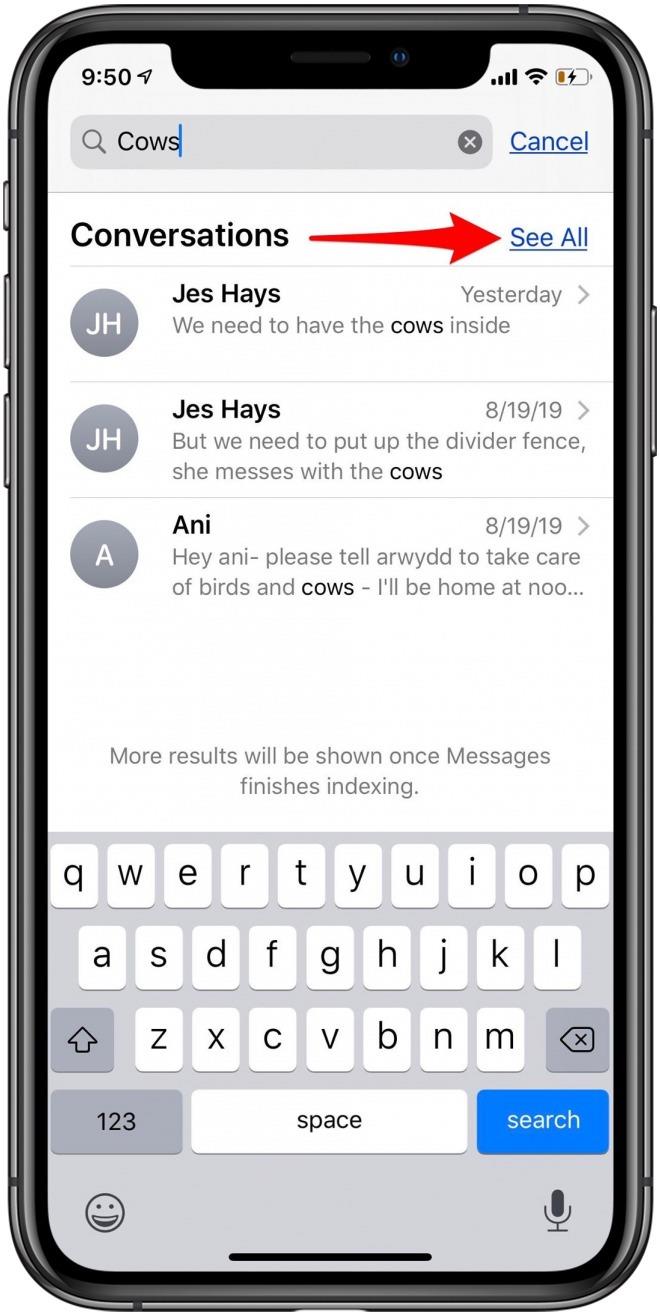
Клавиатура QuickPath
QuickPath может занять некоторое время, чтобы привыкнуть, но это экономит время и позволяет пользователям текстовые сообщения без вывода сообщений. Вам не нужно включать какие-либо настройки, чтобы начать использовать эту новую функцию; теперь это по умолчанию с iOS 13.
- Чтобы использовать QuickPath, просто проведите пальцем от одной буквы к другой, а не нажимая на каждую. По мере движения вы увидите путь своего пальца, и, как и прежде, варианты слов будут предложены на панели прогнозирования над клавиатурой..
- Как только вы закончили смахивание, поднимите палец, и текст появится на экране.
- Вы все еще можете печатать старым методом, нажав, но попробуйте QuickPath, чтобы увидеть, если вы найдете это более быстрый и удобный способ общения с друзьями.

Приложение Apple Maps легче, чем когда-либо
Добавить избранное в карты
Вы можете подумать, что функция «Избранное» в Apple Maps не является чем-то новым. В конце концов, мы можем сохранять местоположения в качестве избранных довольно долгое время; но эта функция теперь более полезна, чем когда-либо. Теперь я могу создать список моих любимых мест, и они будут отображаться в ряд в Картах.
Дом и работа — очевидные варианты, но мы также можем добавить в избранное, такие как продуктовый магазин номер один или кафе. Затем просто откройте Карты и легко выберите из списка. Я даже могу сразу увидеть, сколько времени мне понадобится, чтобы добраться до любой из моих сохраненных локаций.
- Чтобы добавить избранное, откройте Приложение Карт а также нажмите значок плюса в разделе «Избранное».
- Далее введите название места, которое вы хотите сохранить.
- Нажмите Готово, и местоположение будет указано в разделе «Избранное».
- Чтобы удалить местоположение, нажмите Увидеть все, проведите пальцем влево на место, которое вы хотите удалить, и нажмите Удалить. Вы также можете выбрать место и нажать Удалить избранное.

Создание коллекций в Картах
Одним из наиболее полезных дополнений к Картах является новая функция «Коллекции». Я давно хотел сохранить места по темам, а теперь могу! Это означает, что я могу сохранить все свои любимые рестораны в своем родном городе или даже планировать поездки заранее, сохранив все места, которые я хочу посетить в новом городе. Лучше всего, я могу поделиться своими коллекциями с другими людьми.
- Чтобы создать коллекцию, нажмите Новая коллекция перечисленные под Коллекциями.
- Теперь выберите имя для вашей коллекции и нажмите Создайте.
- Выберите свою коллекцию и нажмите Добавить место начать добавлять места.
- Чтобы добавить другие адреса, выберите свою коллекцию, затем прокрутите вниз и коснитесь значка «плюс» внизу. Вот и все, что нужно сделать!
- Чтобы поделиться коллекцией, выберите коллекцию и коснитесь значка «Поделиться», расположенного внизу.

Будьте организованы с обновленным приложением напоминаний
Приложение Apple Reminders уже давно стало отличным способом оставаться в курсе проектов, поручений, встреч и событий. Теперь, с iOS 13, приложение стало более интегрированным и полезным, чем когда-либо прежде..
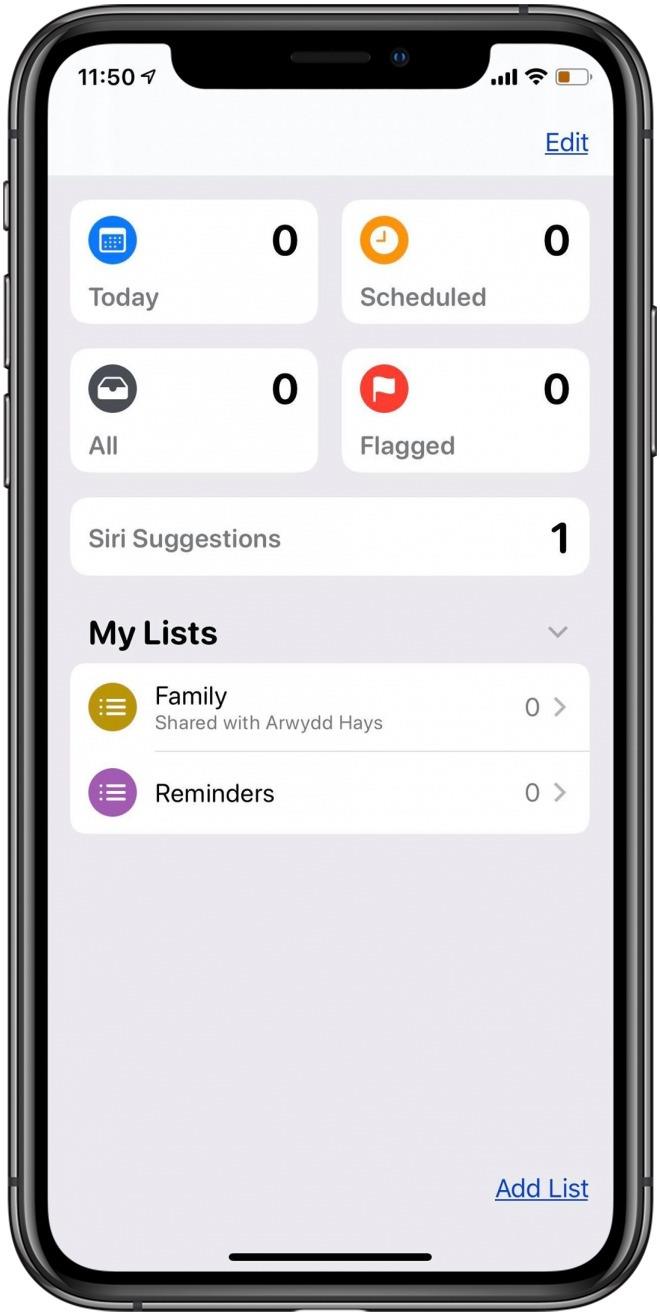
Главный экран приложения «Напоминания» был переработан и теперь разделен на «Сегодня», «По расписанию», «Все» и «Помечено». Ваш раздел «Сегодня» автоматически обновляется, чтобы вы могли сразу просматривать ежедневные напоминания.
Запланировано, где вы найдете все свои крайние сроки и встречи, к которым прикреплена дата или крайний срок.
All — это объединенный список всех напоминаний, а Flagged — для срочных и важных записей, требующих особого внимания..
Вы также можете увидеть область предложений Siri, где Siri предлагает напоминания на основе разговоров в приложении Сообщения..
Новая быстрая панель инструментов
При вводе напоминания вы увидите новую панель инструментов над клавиатурой. Вы можете нажать один или несколько из четырех вариантов на этой быстрой панели инструментов; они включают время и дату, местоположение, флаги или вложения фотографий. Если вы выберете вложения для фотографий, как и я, у вас будет еще возможность сделать фотографию, выбрать фотографию из вашей библиотеки фотографий или даже отсканировать документ, который вам нужен для встречи или встречи.!