iOS 10 — это, пожалуй, самое большое обновление для iPhone. Со времен полного обновления iOS 7 мы не видели столь масштабных изменений в операционной системе iPhone. От транскрипции голосовой почты (она же визуальная голосовая почта) до Siri с интеграцией сторонних разработчиков — здесь есть множество новых функций, которыми нужно научиться пользоваться. Мы продолжаем писать советы, чтобы охватить все обновления iOS 10, но в этой подборке будут представлены десять моих любимых советов по iOS 10, которые мы опубликовали на данный момент. Мы расскажем о том, как искать пункт назначения, который находится на Вашем пути, в Картах, как найти припаркованный автомобиль с помощью iOS 10, как зарегистрироваться в качестве донора органов в приложении «Здоровье» и многое другое. Вот десять лучших советов по iOS 10, которые должен знать каждый пользователь iPhone.
Похожие: Как исправить плохую работу аккумулятора в iOS 10
1. Как использовать транскрипцию голосовой почты в iOS 10
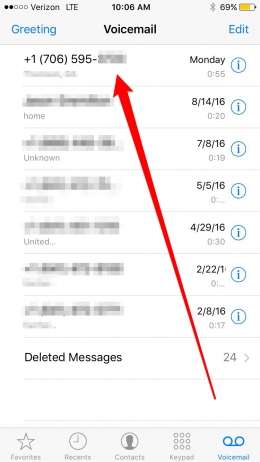
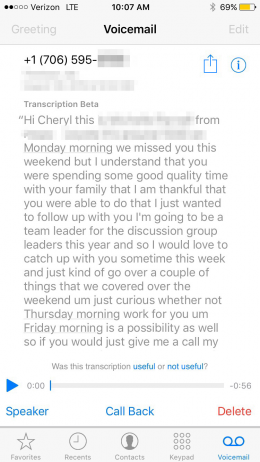
Также называемая «Визуальная голосовая почта», она позволяет Вам просто прочитать транскрипцию присланного Вам голосового сообщения. Транскрипция голосовой почты довольно проста в использовании, но Apple сделала её доступной только для iPhone 6s или 6s Plus, iPhone SE, а также iPhone 7 или 7 Plus. Если у Вас есть одна из этих моделей iPhone, вот как использовать расшифровку голосовой почты в iOS 10:
 Откройте для себя скрытые возможности Вашего iPhoneПолучайте ежедневные советы (со скриншотами и четкими инструкциями), чтобы осваивать свой iPhone всего за одну минуту в день.
Откройте для себя скрытые возможности Вашего iPhoneПолучайте ежедневные советы (со скриншотами и четкими инструкциями), чтобы осваивать свой iPhone всего за одну минуту в день.
-
Откройте приложение «Телефон».
-
Нажмите пункт Голосовая почта в нижней части экрана.
-
Нажмите на голосовую почту, которую Вы хотите прочитать, так же, как Вы бы ее прослушали.
-
Вы увидите абзац текста над кнопкой воспроизведения голосовой почты. Это расшифровка голосовой почты.
-
Чтобы прослушать голосовое сообщение после прочтения расшифровки, нажмите кнопку воспроизведения. Или поднимите кнопку «Прослушать», если у Вас включена эта настройка.
2. Как отключить функцию Raise to Wake в iOS 10
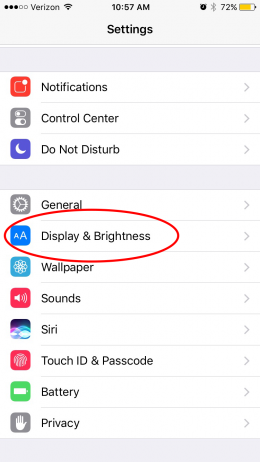
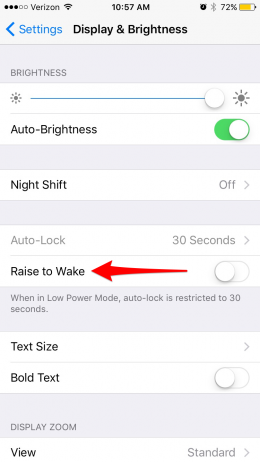
Функция Raise to Wake была введена в iOS 10 на iPhone. Когда Вы обновляетесь до iOS 10, функция Raise to Wake автоматически включается по умолчанию. Функция lift to wake активируется, когда Вы берете телефон в руки. Она просто подсвечивает экран, чтобы Вы могли видеть свои уведомления, не нажимая кнопку Home. Чтобы отключить эту функцию:
-
Чтобы отключить функцию raise to wake на iPhone, выполните следующие действия:
-
Откройте Настройки.
-
Выберите пункт Дисплей и яркость.
-
Отключите функцию «Поднять и разбудить».
3. Как сотрудничать в Заметках с iOS 10
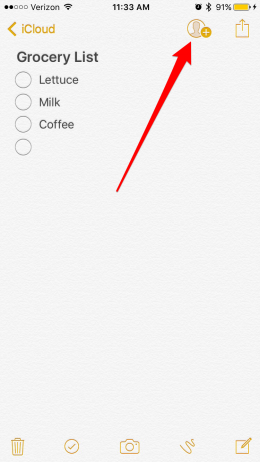
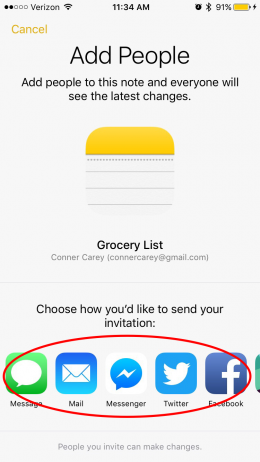
С iOS 10 на iPhone Вы можете сотрудничать в Заметках со своими друзьями. Это особенно полезно при составлении общих списков продуктов или дел. Вы можете создать список необходимых предметов домашнего обихода, а все остальные могут добавить нужные им вещи в тот же список. Чтобы сделать это, Вам нужно завести Заметку в папке iCloud. Это не сработает, если Вы начнете заметку в папке «На Вашем iPhone».
-
Как только Вы начнете набирать текст заметки, Вы увидите значок контакта с плюсом в верхней части экрана. Нажмите на него, чтобы добавить человека.
-
Выберите, как Вы хотите отправить приглашение. Я собираюсь отправить его через Сообщения. Вы также можете отправить их по электронной почте, через Facebook, Slack и т.д.
-
Укажите получателя и нажмите Отправить.
-
Они получат ссылку, которая позволит им открыть Заметку на iPhone и отредактировать или дополнить ее.
4. Как легко отписаться от списков электронной почты в iOS 10
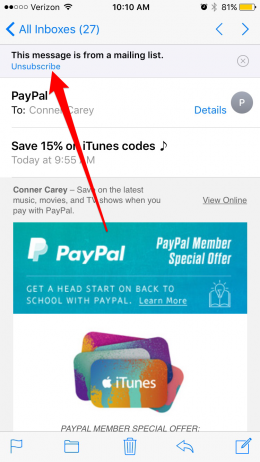
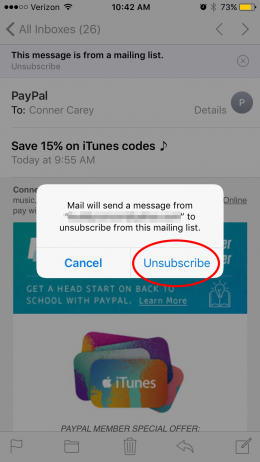
Одна из моих любимых функций iOS 10 — возможность отписаться от списков электронной почты одним щелчком мыши в приложении «Почта». Для этого:
-
Откройте приложение «Почта» на iPhone или iPad.
-
Откройте письмо от сайта или компании, от которой Вы больше не хотите получать электронную почту.
-
В верхней части письма Вы увидите синий текст с надписью «Отписаться». Нажмите кнопку Отписаться.
-
Подтвердите «Отписаться», и Вы свободны!
5. Как получить указания для места, которое находится на Вашем пути, в Apple Maps
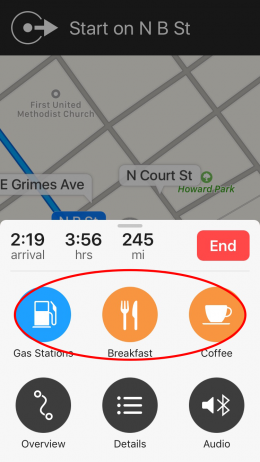
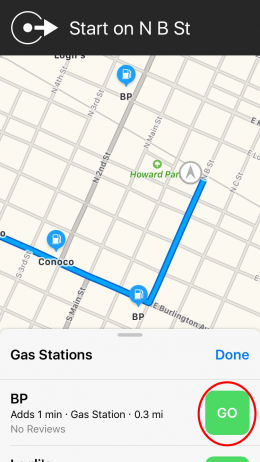
Во многом Apple Maps догнали Google Maps с обновлением iOS 10, а в некоторых отношениях Apple Maps даже удалось превзойти своих конкурентов. Теперь в Apple Maps Вы можете получить указания для места, которое находится на Вашем пути. Например, если Вы находитесь в автопутешествии, Вы можете использовать Карты, чтобы найти заправку на шоссе по Вашему маршруту, не останавливаясь на пути следования. Вот как получить указания для мест, которые находятся на Вашем пути, в Apple Maps.
-
Нажмите на нижнюю колонку экрана Карт, где расположены время Вашего прибытия, часы и мили. Это вызовет меню быстрых ближайших мест, которые Вы можете выбрать.
-
В зависимости от времени суток, Вы увидите здесь разные варианты. Прямо сейчас Вы видите АЗС, Завтрак и Кофе.
-
Допустим, Вам нужно заправиться, прежде чем отправиться в путь. Нажмите пункт Заправки.
-
Потяните вверх по списку, чтобы увидеть все варианты на экране. Вы заметите, что каждый вариант показывает, как далеко он находится и сколько времени остановка там добавит к общей поездке.
-
Вы также можете увидеть, где расположены Ваши варианты на карте. Это хороший способ убедиться, что пункт назначения находится рядом с шоссе или маршрутом, по которому Вы едете, а не в стороне от него.
-
Нажмите GO на пункте назначения, в котором Вы хотите остановиться по пути. Apple Maps подскажет Вам, как добраться до места, которое находится на Вашем пути.
-
Как только Вы закончите в этом месте, нажмите Возобновить маршрут в Канзас-Сити вверху. После этого Apple Maps продолжит Ваш путь к первоначальному пункту назначения.
6. Как добавить эмодзи в текст, не открывая клавиатуру эмодзи
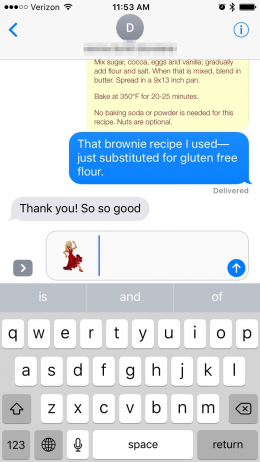
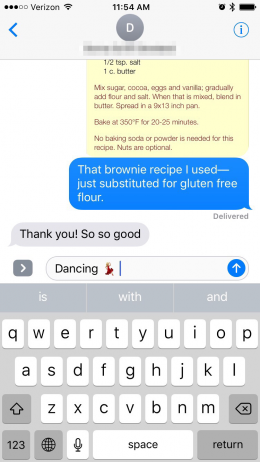
В iOS 10 Вы можете добавлять эмодзи в текстовое сообщение, не прокручивая страницы в поисках. Для этого Вам нужно просто набрать описание эмодзи и выбрать его в строке «Предикативный текст». Этот совет предполагает, что Вы добавили клавиатуру Emoji в список своих клавиатур. Также предполагается, что у Вас уже включен Предиктивный текст. Если нет, нажмите на название этого совета, чтобы получить полную версию с описанием того, как сделать обе эти вещи. В противном случае, вот как добавить эмодзи в текст, не открывая клавиатуру эмодзи.
-
Откройте приложение «Сообщения» и начните новое сообщение или продолжите существующую тему.
-
Вместо того, чтобы нажимать на значок глобуса, чтобы открыть клавиатуру эмодзи, просто наберите слово для эмодзи, которое Вы хотите использовать.
-
Например, когда я набираю слово «танцы», в предиктивном тексте появляется эмодзи «танцующая женщина».
-
Если я коснусь эмодзи танцующей женщины до нажатия пробела, слово танцующая будет заменено этим эмодзи.
-
Если я нажму на эмодзи танцующей женщины после нажатия пробела, эмодзи танцующей женщины будет добавлен рядом со словом танцующая.
-
Обычно Вы можете найти нужный Вам эмодзи, набрав его название или вид.
-
Когда Вы вводите страну, у Вас есть возможность использовать эмодзи ее флага.
-
Существует множество различных слов, которые подсказывают различные варианты эмодзи. Чтобы разобраться в этом, потребуется немного проб и ошибок, но в конечном итоге это может сэкономить Вам время.
7. Как зарегистрироваться в качестве донора органов в приложении «Здоровье
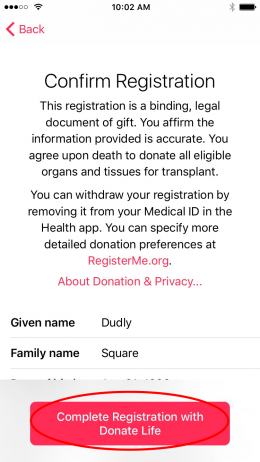
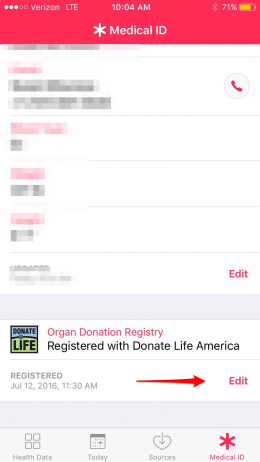
В iOS 10 компания Apple в партнерстве с организацией Donate Life America предложила регистрацию доноров органов в приложении «Здоровье». Вы можете зарегистрироваться при создании своего медицинского ID или прокрутить страницу в самом низу, чтобы сделать это после. Если Вы регистрируетесь при создании своего медицинского ID:
-
Нажмите Зарегистрироваться.
-
Введите регистрационную информацию, затем нажмите Продолжить.
-
Убедитесь, что все Ваши данные верны, а затем нажмите Завершить регистрацию в Donate Life.
Когда Вы откроете приложение Здоровье и коснетесь Медицинского удостоверения, Вы увидите сердце и название «Донор органов». Прокрутите страницу с Вашим Медицинским идентификатором в приложении «Здоровье» в самый низ, если Вам нужно отредактировать Ваш реестр доноров органов или если Вы предпочитаете зарегистрироваться после настройки Вашего Медицинского идентификатора в приложении «Здоровье».
8. Как получить доступ к Вашему умному дому из Центра управления в iOS 10
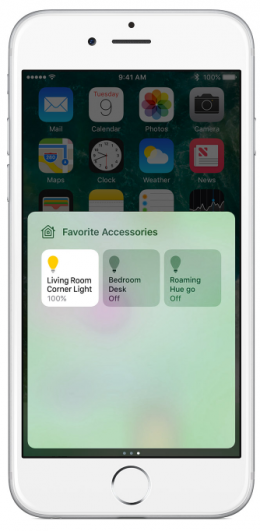
Когда Вы откроете Центр управления, просто дважды проведите пальцем влево, и Вы сможете изменить температуру в Вашем доме, включить свет, отпереть дверь и все остальное, что могут делать принадлежащие Вам устройства HomeKit. Вот как получить доступ к Вашему «умному дому» из Центра управления в iOS 10.
-
Чтобы получить доступ к устройствам HomeKit в Центре управления, проведите пальцем вверх из нижней части экрана, чтобы открыть Центр управления, а затем дважды проведите пальцем влево. Этот экран будет доступен только в том случае, если у Вас есть устройства HomeKit, сопряженные с Вашим iPhone и управляемые с помощью приложения «Дом».
-
Отсюда Вы можете быстро внести изменения в зависимости от сопряженных устройств. Например, одним нажатием Вы можете включить или выключить свет, отпереть дверь и т.д. Все ограничивается только имеющимися у Вас устройствами.
-
Отсюда Вы также можете нажать Сцены (если они настроены) в правом верхнем углу Центра управления, чтобы просмотреть и изменить общую атмосферу в Вашем доме с помощью таких опций, как Темнота, Сумерки, Пробуждение или любых других, созданных Вами. Например, если Вы читаете книгу на диване с заходом солнца, Вы можете выбрать одну из Сцен, чтобы изменить освещение в доме таким образом, чтобы оно идеально подходило для перехода к просмотру телевизора или отходу ко сну.
9. Как использовать эффекты в Сообщениях
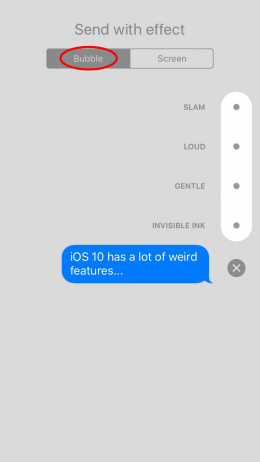
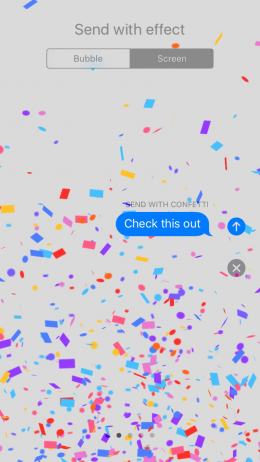
В iOS 10 на iPhone компания Apple добавила в Сообщения всевозможные эффекты, которые только можно придумать. Одна из таких функций — возможность добавлять эффекты к отправляемым сообщениям. Эти эффекты могут применяться как к отдельному тексту, так и ко всему экрану. Мы рассмотрим, как использовать оба варианта.
Чтобы использовать эффекты к отдельному текстовому сообщению, которое Вы отправляете:
-
Откройте приложение «Сообщения» и наберите текст сообщения, которое Вы хотите отправить.
-
Нажмите 3D Touch (или нажмите & удерживайте) на кнопку «Отправить», которая представляет собой стрелку вверх.
-
В разделе «Отправить с эффектом» Вы увидите «Пузырь» и «Экран».
-
Пузырь уже должен быть выбран, но если это не так, нажмите Пузырь.
-
Выберите эффект, который Вы хотите добавить, из списка: Slam, Loud, Gentle, Invisible Ink. Когда Вы коснетесь каждой опции, она покажет Вам предварительный просмотр того, как она выглядит.
-
Нажмите кнопку Отправить, как только Вы выберете эффект пузырьков, который хотите использовать.
Чтобы отправить экранный эффект в Сообщениях:
-
В приложении «Сообщения» наберите текстовое сообщение, которое Вы хотите отправить.
-
Нажмите 3D Touch (или нажмите & удерживайте) на кнопку Отправить.
-
В разделе Отправить с эффектом выберите пункт Экран.
-
Проведите пальцем влево и вправо, чтобы выбрать эффект, который Вы хотите отправить.
-
Нажмите кнопку Отправить, как только Вы выбрали эффект, который хотите отправить вместе с сообщением.
Если Эффекты не работают у Вас, ознакомьтесь с этим советом о том, как устранить проблемы с Эффектами сообщений.
10. Как оптимизировать музыкальное хранилище iPhone
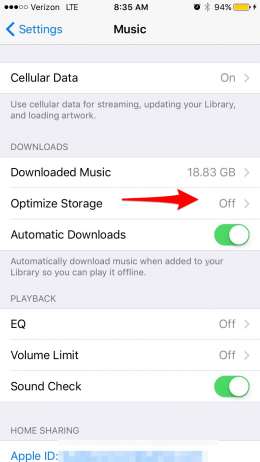
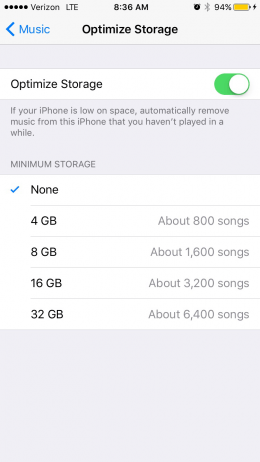
Оптимизация хранилища на iPhone означает выбор минимального объема памяти, который может занимать Ваша музыка, и разрешение iPhone удалять загрузки всей той лишней музыки, которую Вы редко слушаете. Кроме того, похоже, что эта функция не активируется до тех пор, пока Вашему iPhone не понадобится хранилище. Мне нравится эта функция, потому что она позволяет автоматически увеличить объем памяти на моем iPhone, но при этом вся моя музыка по-прежнему будет доступна в Музыкальной библиотеке iCloud. Чтобы включить автоматическую оптимизацию хранения музыки:
-
Откройте приложение Настройки.
-
Нажмите пункт Музыка.
-
Выберите Оптимизировать хранилище.
-
Включите Оптимизировать хранилище.
-
В разделе Минимальное хранилище Вы увидите пять вариантов: Нет, 4 ГБ, 8 ГБ, 16 ГБ и 32 ГБ.
-
Выберите объем музыки, который Вы хотите сохранить на iPhone.
Вот и все! Лучшие советы по iOS 10, которые должен знать каждый пользователь iPhone, из всей коллекции советов, которые мы опубликовали на данный момент. Хотите получать подобные советы прямо в Ваш почтовый ящик? Подпишитесь на нашу рассылку «Советы дня».
Top Image Credit: GokGak / Shutterstock.com
