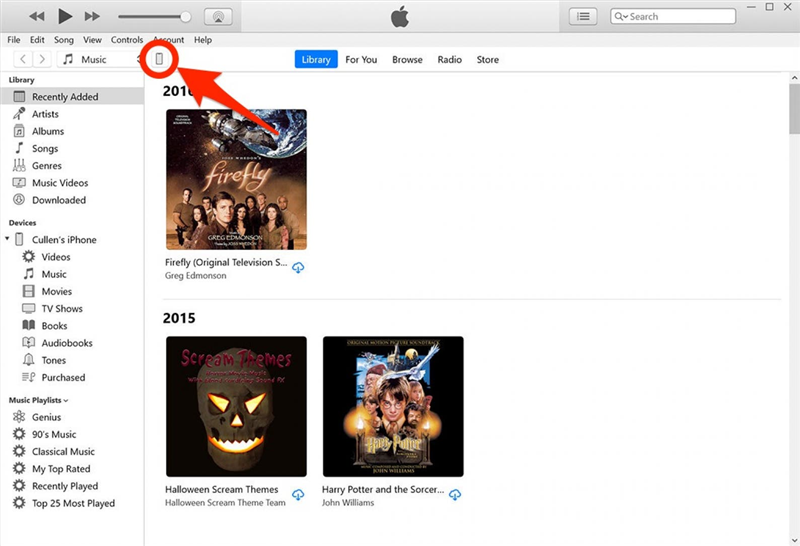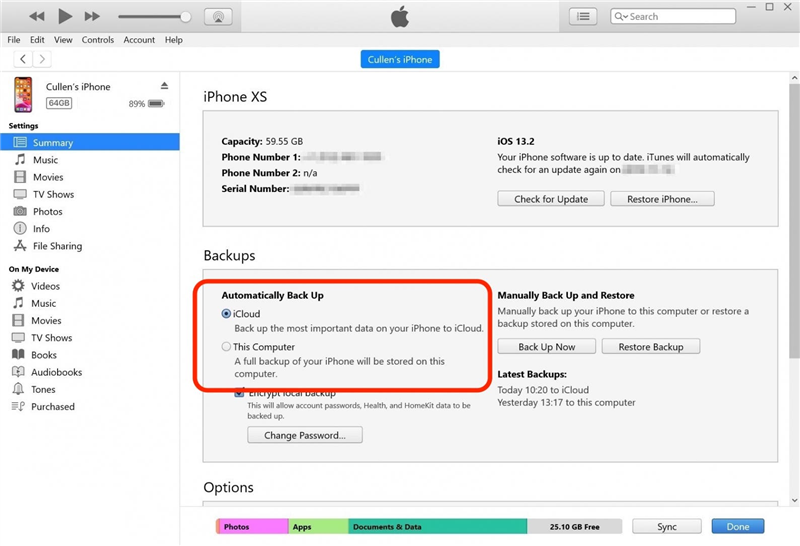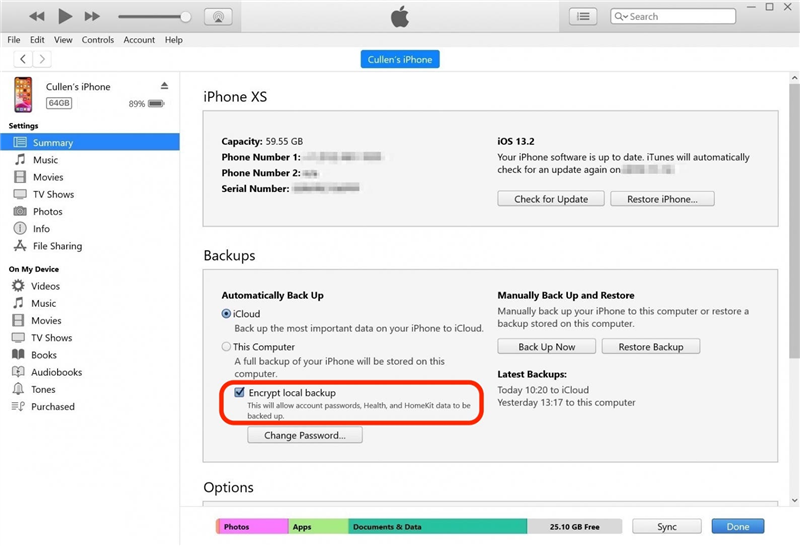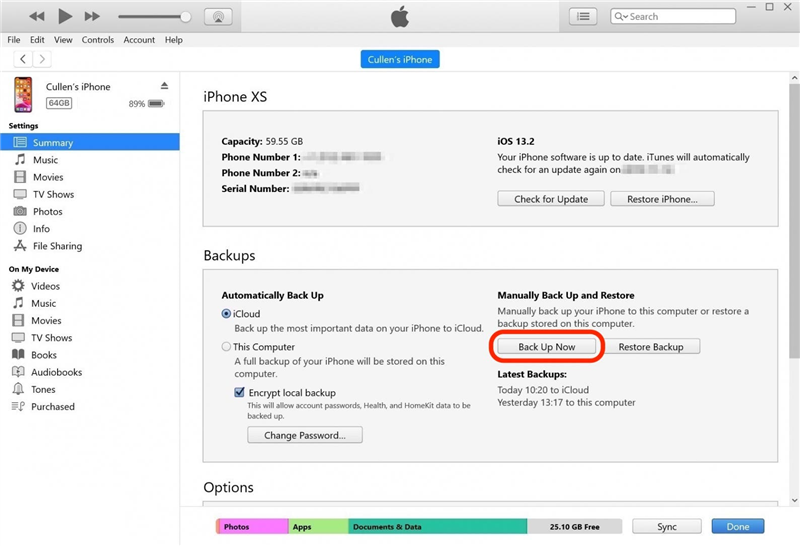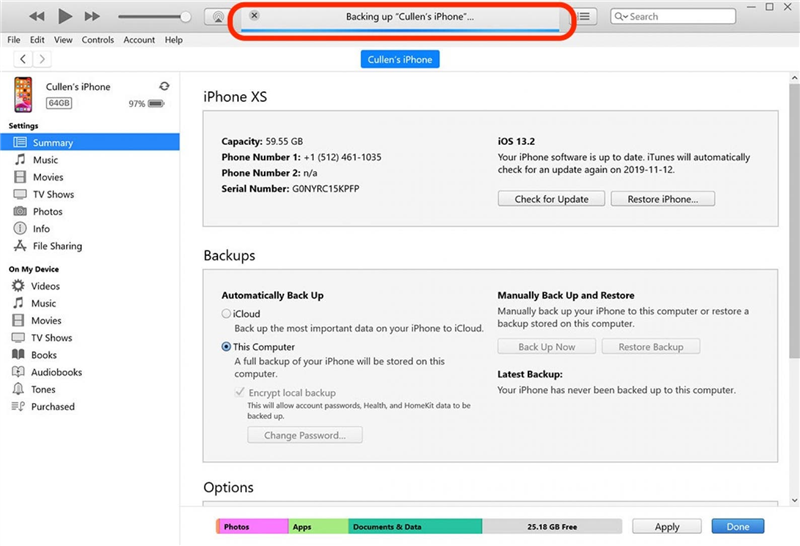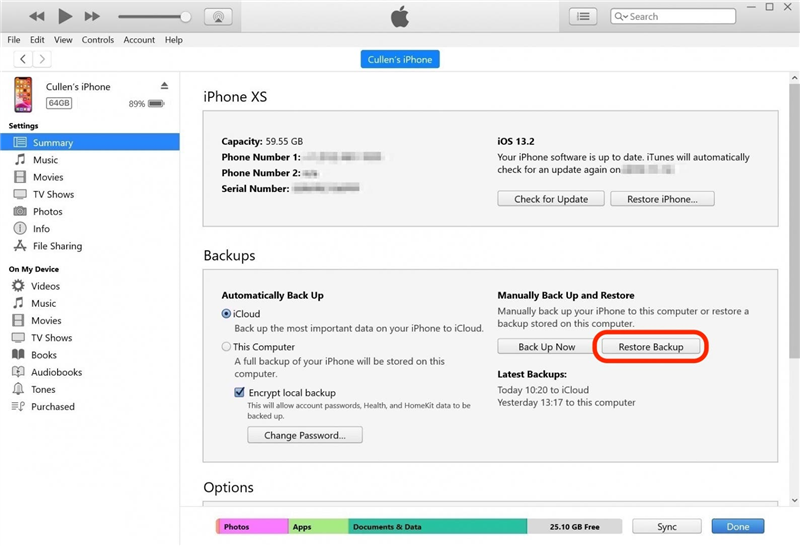Существует два способа резервного копирования данных iPhone. Вы можете создать резервную копию iPhone в iCloud или создать резервную копию iPhone на Вашем компьютере.Вы даже можете сделать резервную копию iPhone на компьютер под управлением Windows с помощью iTunes. Apple рекомендует иметь как резервную копию iCloud, так и локальную резервную копию, и мы с этим согласны!Создавать резервные копии iPhone невероятно просто, а наличие обоих вариантов делает эту процедуру более удобной и безопасной. Вот как сделать резервную копию iPhone на компьютер.
Прочее: Как зашифровать резервную копию iPhone в iTunes
Как создать резервную копию iPhone & iPad на компьютер
Локальная резервная копия, хранящаяся на Вашем компьютере, доступна, когда у Вас нет подключения к Интернету, но может быть потеряна, если Вы потеряете или повредите свой компьютер. Если Вы временно создаете резервную копию, потому что продаете свой iPhone, это отличный вариант! Для сравнения, резервная копия iCloud хранится в «облаке», где она надежно защищена от сбоев жесткого диска или ударов молнии, но для доступа к ней Вам необходимо подключение к Интернету.Вы можете создавать резервные копии iCloud автоматически, пока Вы спите, включив функцию iCloud Backup. В отличие от этого, для резервного копирования данных с iPhone на компьютер Вам не нужно подключение к Интернету. Вам нужен только кабель для зарядки, компьютер, достаточно места для хранения и немного времени.
Перейти к:
1. Как сделать резервную копию данных с iPhone на Mac2. Как сделать резервную копию iPhone на Ваш Windows PC с помощью iTunes
Как сделать резервную копию iPhone на Mac
Вот как сделать резервную копию iPhone на Mac:
- Подключите Ваш iPhone к компьютеру с помощью кабеля для зарядки. Вы можете подключиться через Wi-Fi, если ранее Вы уже подключались с помощью USB-кабеля и установили надежное соединение.
- Разблокируйте iPhone с помощью face ID или пароля Вашего устройства.
- Откройте окно Finder.
- В боковой панели под разделом Locations щелкните на Вашем iPhone.

- Если Вы ранее делали резервную копию другого iPhone на компьютер, но не того iPhone, который Вы используете в данный момент, то Вы можете увидеть специальный экран, приветствующий Вас на новом iPhone.Выберите Установить как новое устройство и затем нажмите Продолжить. Если Вы не видите этого экрана, перейдите к шагу 6.

- Перед Вами откроется интерфейс для просмотра содержимого Вашего iPhone и изменения некоторых его настроек. Убедитесь, что Вы находитесь на вкладке Общие.

- В разделе, озаглавленном Резервные копии, Вы увидите две опции: Резервное копирование наиболее важных данных на Вашем iPhone в iCloud и Резервное копирование всех данных на Вашем iPhone на этот Mac. Это изменяет процедуру автоматического резервного копирования:
- Опция iCloud автоматически создает резервную копию Ваших данных в iCloud через регулярные промежутки времени, используя Интернет-соединение Вашего iPhone. Она практически не требует усилий, обычно работая, когда Вы спите.
- Опция Mac автоматически начнет резервное копирование Вашего iPhone, когда он будет подключен к компьютеру Mac.
- Выбор опции Mac отключает опцию iCloud, и наоборот. Вы можете сделать это и так, и так; но если Вы не уверены, я бы рекомендовал оставить опцию iCloud.Для выполнения ручного локального резервного копирования Вам не нужно изменять эту настройку, для этого продолжайте следовать данному руководству.

- Резервная копия Вашего iPhone не будет включать данные о здоровье и активности, если Вы не установите флажок Шифровать локальную резервную копию. Если Вы это сделаете, то на экране появится всплывающее окно с предложением установить пароль для резервной копии. Обязательно задайте такой пароль, который Вы сможете запомнить, поскольку восстановить потерянный пароль для резервной копии iPhone невозможно. Если Вам не нужно или не хочется включать данные о здоровье и активности, то Вы можете пропустить этот шаг и создать локальную резервную копию, которая не будет зашифрована.

- Нажмите кнопку Back Up Now, чтобы инициировать ручное локальное резервное копирование Вашего iPhone на Mac. Это не повлияет на Ваши настройки автоматического резервного копирования и не изменит их.

- Следите за индикатором состояния рядом с Вашим iPhone в боковой панели. Не отключайте Ваш iPhone до завершения процесса!

- Когда Вам понадобится восстановить iPhone из локальной резервной копии, просто нажмите кнопку Восстановить резервную копию на этом экране.

- Когда индикатор состояния закончит свою работу, Вы увидите, что можете безопасно извлечь свой iPhone. Вы закончили!
Как создать резервную копию Вашего iPhone на ПК с ОС Windows с помощью iTunes
Резервное копирование iTunes — очень удобная вещь. Чтобы создать резервную копию iPhone или iPad на Вашем ПК с ОС Windows, Вам сначала нужно установить программу iTunes.Пользователи Windows могут загрузить iTunes здесь.
Чтобы создать резервную копию Вашего устройства с помощью iTunes:
- Подключите Ваш iPhone к компьютеру с помощью шнура для зарядки.
- Как на компьютере, так и на устройстве Apple Вам будет задан вопрос, хотите ли Вы доверить компьютеру доступ к устройству. Щелкните или коснитесь «да», а затем введите все необходимые коды и пароли устройства.
- Откройте iTunes.
- В iTunes найдите крошечную иконку для iPhone или iPad, расположенную в верхней левой части iTunes. Щелкните на этой иконке.

- Здесь Вы увидите опции для резервного копирования Вашего iPhone.В разделе, озаглавленном Автоматическое резервное копирование, Вы увидите две опции: iCloud и Этот компьютер. Это изменяет процедуру автоматического резервного копирования:
- Опция iCloud автоматически создает резервную копию Ваших данных через регулярные промежутки времени в iCloud, используя Интернет-соединение Вашего iPhone. Эта опция практически не требует усилий, обычно она работает, когда Вы спите.
- Опция Этот компьютер автоматически начнет резервное копирование Вашего iPhone только в том случае, если он подключен к компьютеру Windows с помощью кабеля.
- Выбор опции «Этот компьютер» отключает опцию iCloud, и наоборот. Вы можете сделать это и так, и так, но если Вы не уверены, я бы рекомендовал оставить опцию iCloud. Для выполнения ручного локального резервного копирования Вам не нужно изменять эту настройку. Для этого читайте дальше!

- Если Вы хотите, чтобы локальное резервное копирование включало данные о Вашем здоровье и активности, а также конфиденциальные данные, такие как пароли и настройки HomeKit, Вам необходимо отметить опцию Шифровать локальное резервное копирование. Если Вы это сделаете, то во всплывающем окне Вам сразу же будет предложено установить пароль для резервной копии. Выберите пароль, который Вы сможете запомнить, или запишите его в надежном месте, поскольку пароль для резервной копии iPhone невозможно восстановить, если Вы его потеряете.

- Нажмите кнопку Back Up Now, чтобы инициировать ручное локальное резервное копирование iPhone на Вашем ПК с ОС Windows.Это не повлияет на настройки автоматического резервного копирования.

- Обратите внимание на индикатор выполнения в верхней части окна iTunes. Не отсоединяйте Ваш iPhone до завершения процесса!

- Когда Вы закончите, Вы увидите значок для безопасного извлечения iPhone.
- В будущем, если Вам понадобится восстановить резервную копию, вернитесь к этому экрану и щелкните на Restore Backup.

Не забудьте, что Вам также следует создать резервную копию на Вашем Mac! Узнайте, как создать резервную копию Вашего Mac в iCloud здесь.
Top Image Credit: JKstock / Shutterstock.com