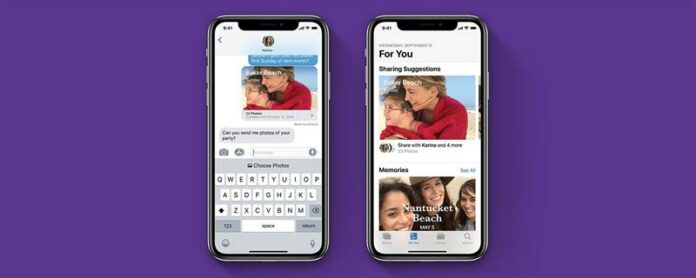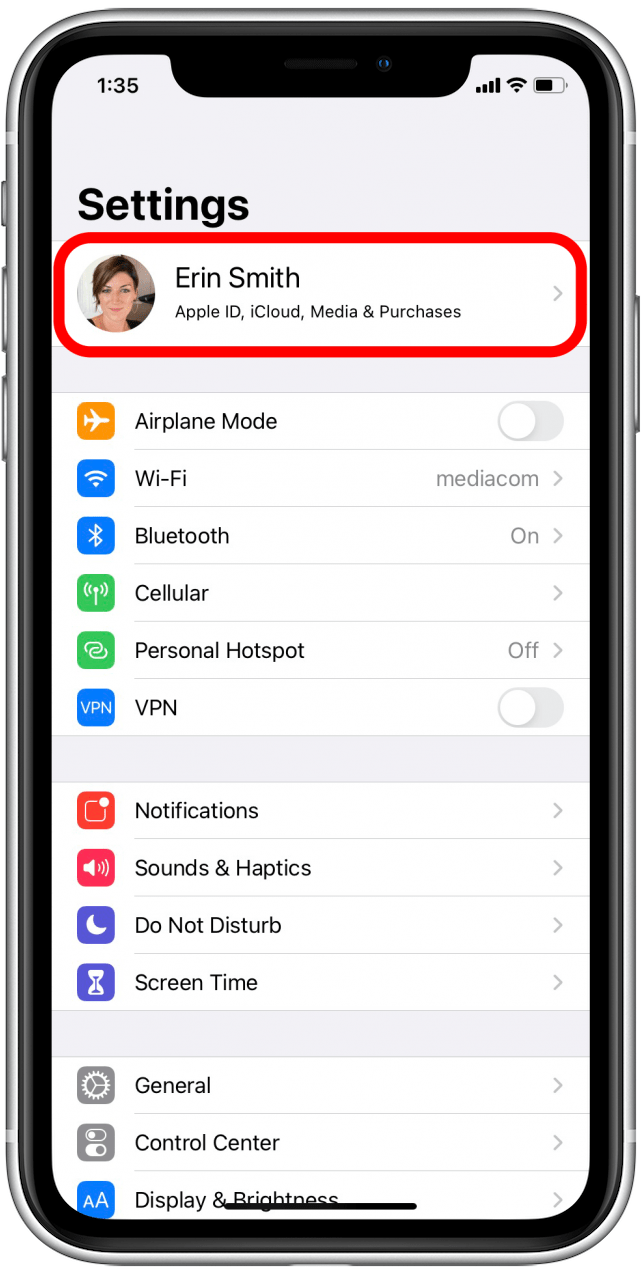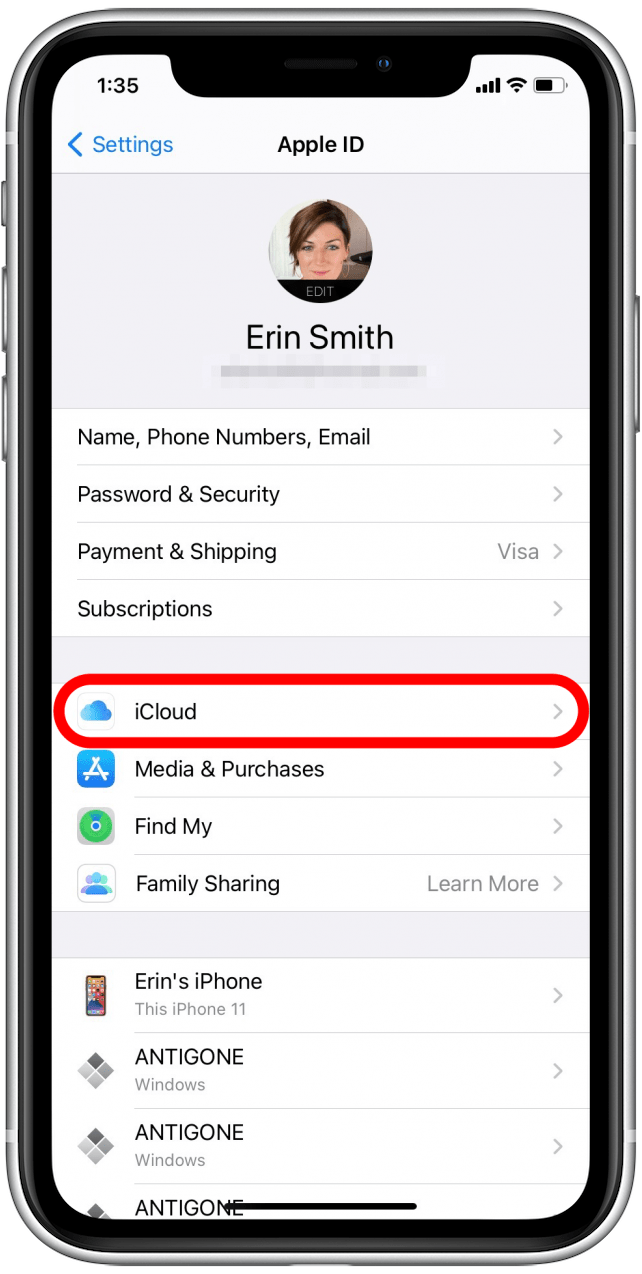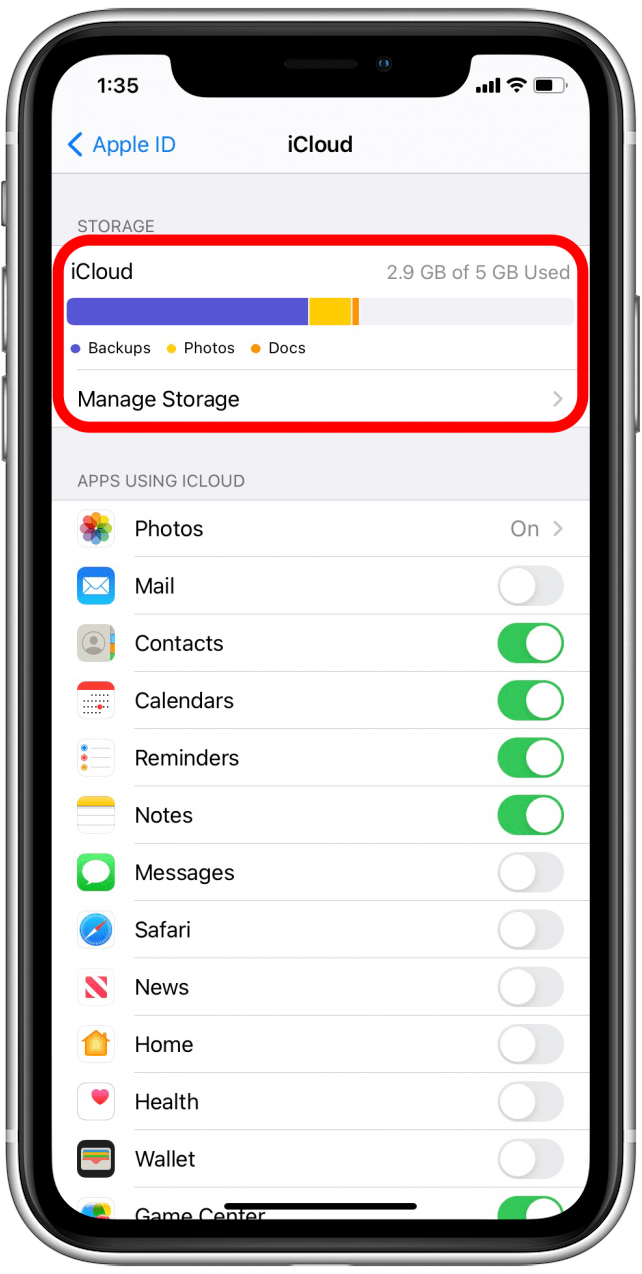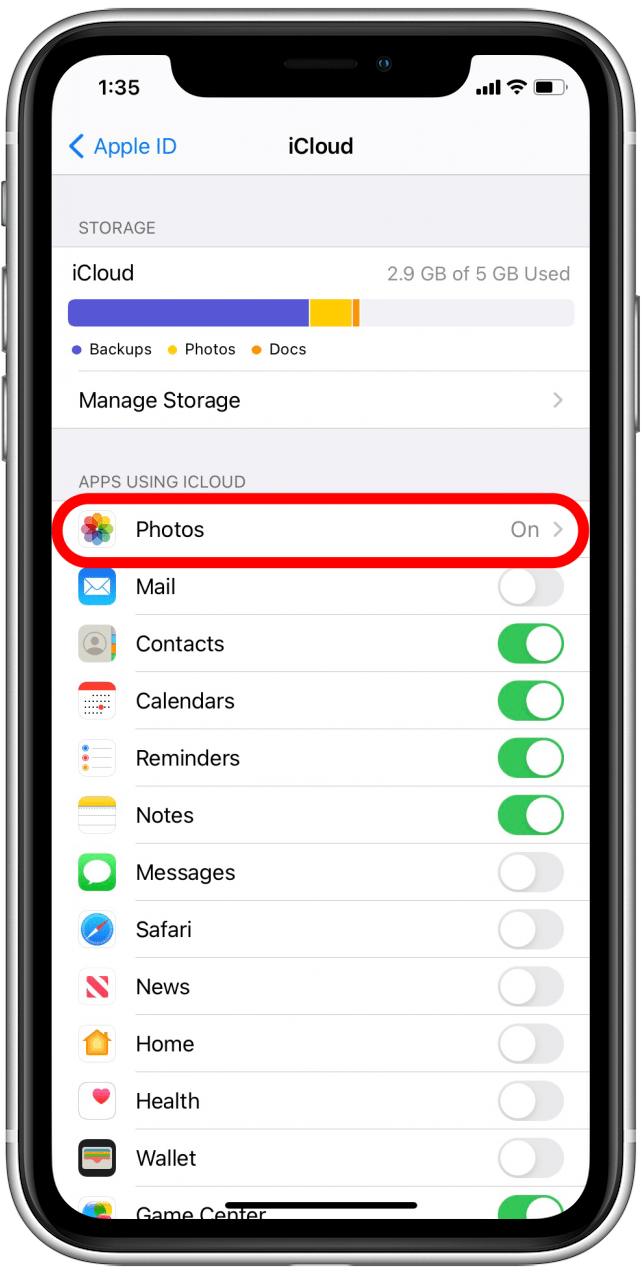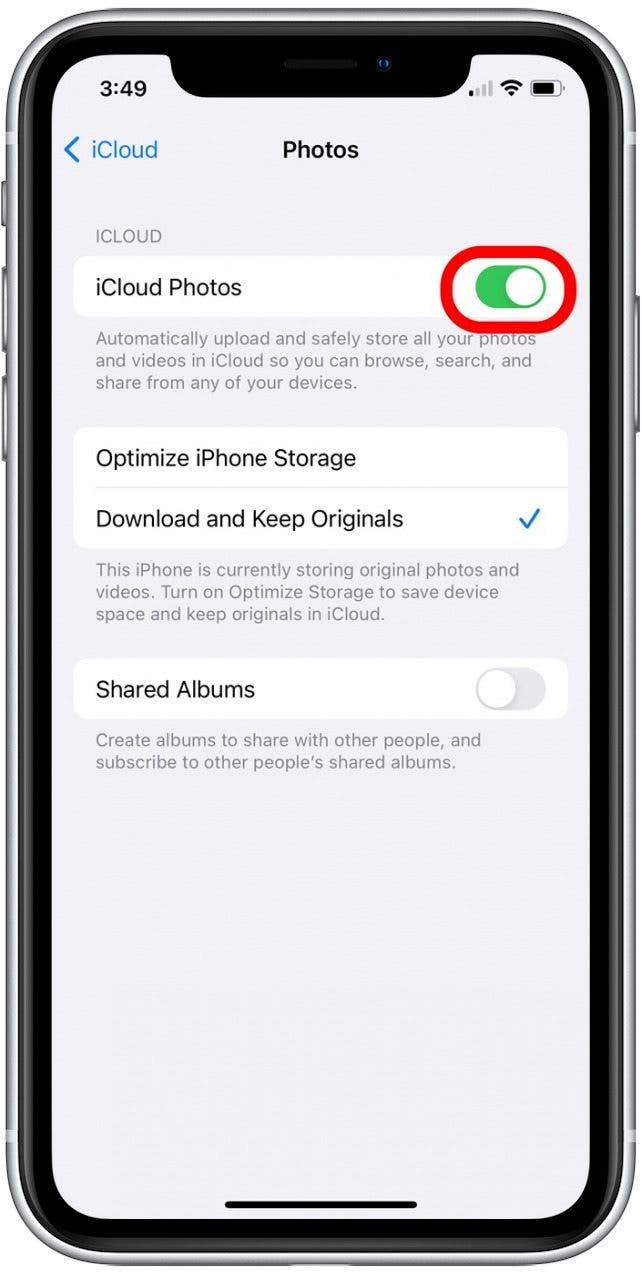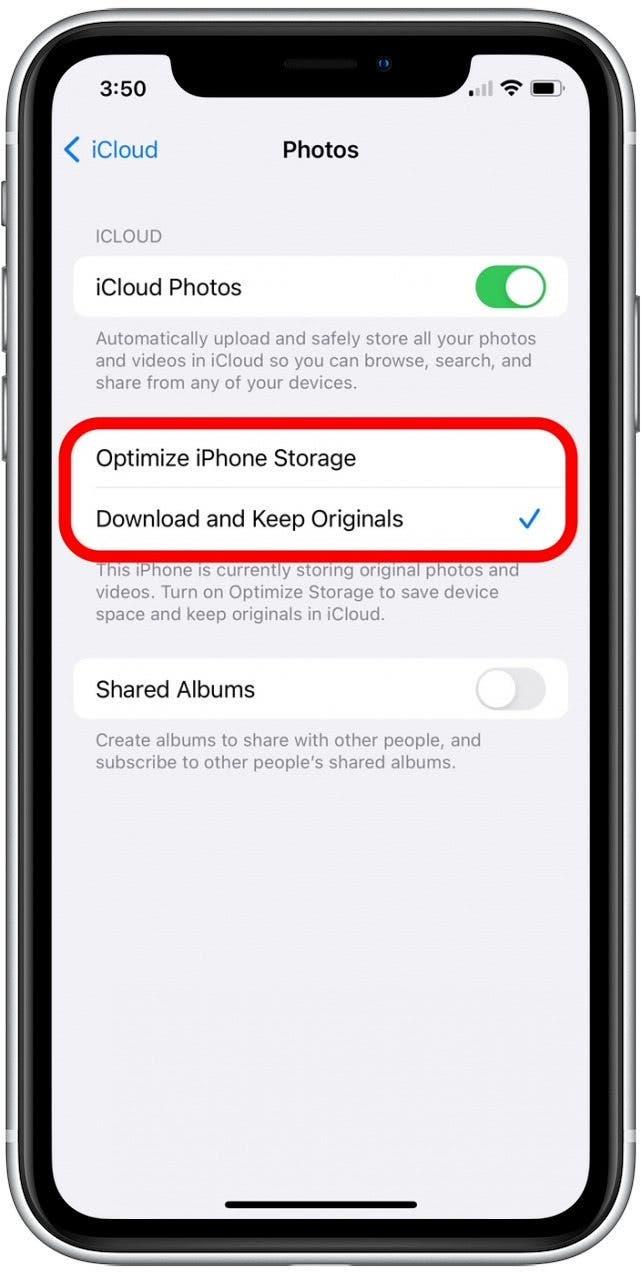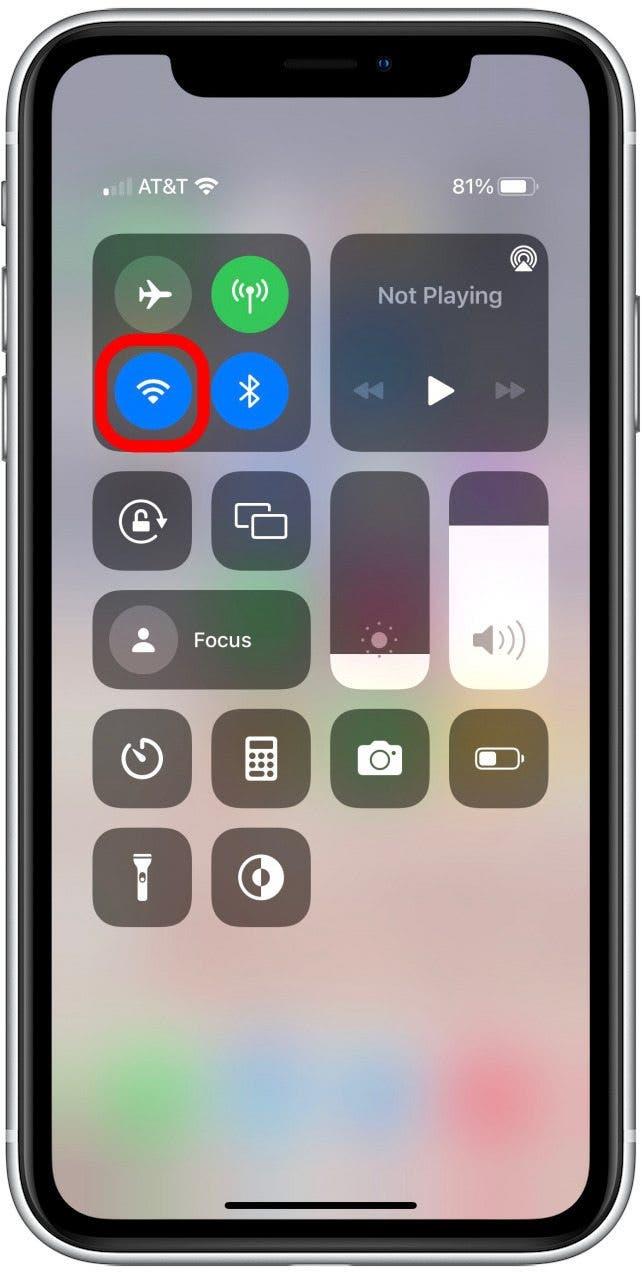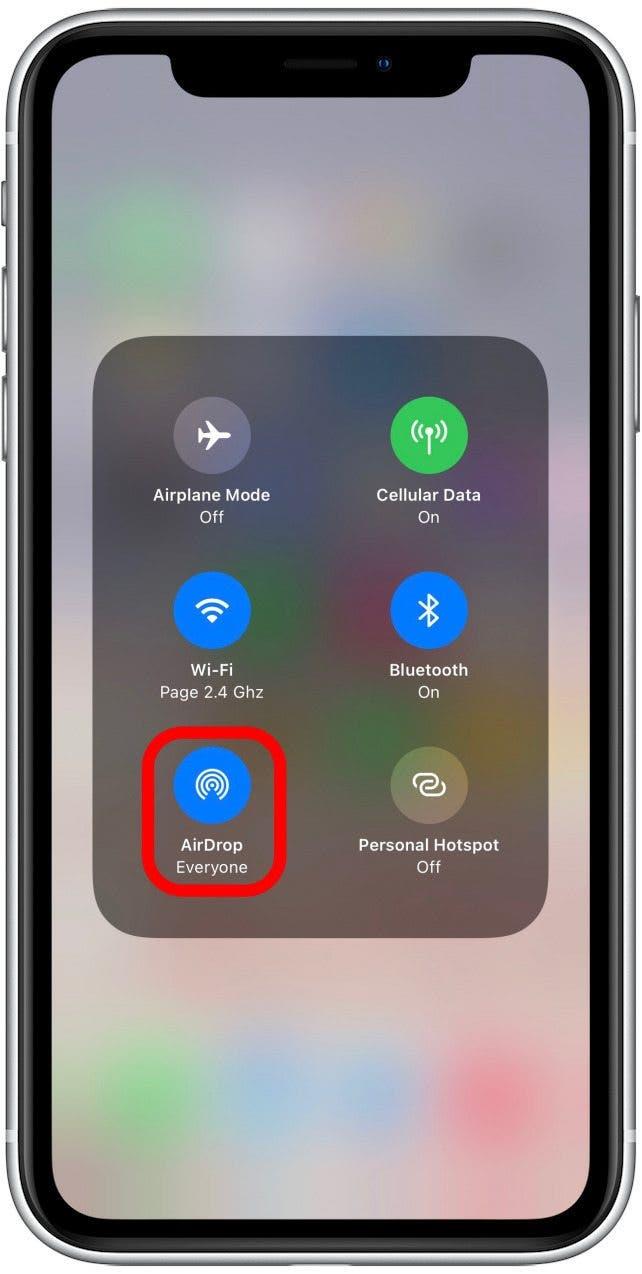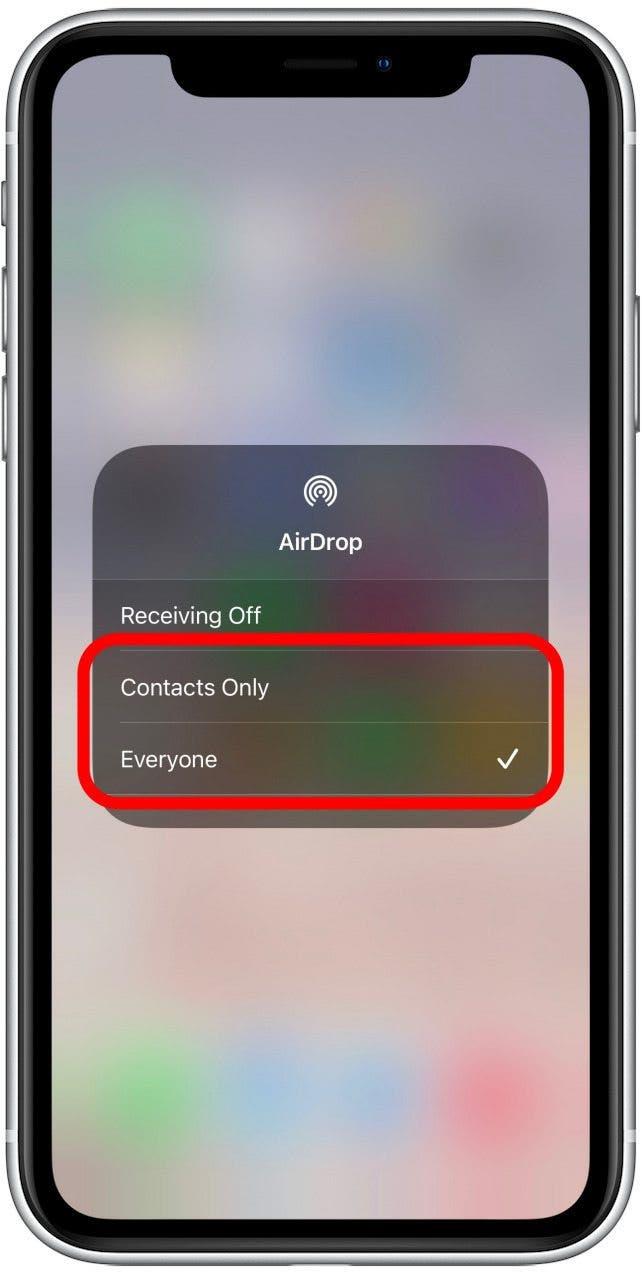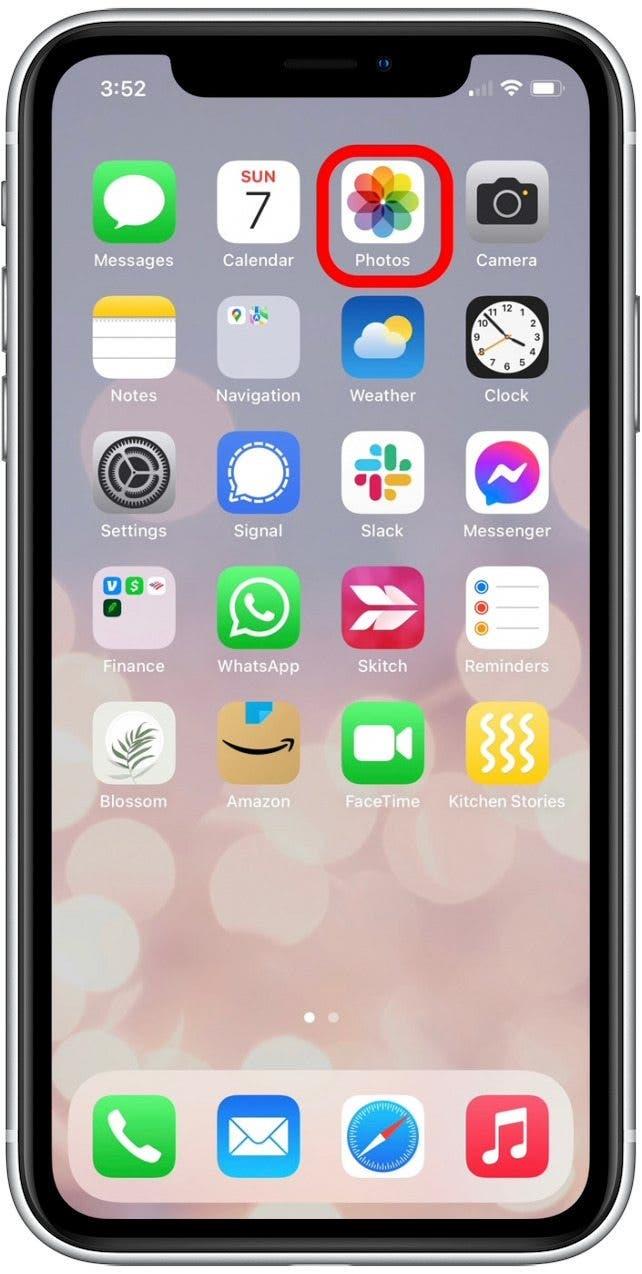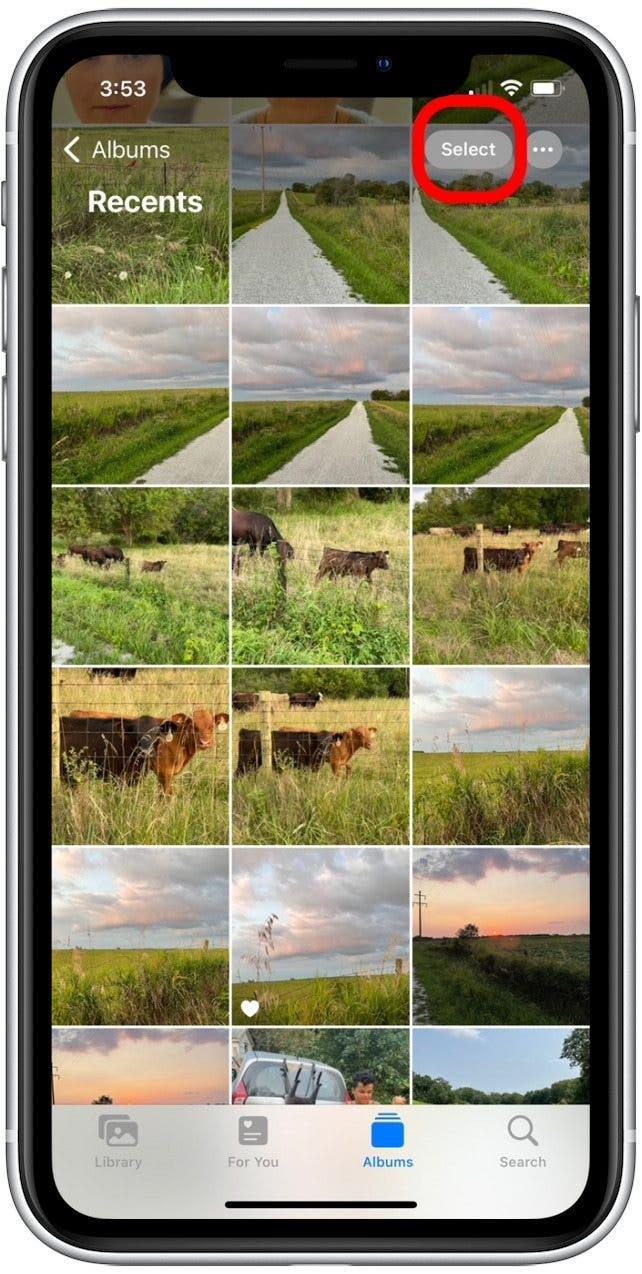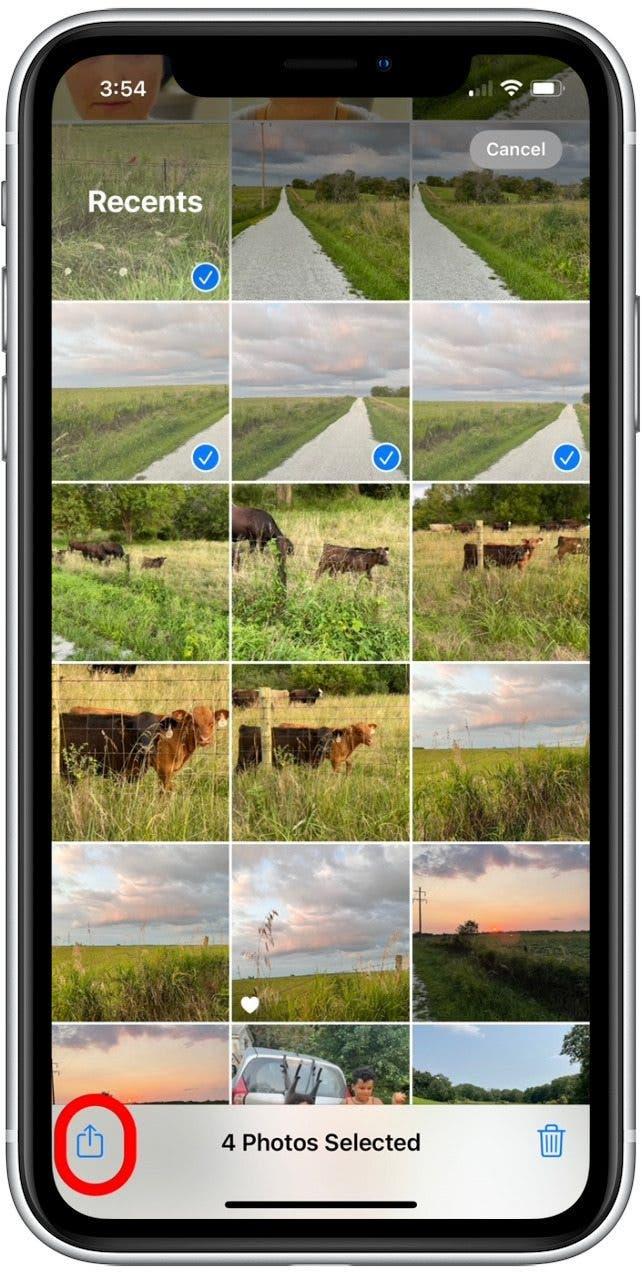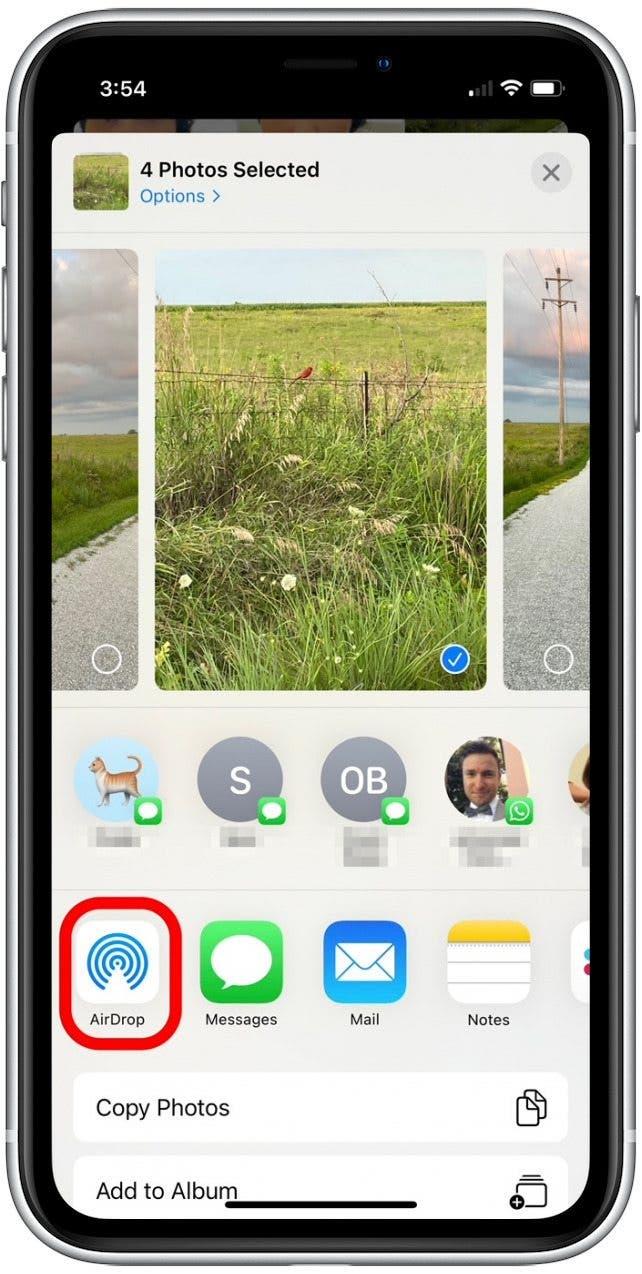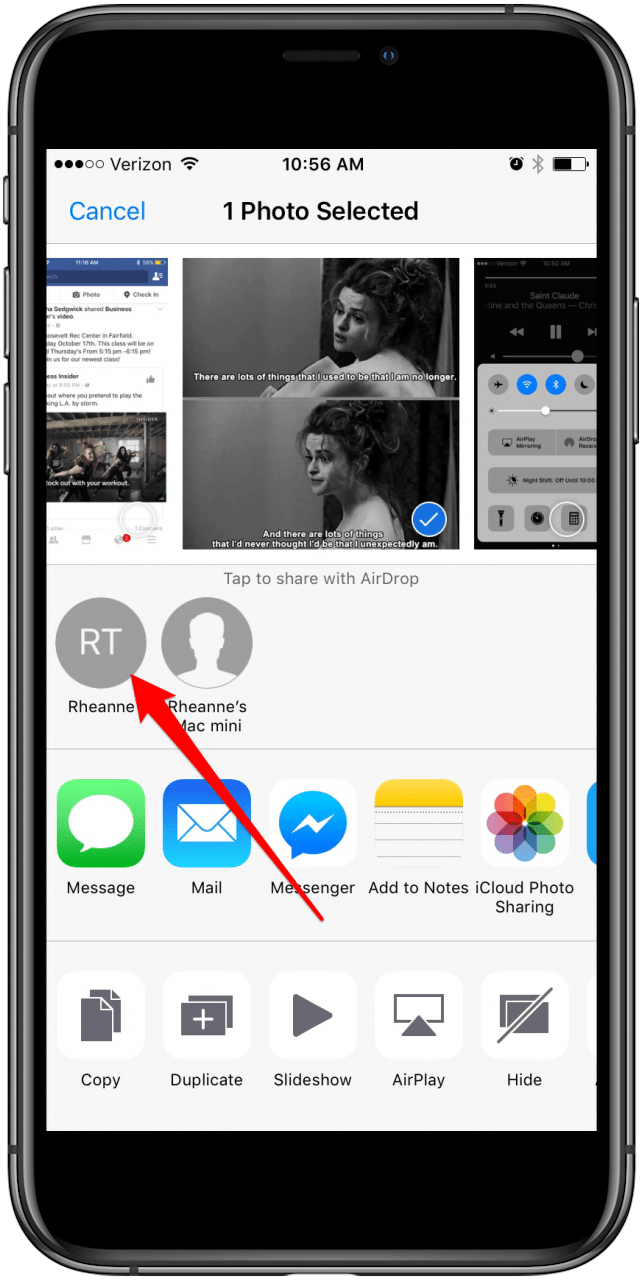Нужно перенести фотографии на новый iPhone? Поделиться снимками с друзьями? Мы рассмотрим, как использовать iCloud для легкой передачи фотографии на новый телефон и как использовать AirDrop для быстрого и безопасного способа поделиться своими последними фотографиями для отдыха с друзьями. Читайте дальше, чтобы узнать, как перенести изображения с iPhone на iPhone!
Перейти к:
- Как перенести фотографии на новый iPhone с использованием iCloud
- Как использовать Airdrop для передачи фотографий с iPhone на iPhone (одноранговая)
Как перенести фотографии на новый iPhone с помощью iCloud
Если вы хотите перенести все, а не только фотографии, от старого iPhone на новый, то вам следует следовать эта статья для создания резервного копирования и Эта статья для восстановления резервного копирования . Но если вы просто хотите перенести несколько вещей, iCloud — это быстрый и простой способ перенести ваши контакты, музыку, документы и фотографии между различными устройствами Apple. Поскольку доступ к вашему iCloud требует использования вашего идентификатора Apple, мы рекомендуем использовать этот метод только с устройствами, которым вы владеете.
Чтобы использовать этот метод, оба iPhone должны быть:
- Запуск iOS 8.3 или позже
- Подписано, используя тот же идентификатор Apple
- Подключен к Wi-Fi
Мы начнем с проверки, чтобы убедиться, что у вас достаточно хранилища iCloud для передачи ваших фотографий. Затем мы загрузим ваши фотографии в iCloud (если вы еще этого не сделали) и загрузите их на свой новый iPhone.
Шаг 1: Как проверить емкость хранения iCloud для передачи фото
Вам нужно убедиться, что у вас достаточно хранилища iCloud для всех ваших фотографий. Если у вас уже включена библиотека фото ICloud, это не должно быть проблемой. Чтобы проверить ваше хранилище iCloud:
- Откройте Настройки .

- Выберите ваше имя вверху.

- Нажмите iCloud .

- В верхней части меню iCloud вы увидите панель хранения с надписью iCloud. На этом графике показано, сколько гигабайт хранения iCloud вы используете, план хранения iCloud, в который вы зарегистрировали, и распределение хранения различных типов файлов (почта, фотографии, документы и т. Д.).

Если ваше хранилище iCloud заполнено или близко к полному, у вас может возникнуть соблазн обновить свой план хранения. В то время как обновление вашего хранилища является вариантом, вы также можете удалить элементы из вашего хранилища iCloud, которые вы не хотите переносить на новый iPhone, чтобы у вас было больше места для ваших фотографий.
Шаг 2: Как перенести фотографии в iCloud с вашего старого iPhone
- Убедитесь, что оба iPhone соответствуют критериям, перечисленным выше.
- На старом iPhone (тот, который с изображениями) откройте Настройки .

- Выберите ваше имя вверху (при запуске iOS 11 или более поздней версии).

- Выберите iCloud .

- Нажмите Фотографии .

- Перевернуть на icloud Photos .

Если у вас это еще не было, потребуется некоторое время, чтобы все ваши фотографии были перенесены в iCloud. Подождите, пока перевод фотографии не будет завершен, прежде чем продолжить. Если у вас уже включены фотографии iCloud, все ваши фотографии уже загружены в iCloud, и вы можете перейти к следующему разделу.
Шаг 3: Как скачать свои фотографии с iCloud на новом iPhone
Теперь следуйте приведенным ниже шагам, чтобы перенести фотографии на свой новый iPhone:
- Теперь на новом iPhone (iPhone получает фотографии), откройте настройки .

- Выберите свое имя вверху (при запуске iOS 11 или более поздней версии).

- Выберите iCloud .

- Если вы еще не вошли в систему, сделайте это, используя тот же ID Apple, что и на старом iPhone.
- Нажмите Фотографии .

- Перевернуть на icloud Photos .

- Затем выберите либо оптимизируйте хранение iPhone или , загрузите и сохраните оригиналы .

Теперь вы можете открыть приложение Photos и выбрать все фотографии, чтобы просмотреть все ваши фотографии.
Как использовать AirDrop для передачи фотографий с iPhone на iPhone (одноранговая)
Если вы здесь, потому что вы просто хотите перенести несколько фотографий с iPhone на iPhone друга или члена семьи, это еще проще. Чтобы перенести фотографии с iPhone на iPhone с AirDrop, и вы, и другой, понадобится iPhone 5 или более позднее время, работающий хотя бы iOS 7.
Как настроить AirDrop для передачи фотографий с iPhone на iPhone (одноранговая)
Во -первых, убедитесь, что и вы, и человек, которого вы отправляете на фотографии, чтобы включить AirDrop. Сделать это:
- На iPhone X или позже проведите вниз от верхнего правого углу до экрана, чтобы открыть центр управления.
- На iPhone 8 или раньше проведите вверх от нижней части экрана, чтобы открыть центр управления.
- Нажмите и удерживайте блок настройки сети в верхнем левом углу центра управления.

- Нажмите на airdro p в расширенной плите, которая появляется.

- Выберите только только контакты или все . Если вы выбираете только контакты, только люди из ваших контактов смогут отправлять или получать воздушные кадровые капли в вас или от вас.

Как сфотографироваться с iPhone на iPhone
Теперь давайте отправим эти фотографии с iPhone на iPhone. Чтобы использовать AirDrop, вы и ваш друг должны быть рядом друг с другом в пределах диапазона Bluetooth и Wi-Fi. После того, как вы находитесь в диапазоне, вы сможете вылечить свои фотографии. Сделать это:
- Откройте приложение Photo и найдите фотографии, которые вы хотите отправить на другой iPhone.

- Нажмите выберите .

- Нажмите, чтобы выбрать фотографии, которыми вы хотели бы поделиться.
- Коснитесь значка поделиться .

- Нажмите airdrop .

- Нажмите на контактный пузырь человека, на который вы хотите отправить фотографии.

Другой iPhone получит уведомление, которое вы пытаетесь прислать ему что -то через Airdrop. Как только владелец этого iPhone Tap примет, фото (ы) будут добавлены в приложение Photos на этом iPhone.