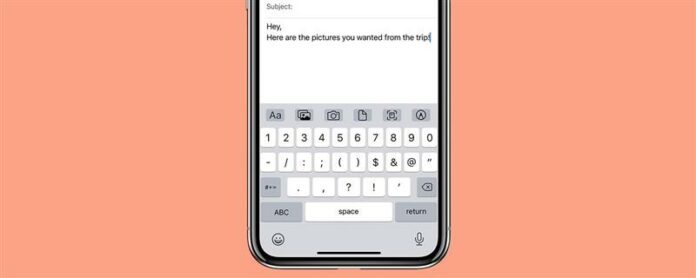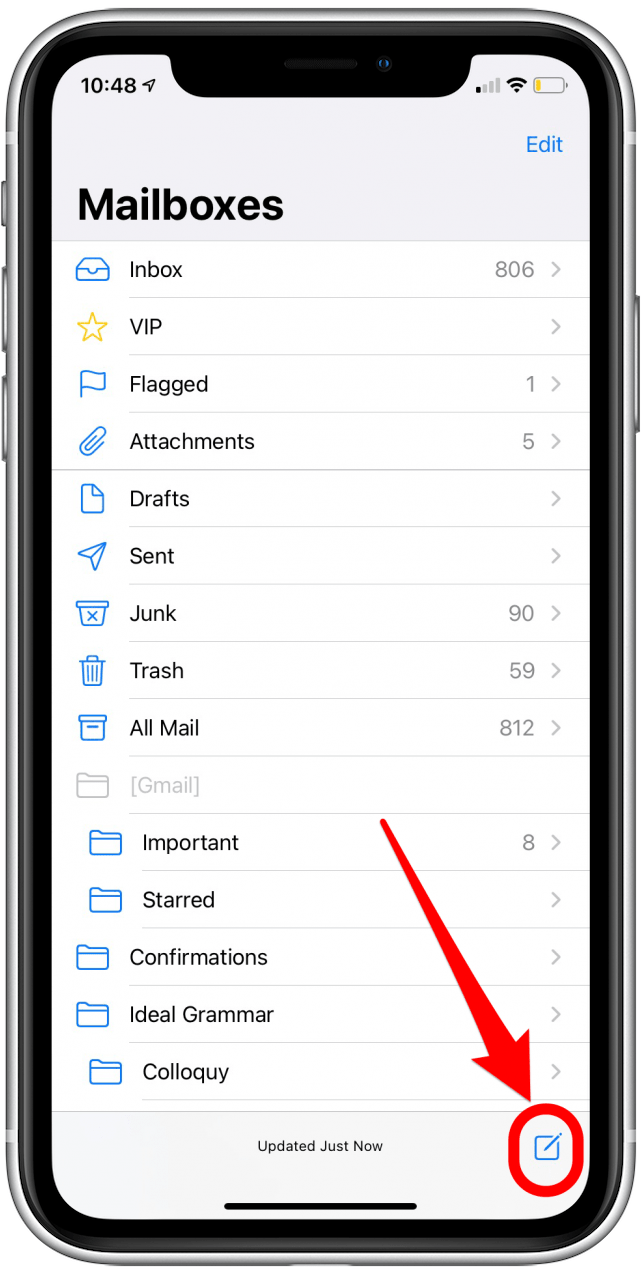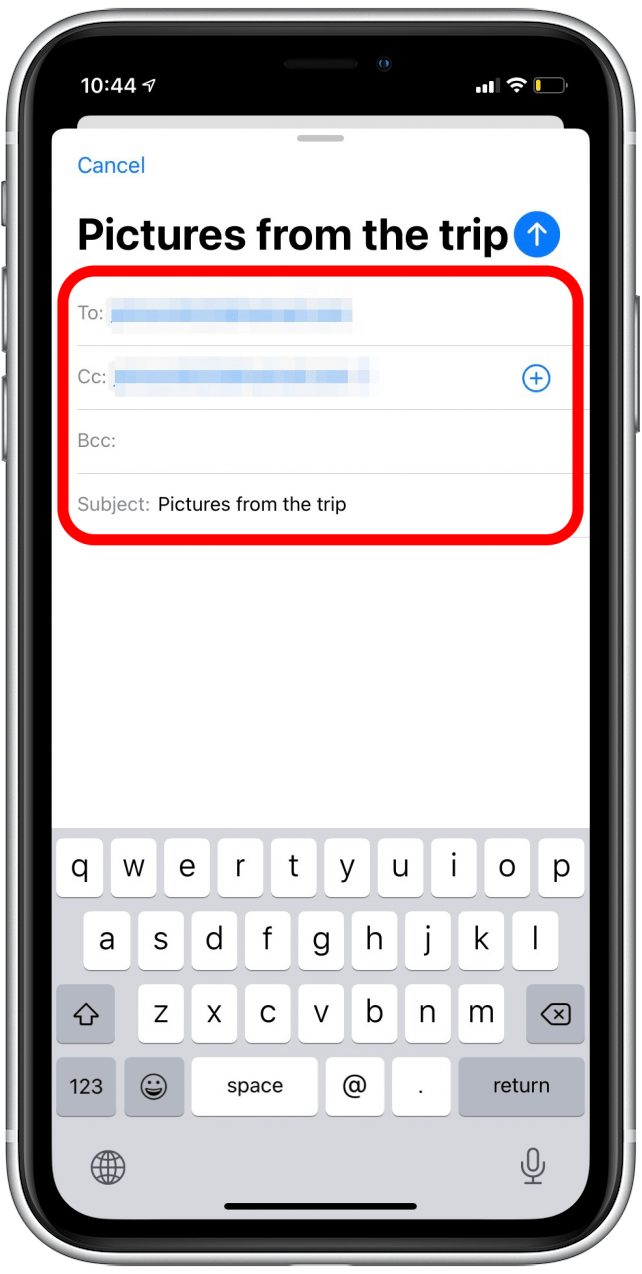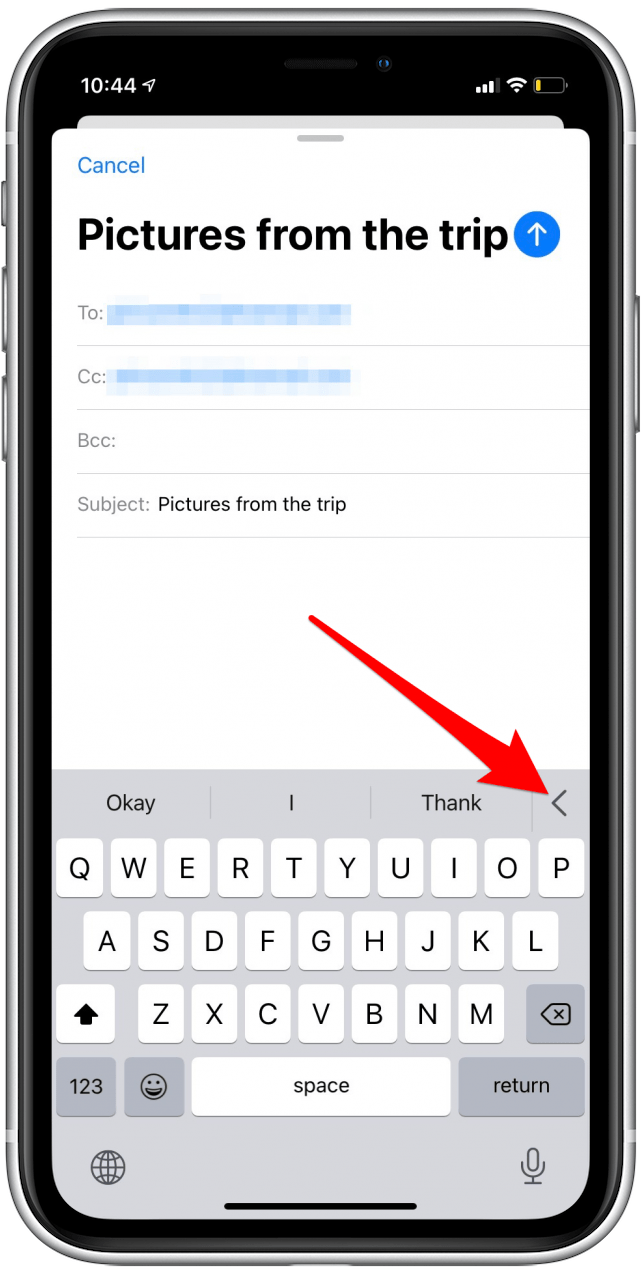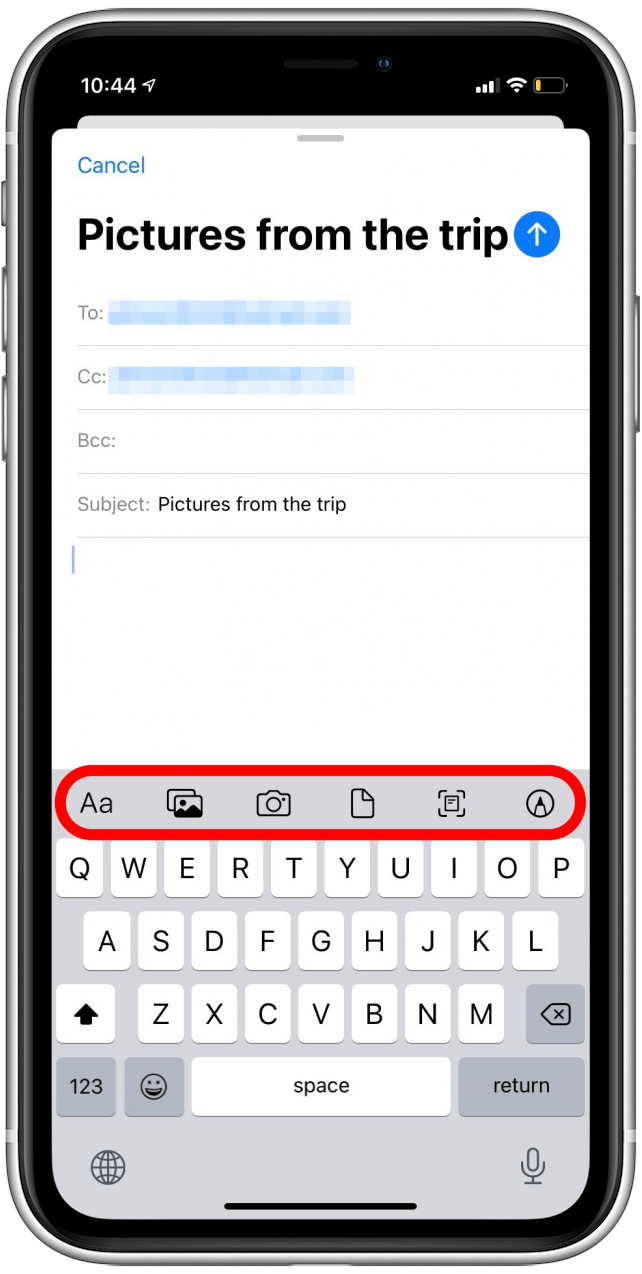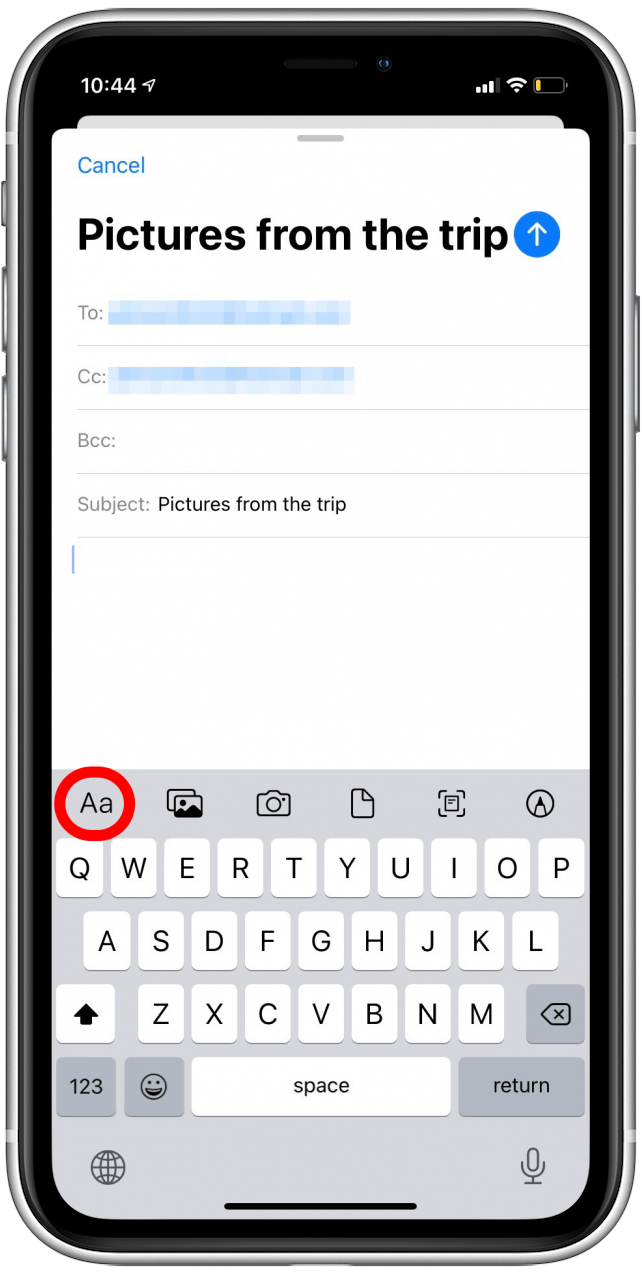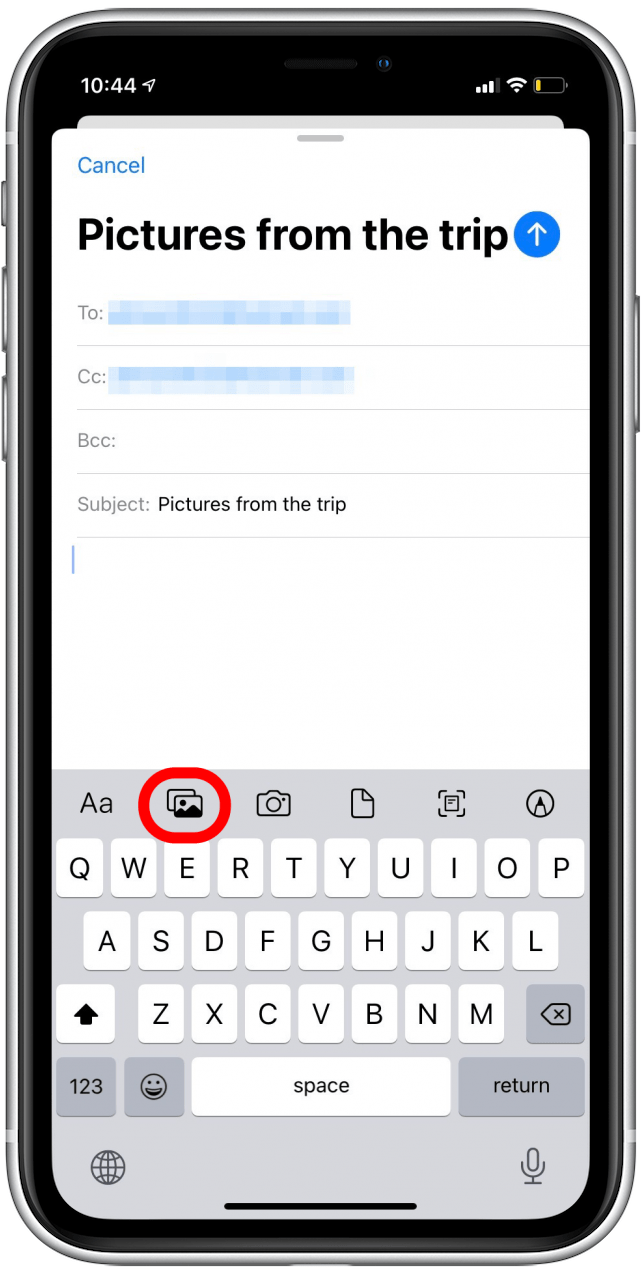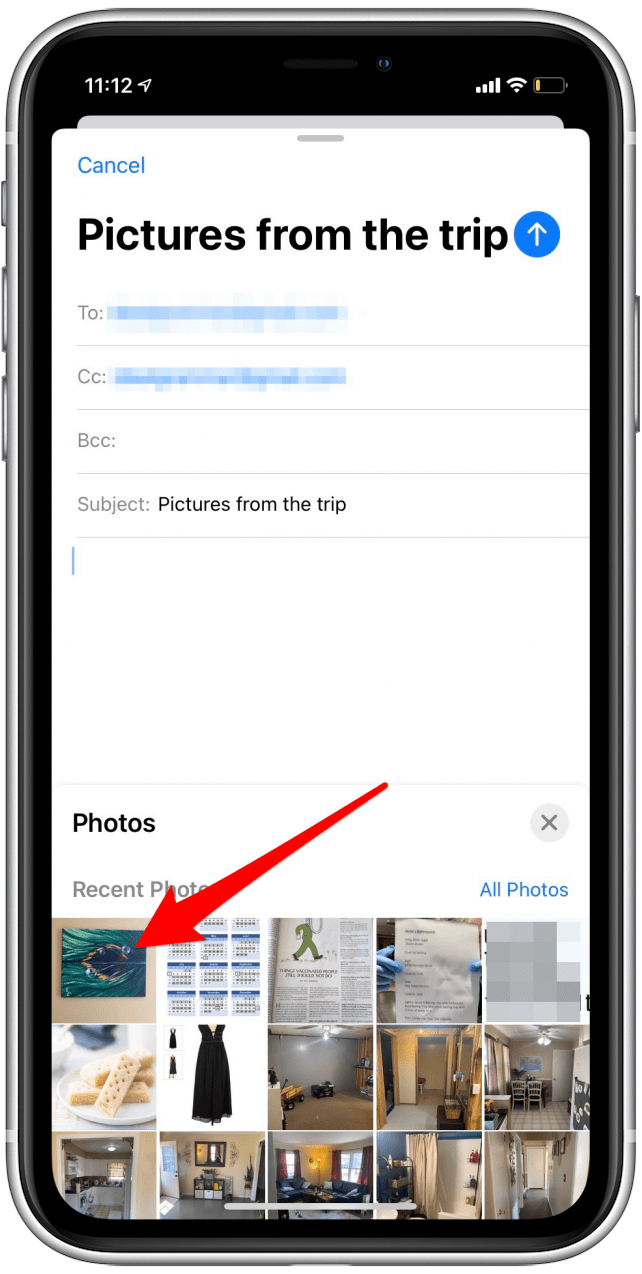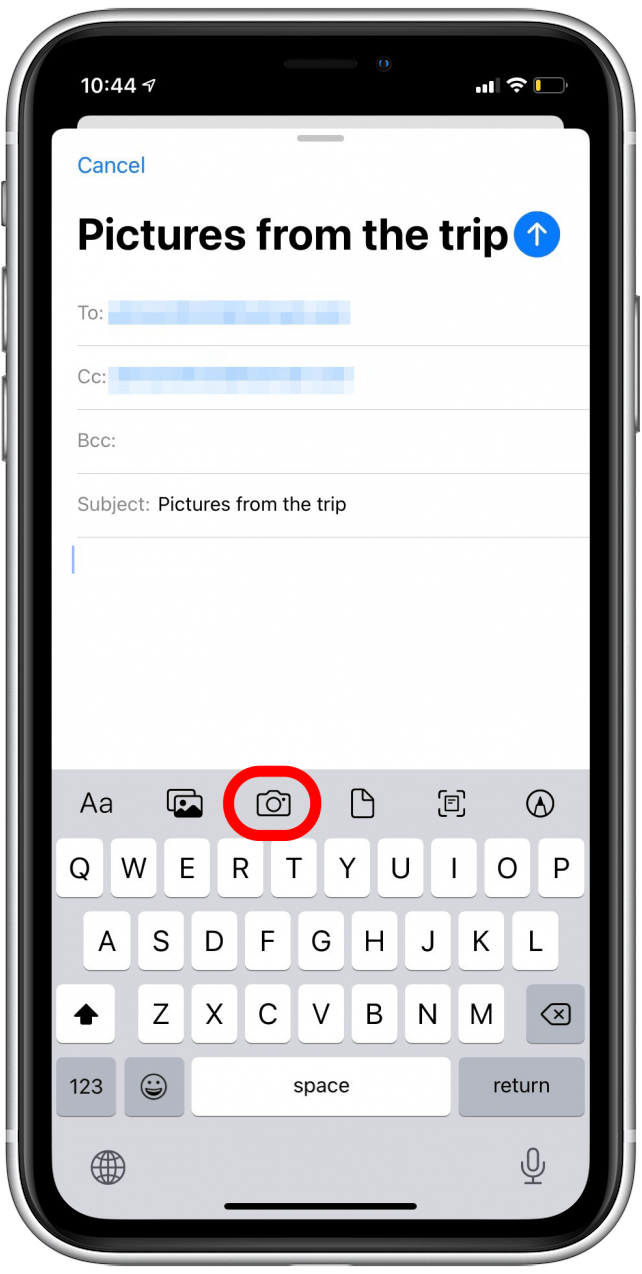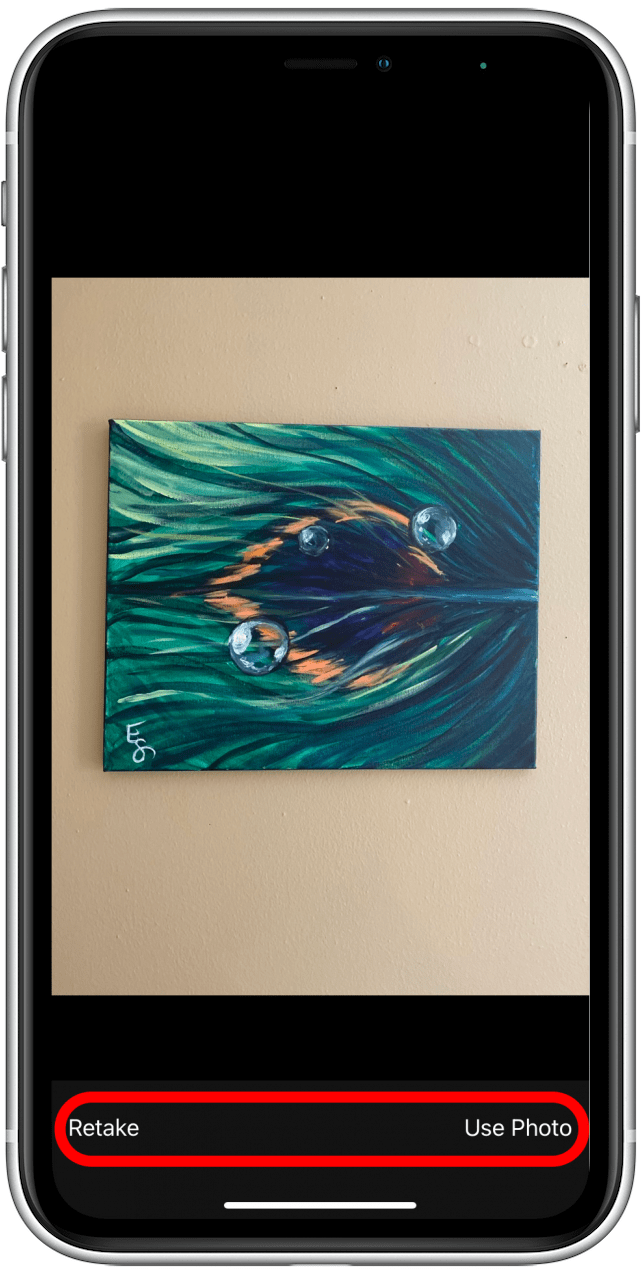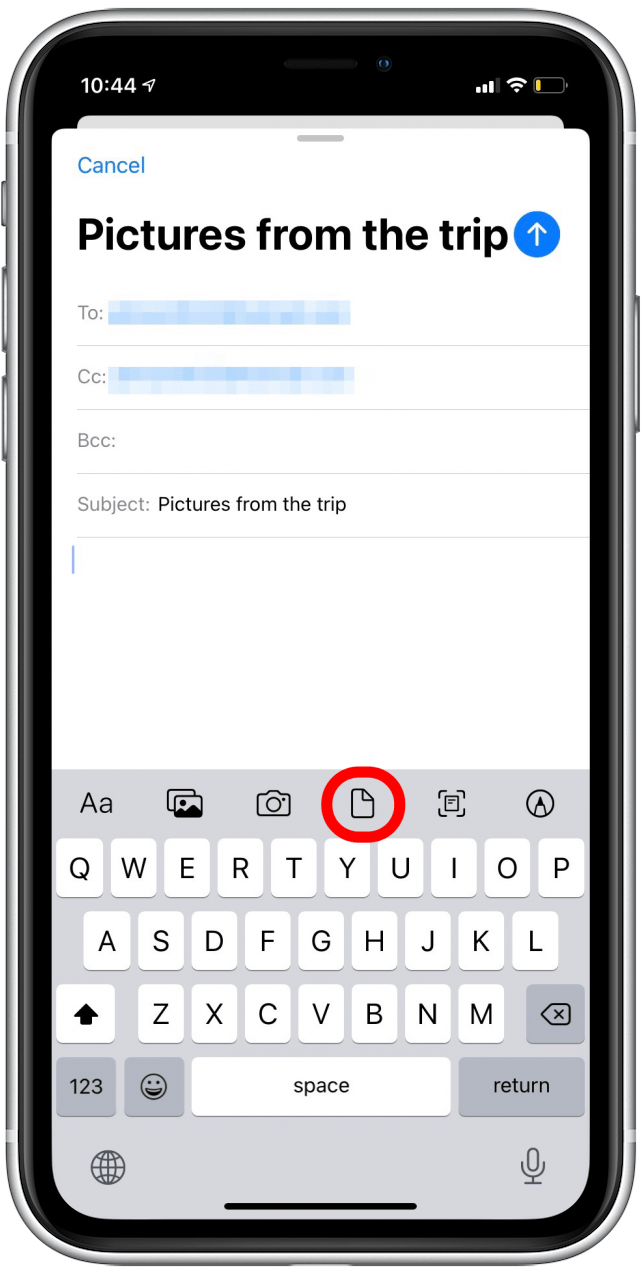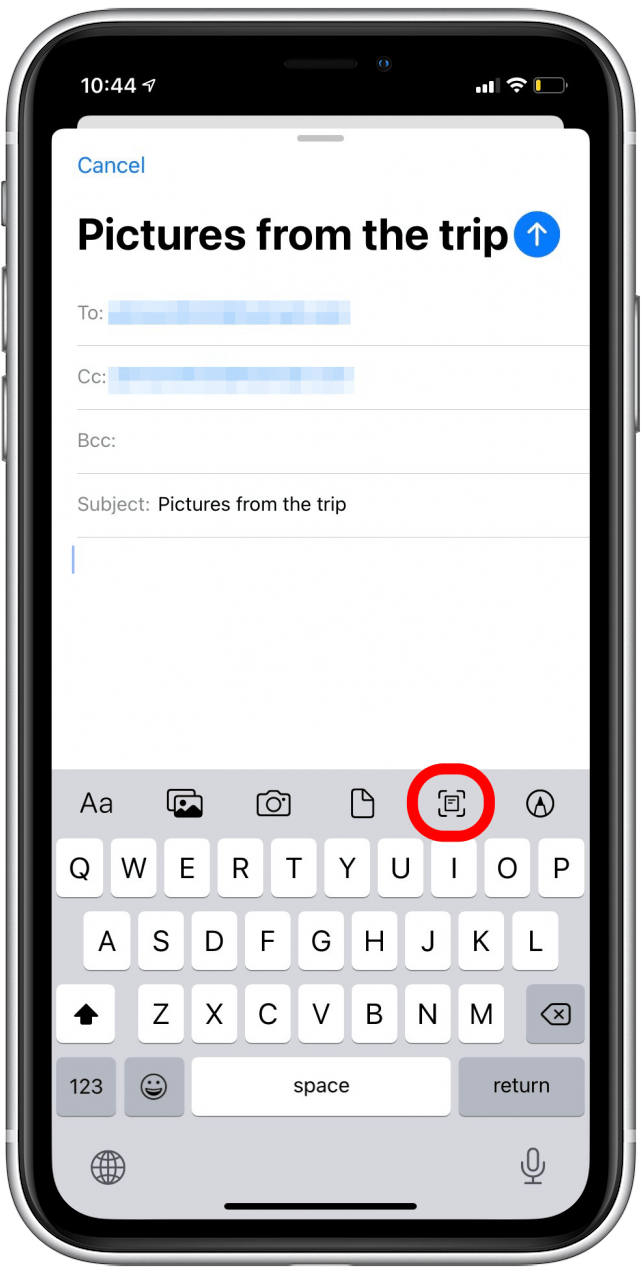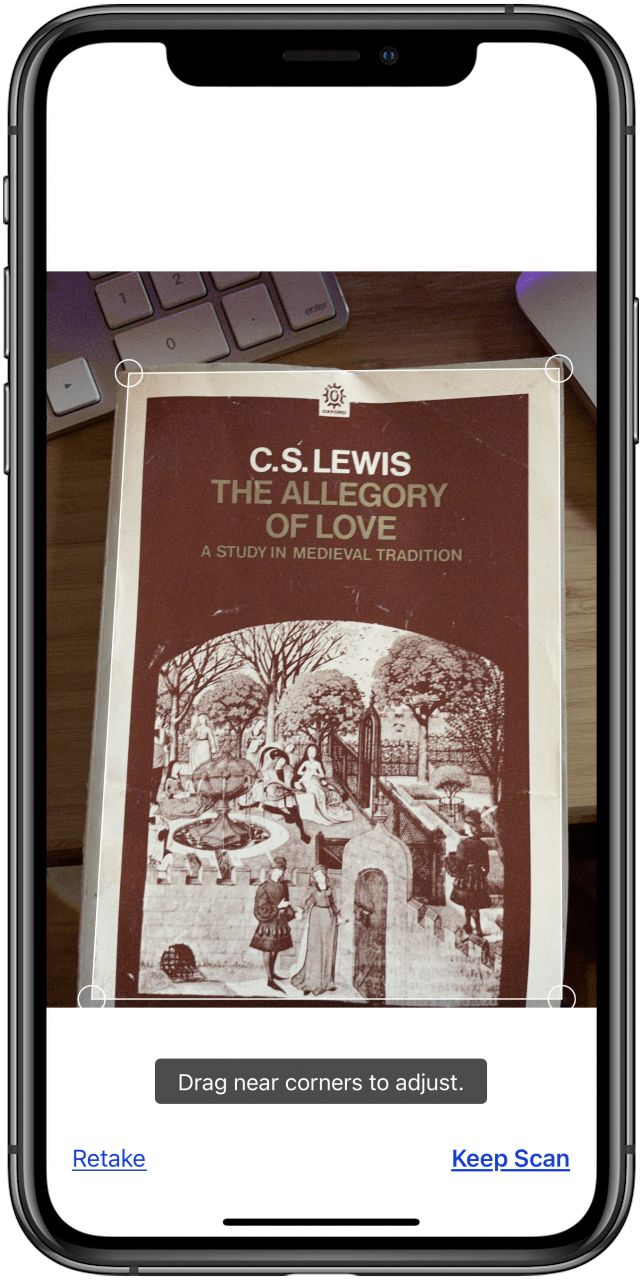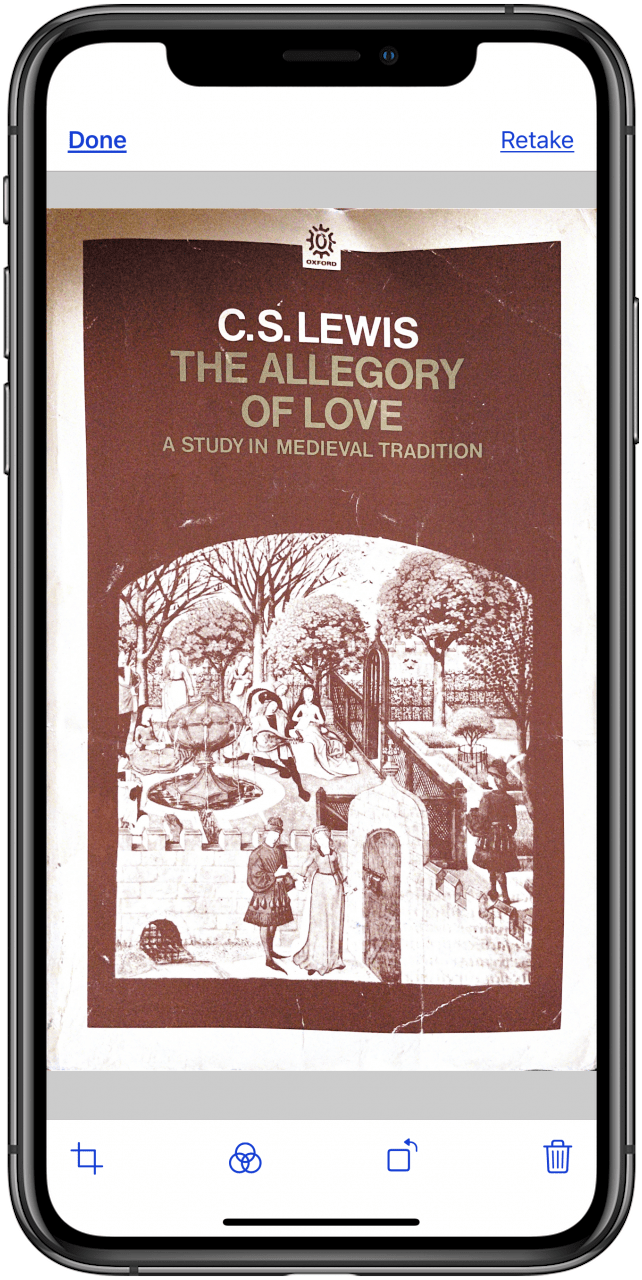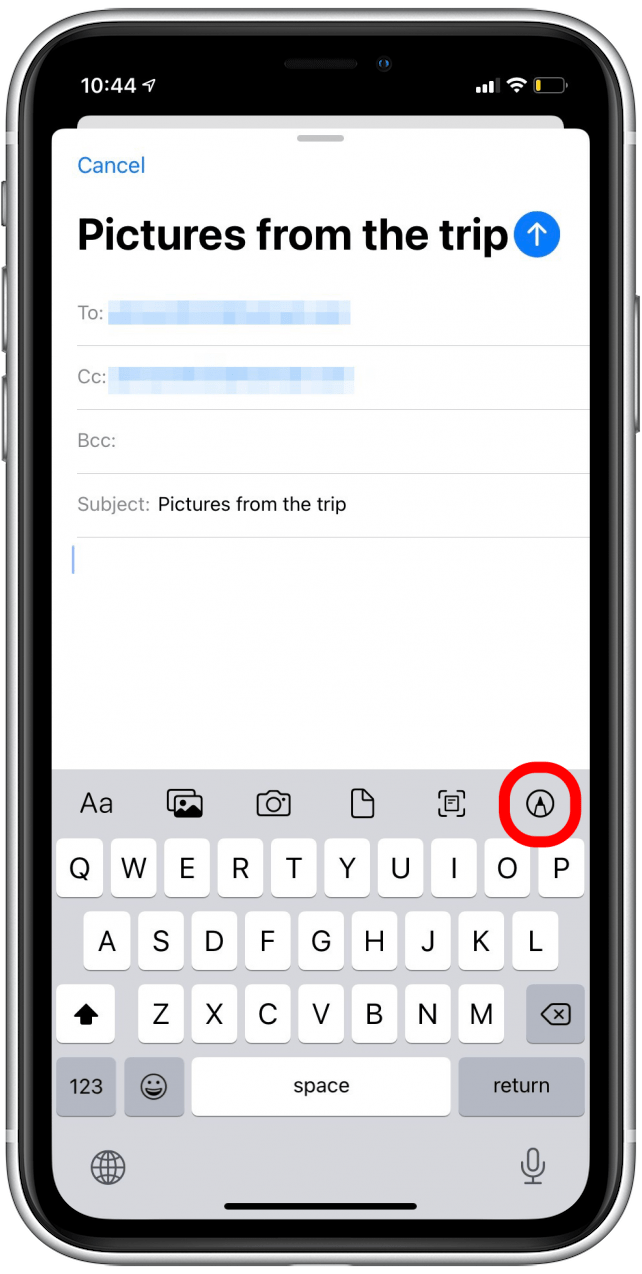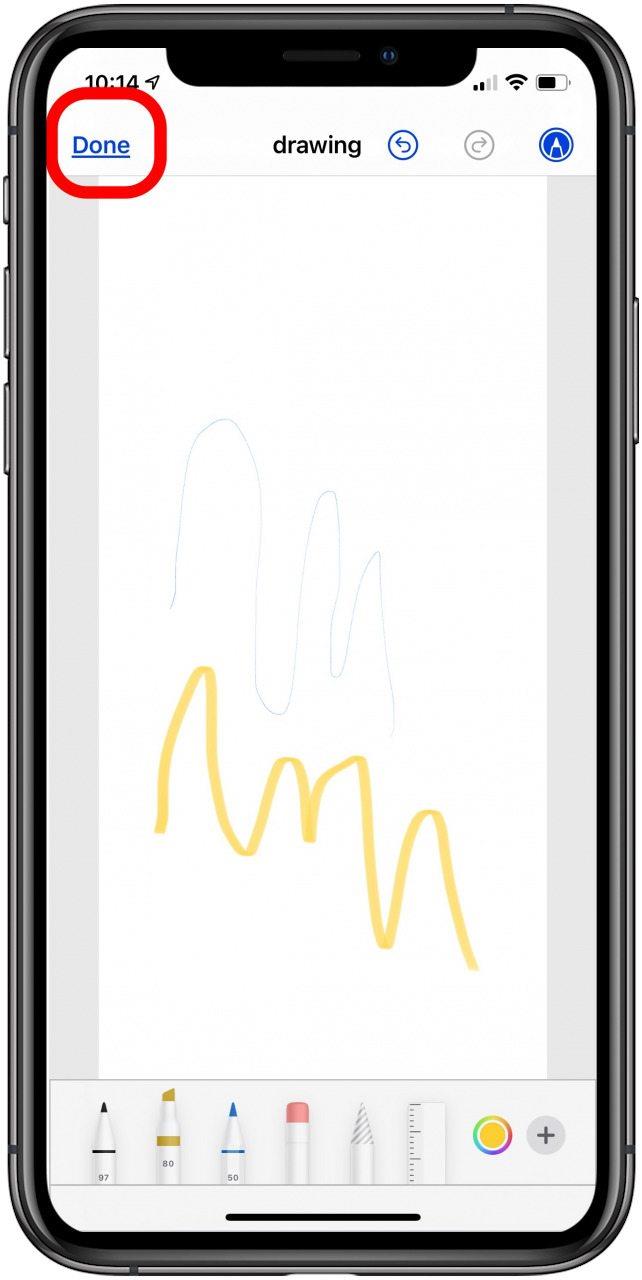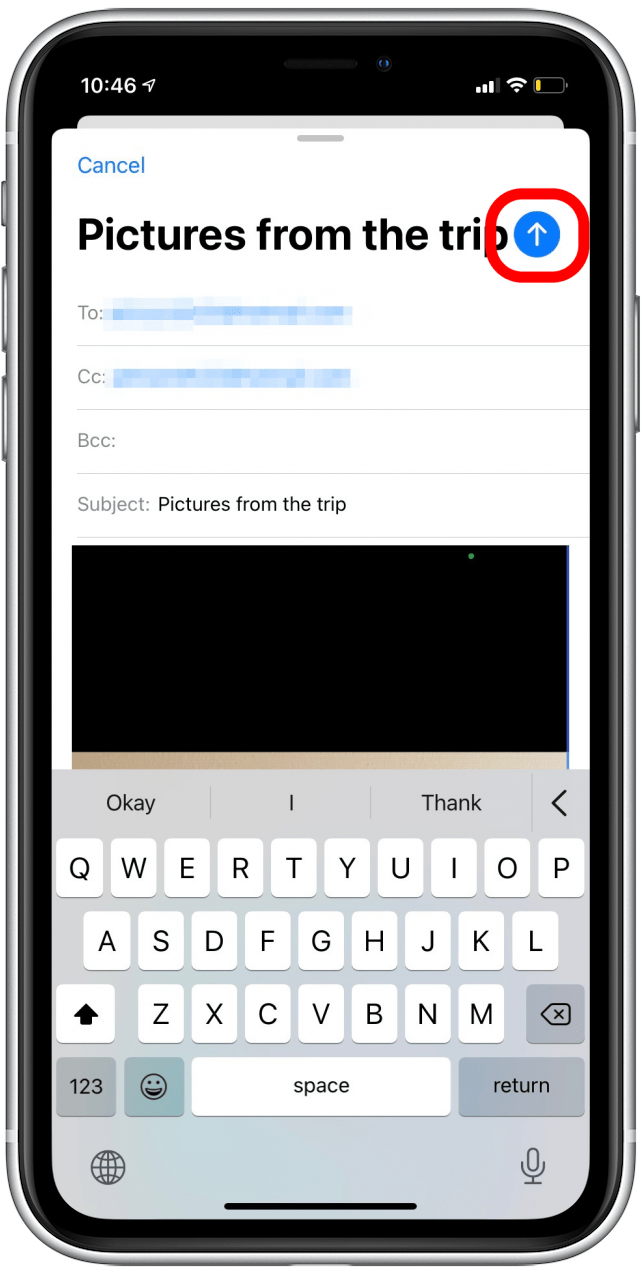Хотите знать, как отправить картинку или видео по электронной почте? Как насчет PDF, документа или отмеченного вложения? Вы можете добавить все типы вложений в электронные письма в приложении Apple Mail на вашем iPhone.
Мы уже помогли пользователям выучить Как отправить фотографию в тексте Сообщение, как редактировать и < a href = «https://www.iphonelife.com/content/how-to-edit-share-memories-videos-photos-app-your-iphone»> поделиться видео воспоминания и Как отправить видео в текст Сообщение. Для получения более отличных уроков о том, как делиться фотографиями, видео, документами и файлами, ознакомьтесь с нашими бесплатными Совет дня Теперь давайте узнаем, как отправлять вложения по электронной почте из приложения Mail на вашем iPhone или iPad:
- Откройте приложение mail .
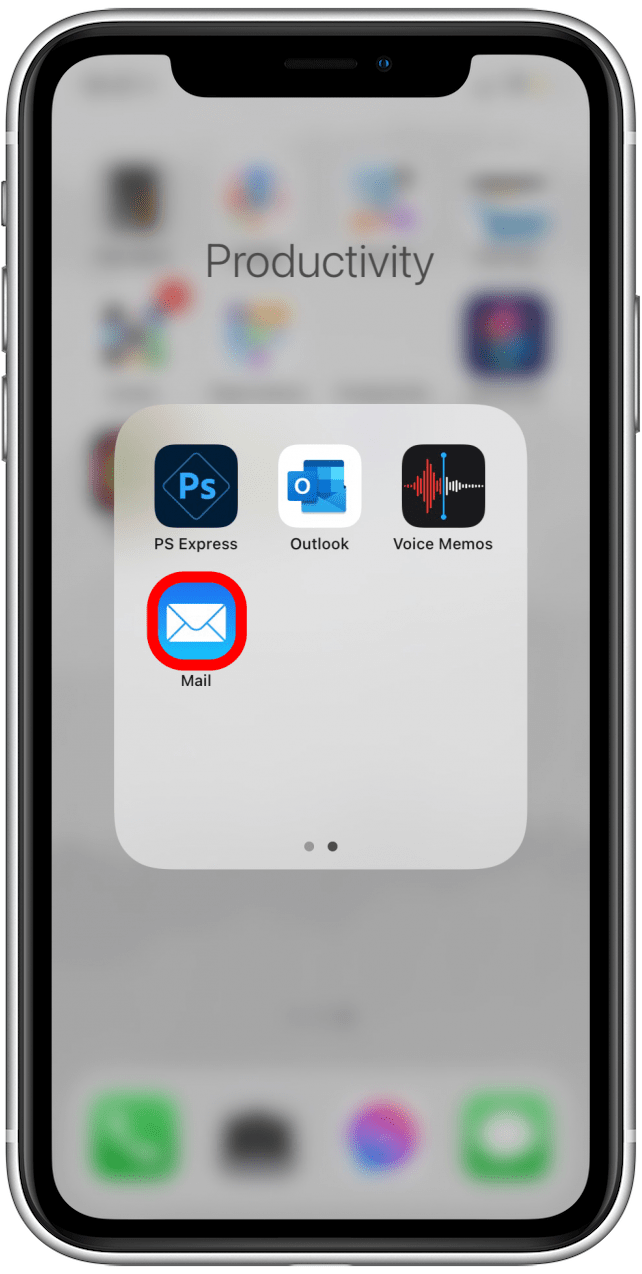
- Нажмите на значок сочинять в правом нижнем углу, чтобы запустить новое электронное письмо.

- Заполните свой to , cc/bcc и поля по мере необходимости, затем нажмите на тело электронного письма.

- Коснитесь значка со стрелками в строке меню над клавиатурой.

- Вы увидите новую строку вложения электронной почты и редактирование значков над клавиатурой.

- Коснитесь значка aa , чтобы изменить шрифты и форматирование.

- Коснитесь значка фотографий , чтобы выбрать фотографии или видео, чтобы прикрепить к вашему электронной почте.

- Нажмите на фото или видео, которое вы хотите прикрепить к своей электронной почте.

- Нажмите на значок камеры , чтобы сделать новую фотографию или видео, чтобы прикрепить к своей электронной почте.

- Нажмите Используйте Photo или Video , чтобы прикрепить его к электронной почте или Repake , чтобы попробовать еще раз.

- Нажмите на значок документа , чтобы прикрепить элементы со своего диска iCloud.

- Нажмите на значок сканирования , чтобы сканировать документ, затем поместите документ в виде и нажмите кнопку затвора.

- Нажмите retake или , продолжайте сканировать , затем нажмите Сохранить , чтобы прикрепить сканирование к электронной почте.

- Нажмите на миниатюру сканирования для обрезки, нанесите фильтр, поверните изображение или удалите сканирование.

- Нажмите на значок разметки , чтобы использовать разметку, чтобы написать или нарисовать на фотографии, видео или PDF -файлы, чтобы прикрепить к вашей электронной почте.

- Нажмите выполнен , когда закончите.

- Теперь отправьте свое письмо, нажав на значок .

Вот и все! Есть много вариантов на выбор при добавлении вложения от электронной почты в приложении Mail, поэтому вы можете полностью настроить то, что отправляете. Далее, узнайте Как настроить напоминание для отправки электронного письма < /a> или на Запланируйте электронное письмо, которое будет отправлено в более позднее время