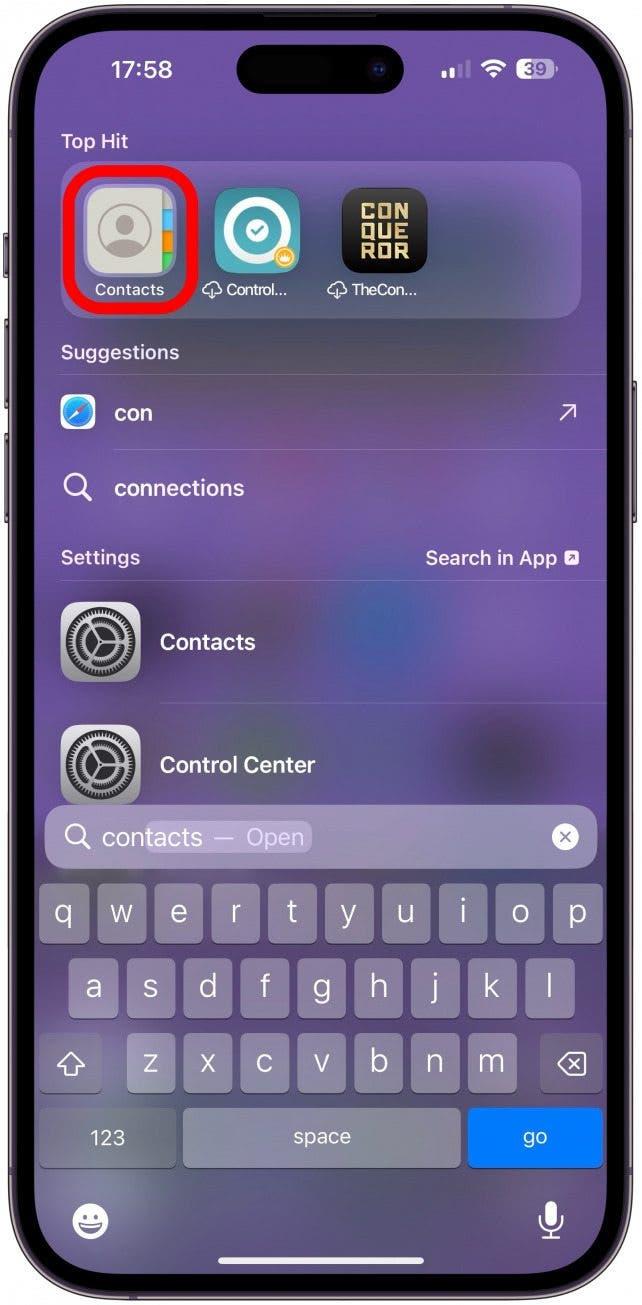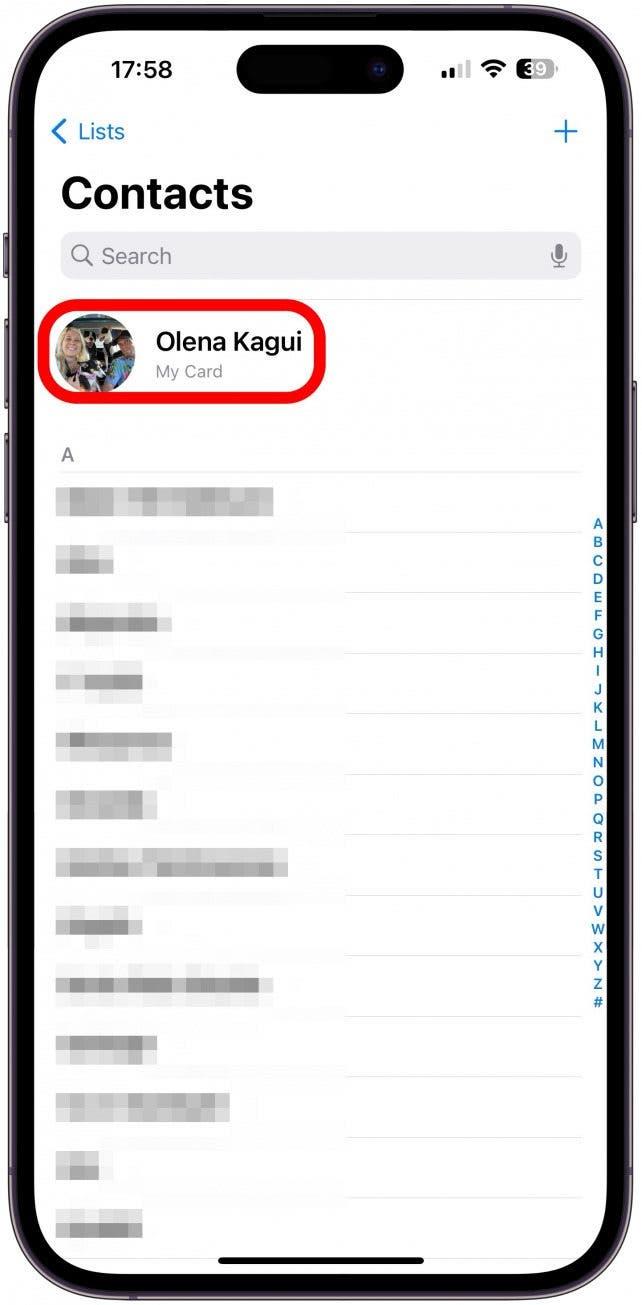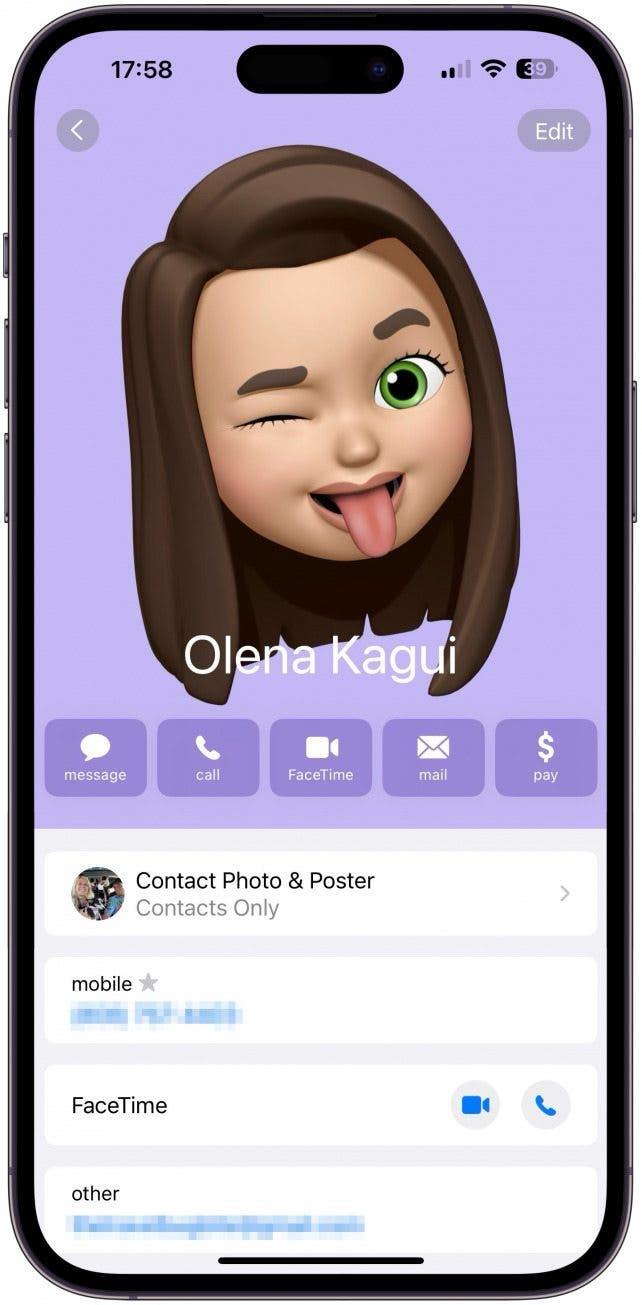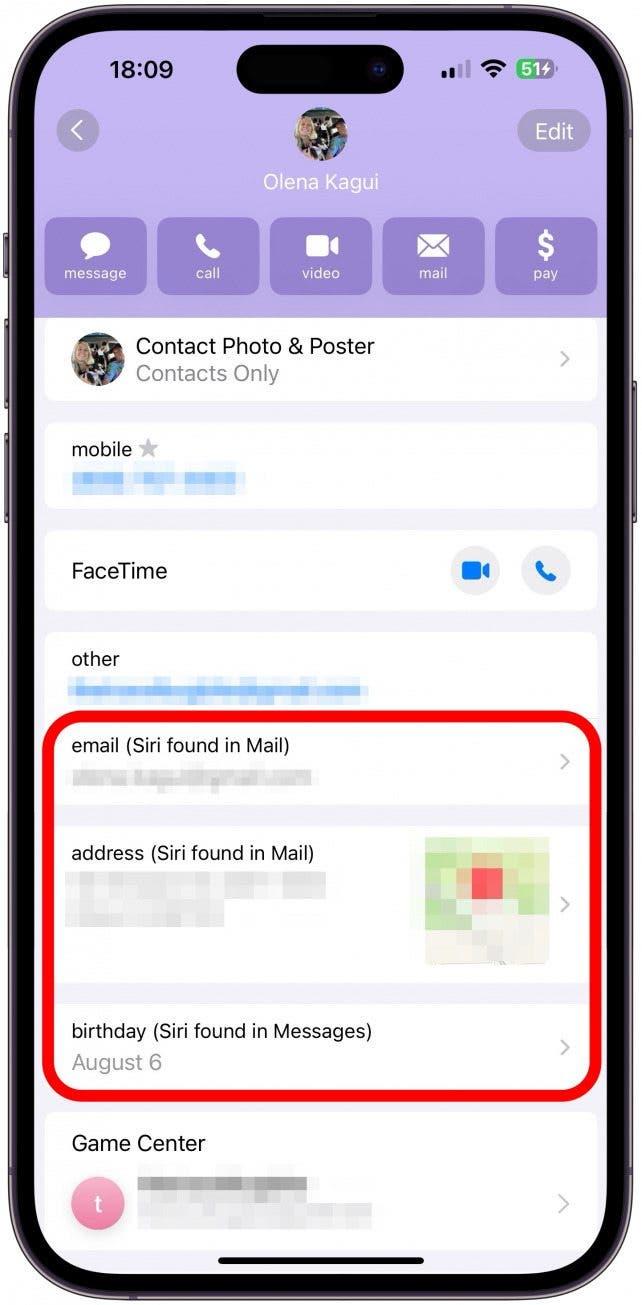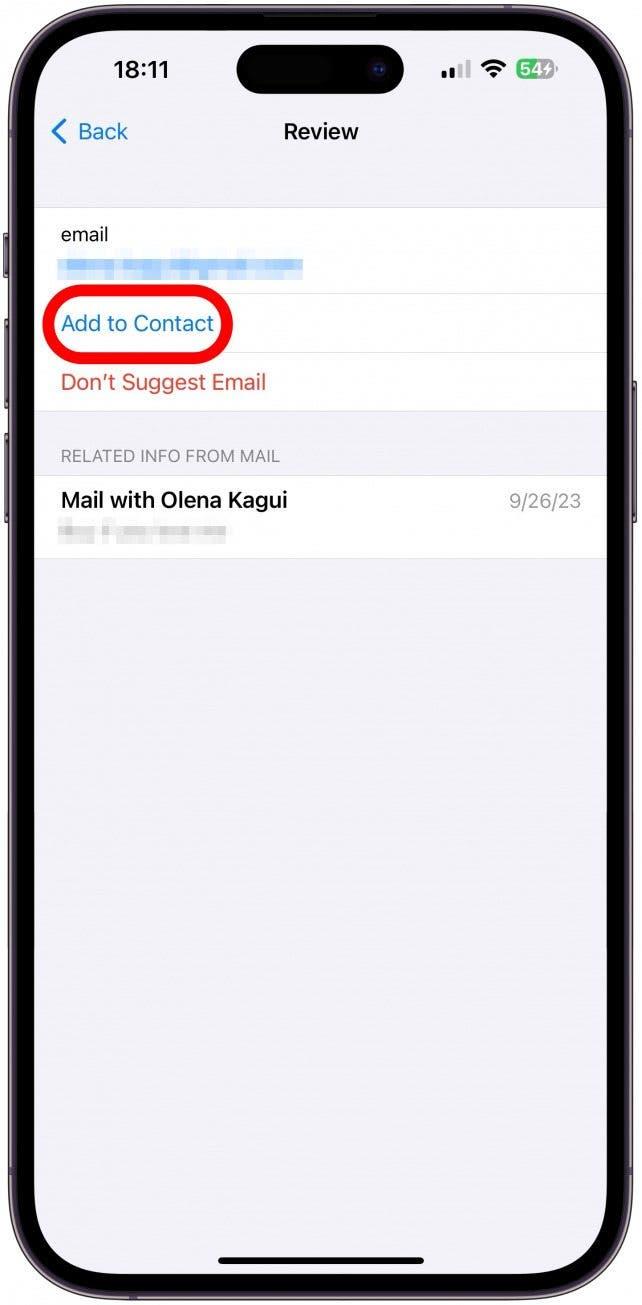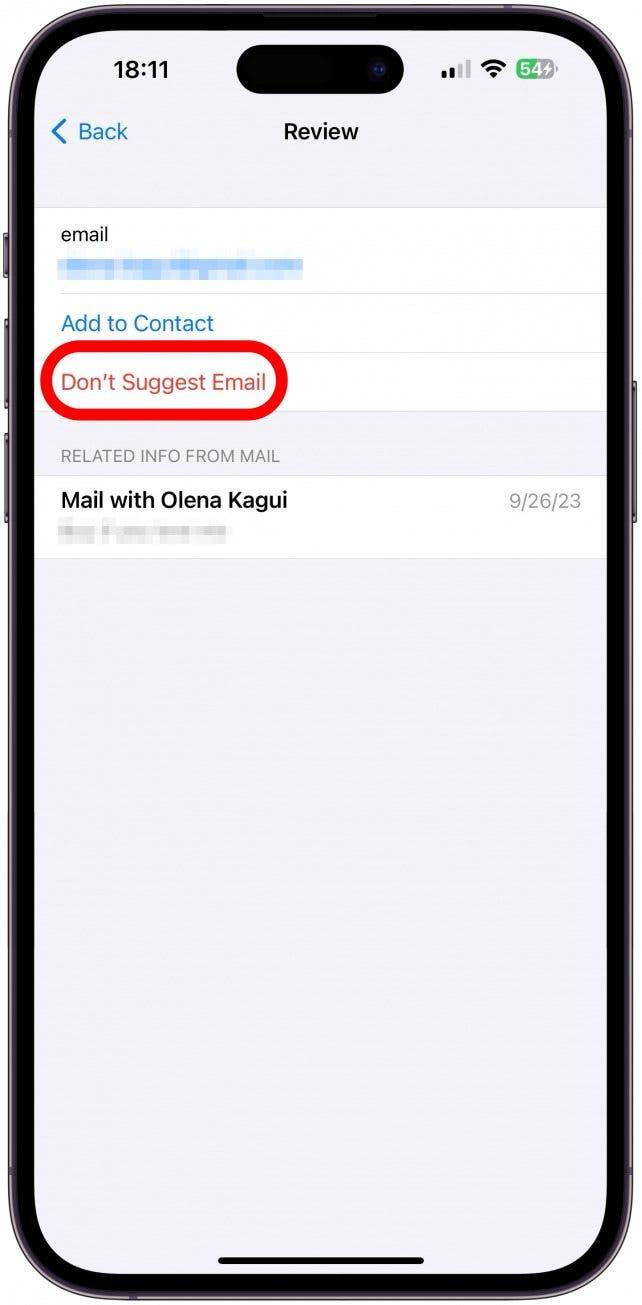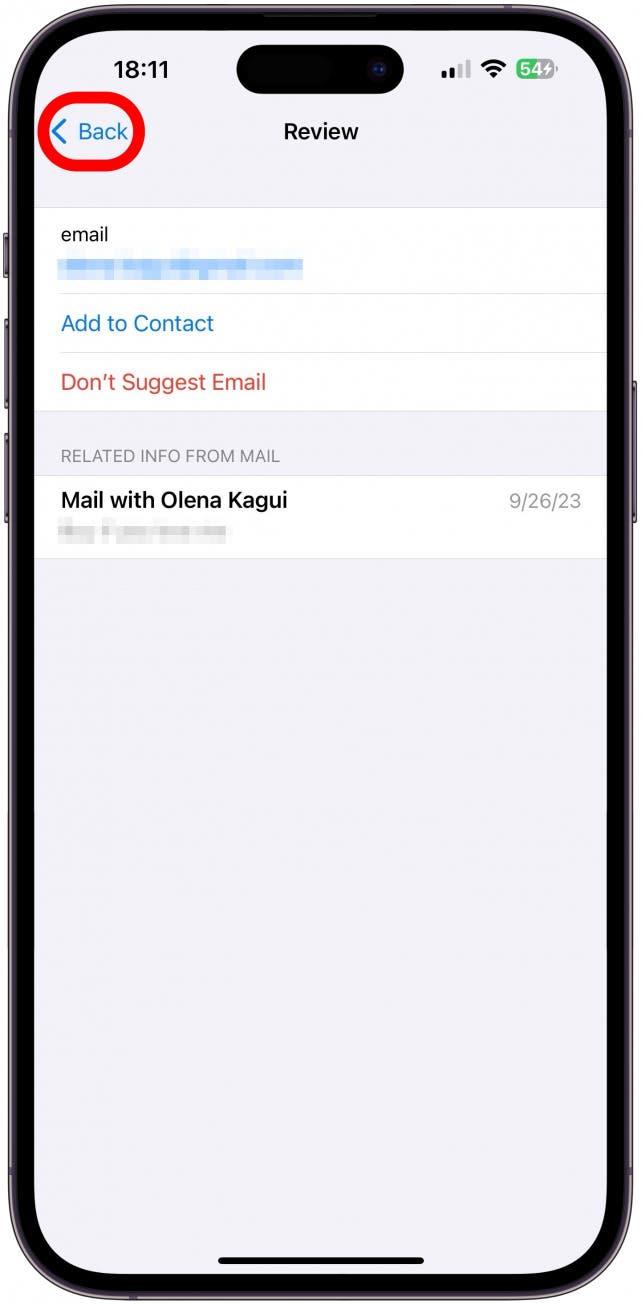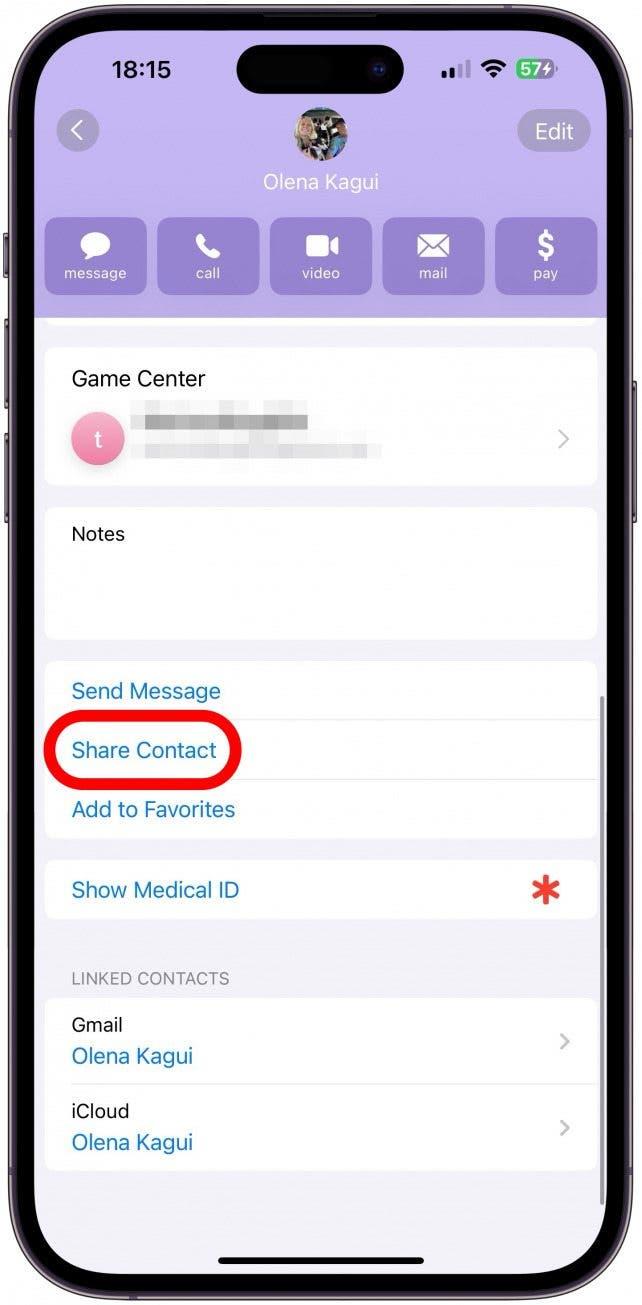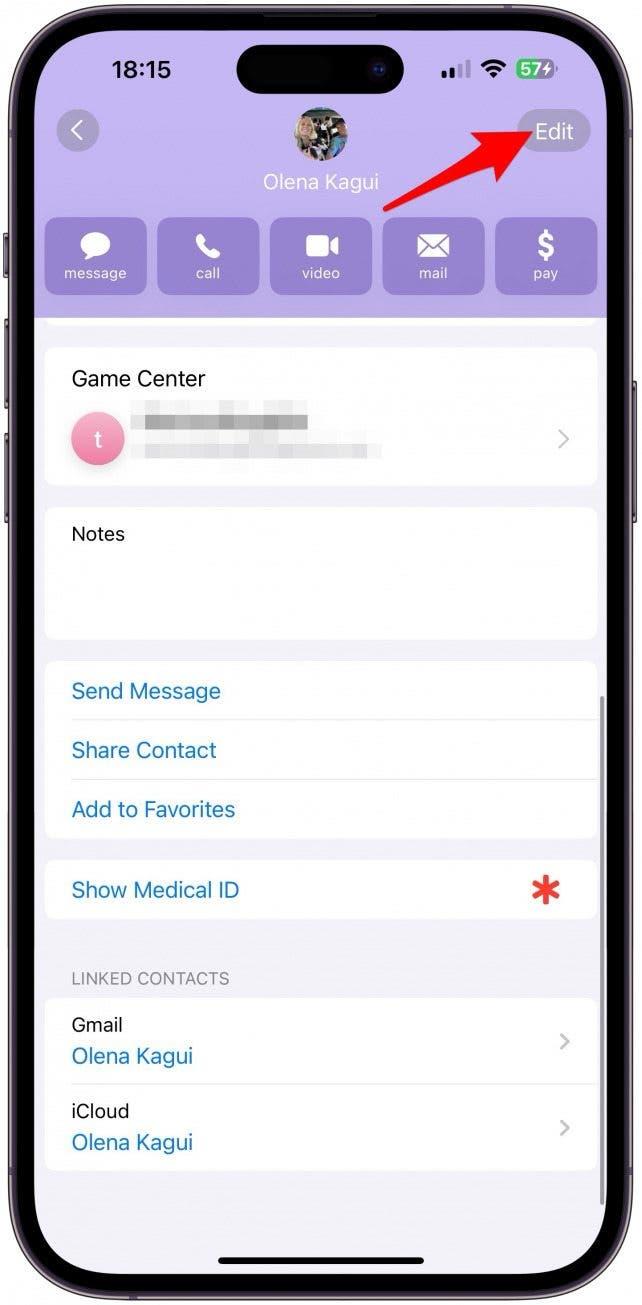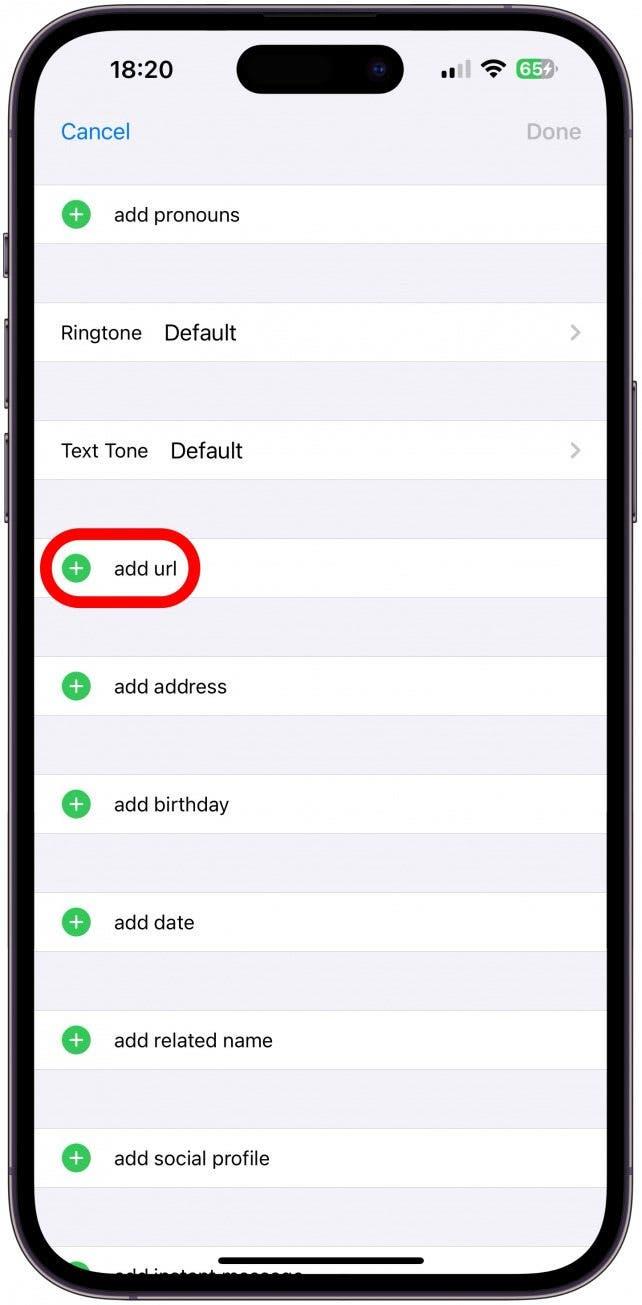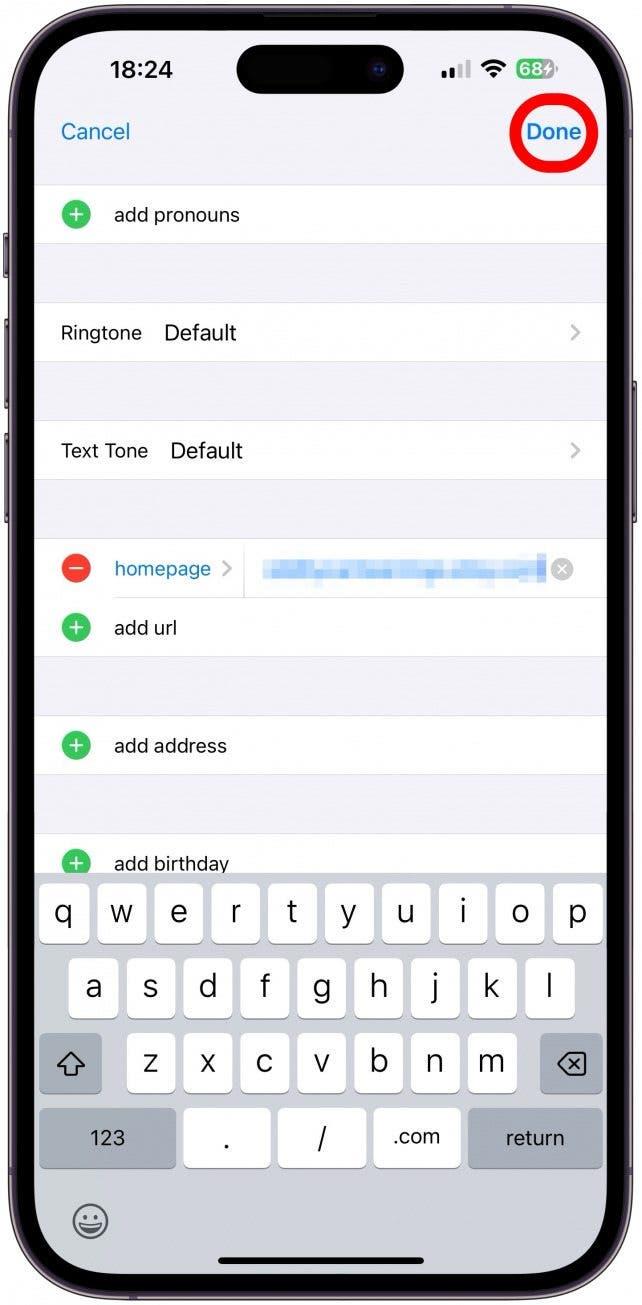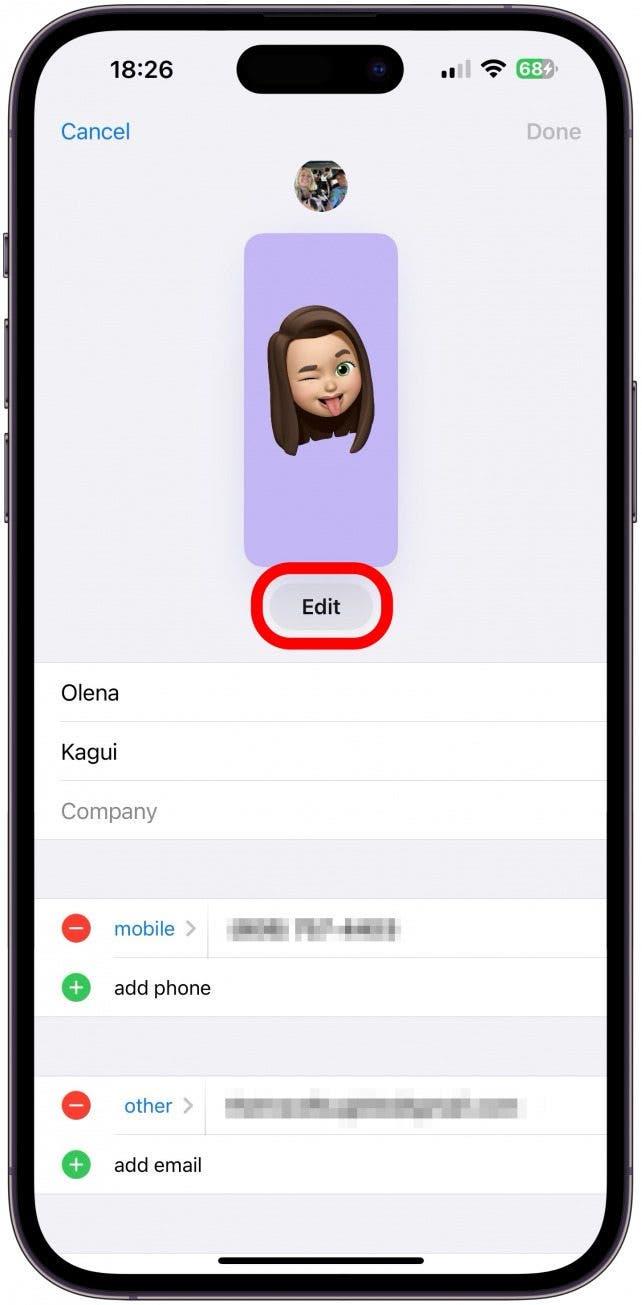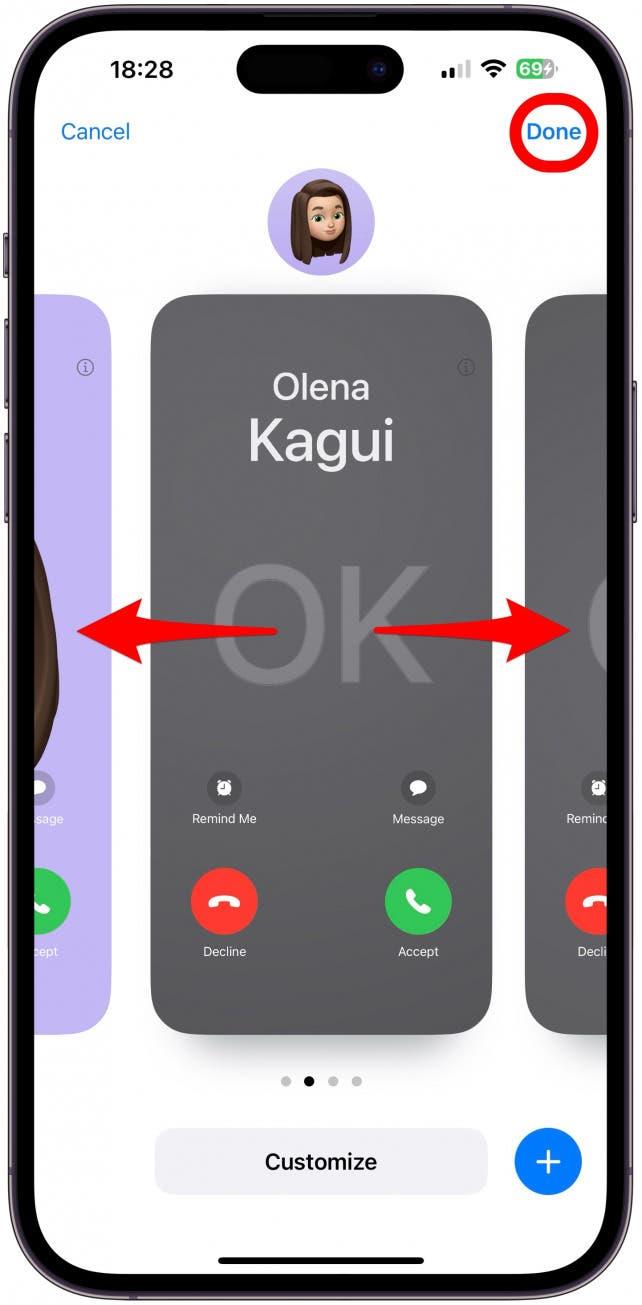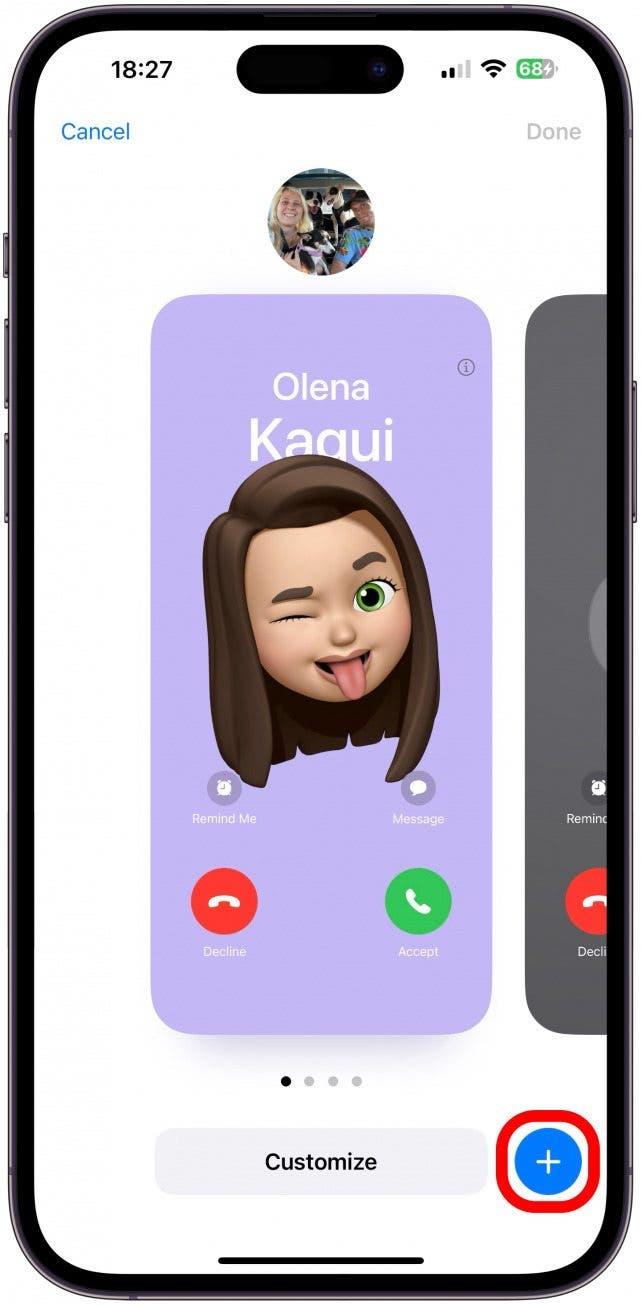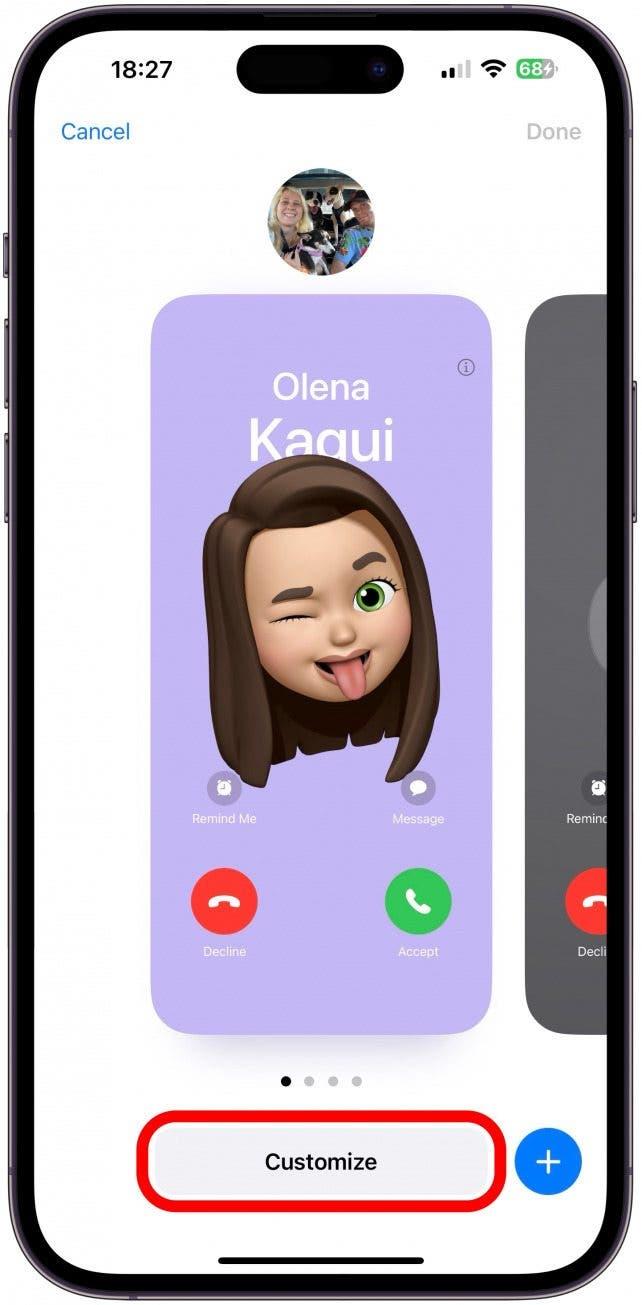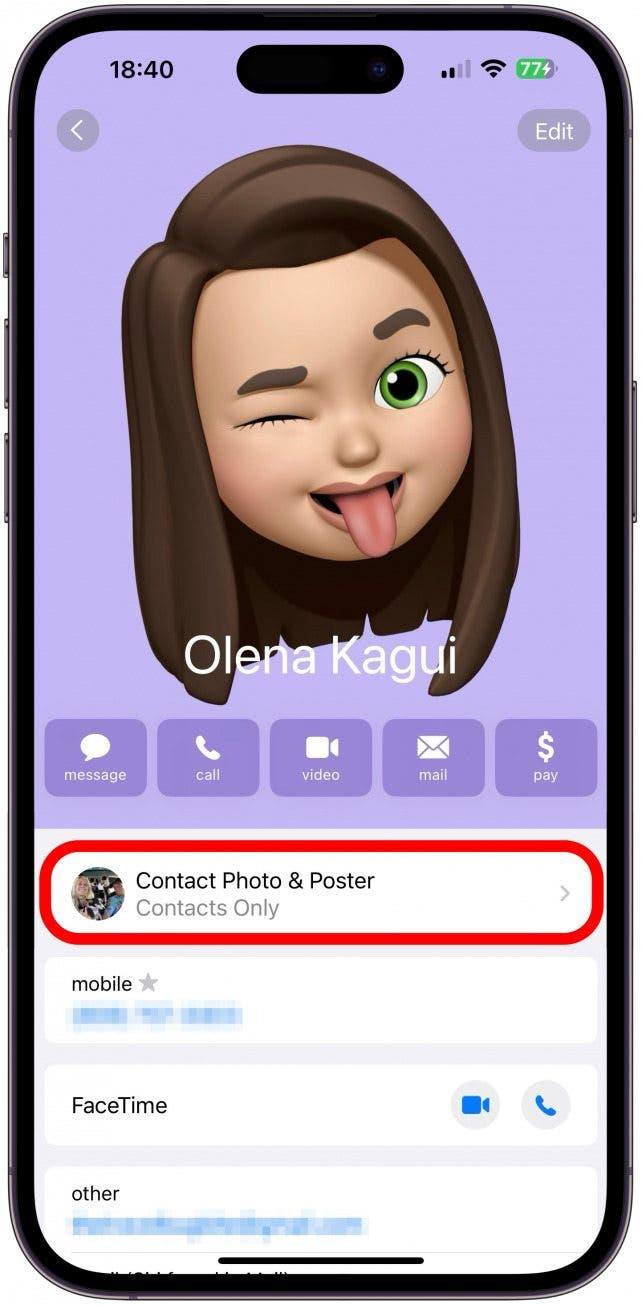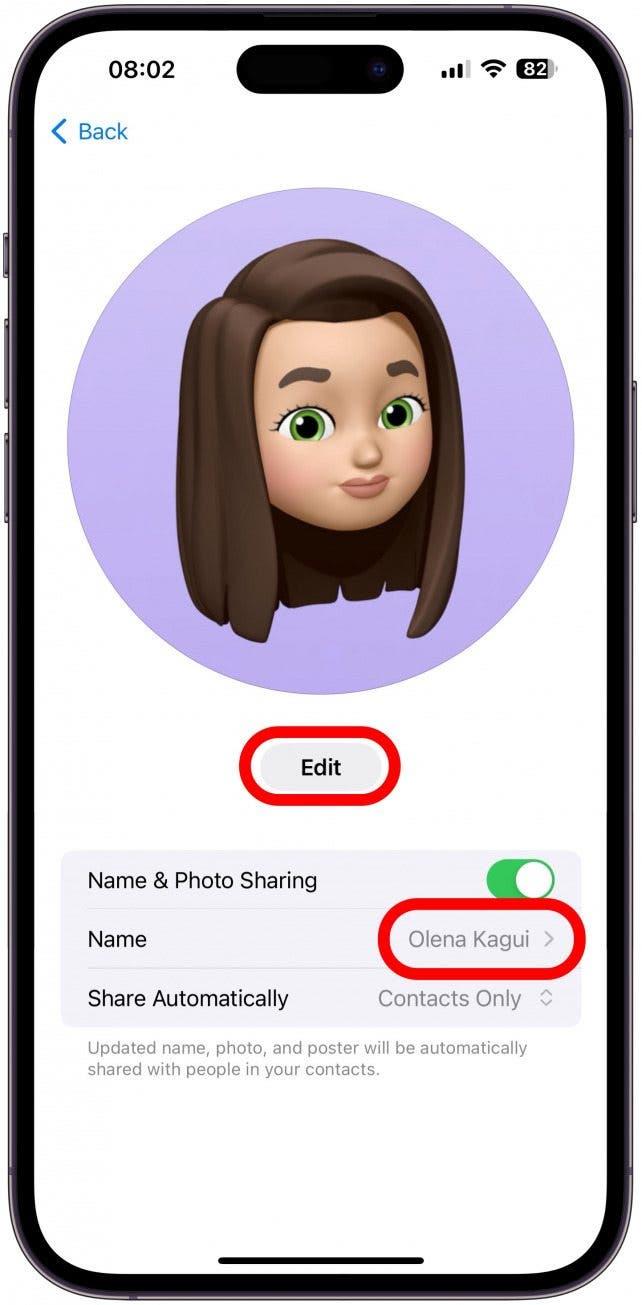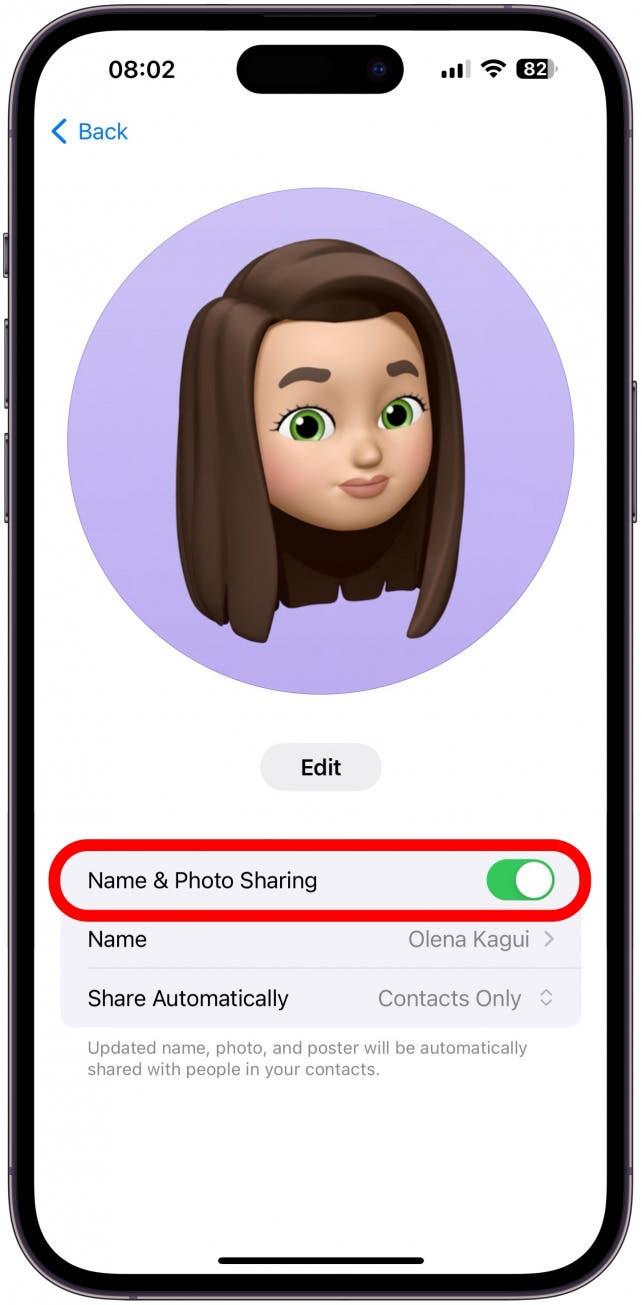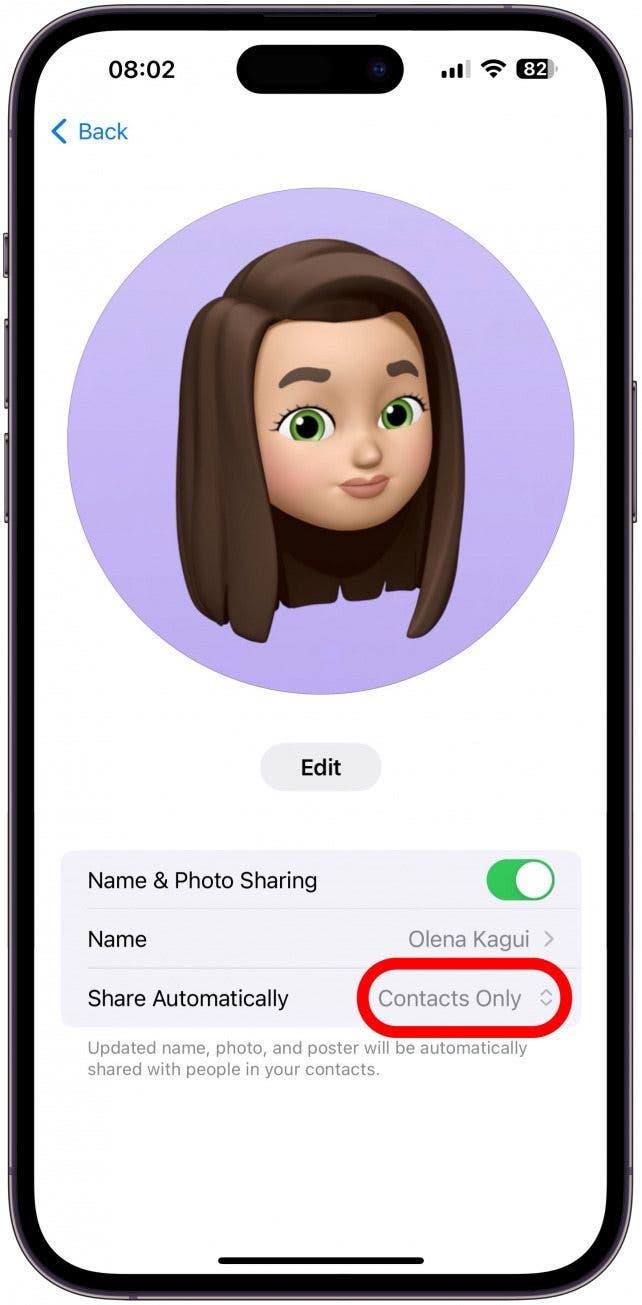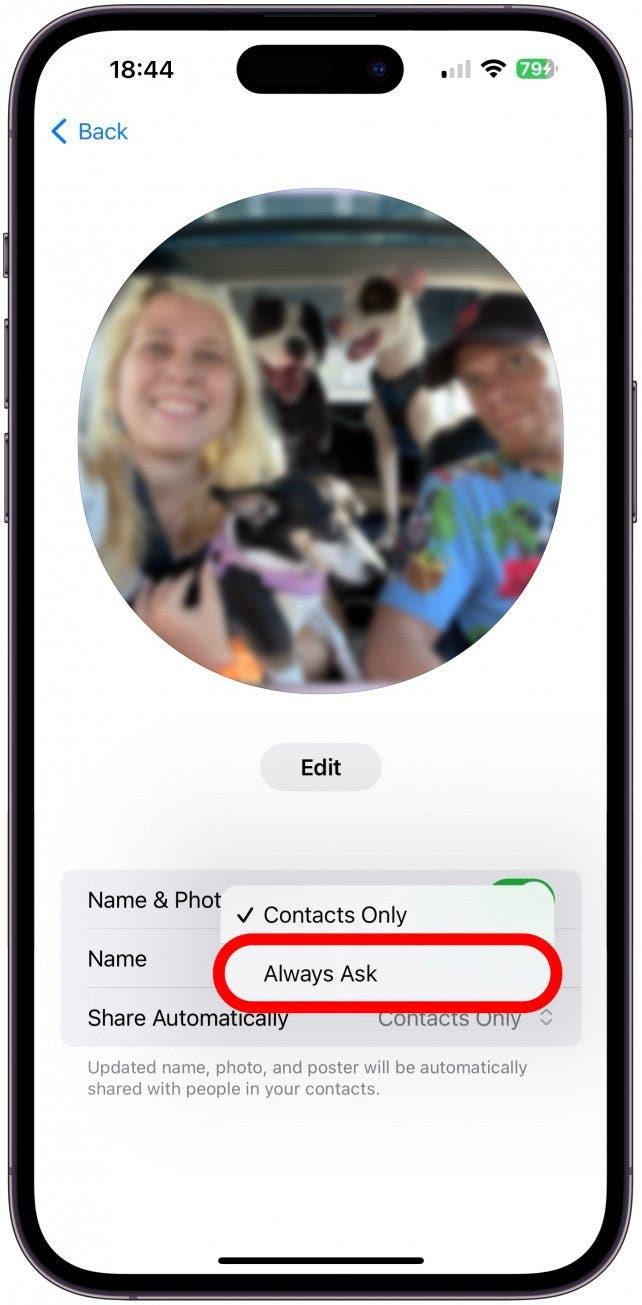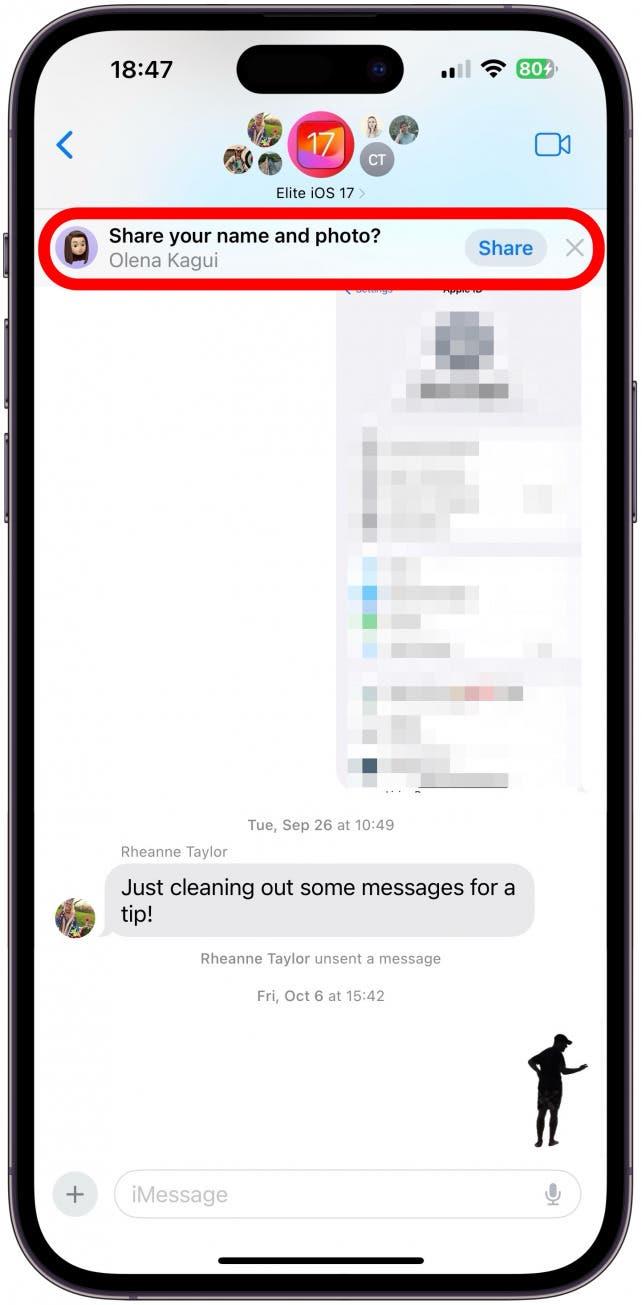В iOS 17 появился новый интересный способ обмена контактной информацией с другими пользователями iPhone. Просто прижмите друг к другу два разблокированных iPhone, и Вы сможете обмениваться контактной информацией! Но чем именно Вы обмениваетесь, когда касаетесь телефона незнакомца? Мы расскажем Вам все, что нужно знать о Карточках контактов, настройке и конфиденциальности контактных плакатов.
Какую информацию содержит карточка контакта iPhone?
Если Вы разрешите своим контактам видеть Вашу Карточку контакта, они увидят то, что находится на этой Карточке контакта (ниже мы расскажем Вам, как настроить эту информацию). Контакты могут получить доступ к этой информации, если Вы предоставили им соответствующие разрешения или поделились с ними своей Карточкой контактов посредством текстового сообщения или NameDrop. Если Вы поделились с ними этой информацией, они могут получить доступ к Вашей Карточке контакта в приложениях Контакты, Сообщения, FaceTime и Телефон. Например, когда Вы звоните им, они могут нажать значок i и увидеть предоставленную Вами информацию. Единственный случай, когда они увидят дополнительную информацию или то, что Вы явно не предоставили, — это если они вручную настроят Вашу Карточку контактов.
Ваш iPhone содержит невероятное количество информации о Вас, поэтому важно понимать, что содержит Ваша Контактная карточка, прежде чем Вы ею поделитесь. Каждый раз, когда Вы отправляете кому-либо сообщение с информацией о Вашем адресе, дне рождения, членах семьи и т.д., Ваш iPhone сохраняет эту информацию. Моя Карточка контактов была заполнена предложениями о моей личной жизни, которыми я не хотел бы делиться с незнакомыми людьми. К счастью, Вы можете выбирать, какой информацией Вы будете делиться, с кем и когда.
 Откройте для себя скрытые возможности Вашего iPhoneПолучайте ежедневные советы (со скриншотами и четкими инструкциями), чтобы Вы могли овладеть своим iPhone всего за одну минуту в день.
Откройте для себя скрытые возможности Вашего iPhoneПолучайте ежедневные советы (со скриншотами и четкими инструкциями), чтобы Вы могли овладеть своим iPhone всего за одну минуту в день.
Как настроить контактную карточку iPhone для большей конфиденциальности
У Вас есть полный контроль над тем, что видят и знают о Вас другие. Вот как просмотреть и настроить Вашу информацию:
- Откройте Контакты на Вашем iPhone.

- Прокрутите страницу в самый верх, если Вы еще не находитесь там. Нажмите пункт Моя карточка.

- Здесь Вы можете увидеть свою Карточку контакта.

- Если Вы прокрутите страницу вниз, то увидите, какую информацию о себе Вы сохранили. Вы можете увидеть предложения Siri, которые выделены серым цветом и помечены как «Siri нашла в (название приложения)».Эти предложения могут включать Ваш адрес, альтернативные адреса электронной почты и номера телефонов, день рождения и т.д.

- Если Вы нажмете на предложение Siri, Вы увидите опцию Добавить в контакт, если Вы хотите включить его в свою Карточку контактов.

- Или Вы можете выбрать пункт Не предлагать (тип данных), если предположение Siri неверно или Вы просто не хотите, чтобы эти данные были записаны.

- Если Вы нажмете Назад, не сделав никакого выбора, предложение останется, но оно не будет отображаться, если Вы поделитесь своей Карточкой контактов.

- Если Вы прокрутите страницу дальше вниз, то увидите опцию Поделиться контактом. Нажав на эту опцию, Вы сможете выбрать, какой информацией Вы хотите поделиться, затем откроется окно обмена информацией, и Вы сможете поделиться своей Карточкой контакта так же, как Вы делитесь изображениями или другими файлами iPhone.

- Если Вы нажмете кнопку Редактировать в правом верхнем углу, то увидите различные поля, которые Вы можете изменить, добавить или удалить.

- Нажмите зеленый плюс, чтобы добавить информацию в поле. Я добавлю URL-адрес своего интернет-магазина, поскольку хочу, чтобы доступ к нему имели все, даже совершенно незнакомые люди, с которыми я только что познакомился.

- Введите соответствующие данные в поле, затем нажмите кнопку Готово.

- Далее нажмите Редактировать, чтобы настроить Вашу контактную афишу и контактную фотографию.

- Здесь Вы увидите, что увидят люди, когда Вы позвоните им или поделитесь с ними своим контактом. Изображение в круге в верхней части экрана — это Ваша Фотография контакта, а прямоугольное изображение — это Афиша контакта. Вы можете провести пальцем по экрану, чтобы просмотреть уже существующие варианты. Если Вам понравился один из них, нажмите Готово.

- Вы также можете создать его с нуля, нажав на синий значок плюса.

- Наконец, Вы можете настроить выбранный Афишу контактов. Нажмите пункт Настроить.Здесь Вы можете выбрать один из множества стилей контактных фотографий и плакатов. Это могут быть реальные фотографии, Memojis, emojis, монограммы и т.д. Лучший способ ознакомиться с ними — изучить все варианты. Вы даже можете создать кучу различных вариантов и переключаться между ними по своему усмотрению.

- Если Вы вернетесь к шагу 3, то теперь Вы можете нажать Контактное фото & Афиша, чтобы выбрать, кто что видит.

- Вы можете изменить свое имя, нажав на свое имя, и внести изменения в свою Контактную фотографию и постер, нажав на Редактировать.

- Далее, Вы можете отключить функцию Name & Photo Sharing для наибольшей конфиденциальности, но тогда никто не увидит установленные Вами Контактный плакат или фотографию.

- Вторая наиболее конфиденциальная опция — выбрать пункт Только контакты.

- Вы можете изменить это значение на Всегда спрашивать, чтобы у Вас всегда был выбор поделиться своим именем, фотографией и плакатом с Вашими контактами, и при желании Вы можете сделать это конфиденциально.

- Теперь, если Вы откроете тему Сообщений с другими пользователями iPhone, Вы увидите всплывающее окно, спрашивающее Вас, хотите ли Вы поделиться своим именем и фотографией с контактами в этой конкретной теме. Нажмите кнопку Поделиться, чтобы поделиться внесенными изменениями, или нажмите кнопку x или проигнорируйте уведомление, чтобы не делиться обновлениями.

Теперь Вы знаете, как редактировать Вашу личную информацию и как она передается другим людям!
Теперь Вы знаете, как настроить Ваш контактный плакат (также известный как фото при вызове), карточку контакта и фото контакта. Каждый раз, когда Вы вносите изменения, Вы можете поделиться ими со своими контактами, если только Вы не предпочитаете сохранить их конфиденциальность, установив для них значение Всегда спрашивать. Не забывайте, что любой человек может настроить Вашу карточку для личного использования, добавив, удалив или изменив информацию в Вашей Карточке контакта. Далее Вы узнаете о других способах настройки Карточки контактов в iOS 17 или о том, как отправить информацию о своих контактах с помощью NameDrop.
ЧАСТО ЗАДАВАЕМЫЕ ВОПРОСЫ
- Как изменить имя телефона? Ваша Контактная карточка — это не то же самое, что имя Вашего телефона. Вы можете увидеть и изменить имя Вашего телефона в Настройках в разделе Общие, просто нажмите О телефоне и выберите Имя. Именно так другие видят Вас, например, в AirDrop.
- Почему мои Контактные постеры не обновляются? Если Вы обновили свой Контактный плакат, но все еще видите старый, не паникуйте! Существует несколько способов вручную обновить Ваш контактный плакат, если это не происходит автоматически.