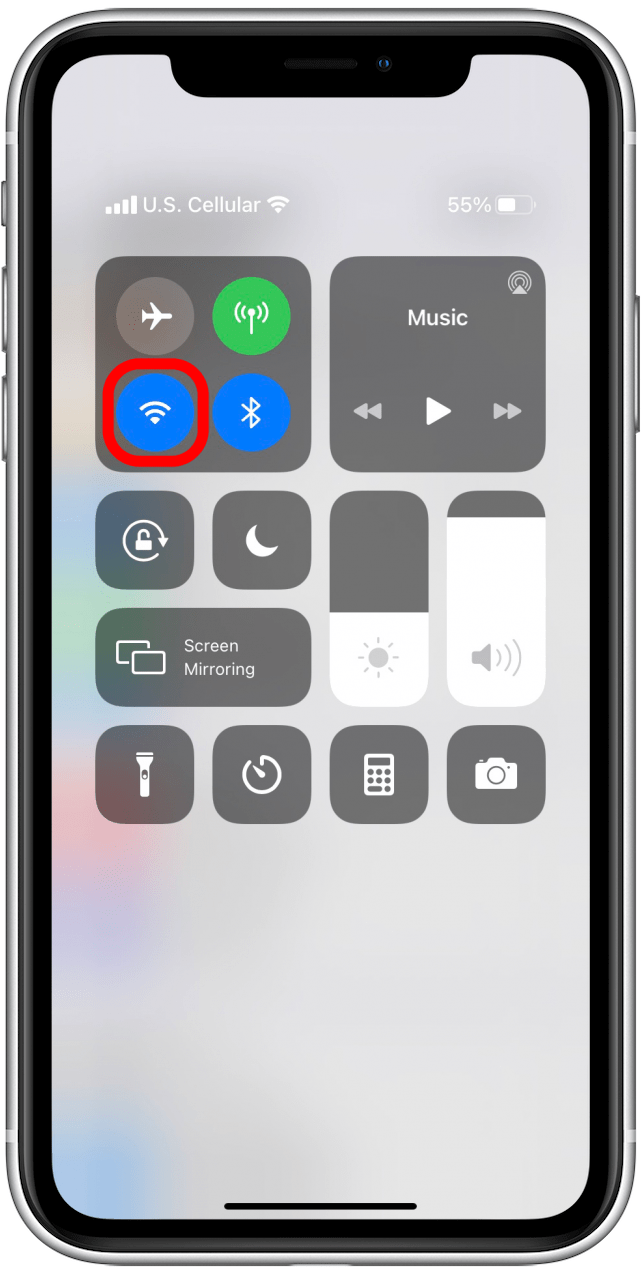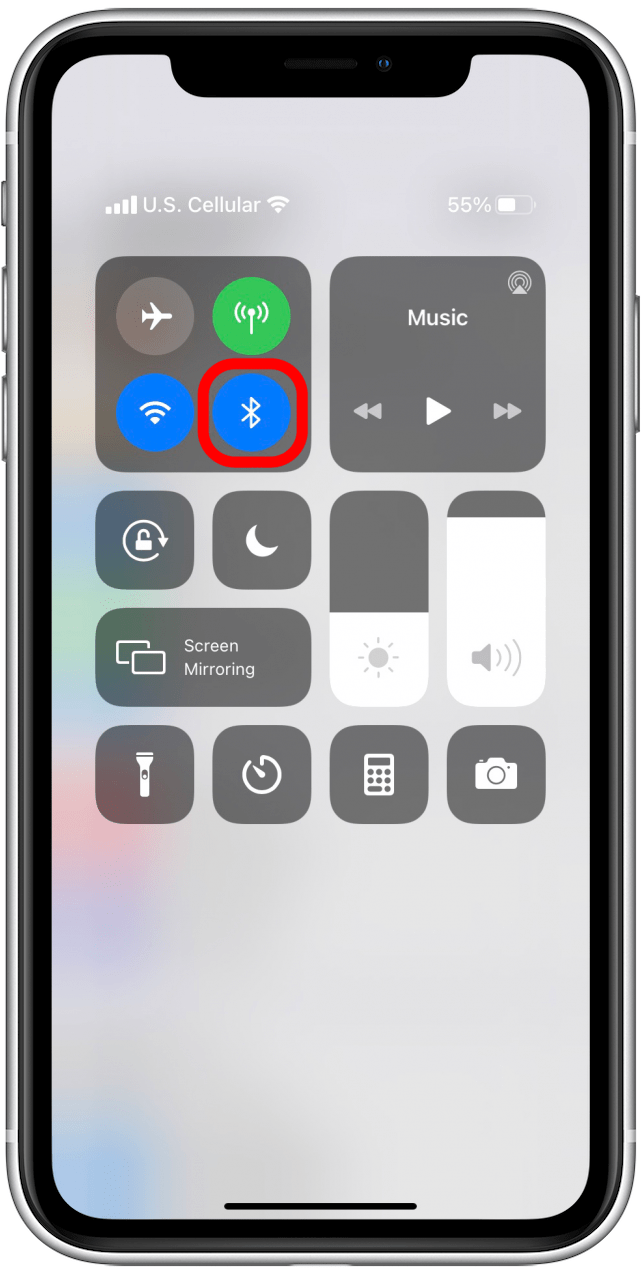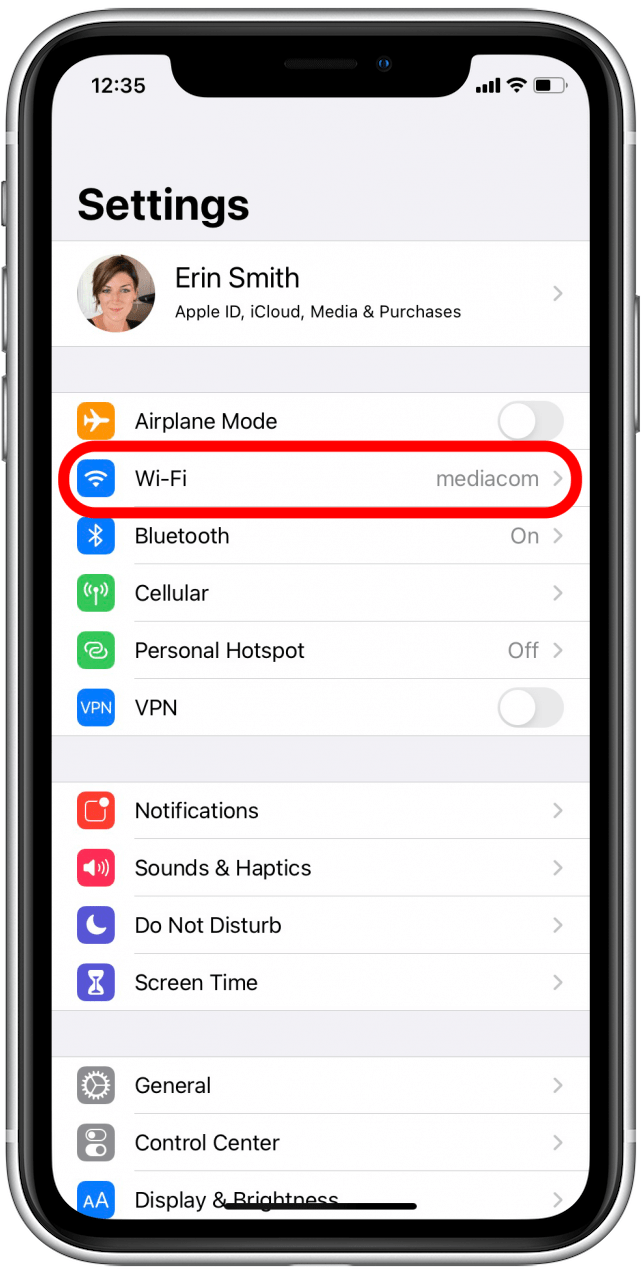AirPrint — одна из самых крутых функций Apple, на мой взгляд. Мне больше не нужно сохранять и отправлять что-то на печать, я могу просто печатать прямо со своего устройства Apple!К сожалению, привлекательность этой функции означает, что меня очень беспокоит, когда я не могу заставить AirPrint работать на моем iPhone, iPad или других совместимых устройствах. К счастью, эта проблема чаще всего вызвана тем, что можно легко исправить. Вот пошаговое руководство по устранению ошибки «принтеры AirPrint не найдены».
Похожие: Как использовать AirPrint для печати с iPhone или iPad
Что в этой статье
- Быстрые исправления, которые следует попробовать в первую очередь для устранения ошибок AirPrint
- Подключения и совместимость AirPrint
- Другие вещи, которые следует попробовать
Быстрые исправления, которые следует попробовать в первую очередь для устранения ошибок AirPrint
Есть несколько вещей, которые Вы можете попробовать и которые могут исправить Вашу проблему с AirPrint в считанные мгновения.
Проверьте настройки на Вашем устройстве Apple
- Режим Airplane Mode должен быть выключен, а Wi-Fi должен быть включен (Вы можете сделать то или другое в Настройках или в Центре управления). К сожалению, AirPrint в настоящее время не поддерживается при использовании сотовых данных.
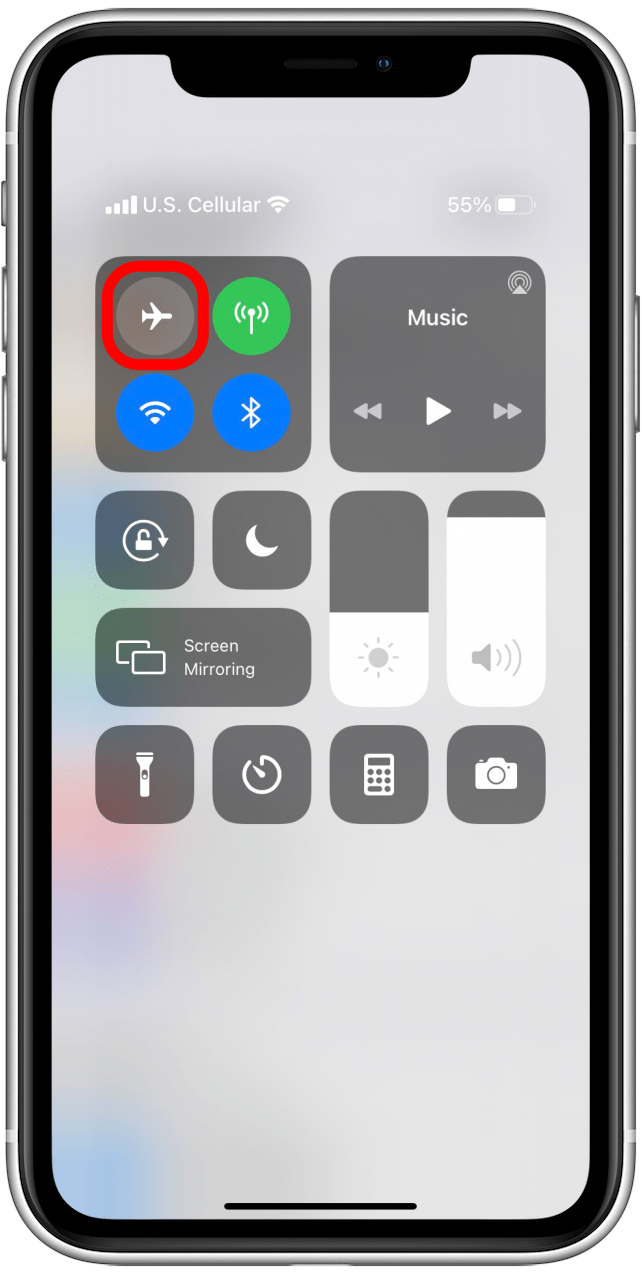

- Вы также можете проверить, обновлено ли Ваше программное обеспечение Apple; часто обновления программного обеспечения содержат исправления известных проблем, и эта может быть одной из них!
- Наконец, попробуйте выключить Bluetooth на Вашем iPhone или iPad, а затем снова включить его. Теперь повторите попытку печати. Иногда это сразу же устраняет проблему.

Проверьте настройки Вашего принтера
- Проверьте Ваш принтер на наличие ошибок. Вы видите какие-либо проблемы? Посмотрите, нет ли бумаги, мало чернил, сетевые ошибки, замятие бумаги или другие мигающие индикаторы. Обязательно проконсультируйтесь с руководством пользователя Вашего принтера или онлайн-руководством от производителя, чтобы исправить что-то более сложное или то, в чем Вы не уверены.
- Далее, многие люди не знают, что их принтер не поддерживает AirPrint. Чтобы проверить, совместим ли Ваш принтер с этой функцией, рекомендуется воспользоваться руководством Apple по AirPrint. Если это так, но у Вас все еще возникают проблемы, переходите к следующим шагам!
Подключения и совместимость с AirPrint
Если Вы все еще не можете заставить AirPrint работать на Вашем iPhone или iPad, скорее всего, у Вас возникла проблема, связанная с подключением к сети или устройству. Не волнуйтесь, это проще, чем кажется, и решается довольно быстро. Посмотрите на лучшие способы проверки того, почему Ваш iPhone или iPad не соединяется с Вашим принтером для AirPrint.
Проверьте подключения на Вашем устройстве Apple
- Давайте начнем с проверки Вашего Wi-Fi соединения.
- Во-первых, откройте Настройки на Вашем устройстве, затем нажмите на Wi-Fi. Если эта настройка включена, убедитесь, что она подключена и находится в Вашей обычной частной сети. Конкретное название сети понадобится Вам позже, когда мы будем проверять настройки принтера, поэтому, если у Вас несколько сетей, обязательно обратите внимание на ту, к которой подключен Ваш iPhone или iPad. Обратите внимание, что AirPrint не работает в публичных сетях Wi-Fi; она работает только в частных сетях, поскольку требует наличия защиты безопасности.

Проверьте подключения на Вашем принтере
- Этот шаг зависит от того, какой у Вас принтер. Если Вы еще не проверили, обязательно обратитесь к руководству Apple по AirPrint, чтобы убедиться, что Ваш принтер совместим с AirPrint.
- Далее проверьте Wi-Fi соединение Вашего принтера и убедитесь, что Ваш принтер и iPhone или iPad подключены к одной и той же беспроводной сети. Это распространенная проблема, поэтому не пропускайте этот шаг!
Другие способы устранения неполадок с подключением
- Хотите верьте, хотите нет, но, возможно, Вам просто нужно переставить беспроводной маршрутизатор или модем поближе к принтеру. Вы также можете попробовать передвинуть Ваше устройство Apple ближе к принтеру, чтобы iPhone или iPad распознал Ваш принтер.
- Вот один из более сложных вариантов: AirPrint не будет работать на Вашем iPhone или iPad, если устройство Apple подключено к беспроводной сети принтера, а не к Вашей основной сети Wi-Fi. Вы можете проверить это, просто вернувшись в Настройки в раздел Wi-Fi.

- Вы должны увидеть, что устройство подключено к Вашей основной беспроводной сети. Если это не так, отключитесь от всех остальных и подключитесь вручную к предпочитаемой сети. В этот момент стоит вернуться и дважды проверить, что Ваш принтер также находится в той же сети.
Другие вещи, которые следует попробовать
Если Вы здесь, это означает, что у Вас, скорее всего, более сложная проблема, но у нас есть еще несколько трюков, чтобы заставить iPhone или iPad найти Ваш принтер!

Если есть сомнения, выключите питание
- По какой-то причине (на самом деле, есть несколько более сложных причин, которые не стоит здесь рассматривать), выключение машин и устройств, а затем их повторное включение часто помогает, если Вы действительно застряли.
- Совет: когда Вы выключаете неисправное устройство, всегда убедитесь, что оно выключено и/или отключено от сети минимум на 30 секунд, прежде чем включать его снова. Я обычно рекомендую отключать устройства от сети на это время, чтобы убедиться, что Вы случайно не активировали какой-либо режим ожидания.
Выключите конкурирующие устройства
- Иногда другие устройства могут вмешаться в этот маленький танец AirPrint между Вашим принтером и Вашим iPhone или iPad и вызвать ошибку. Если у Вас есть компьютер или другое устройство, подключенное через Ethernet-кабель, особенно, попробуйте выключить его и не включать до окончания печати. Если это сработает, Вам, возможно, придется изменить настройки для других случаев, когда Вам понадобится AirPrint, или, по крайней мере, не забыть выключить другое устройство в следующий раз.
Вы все еще застряли? Я рекомендую обратиться в центр поддержки Вашего принтера или в службу поддержки Apple, чтобы продвинуться дальше. Иногда решение проблемы неясно, но они, скорее всего, найдут ответ, если она не была устранена тем, что мы попробовали.
После того, как Ваш принтер заработает как положено, ознакомьтесь с нашей статьей о том, как печатать текстовые сообщения прямо с iPhone.