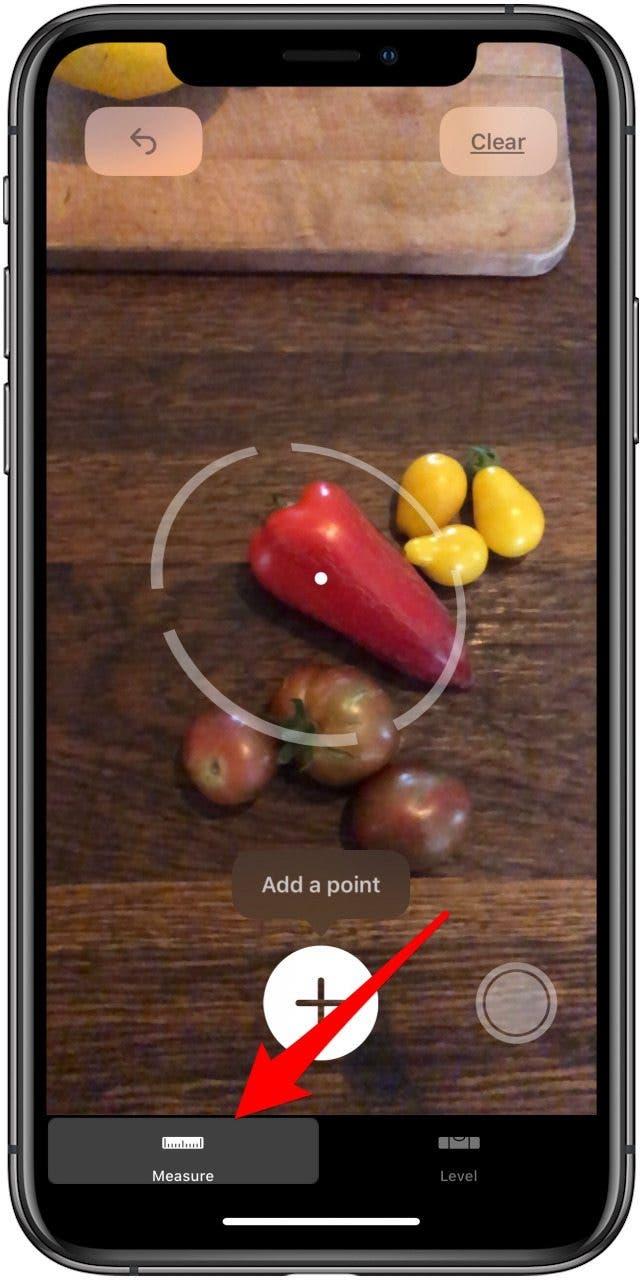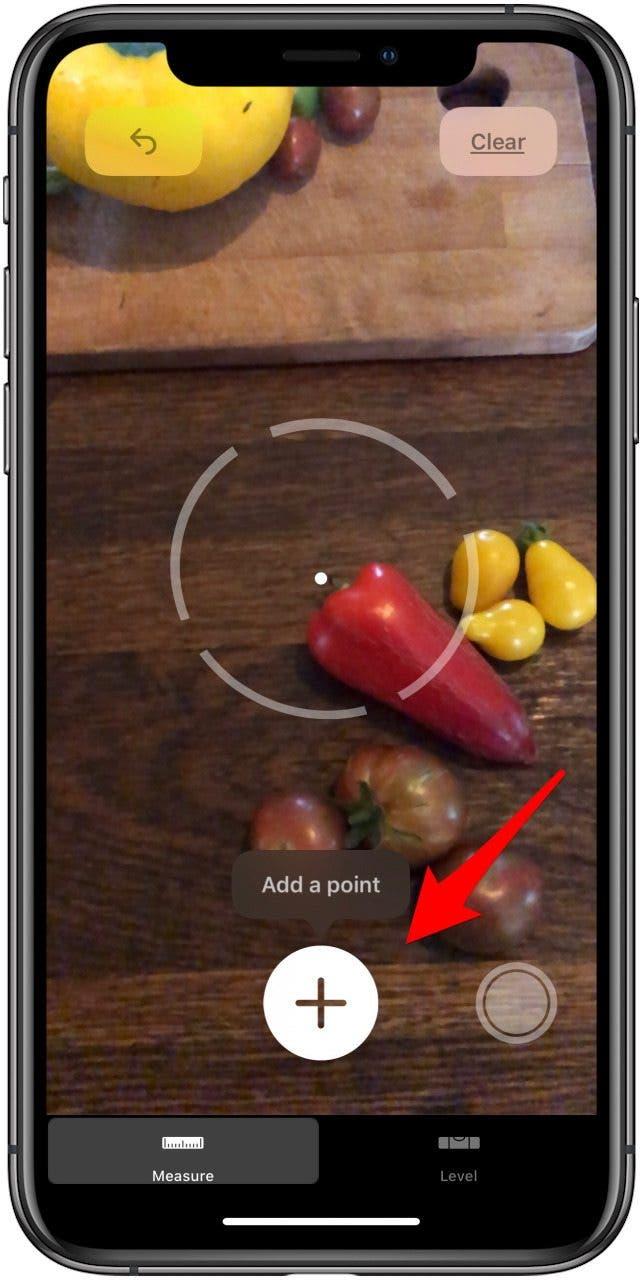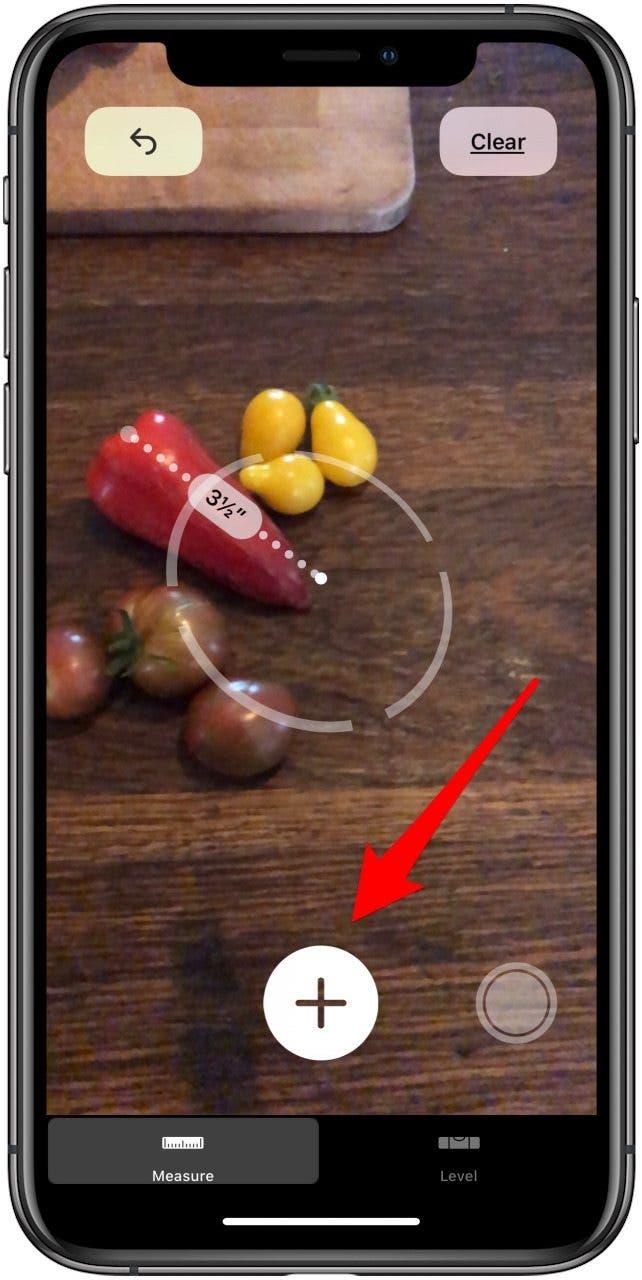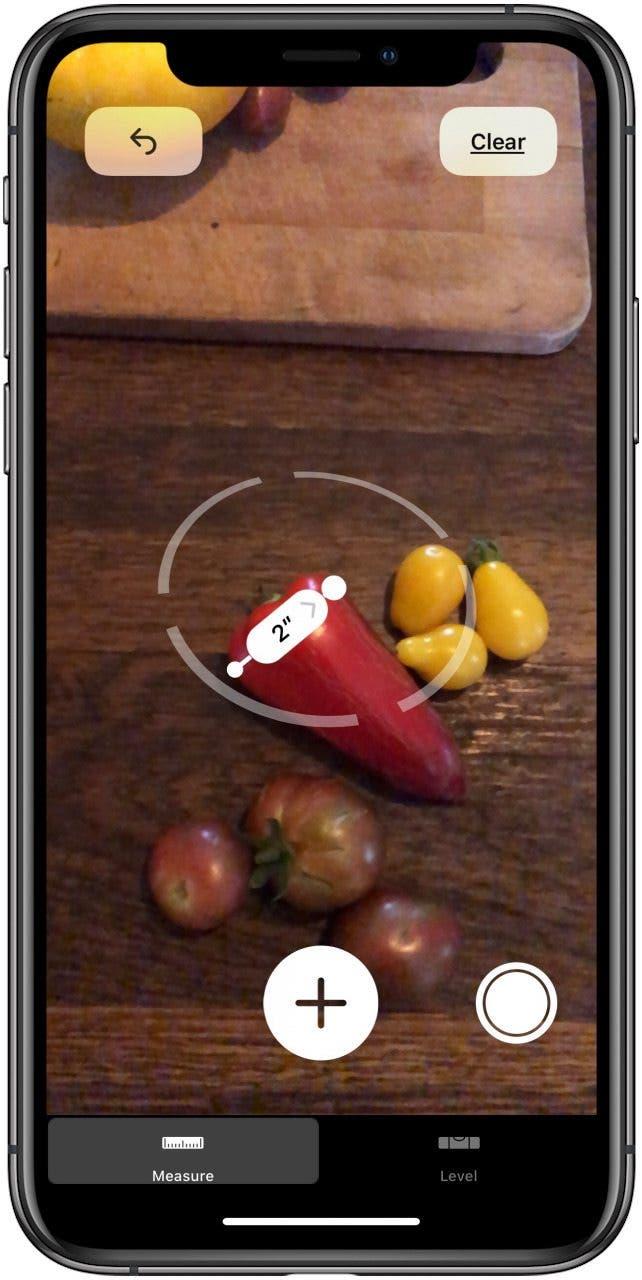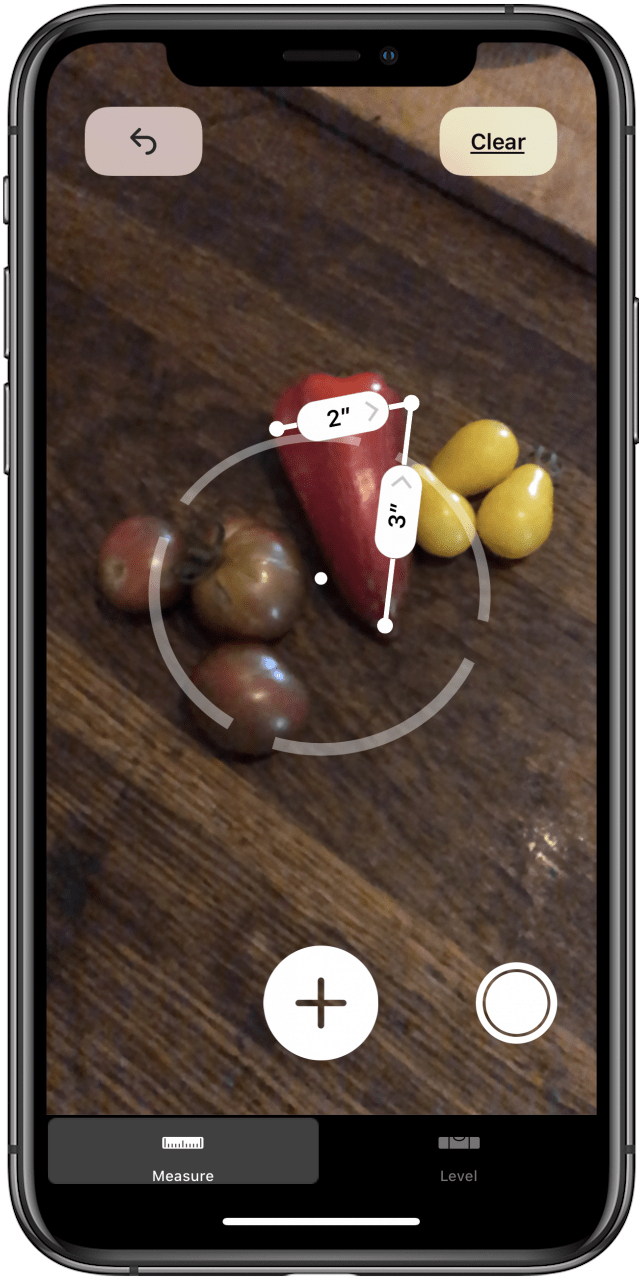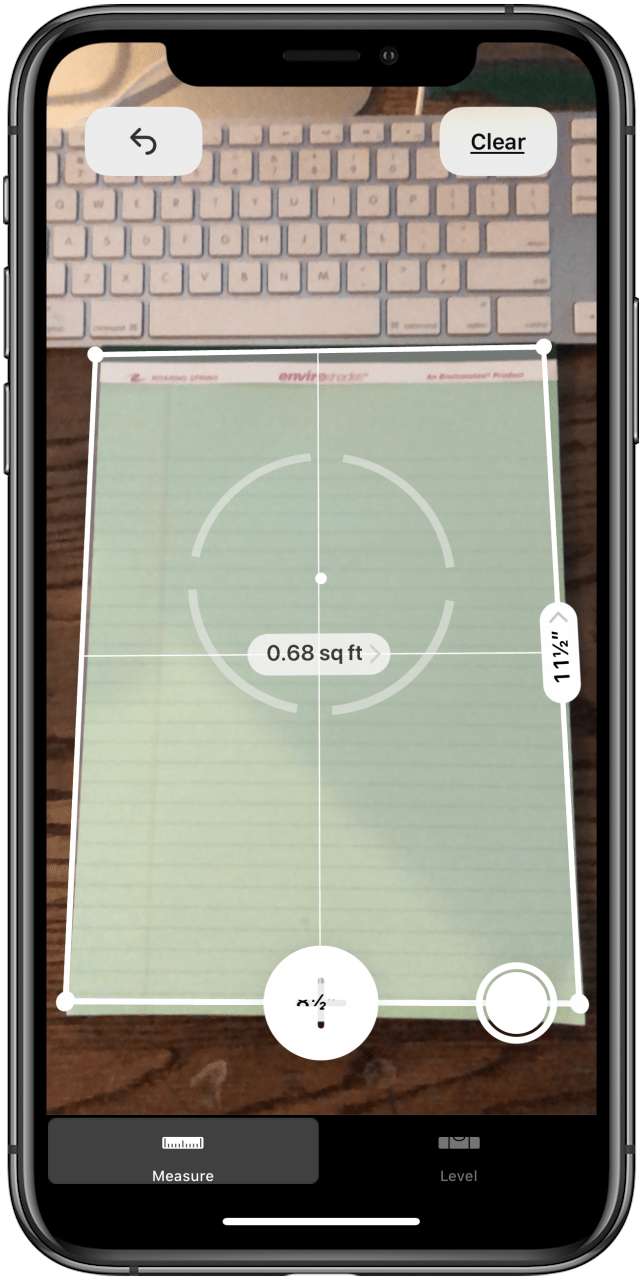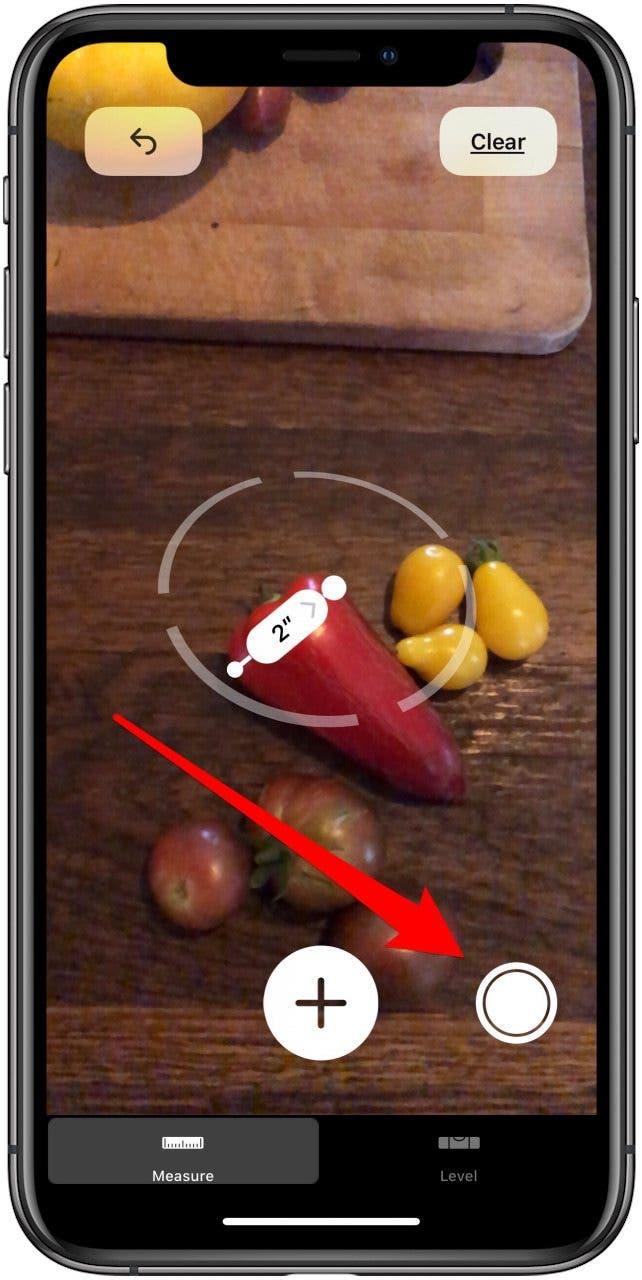Одна из моих любимых функций iPad и iPhone — это удобное приложение. Приложение Apple мера использует дополненную реальность (AR), чтобы функционировать как рулетка и уровень в одном. Вы можете использовать это бесплатное приложение для рулеток и линейки, если у вас есть iPhone SE, iPhone 6s или более поздней версии, iPad пятого поколения или более поздней. В этом совете мы рассмотрим, как использовать приложение Measure на iPhone и iPad, так как вы делали рулетку или правитель; Мы рассмотрим, как использовать инструмент уровня уровня В другой кончике. Давайте начнем изучать, как использовать свой iPad или iPhone в качестве рулетки с приложением Apple Free Maread.
- Откройте приложение измерения .
- Убедитесь, что мера выделяется в нижней части вашего дисплея.
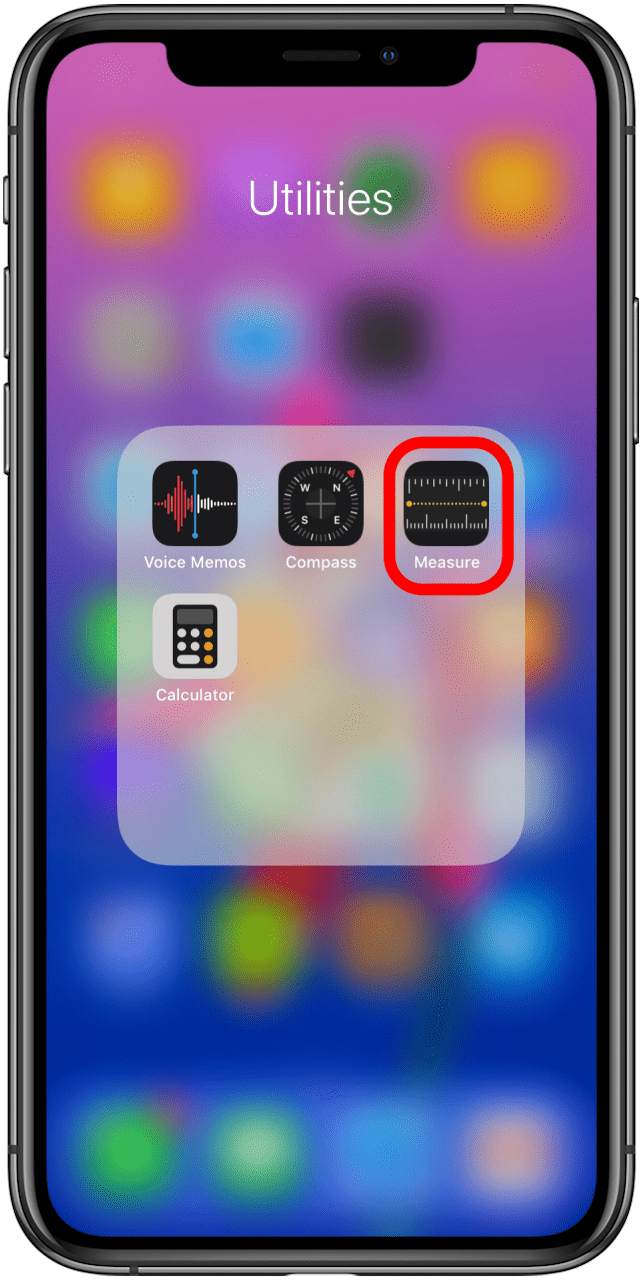

- Вы увидите инструкции на экране для перемещения вашего устройства для запуска; Когда вы это сделаете, вы увидите белую точку в круге.
- Поместите белую точку на место, где вы хотели бы начать измерение, нажмите на знак плюс , переместите свое устройство до точки, где вы хотите прекратить измерение, и нажмите на знак плюс < /strong> снова; Вы увидите пунктирную линию, когда вы перемещаете свой iPhone или iPad.


- Чтобы начать новое измерение на том же объекте, переместите знак плюс в новое место и повторите процесс.
- Если вы хотите измерить с конечной точки вашей последней измеренной линии, нажмите на знак плюс , в то время как белая точка превышает предыдущую конечную точку, затем снова перенесите свой телефон, чтобы создать еще одно измерение, как и раньше.


- Ваше устройство автоматически обнаруживает, когда вы измеряете квадратный или прямоугольный объект. Нажмите на знак плюс , чтобы увидеть измерения по длине и ширине.
- переместите свой iPhone или iPad немного , и появится область вашей формы.


- Чтобы сфотографировать завершенное измерение, нажмите кнопку «Продолжительность затвора» справа от знака плюс.
- проведите влево на значке фотографии, который, кажется, сохраняет его, и нажмите к значке , чтобы внести изменения с разметкой.

Теперь вы можете провести измерения на своем iPhone и iPad!
Проверьте наш бесплатный наконечник дня Для более отличных учебных пособий по устройству Apple.