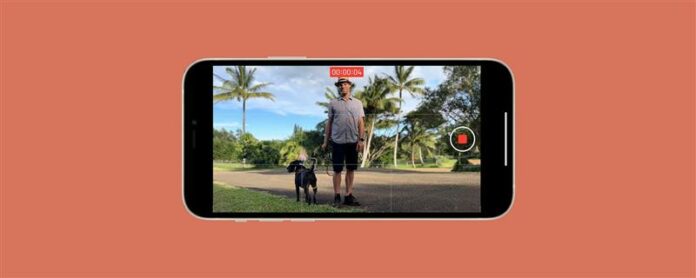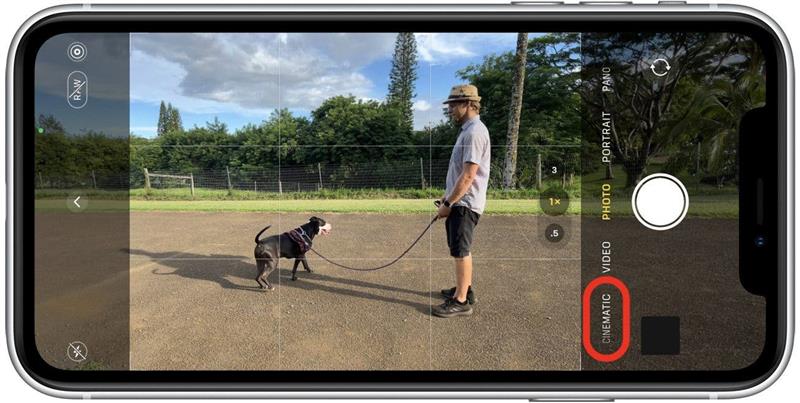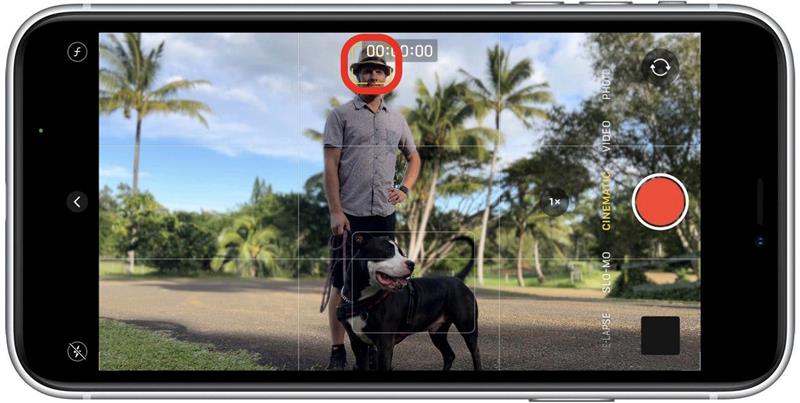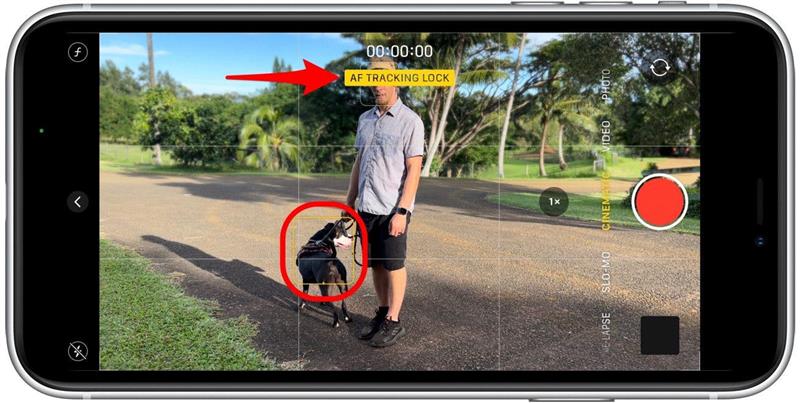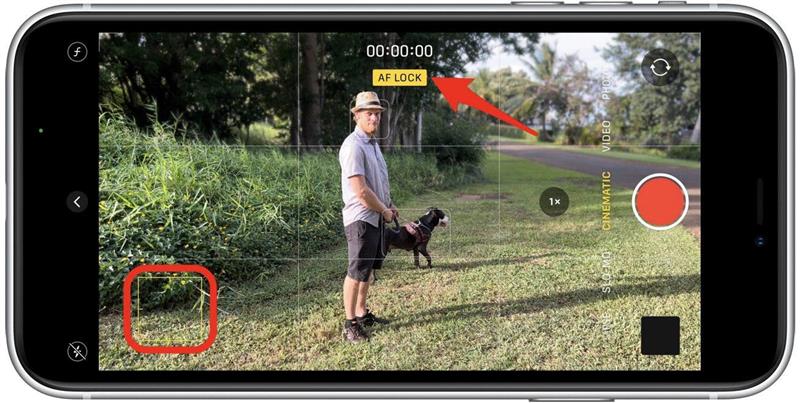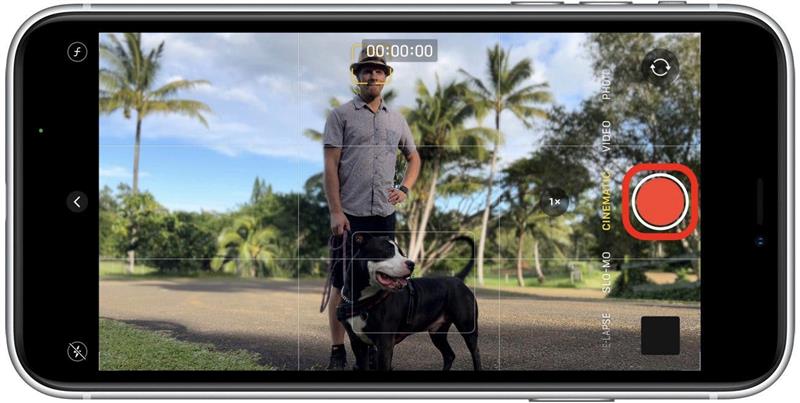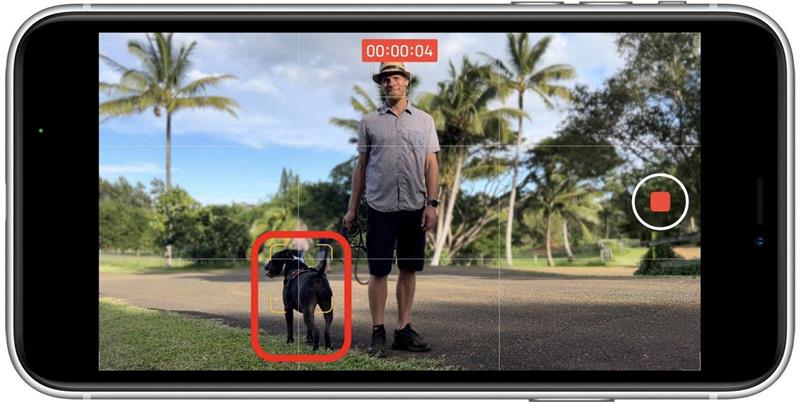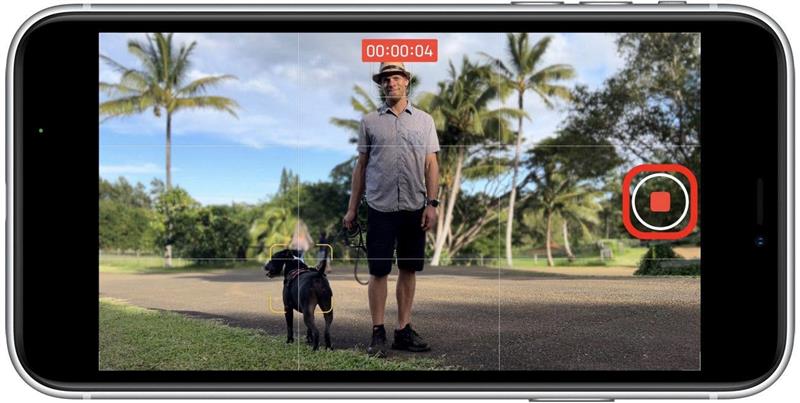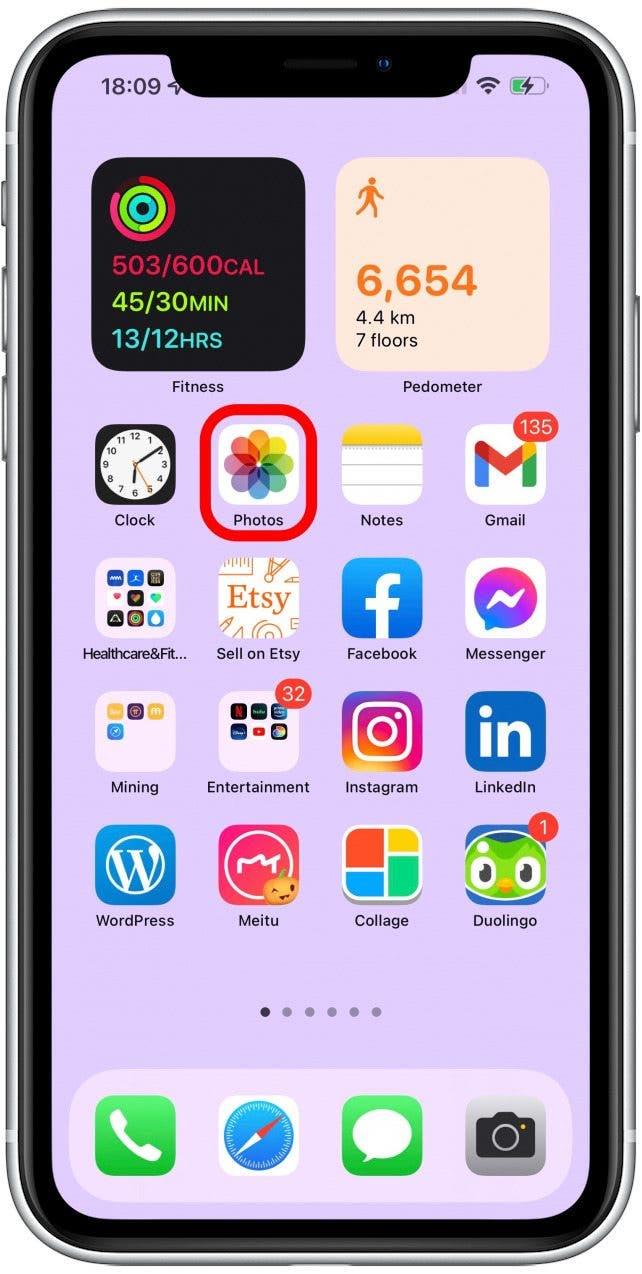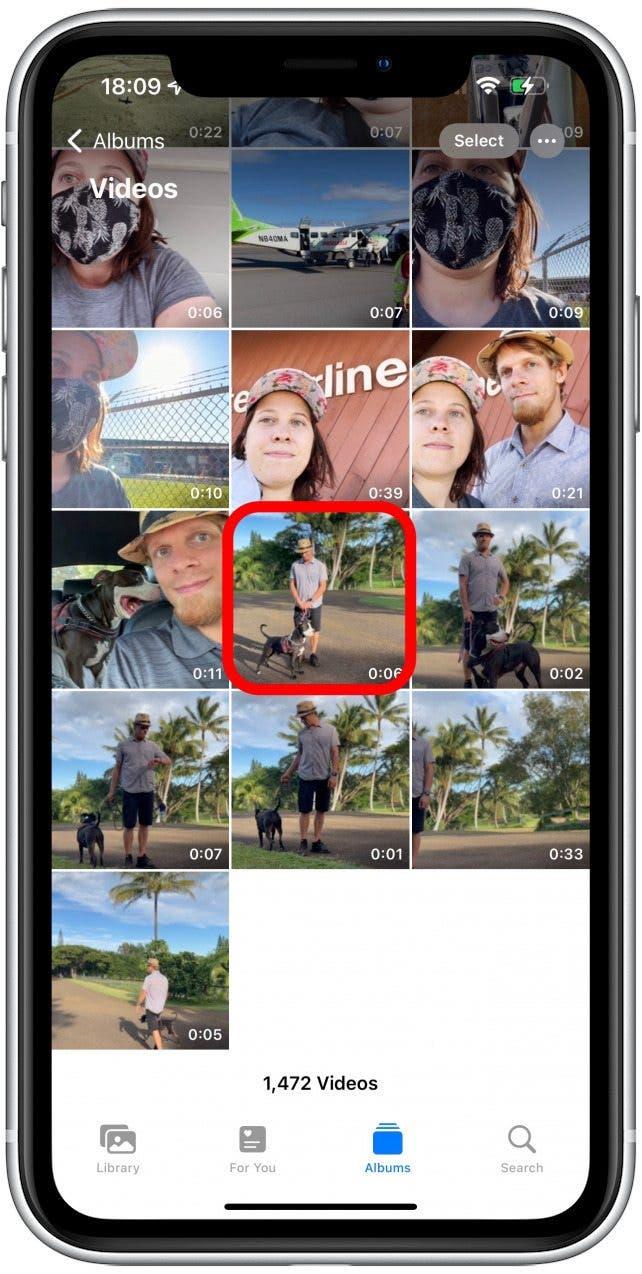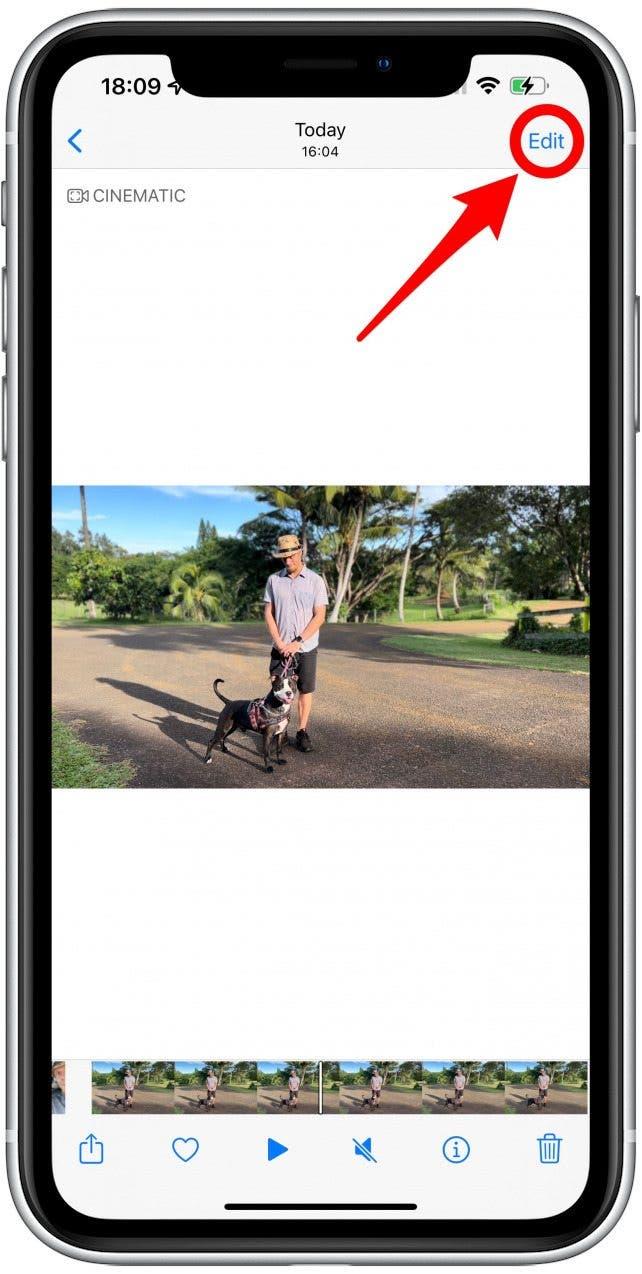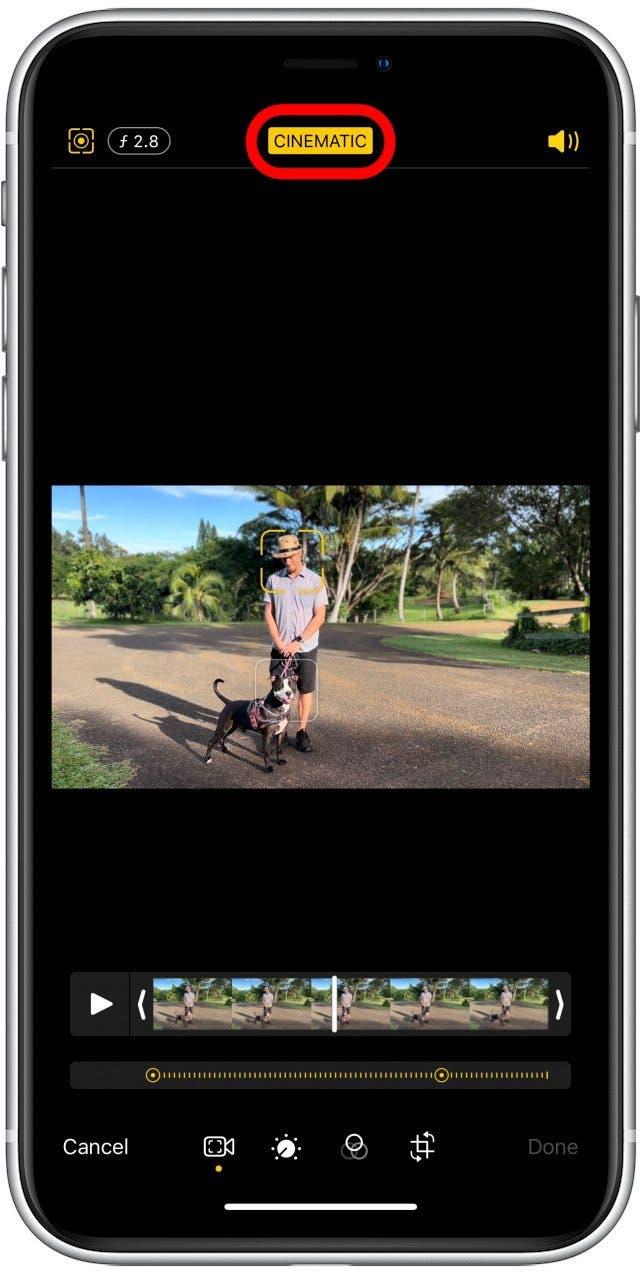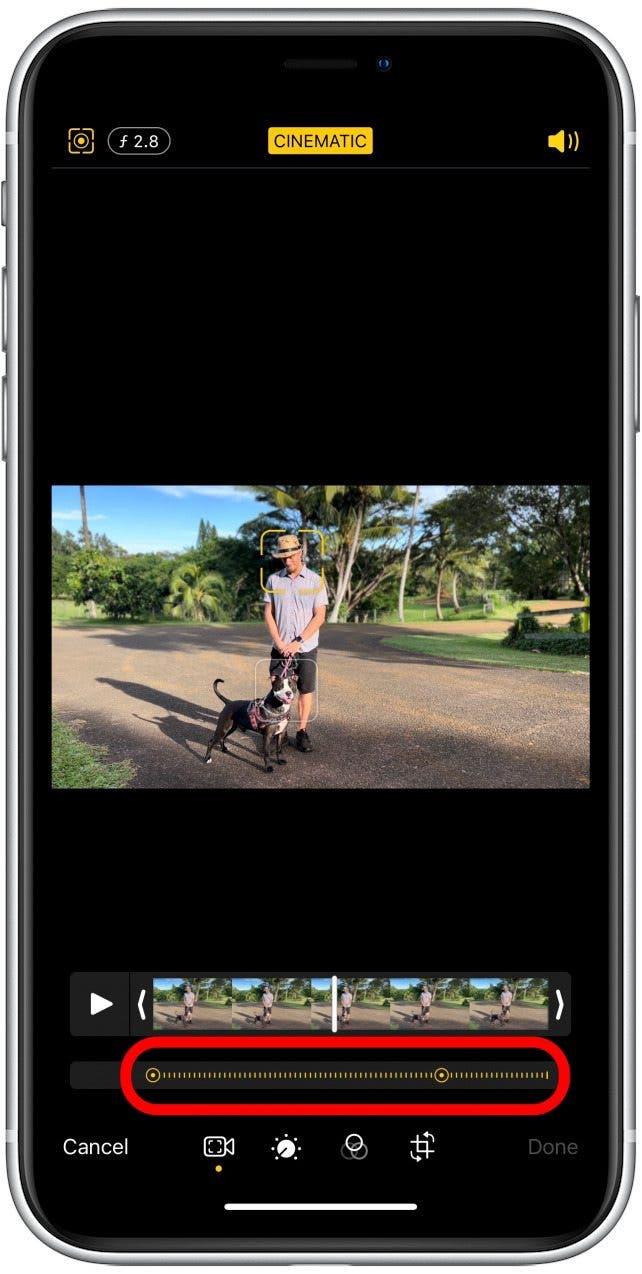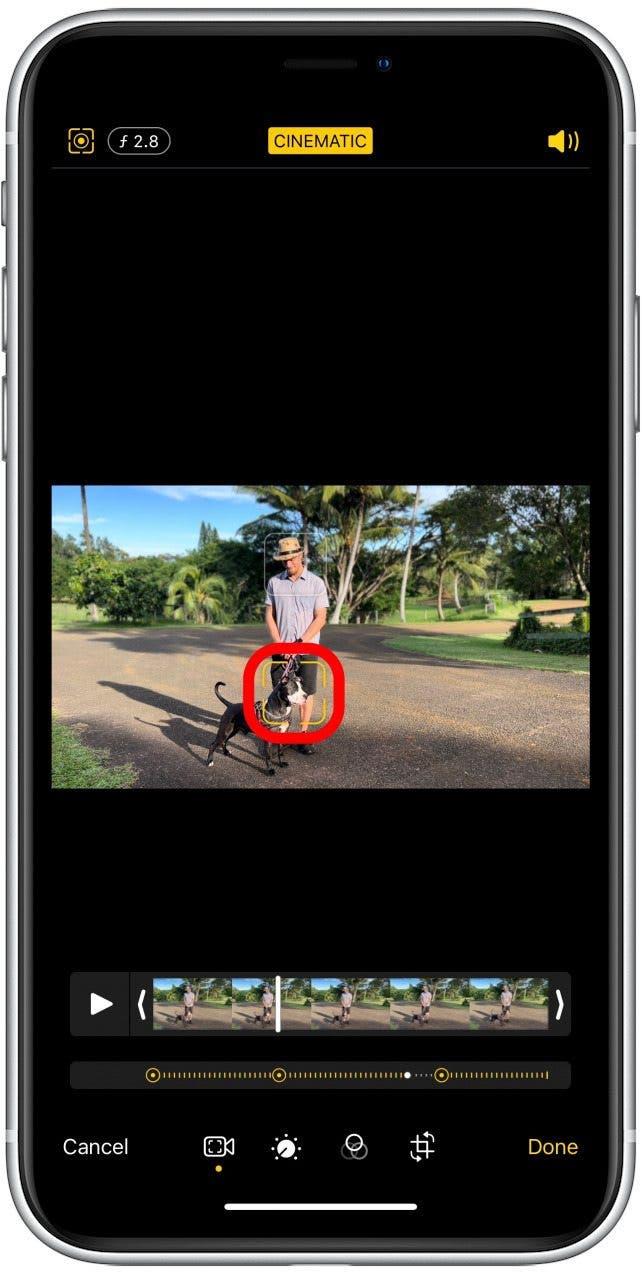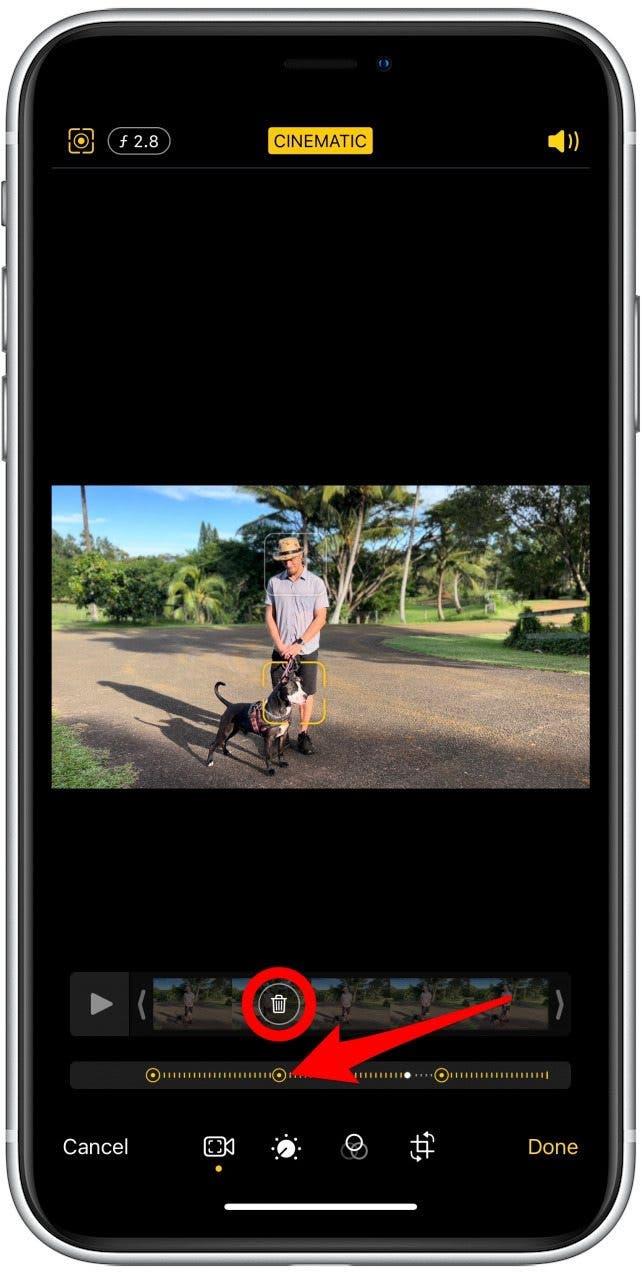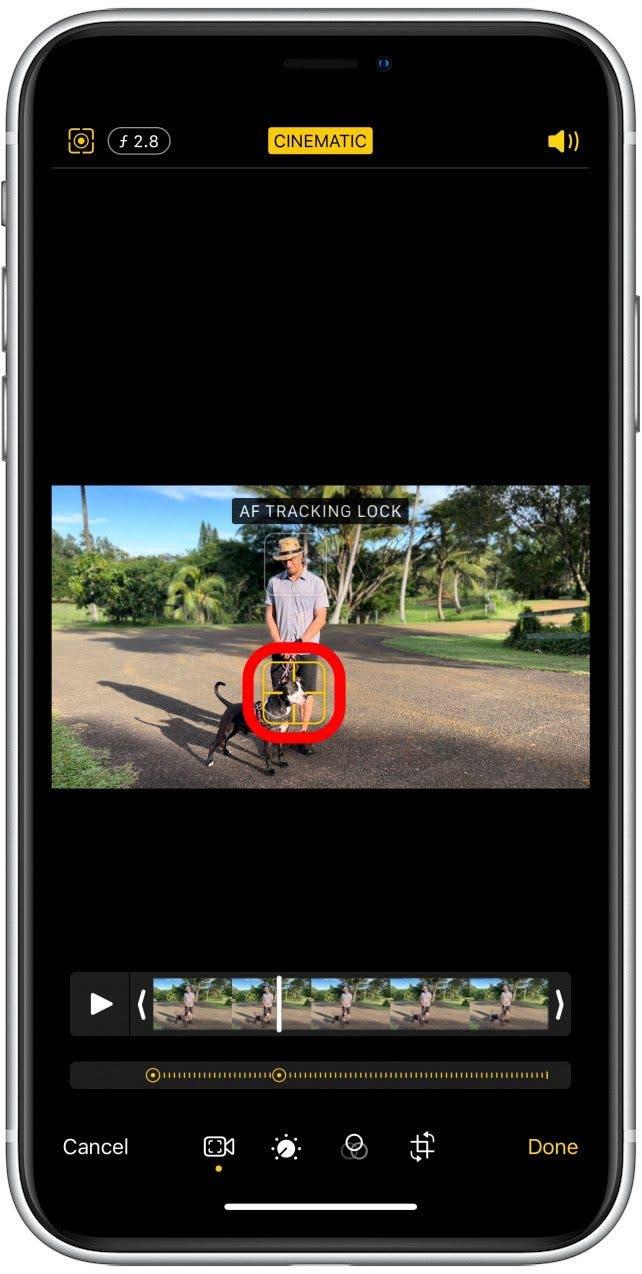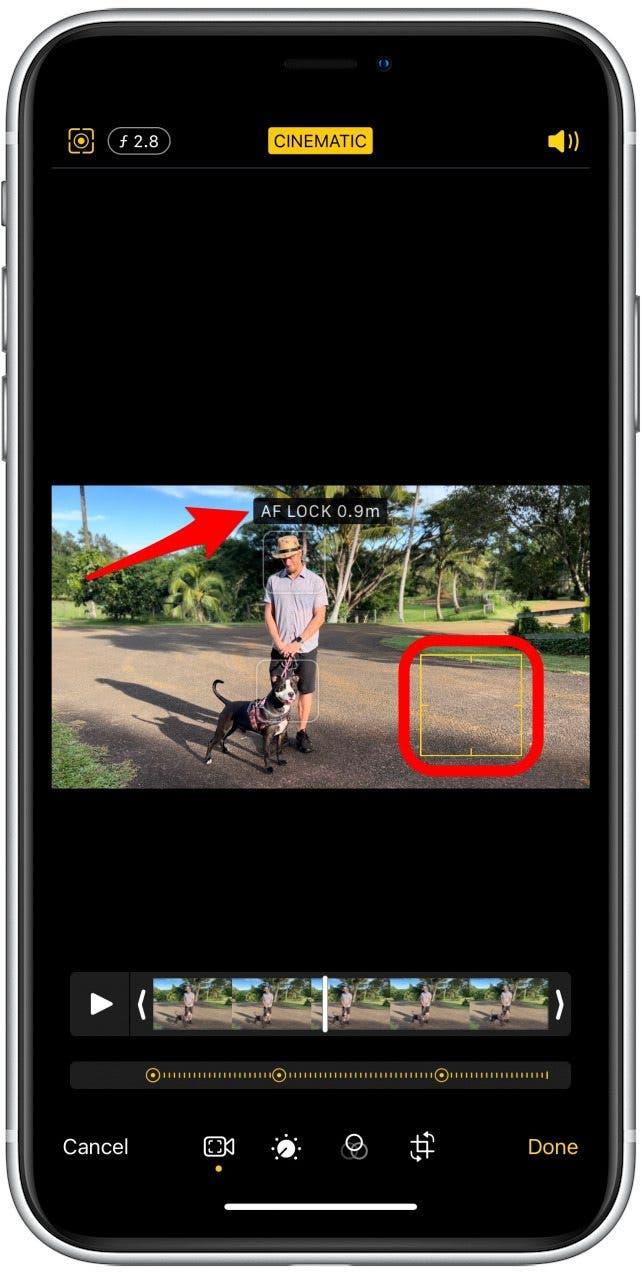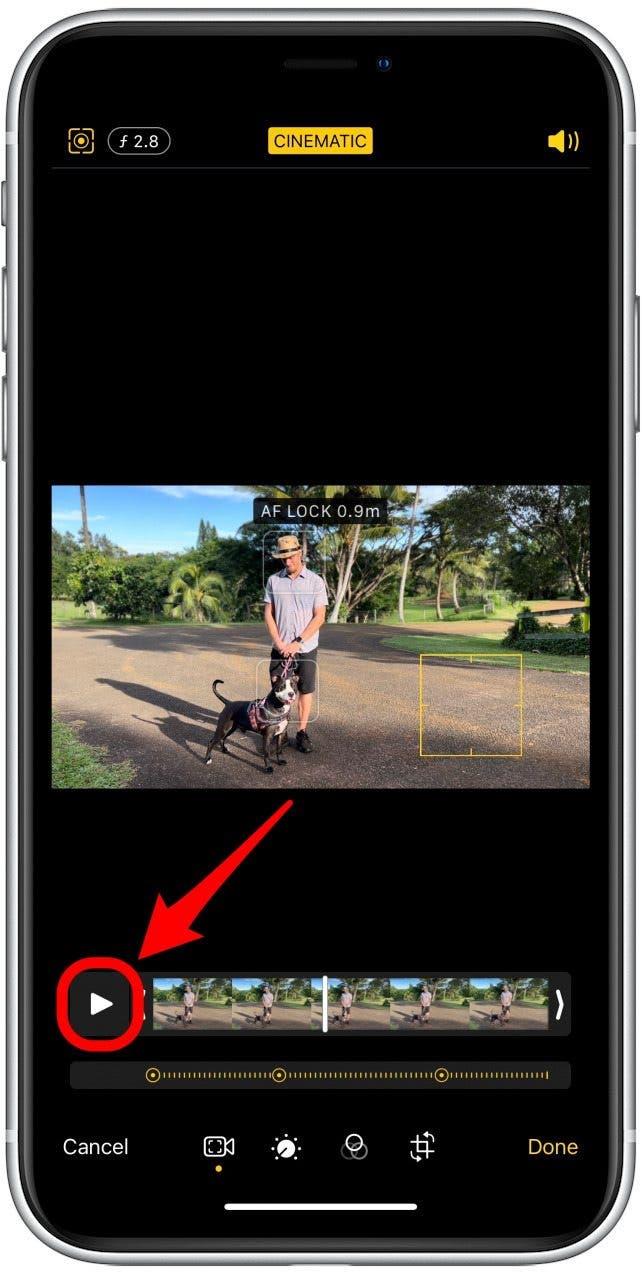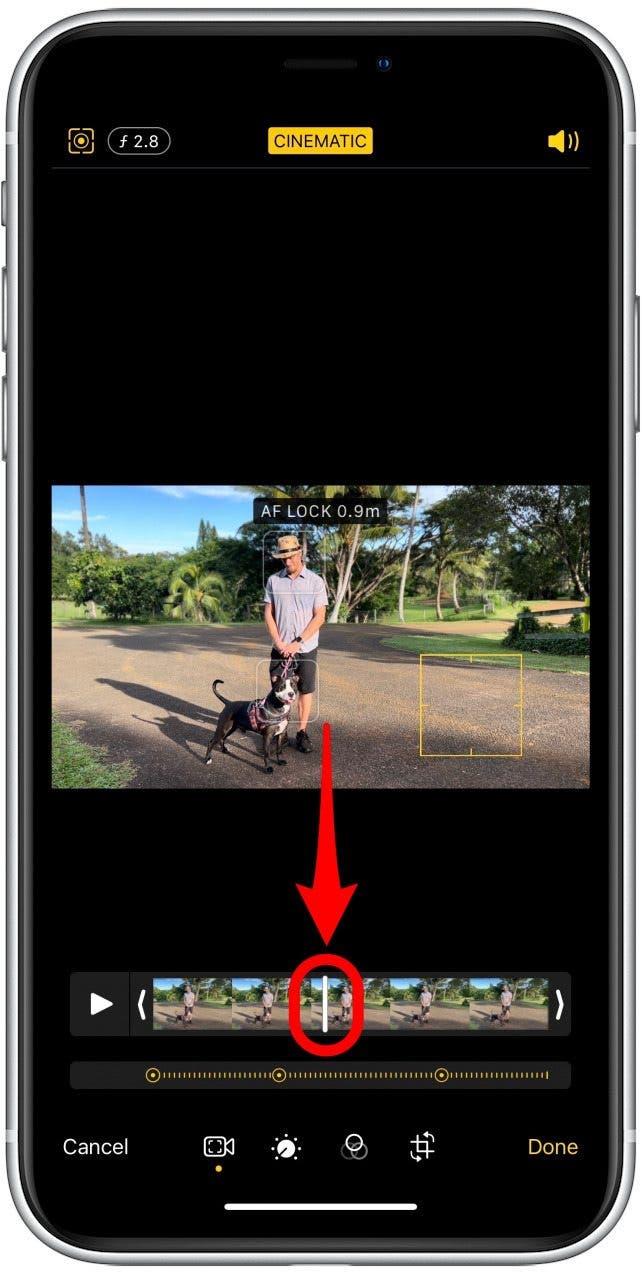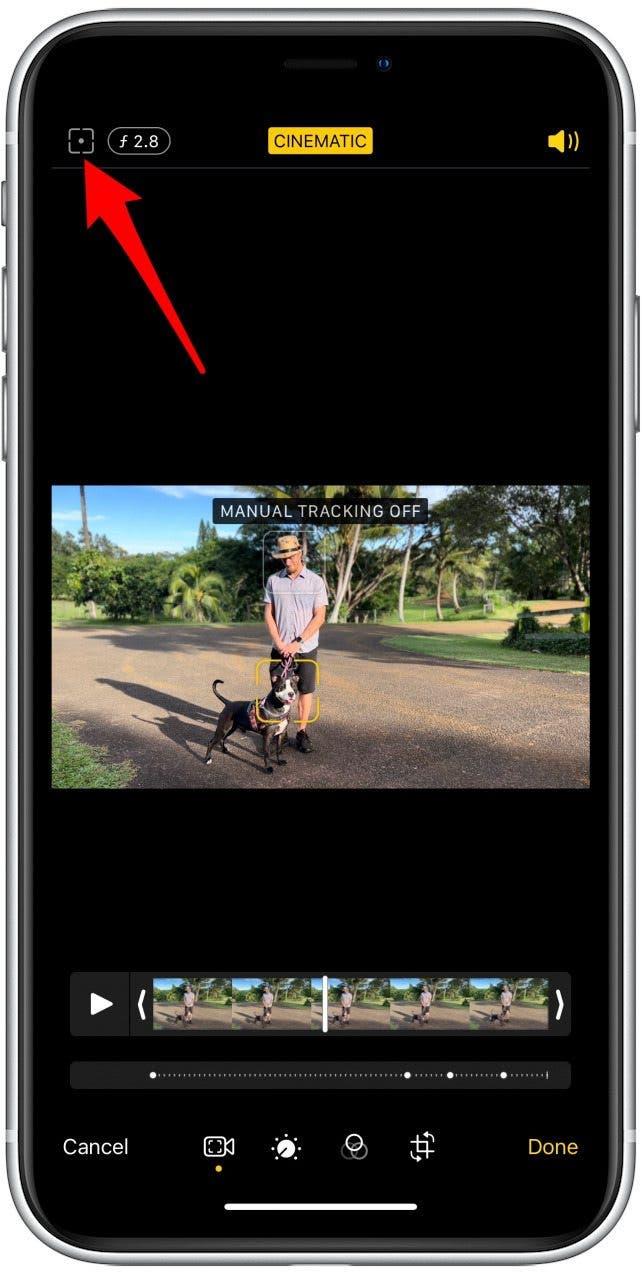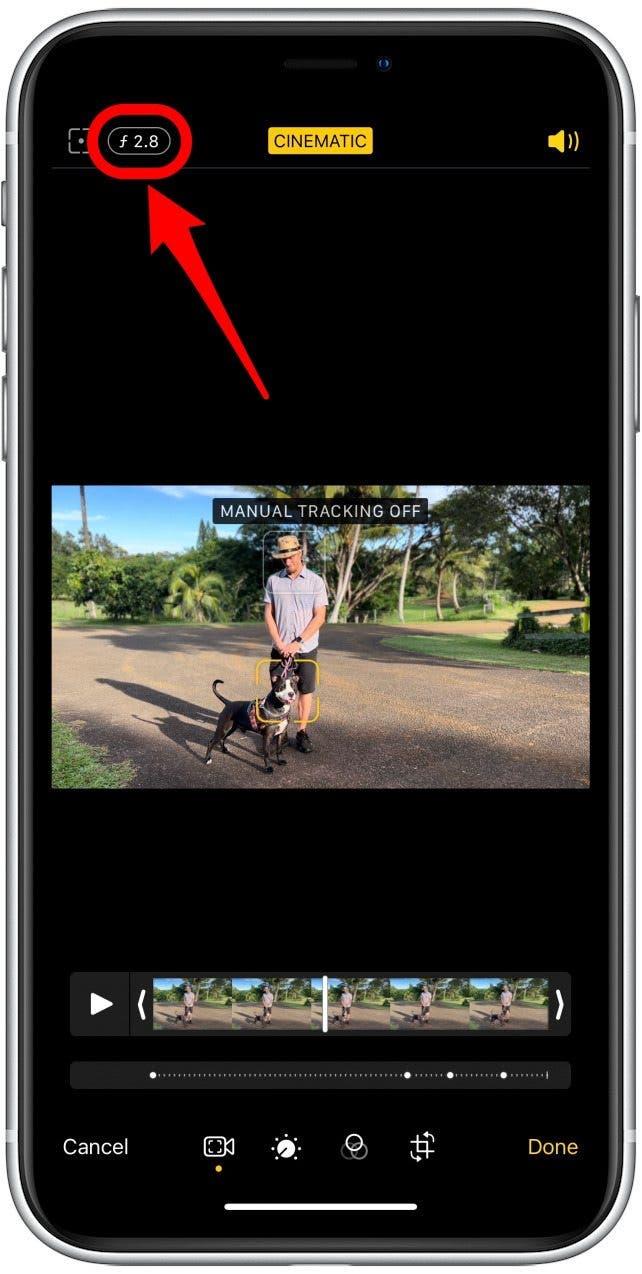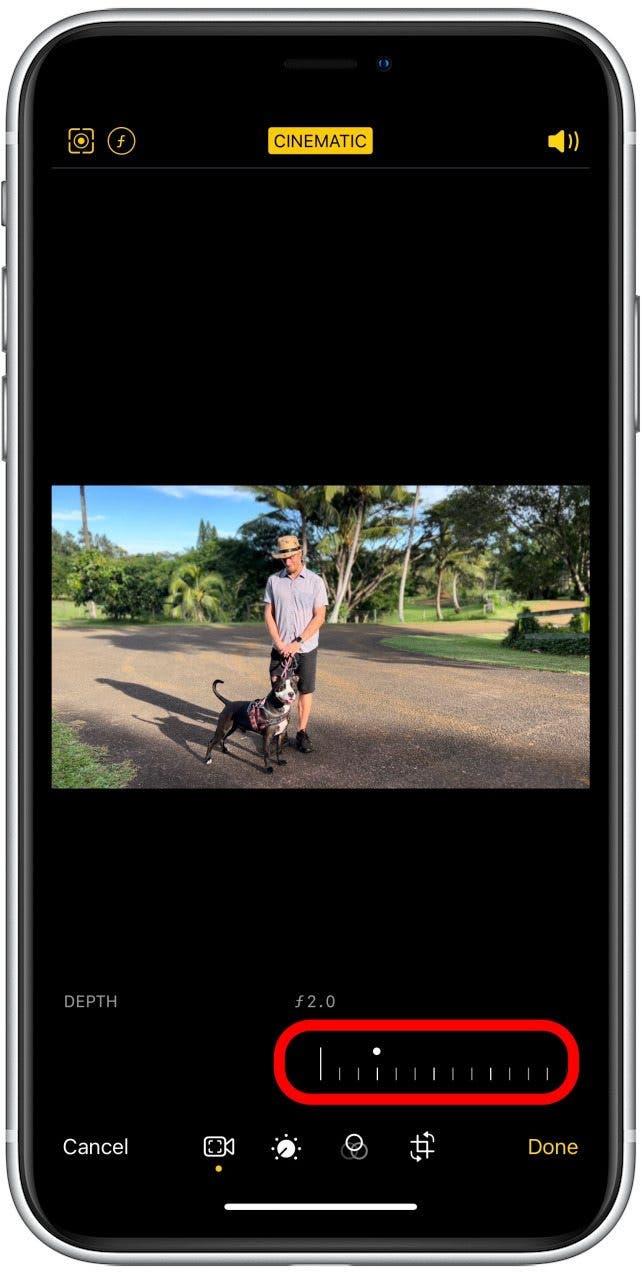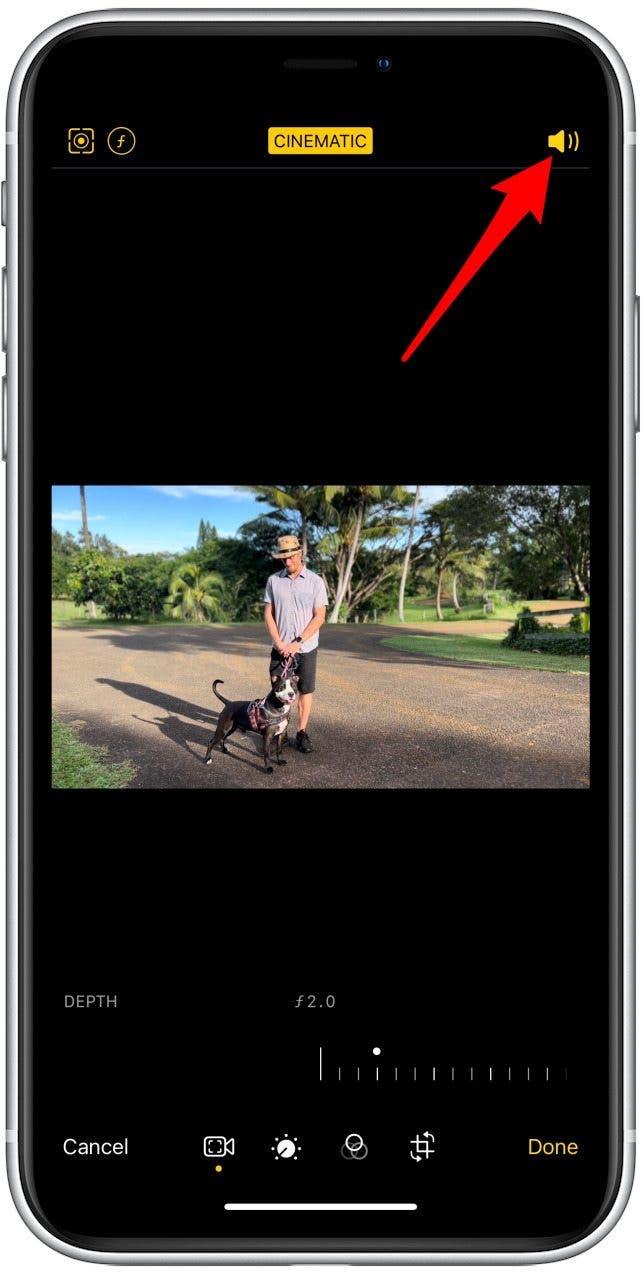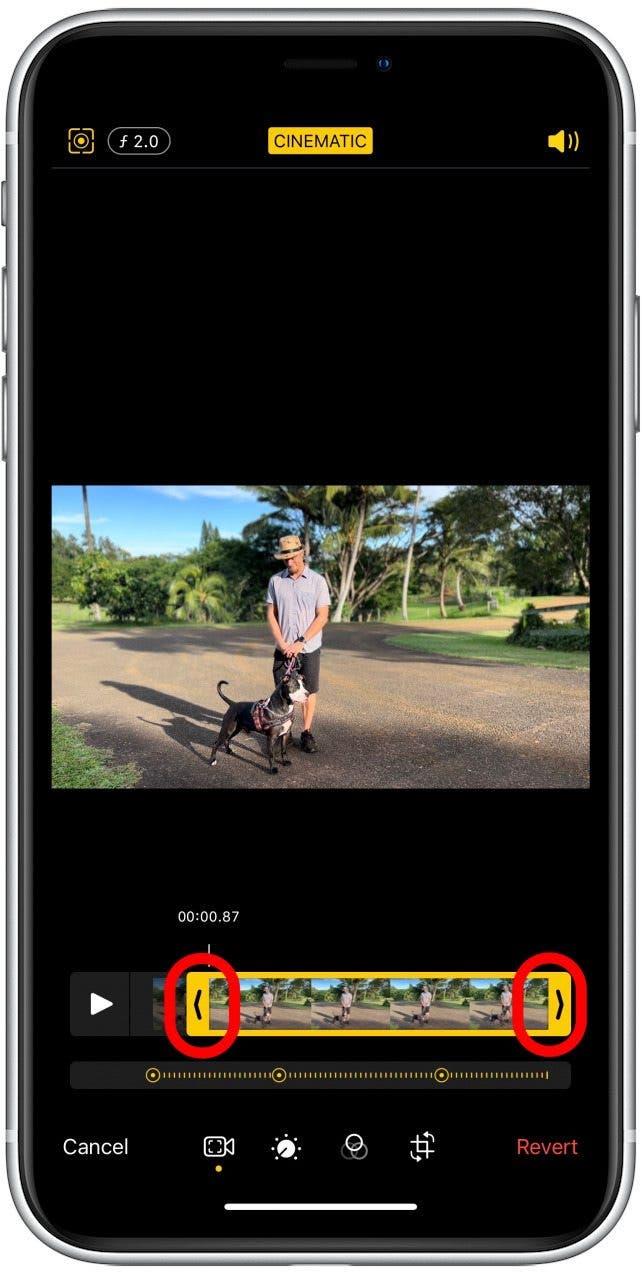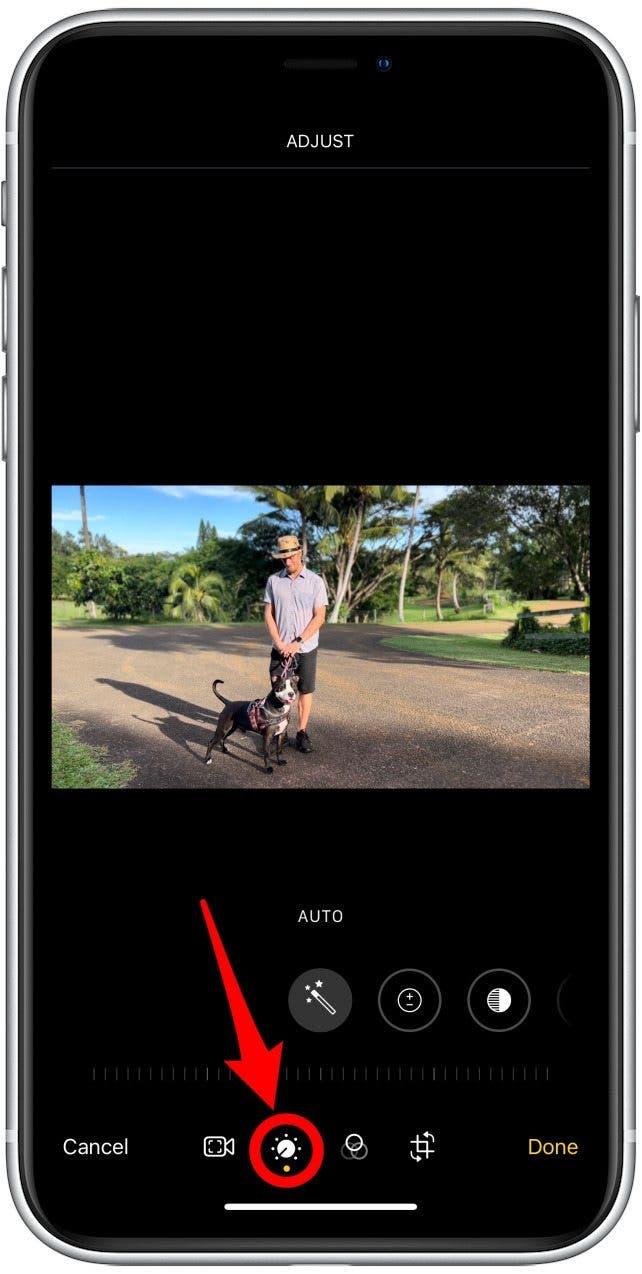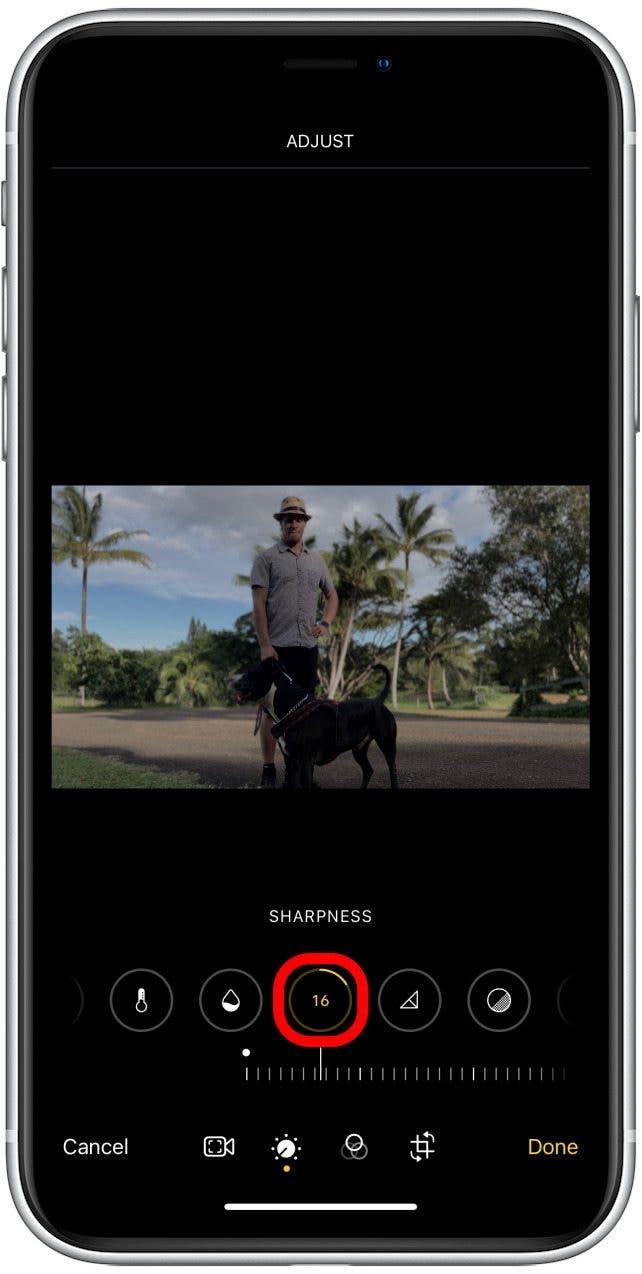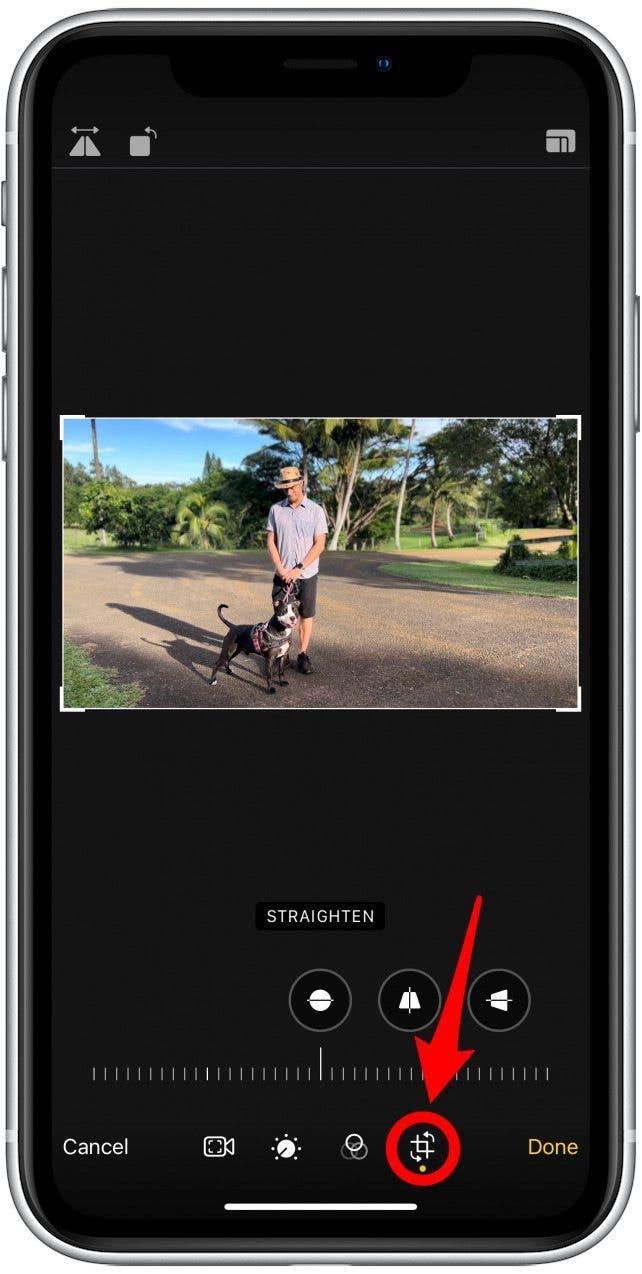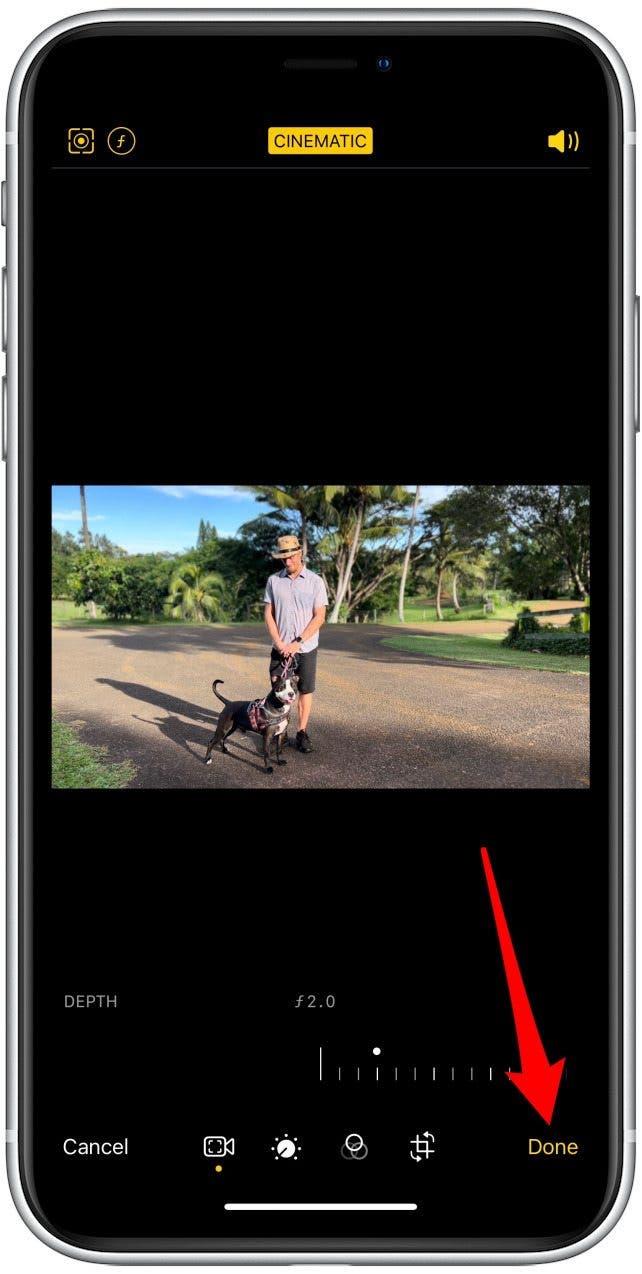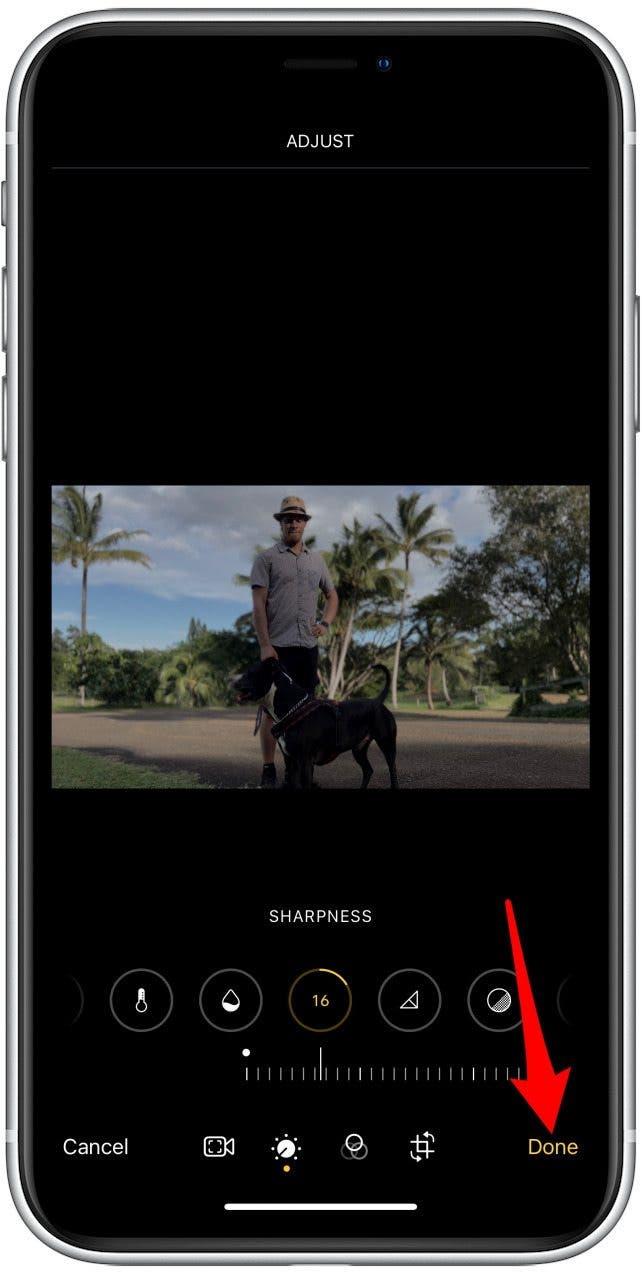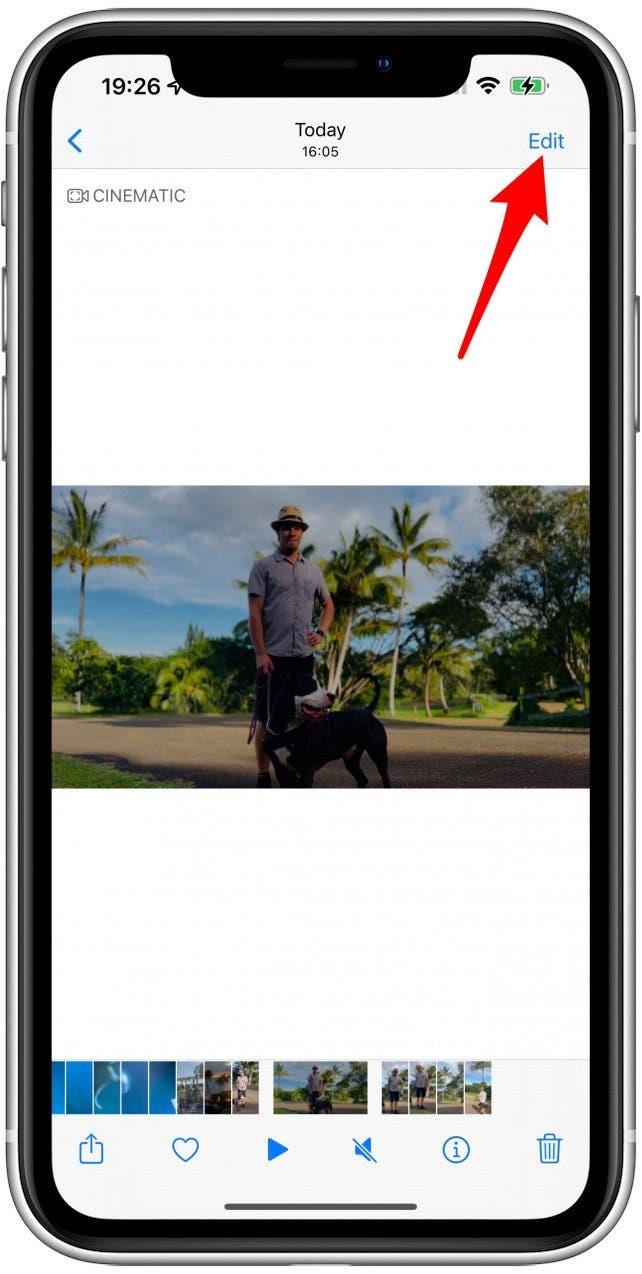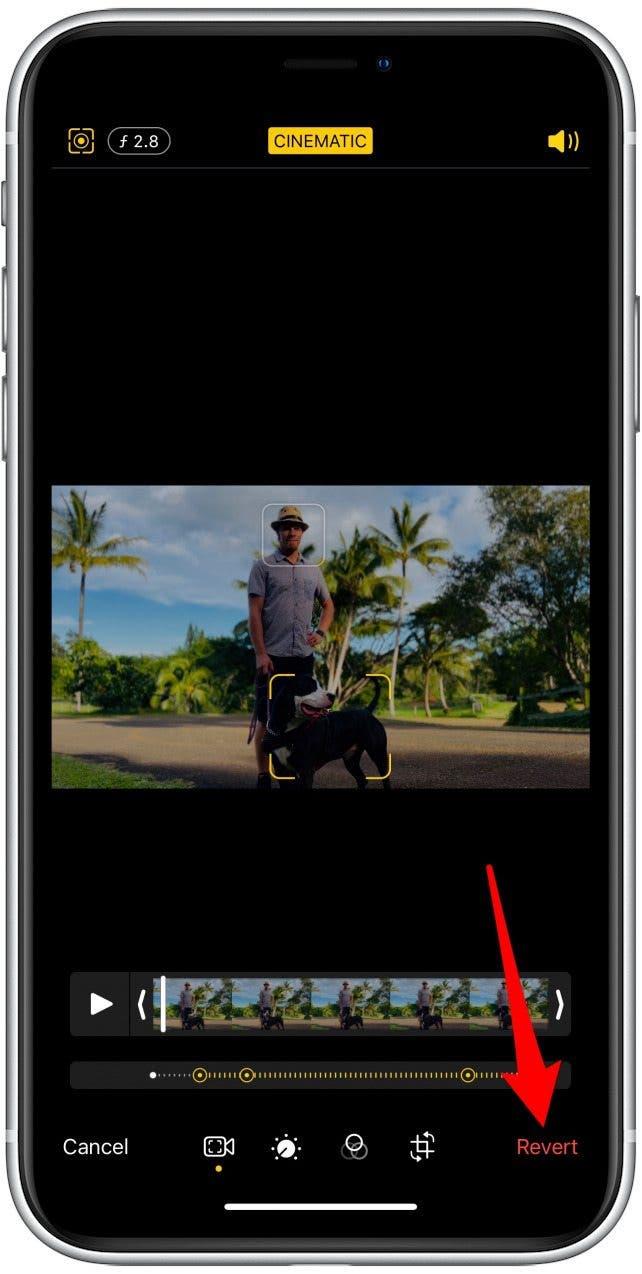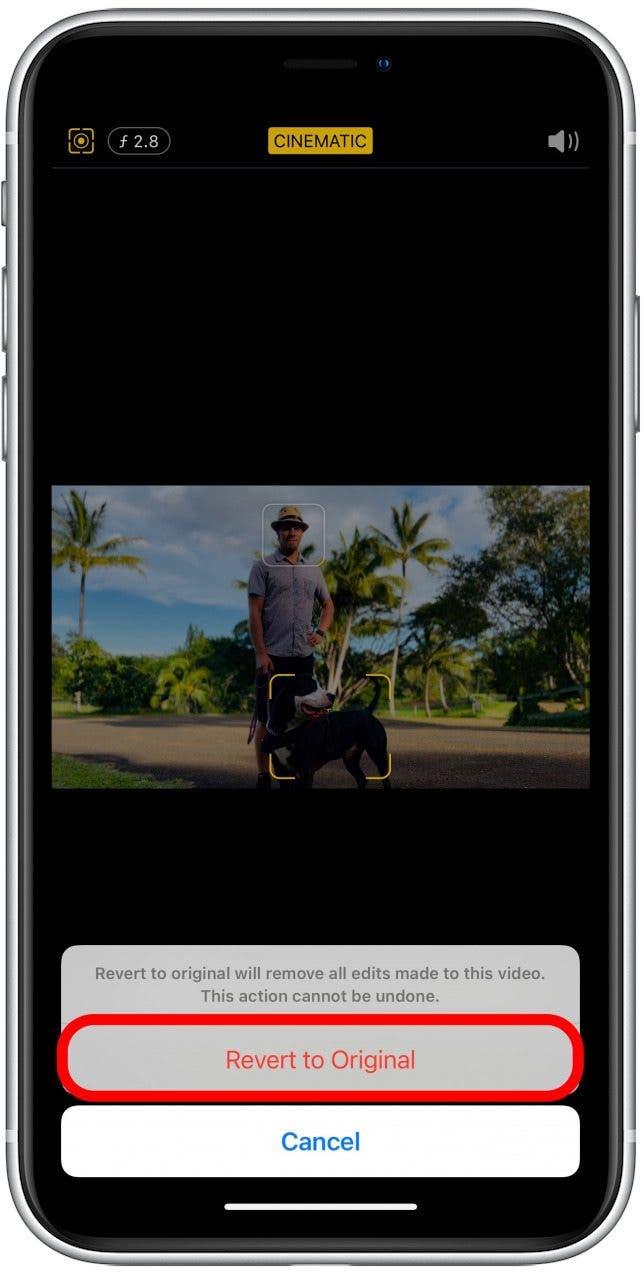Одной из самых захватывающих функций iPhone 13 является кинематографический режим. Новая видеокамера для iPhone получила обновление. Вместе с технологией ИИ видео, снятые в кинематографическом режиме, можно отредактировать непосредственно на вашем телефоне, чтобы изменить восприятие глубины и многое другое. Эта статья научит вас снимать видео в кинематографическом режиме и даже сделать базовое редактирование.
Что в этой статье:
- Съемки и редактирование кинематографического режима
- Как снимать кинематографическое видео с iPhone 13
- Как легко редактировать видео с кинематографическим режимом
Требования к съемкам и редактированию кинематографического режима
Cinematic Mode-это встроенная функция на всех моделях iPhone 13, которая размывает фон и фокусируется на предмете, аналогично портретным фотографиям. Кинематографический режим также позволяет вам переходить между точками фокуса во время съемок или во время редактирования. Он снимает видео в 1080p Dolby Vision HDR на 30 кадрах в секунду. Ожидается, что iPhone 13 Pro и iPhone 13 Pro Max поддержат видео Prores в кинематографическом режиме в предстоящих обновлениях, хотя это еще невозможно. Для получения дополнительной информации ознакомьтесь с Наш обзор iPhone 13 Pro .
Есть несколько способов редактировать видео с кинематографическим режимом непосредственно на вашем телефоне. Тем не менее, вы также можете редактировать кинематографические видео, в том числе уровень фонового размытия и глубины поля (предмета) на вашем Mac, iPad или iPhone X, а затем до тех пор, пока эти устройства используют новейшее программное обеспечение.
Чтобы отредактировать в Imovie, вам нужно убедиться, что приложение обновляется до последнего программного обеспечения. Вы можете сделать это на iPhone X, а затем и модели, новые iPad и Mac. Помните, что только iPhone 13 может снимать видео с кинематографическим режимом, поэтому вам придется перенести видео на iPhone 12, 11 или x или другое совместимое устройство для редактирования кадров на более старой модели iPhone. Также могут быть сторонние приложения, которые могут редактировать кинематографический режим в будущем.
Как снимать кинематографическое видео с iPhone 13
Снимать в кинематографическом режиме:
- Откройте приложение камеры на вашем iPhone 13.
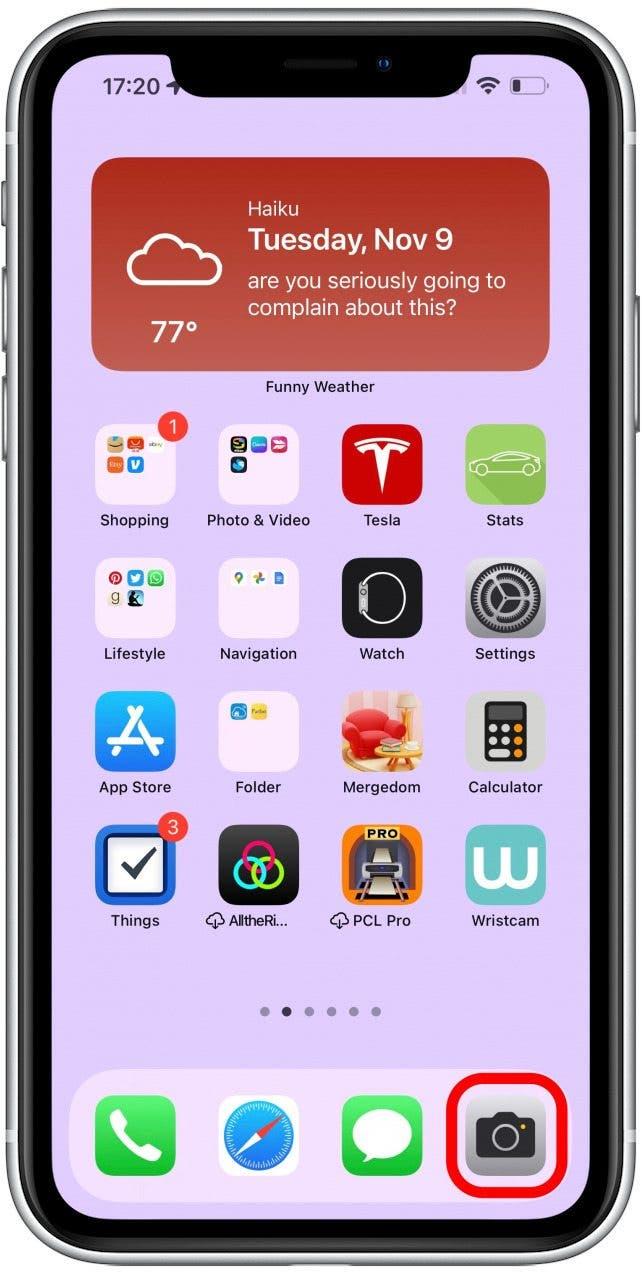
- Нажмите на кинематографический или проведите с фото по умолчанию, пока не дойдете до нее.

- Нажмите по теме один раз, чтобы сосредоточиться на нем. Основное внимание останется на нем, даже если вы перемещаете камеру в сторону или даже ближе или дальше.

- Двойной нажатие субъекта для активации блокировки отслеживания AF. Это означает, что ваш телефон будет отслеживать и автоматически сосредоточиться на предмете, даже если он не выходит за рамки. Это лучше всего работает с людьми и лицами, так как неодушевленные объекты могут быть забыты, как только они больше не видны.

- Нажмите и удерживайте экран, чтобы активировать блокировку AF. Это означает, что видео будет сосредоточено на определенном расстоянии от камеры.

- Если вы ничего не нажимаете на дисплее, ваша камера будет сосредоточена на том, что является очевидной темой или находится в центре. Он автоматически переориентируется, когда он блокирует новый предмет, если вы перемещаете камеру или кто -то входит в выстрел.

- Нажмите кнопку затвора , чтобы начать запись видео.

- Даже если у вас есть блокировка отслеживания или изначально сосредоточившись на предмете, вы можете нажать во время записи на переоборудование. Вы также можете изменить фокус, когда вы Редактировать видео .

- Нажмите кнопку затвора еще раз, чтобы закончить запись.

Кинематографическое видео будет сохранено в вашем приложении Photos, как и любая другая фотография или видео, которое вы снимаете. Вы также сможете найти его в автоматически созданном кинематографическом альбоме, чтобы вы могли увидеть все свои видео с кинематографическим режимом в одном месте. Чтобы узнать больше советов по видеографии, такие как Как Включите живые фотографии в видео , подпишитесь на наш бесплатный Информационный бюллетень часа дня.
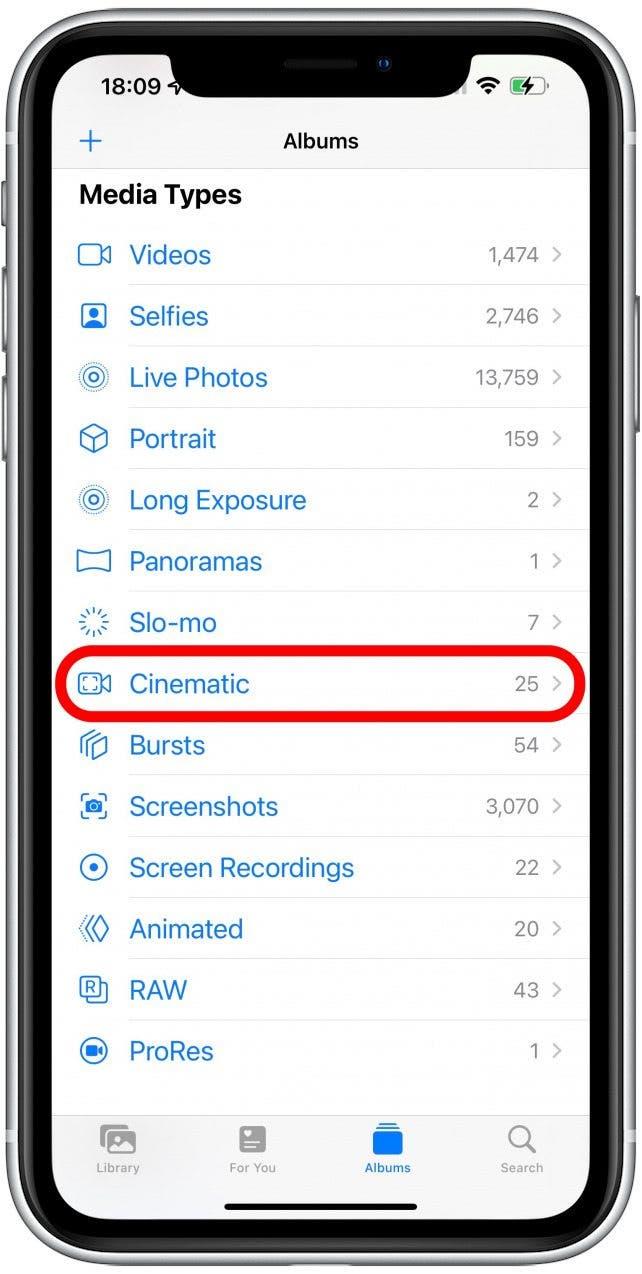
Как легко редактировать видео с кинематографическим режимом
Самый простой и быстрый способ редактирования видео с кинематографическим режимом — это непосредственно в приложении Photos на вашем iPhone:
- Откройте свое приложение Photo .

- Найдите кинематографическое видео, которое вы хотите отредактировать и открыть его.

- Нажмите edit .

- Чтобы полностью отключить фон размыть, нажмите на Cinematic .

- Прямо под просмотром кадров вы увидите серию точек. Белые точки отмечают автоматическое фокусировку или отслеживание изменений при записи, в то время как желтые точки маркируют ручные изменения.

- Чтобы изменить фокус, нажмите на предмет, на котором вы хотите сосредоточиться. Вы можете выбрать другой предмет в каждом кадре.

- Когда вы измените фокус, желтый круг с точкой посередине отобразится под зрителем кадров. Вы можете нажать на него, чтобы изменить фокус в этот момент или нажать на значок мусора, чтобы удалить его. Только выбранный выбор фокуса будет удален.

- Двойной нажатие субъекта, чтобы он был отслеживается. Вы можете отслеживать другой предмет в разное время в одной и той же записи.

- Чтобы заблокировать фокус на определенном расстоянии от камеры, вы можете коснуться и удерживать экран, пока не увидите всплывающую блокировку AF.

- Вы можете сыграть и приостановить видео, чтобы добраться до того момента, как вы хотите отредактировать.

- Вы также можете вручную перетащить белую полосу влево и вправо, чтобы ориентироваться в видео.

- Нажмите кнопку ручного отслеживания (квадратный значок в углу), чтобы переключиться между автоматическим отслеживанием фокуса и выбранным вручную фокус.

- Нажмите на иконку f в верхней части экрана, чтобы изменить глубину поля (уровень фонового размытия.)

- Вы увидите слайдер, который можно использовать для увеличения или уменьшения размытия, оставляя субъект в полном объеме.

- Чтобы удалить звук из вашего видео, выключите звук, нажав на значок динамика .

- Вы можете сократить видео, нажав и перетаскивая стрелки в начале и конце просмотра кадров.

- Вы также можете настроить экспозицию, блики, тени, контрастность, яркости, черную точку, насыщенность, вибрацию, тепло, оттенок, резкость, определение, снижение шума и виньетка, нажав кнопку регулировки .

- Вы можете дважды нажать кнопку, используемую для внесения изменений, чтобы вернуть изменения только в этой категории.

- Кнопка Filters позволит вам выбрать фильтр для вашего видео.

- Наконец, кнопка обрезка позволит вам перевернуть, вращаться, обрезать или изменить размер видео.

- Нажмите edd , чтобы сохранить ваше видео.

- Если вам не нравятся внесенные изменения, вы можете снова нажать .

- Нажмите revert .

- Подтвердите вернуться к оригиналу . Это удалит все изменения, сделанные на видео.

Pro Вы можете создать несколько копий для экспериментов с различными фильтрами и параметров редактирования, не приходится к возвращению к оригиналу.
Теперь вы знаете, как снимать видео с кинематографическими режимами на своем iPhone 13 и как редактировать эти видео на различных устройствах и приложениях. Кинематографический режим дает вам инструменты для создания кинематографических эффектов. Понимание новых функций кинематографического видео приведет вас на шаг ближе к тому, как снять фильм на вашем iPhone. Далее, узнайте Как избежать размытых фотографий на вашем iPhone 13 !