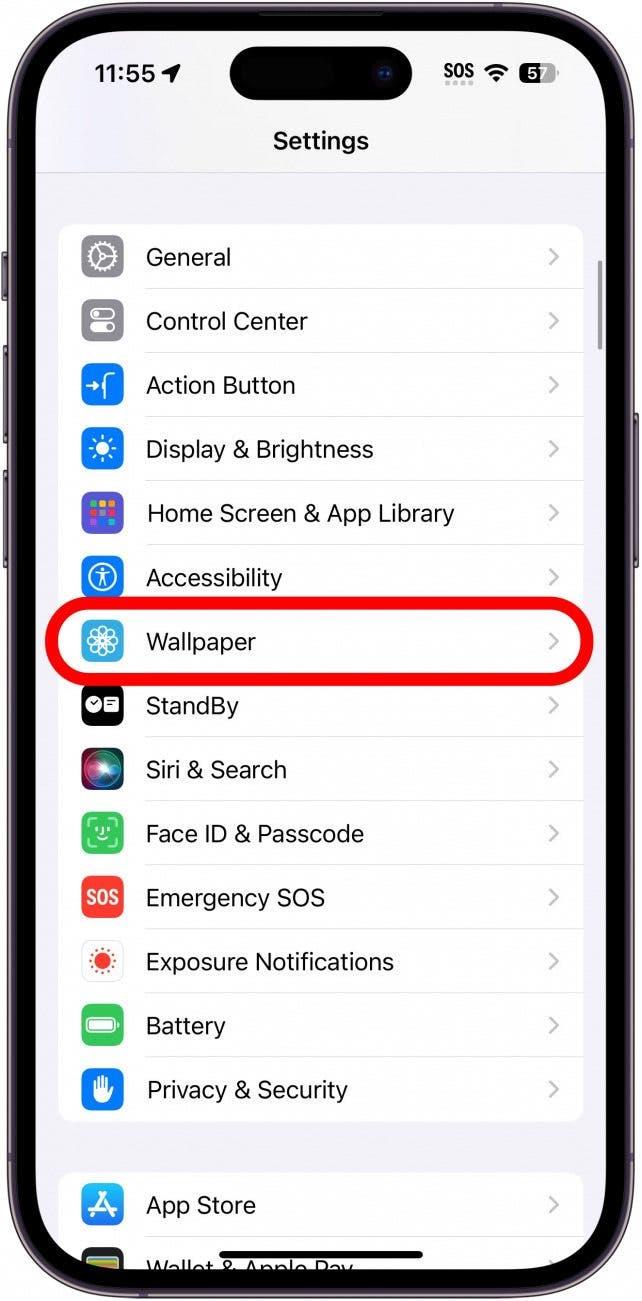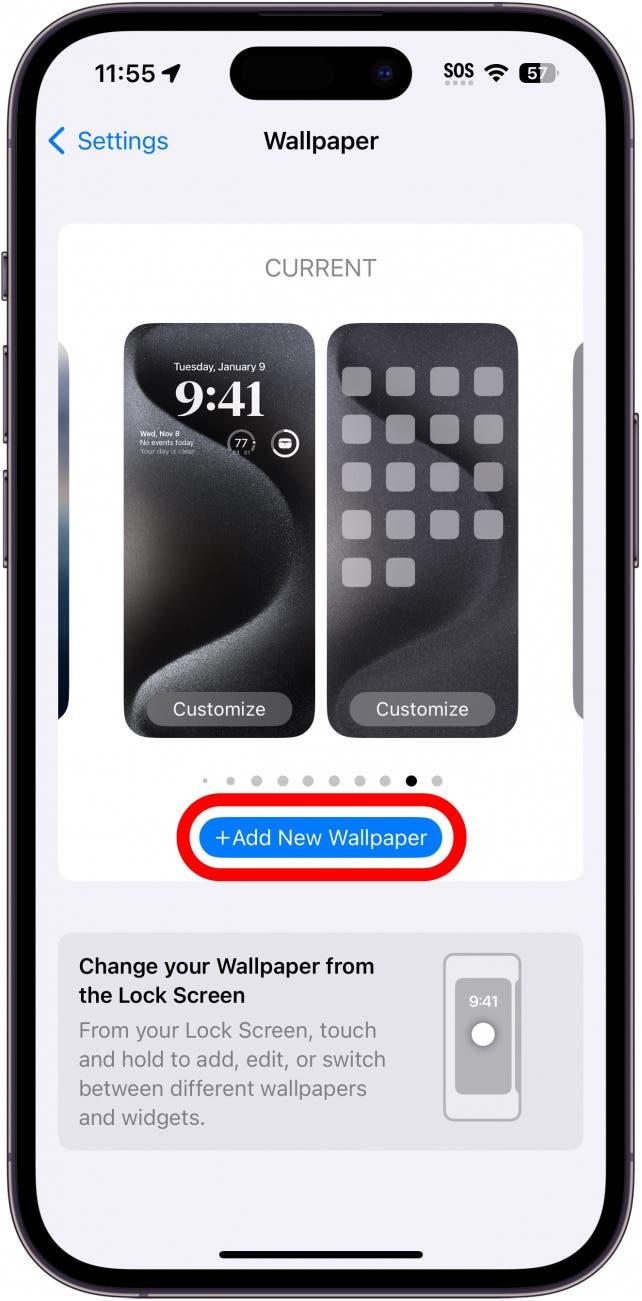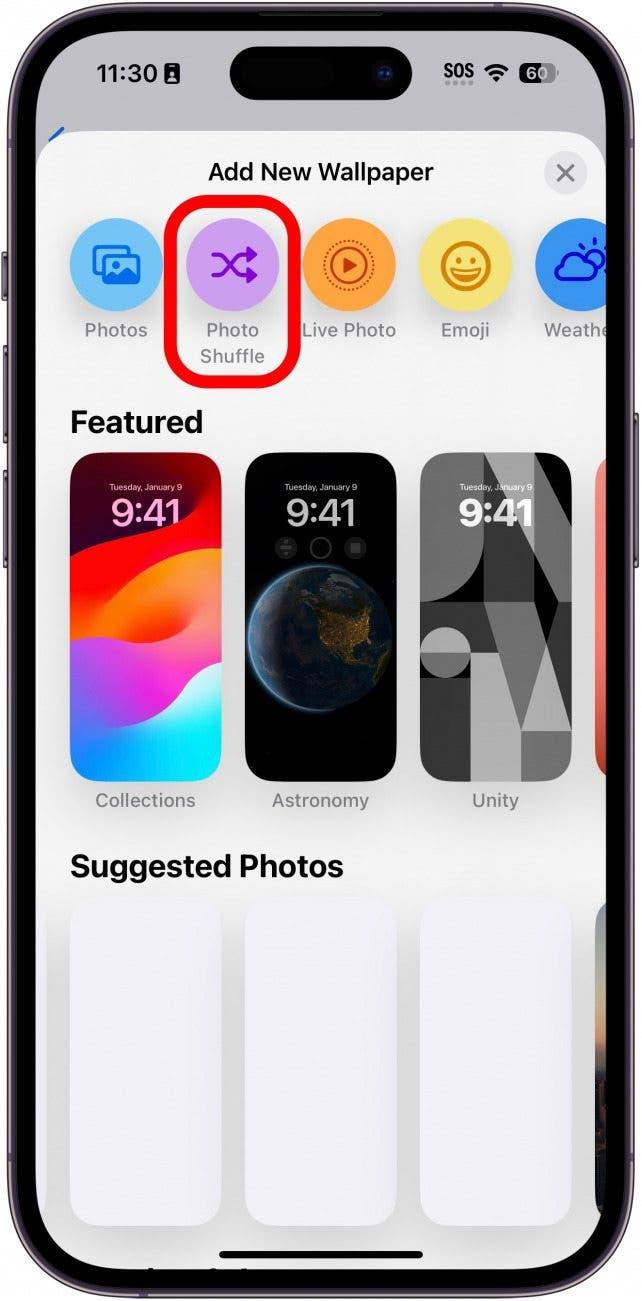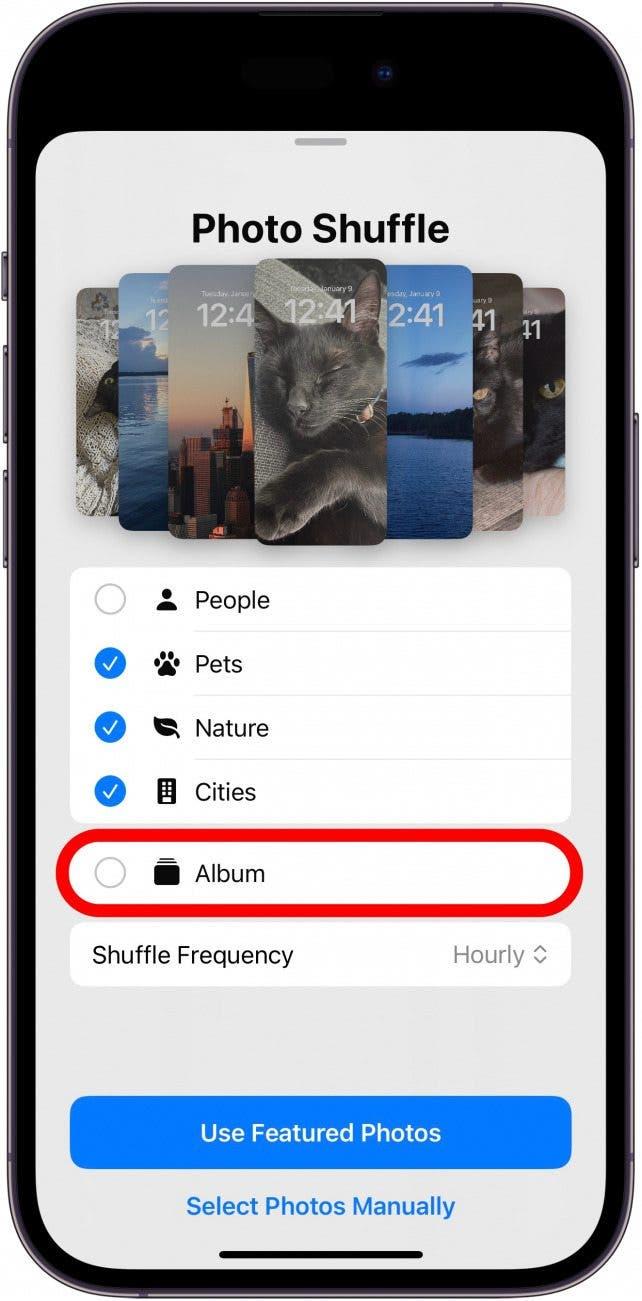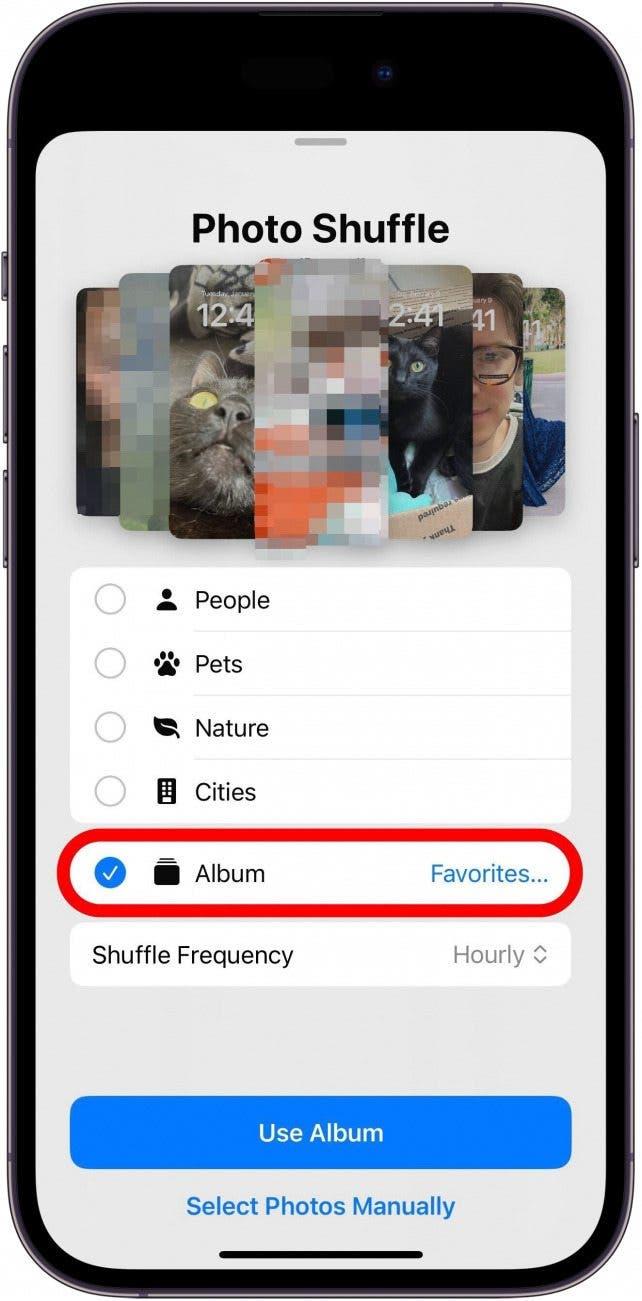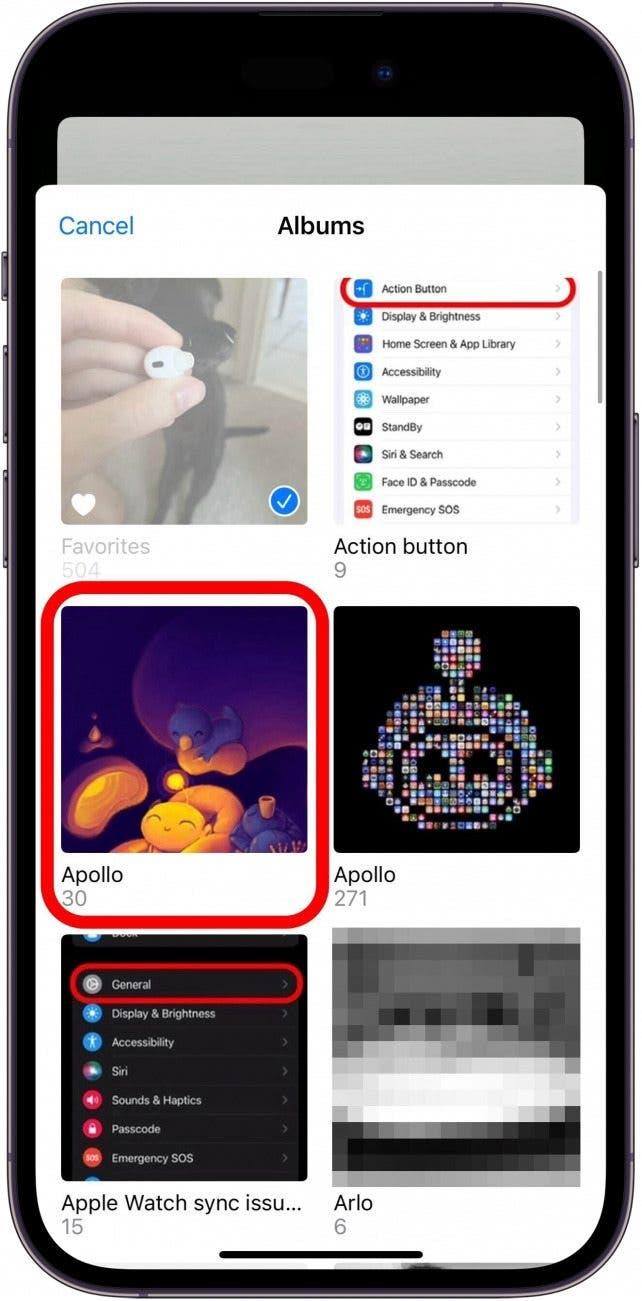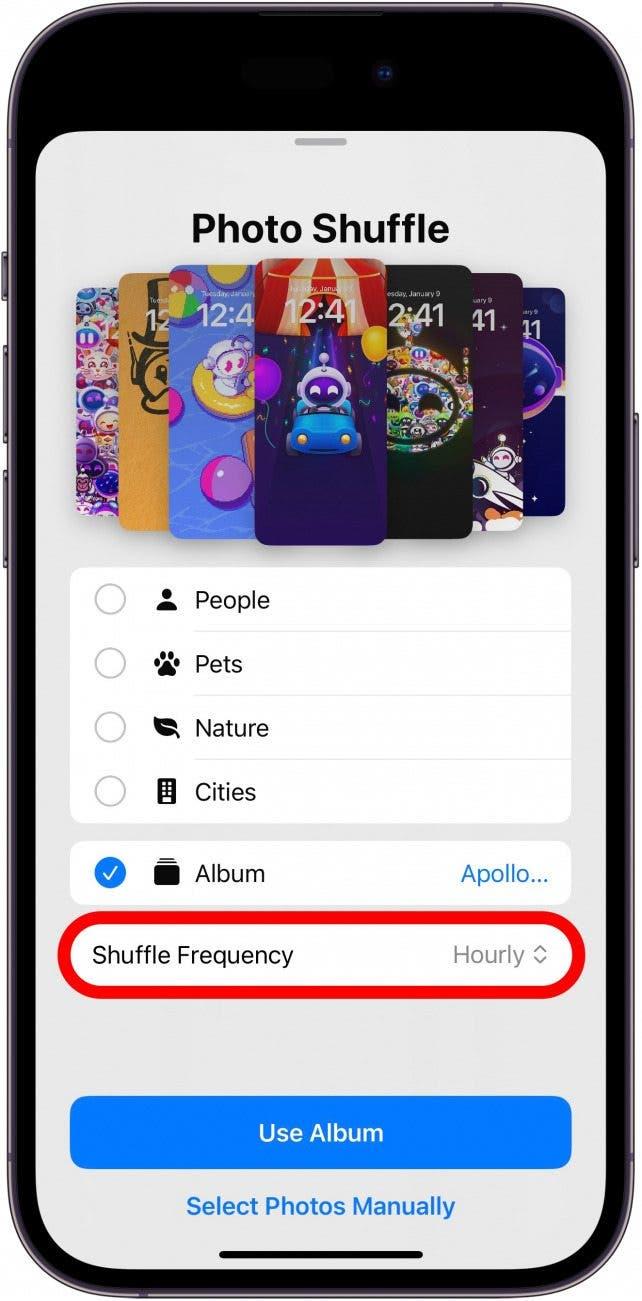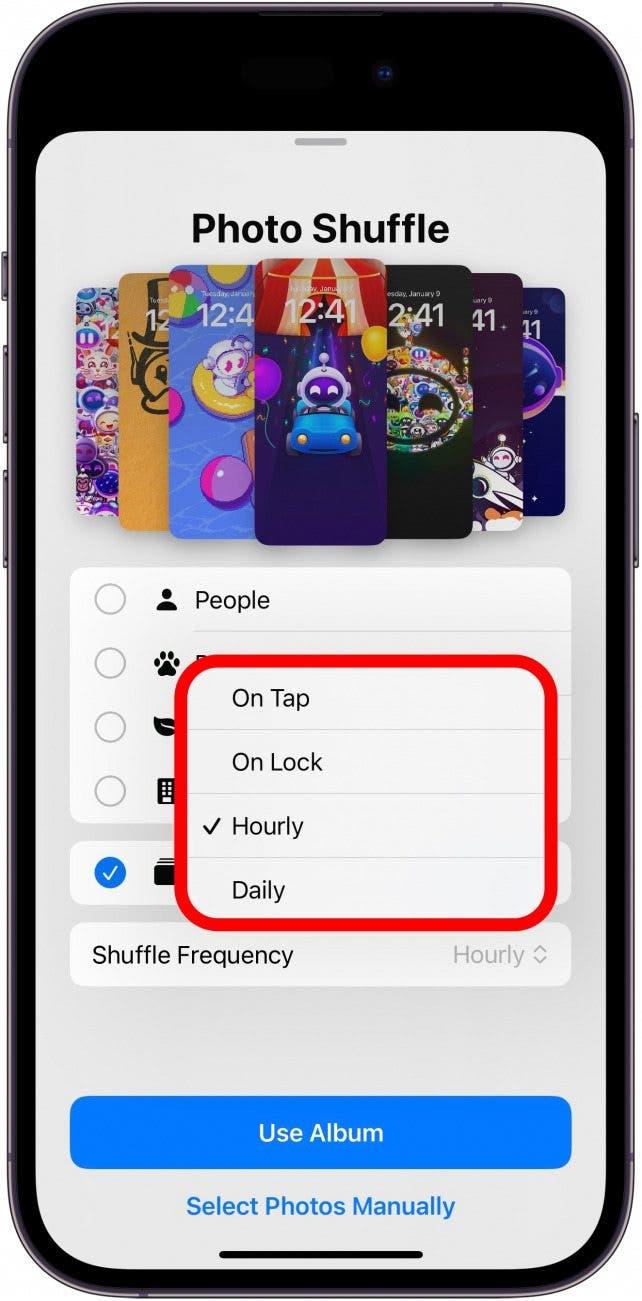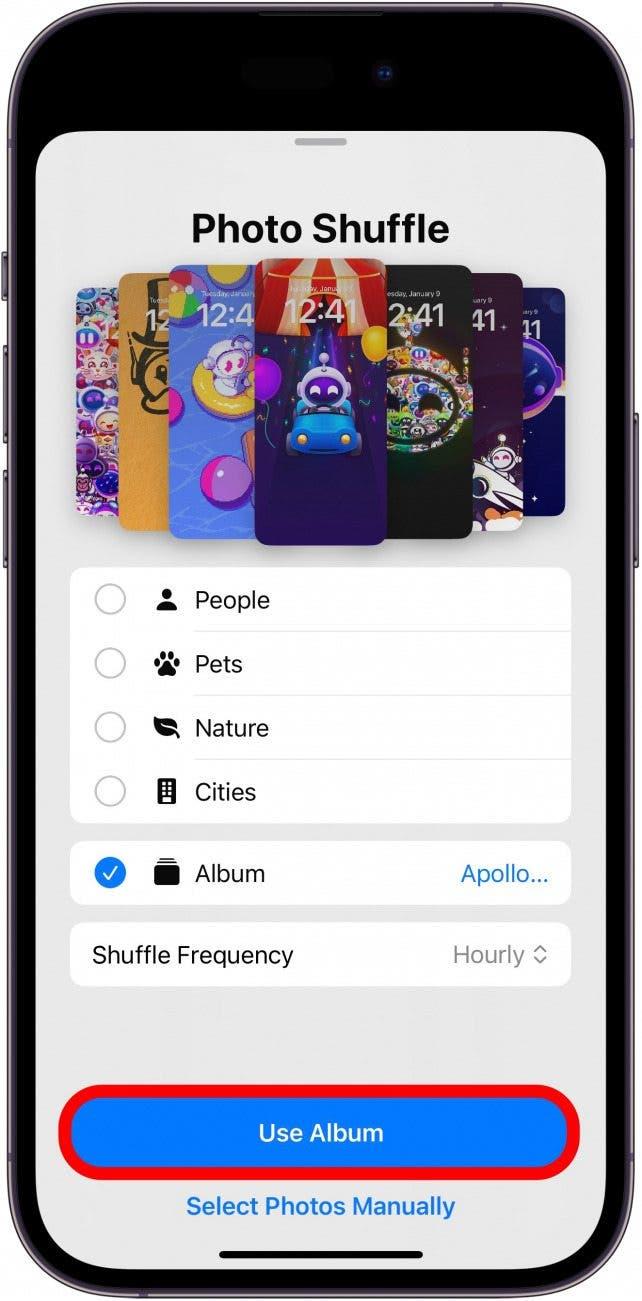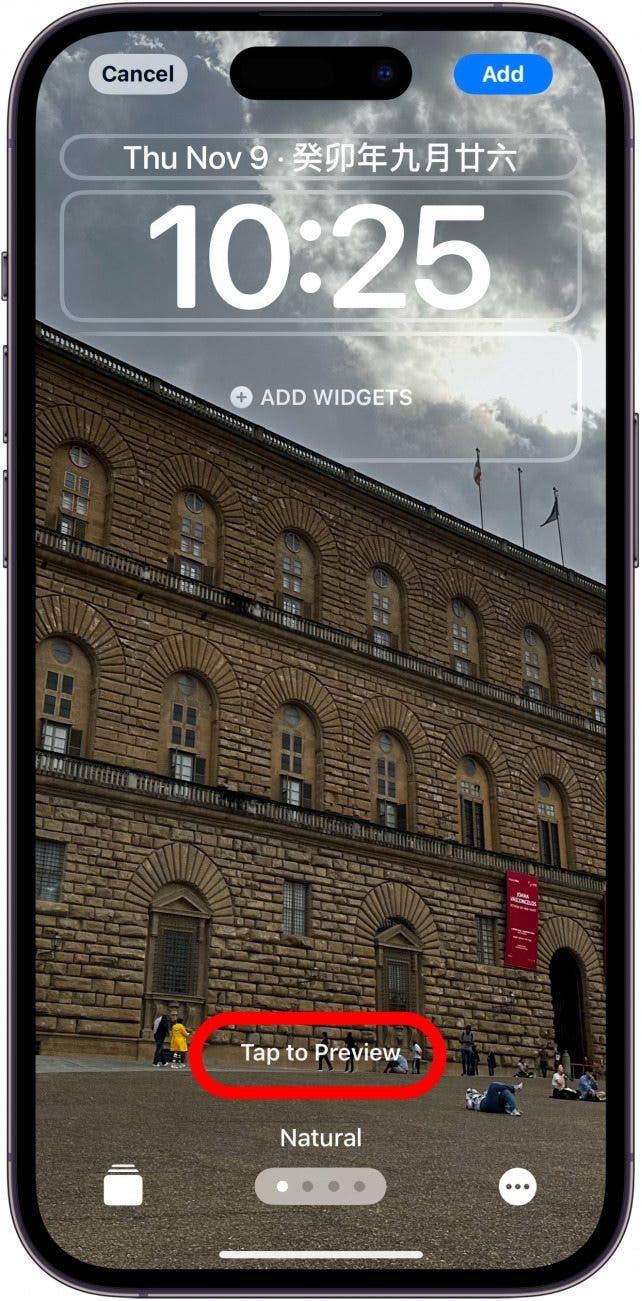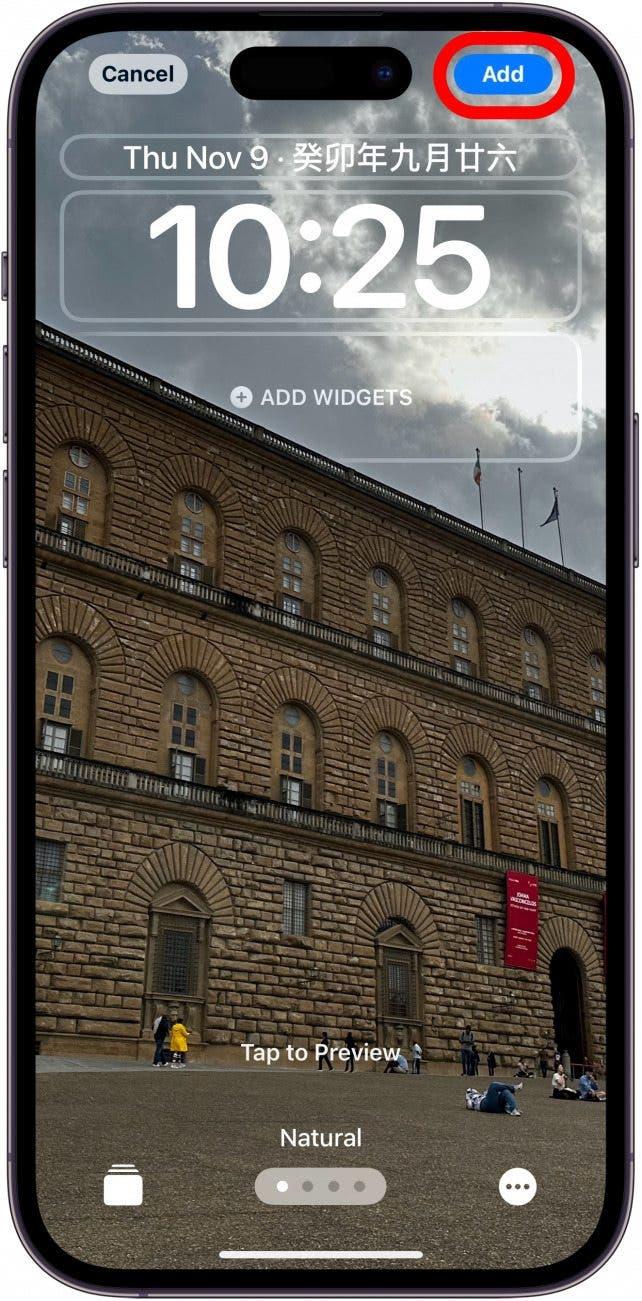Не можете решить, какую фотографию использовать для Вашего экрана блокировки? Photo Shuffle — это обои, которые Вы так долго искали. Эта удобная функция представляет собой обои, которые автоматически перетасовывают представленные фотографии. Однако в последнем обновлении программного обеспечения появилась возможность выбора определенного альбома.
Почему Вам понравится этот совет:
- Смотрите все свои любимые фотографии на экране блокировки.
- Избегайте появления конфиденциальных фотографий на экране блокировки.
Как установить обои Photo Shuffle на определенный альбом
Системные требования
Этот совет работает на iPhone с iOS 17.1 или более поздней версией. Узнайте, как обновить систему до последней версии iOS.
Функция Photo Shuffle была впервые представлена в iOS 16, но ее возможности были ограничены тем, какие фотографии она позволяла использовать. Теперь Вы можете выбрать определенный альбом для перетасовки. Чтобы получить максимальную пользу от последнего обновления iPhone, подпишитесь на нашу бесплатную рассылку «Советы дня». Итак, вот как использовать новые и улучшенные обои Photo Shuffle:
 Откройте для себя скрытые возможности Вашего iPhoneПолучайте ежедневные советы (со скриншотами и четкими инструкциями), чтобы Вы могли овладеть своим iPhone всего за одну минуту в день.
Откройте для себя скрытые возможности Вашего iPhoneПолучайте ежедневные советы (со скриншотами и четкими инструкциями), чтобы Вы могли овладеть своим iPhone всего за одну минуту в день.
- Откройте приложение Настройки и выберите пункт Обои.

- Нажмите Добавить новые обои.

- Выберите пункт Перемешивание фотографий.

- Нажмите пункт Альбом.

- Когда Вы нажмете пункт Альбом, по умолчанию может быть выбран альбом Избранное. Просто нажмите Избранное…, чтобы изменить нужный Вам альбом.

- Прокрутите Ваши альбомы и выберите нужный.

- Выбрав альбом, нажмите Частота перетасовки, чтобы изменить частоту смены обоев.

- Выберите между «При нажатии», «При блокировке», «Ежечасно» и «Ежедневно».

- Нажмите Использовать альбом, чтобы установить обои.

- Теперь Вы сможете настроить свой Экран блокировки. Нажмите для предварительного просмотра, чтобы увидеть, как изменится фотография на экране блокировки.

- Нажмите Добавить, чтобы подтвердить новый экран блокировки.

Теперь Photo Shuffle будет показывать на Вашем Экране блокировки только фотографии из этого альбома.