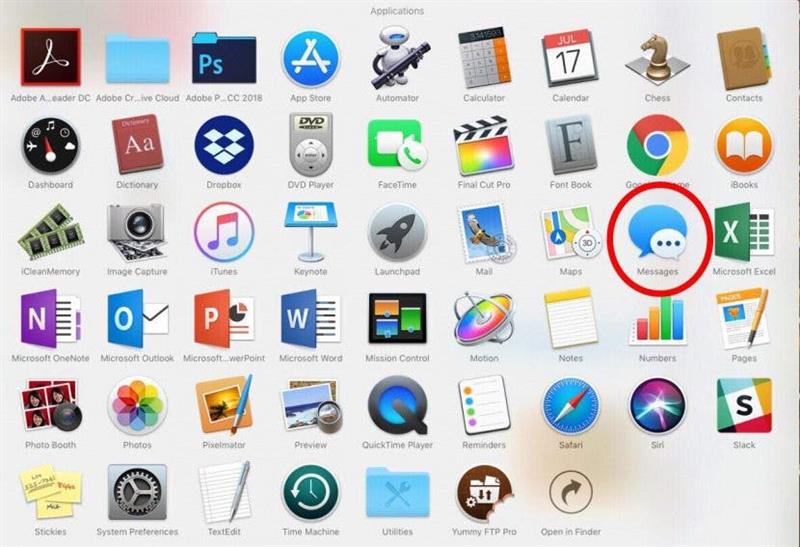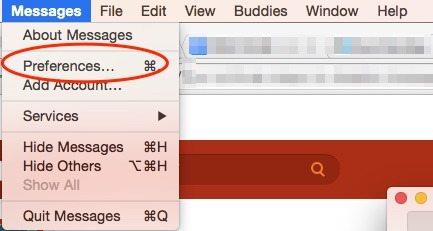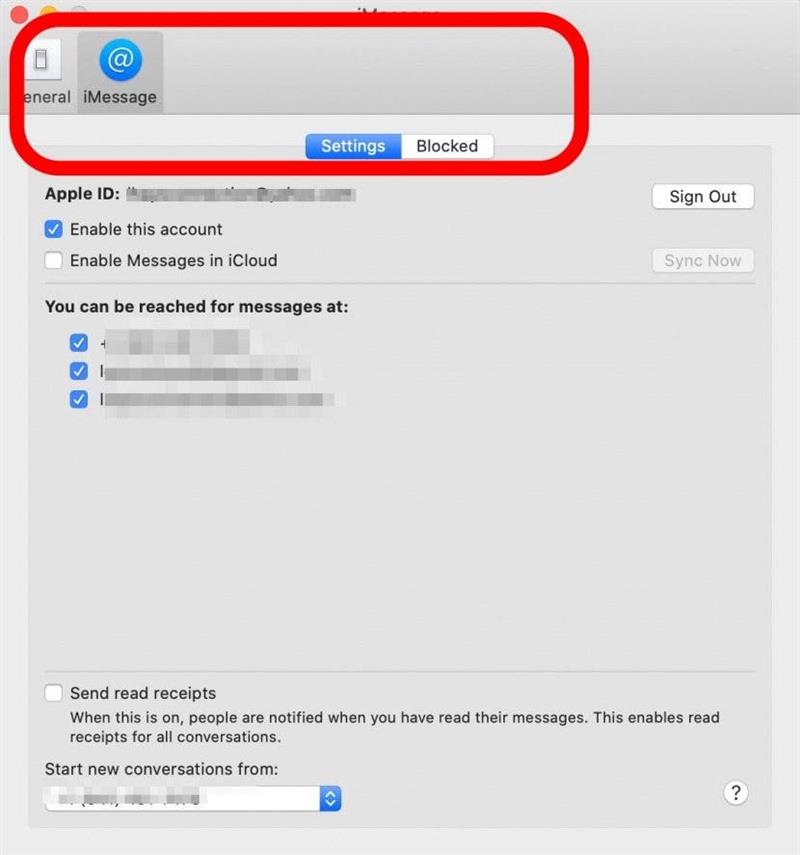Вы когда -нибудь задумывались, как выключить imessage на Mac? В первый раз, когда я получил Imessage на своем компьютере, я сразу же начал искать способ отключить эту функцию. Мой iPhone, как правило, находится рядом со мной в любом случае, поэтому я хотел бы деактивировать. К счастью, вы можете остановить появление imessage, просто отключив сообщения на вашем Mac. Это на самом деле невероятно легко сделать. Мы уже показали вам Как включить imessage на iPhone, iPad, и Mac , Как отключить квитанции с прочтением , и как исправить Имессаж в ожидании ошибка активации ; Вот как деактивировать и избавиться от сообщений на вашем Mac.
Как отключить и деактивировать imessages на Mac в 5 простых шагах
Imessage на Mac является частью экосистемы Apple, которая позволяет вам подключать все ваши устройства с помощью вашего идентификатора Apple. Когда вы вошли в систему, вы получаете imessage на своем компьютере. Ваш компьютер использует ваше интернет -подключение для получения сообщений, которые вы в противном случае получили бы на своем iPhone. Это классная функция, если вы хотите ее использовать. Но если вы похожи на меня, вы просто хотите остановить появление сообщений на вашем Mac. Чтобы отключить imessages на вашем Mac, вам сначала нужно открыть приложение «Сообщения» на вашем компьютере.
- Ищите папку приложений на доке и нажмите ее.
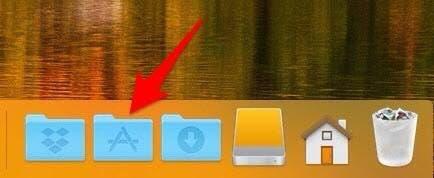
- Вы увидите все приложения на вашем Mac, откройте Сообщения .

- Нажмите Сообщения в верхней панели и выберите Preferences .

- Выберите imessage из строки меню, затем выберите «Настройки ».
- Ниже вы увидите свой Apple ID и несколько других вариантов. Снимите проверку Включите эту учетную запись или нажмите , подпишите .

Ваш Mac спросит, уверены ли вы, что хотите выйти из строя, а затем попросите свой идентификатор Apple и пароль, чтобы выйти из строя; Это все, что нужно, чтобы прекратить получать сообщения на вашем Mac! В качестве дополнительного бонуса вы также можете узнать Как изменить курсор на вашем Mac < /a> Чтобы облегчить поиск на экране.
Верхнее изображение Кредит: Gaudilab / Shutterstock < / em>