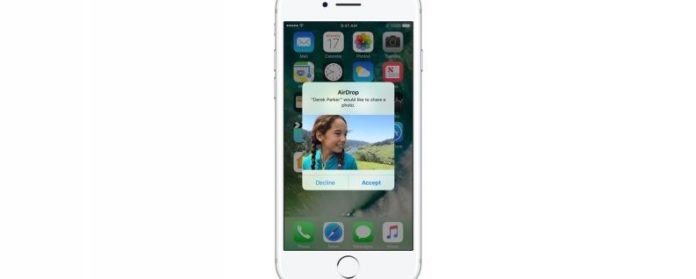Что такое AirDrop?
Связанные: iCloud Guide: Лучшие советы для понимания и использования iCloud
Что такое AirDrop?
Итак, что такое AirDrop?
Как работает AirDrop?
AirDrop обеспечивает быстрый и безопасный способ передачи данных между Apple Devices путем создания соединения P2P (одноранговое) Wi-Fi.
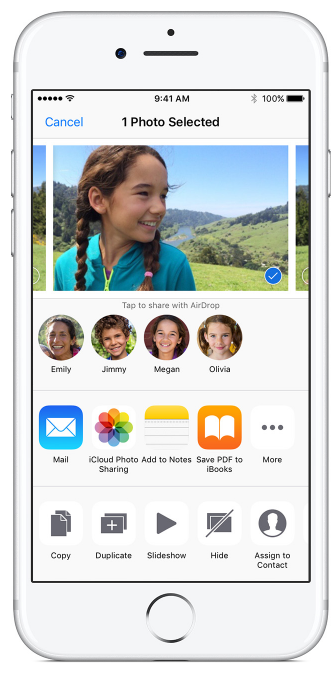
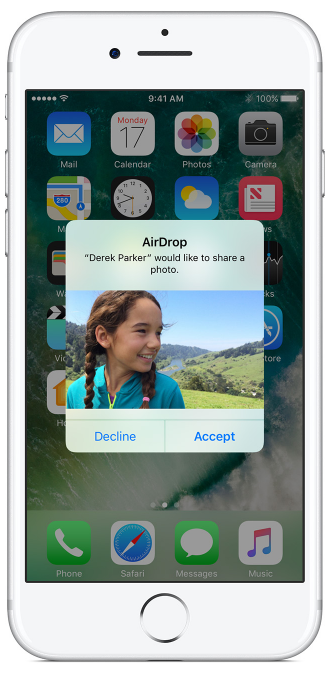
Будет ли мое устройство работать с AirDrop?
Если у вас есть iPhone 5 или iPod touch 5-го поколения или более поздняя версия, iPad 4 или iPad Mini или более поздняя версия, или Mac, выпущенный в 2012 году и за его пределами, за исключением Mac Pro в середине 2012 года, вы должны иметь возможность использовать Airdrop без проблем
Как включить AirDrop
Доступ к AirDrop осуществляется через Центр управления.
- Проведите пальцем вниз в верхнем правом углу дисплея, если у вас есть iPhone X или вверх от нижней части экрана для более ранних версий iPhone, чтобы открыть Центр управления.
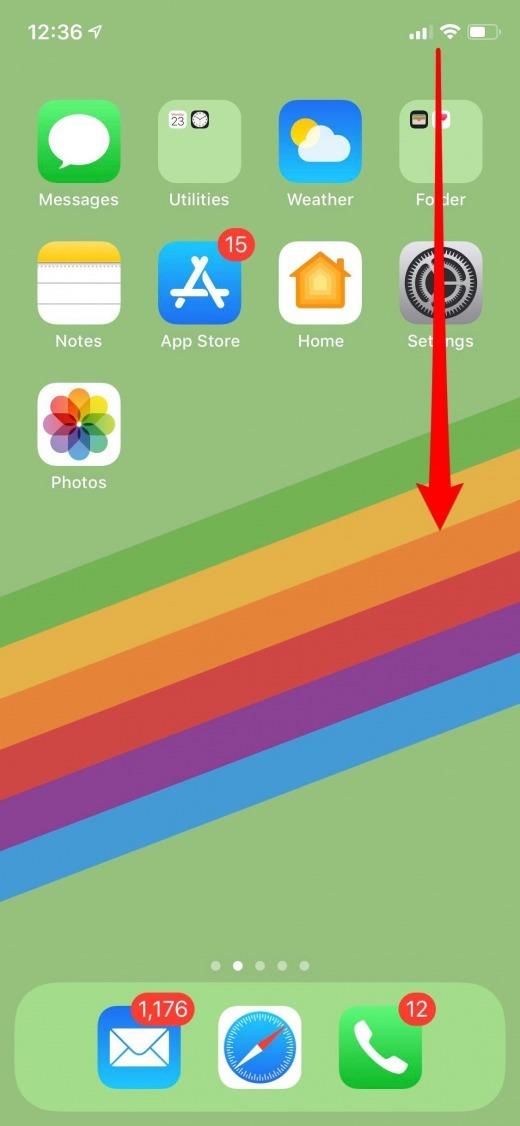
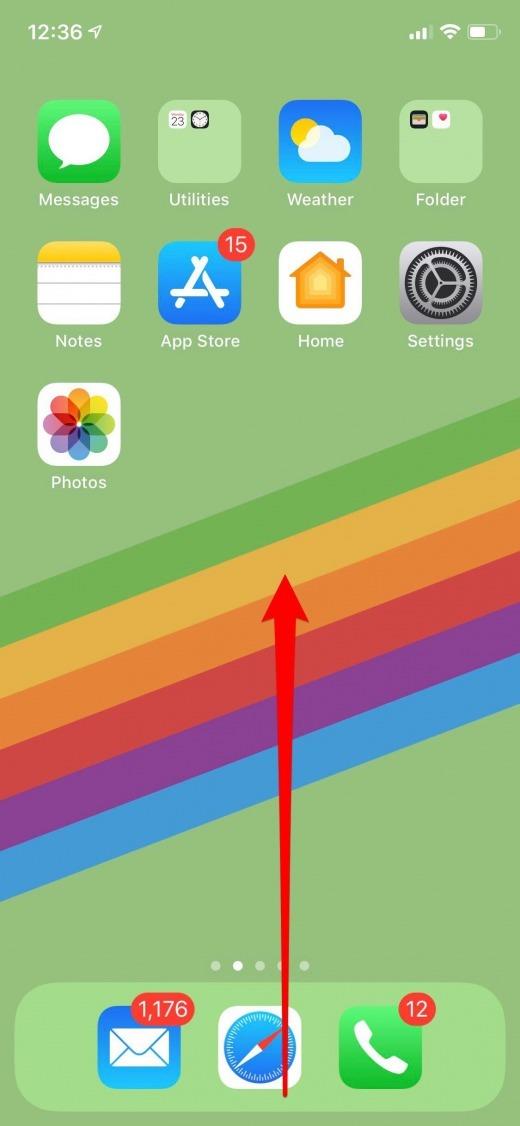
- 3D Прикоснитесь к панели подключения и появится меню.
- Нажмите «AirDrop».
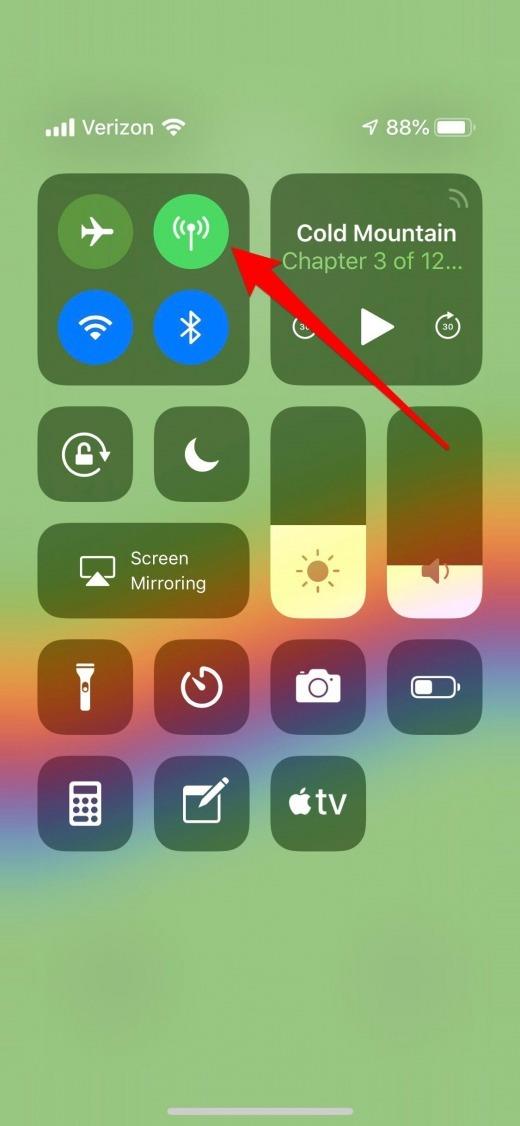
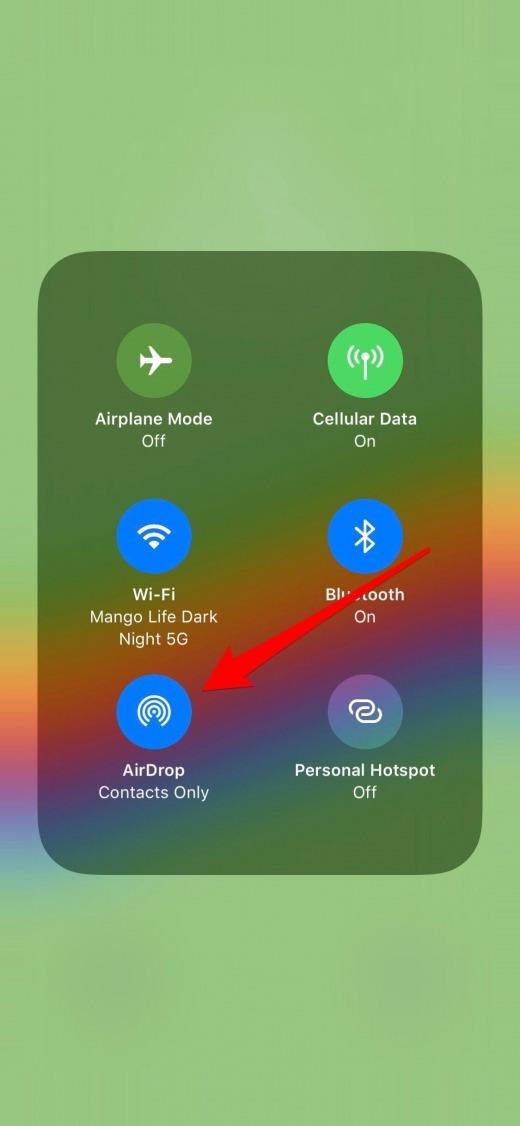
- Вы увидите три варианта: «Прием», «Только контакты» и «Все».
- Чтобы отключить Airdrop, вы должны выбрать «Принимать Off».
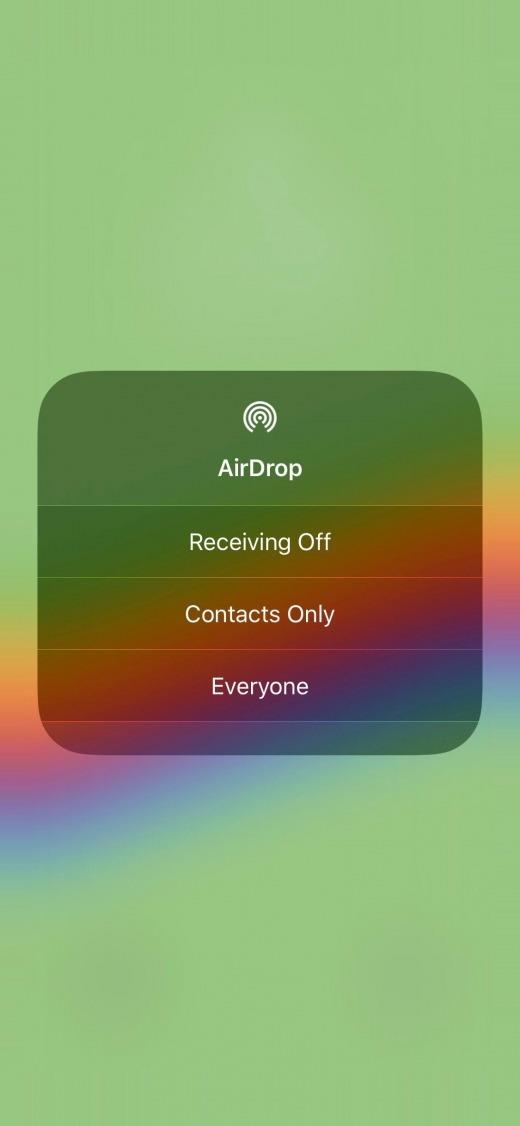
- Если вы хотите получать AirDrops только из своих контактов, нажмите «Только для контактов».
- Если вы согласны с получением AirDrops от кого-либо поблизости, нажмите «Все».
Даже если вы выберете «Все», вы можете отказаться от AirDrop, который вы не хотите получать, когда он отправлен вам.
Как использовать AirDrop
Каждый раз, когда вы начинаете делиться чем-то (документ, изображение и т. Д.) На своем iPhone, вы увидите вариант AirDrop в верхней части меню «Общий доступ».
Как AirDrop Фотографии и другие файлы на iPhone или iPad
Этот процесс будет работать независимо от того, что вы используете.
- Чтобы AirDrop сделать снимок, откройте приложение «Фото».
- Нажмите на отдельную фотографию, которую хотите поделиться.
- Затем нажмите значок «Поделиться», расположенный в нижнем левом углу вашего iPhone.
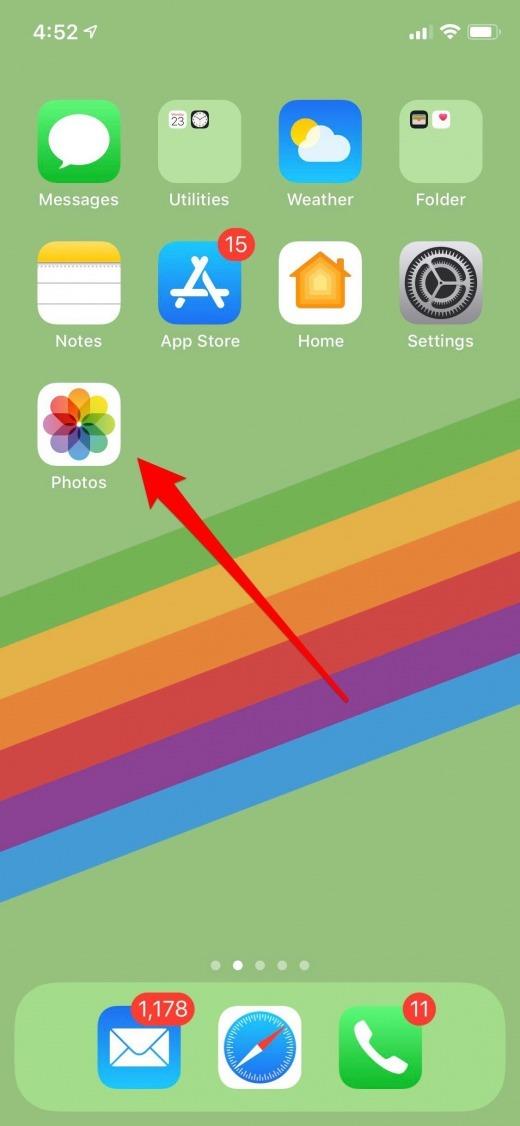
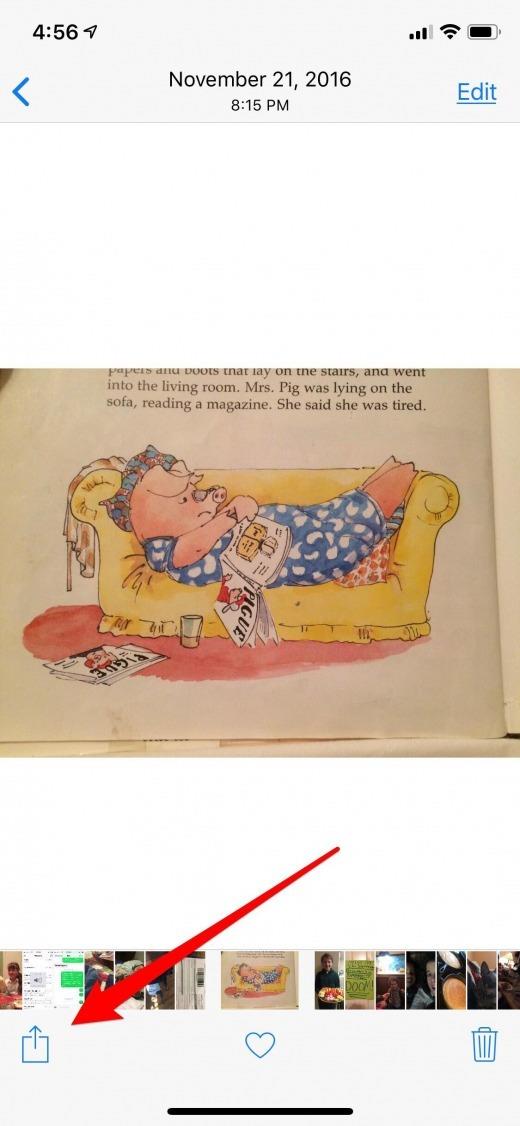
- В верхней части меню «Share» вы увидите «Tap to share» с AirDrop.
- В этом случае вы можете видеть, что мой iMac — единственное устройство поблизости, на которое я могу отправить эти фотографии.
- Чтобы AirDrop ваши фотографии (или другие носители), коснитесь устройства, к которому вы хотите отправить их.
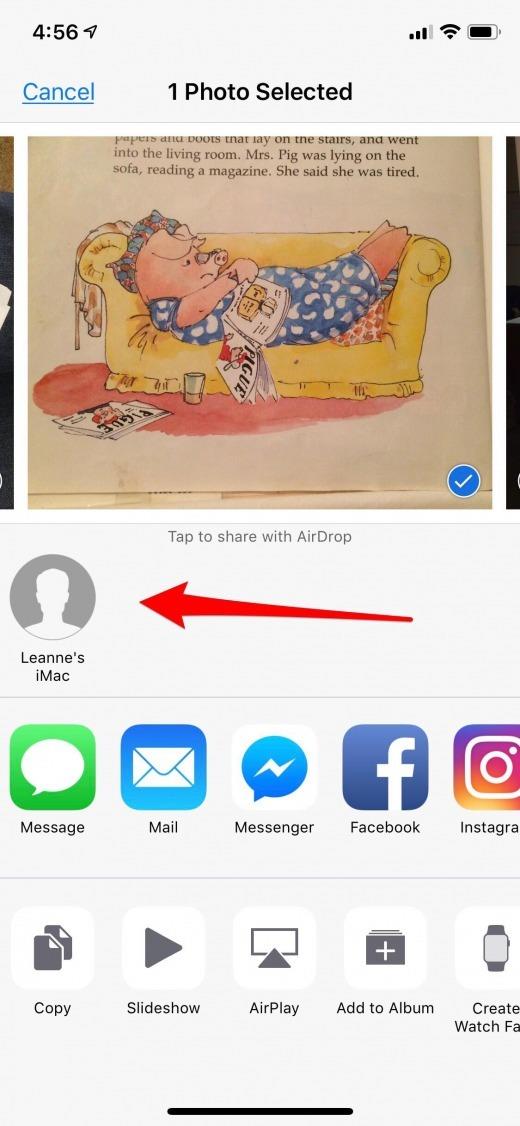
Если вы отправляете фотографии на свое устройство, они автоматически загрузятся и сохранятся на вашем устройстве.
Как AirDrop на Mac
На Mac вы можете AirDrop использовать любой носитель или файл на других устройствах Mac или iOS, будь то ваши или чужие.
- Откройте Finder на вашем Mac;
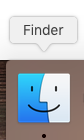
- Нажмите на AirDrop в Finder и подождите минуту, пока все доступные устройства появятся.
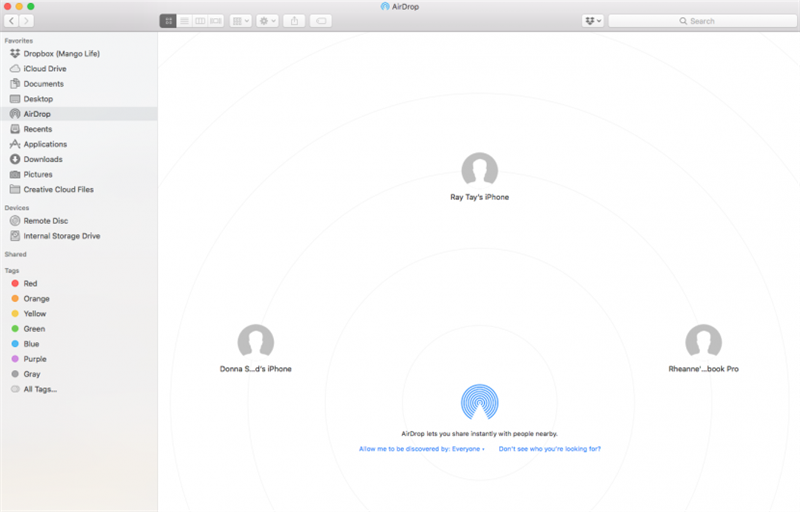
Есть два метода, которые вы можете использовать для контента AirDrop с вашего Mac;
Drag & Drop AirDrop
- Найдите контент, который хотите поделиться, и выберите его.
- Если вы нажмете на «Документы» или «Фото» в поисковом окне, окно AirDrop закроется, поэтому мне нравится иметь iCloud или любой другой веб-сайт или приложение, открытые на моем рабочем столе, а также Finder и держать их бок о бок, чтобы упростить перетаскивание
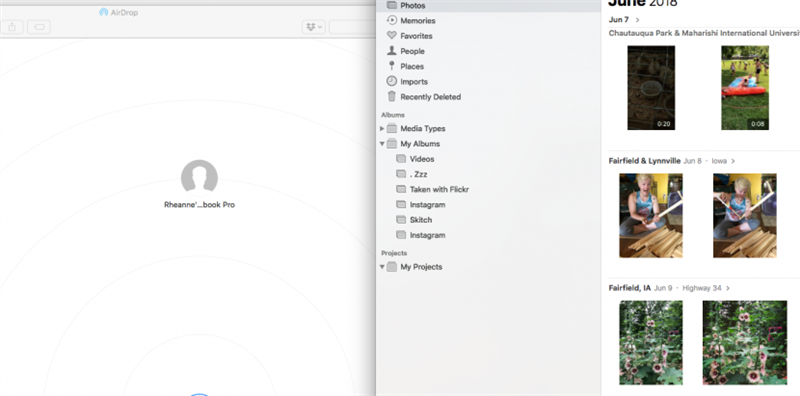
Выбрать и отправить AirDrop
Это метод, который лучше всего подходит для меня:
- Откройте AirDrop в Finder, как и раньше.
- Теперь найдите фотографию, видео или любой другой контент, который вы хотели бы поделиться и выделить.
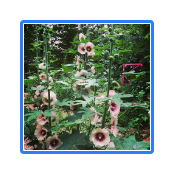
- Щелкните правой кнопкой мыши по выделенным элементам, которые вы хотите открыть, чтобы открыть меню, затем нажмите «Поделиться» и выберите «AirDrop».
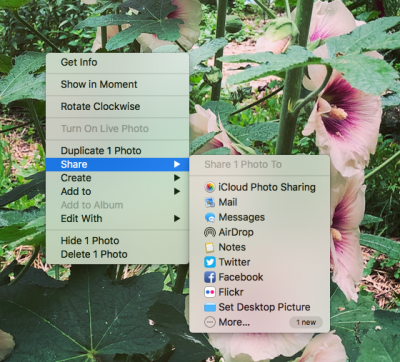
- Доступные устройства должны отображаться как опции.
- Нажмите на свое устройство, чтобы AirDrop ваш контент.
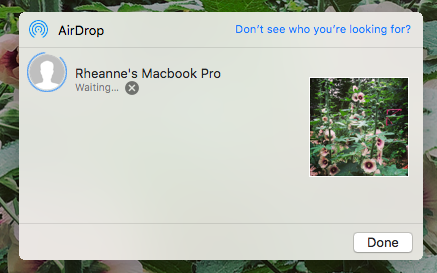
Если вы отправляете товары на свое устройство, они автоматически загрузятся и сохранятся на вашем устройстве.