Мы собрали 25 самых любимых советов по iPhone из нашей популярной и бесплатной рассылки Tip of the Day. Наши читатели считают, что эти советы помогают им получать больше удовольствия от iPhone и использовать его более эффективно. Заголовок каждого совета содержит ссылку на более подробную версию совета, дополненную скриншотами.
1. Как использовать Google Maps, чтобы избежать платных дорог
Вы можете сэкономить деньги, избегая платных дорог при получении указаний в Google Maps. Когда Вы укажете пункт назначения в приложении и местоположение появится на карте, нажмите на значок автомобиля в правом нижнем углу карты. Затем нажмите на три вертикальные точки справа от начального пункта назначения, выберите «Параметры маршрута» и включите «Избегать платных дорог». Затем вернитесь на экран навигации и, если он показывает, что «Избегать платы за проезд» включена, нажмите Начать навигацию.
 Откройте для себя скрытые возможности Вашего iPhoneПолучайте ежедневные советы (со скриншотами и четкими инструкциями), чтобы Вы могли освоить свой iPhone всего за одну минуту в день.
Откройте для себя скрытые возможности Вашего iPhoneПолучайте ежедневные советы (со скриншотами и четкими инструкциями), чтобы Вы могли освоить свой iPhone всего за одну минуту в день. 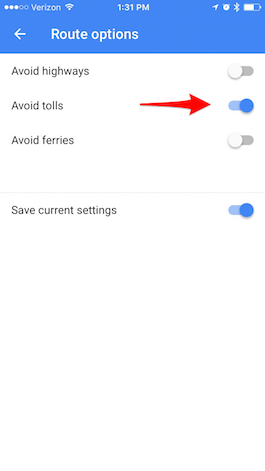
2. Как искать разговоры в Сообщениях
Вы можете легко искать сообщения, которые Вы получили в приложении «Сообщения», потянув вниз по списку сообщений, чтобы открыть строку поиска. Нажмите на строку поиска и введите фразу, которую Вы хотите найти. Когда Вы нажмете на результат поиска, он приведет Вас к фразе, содержащейся в этом конкретном сообщении.
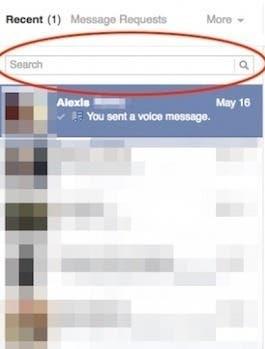
3. Как изменить кредитную карту, связанную с iTunes
Чтобы изменить или обновить кредитную карту, связанную с iTunes и App Store, зайдите в Настройки > iTunes & App Store. Нажмите на свой Apple ID в верхней части страницы, затем на View Apple ID. Затем введите свой пароль, чтобы войти в систему. На появившемся экране выберите пункт Информация о платеже. В появившемся окне Вы сможете обновить или изменить информацию о своей кредитной карте.
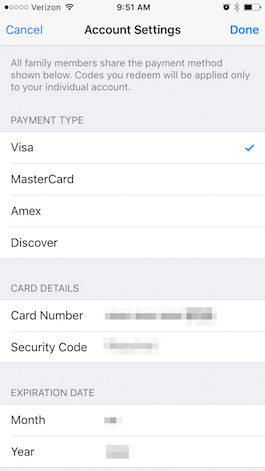
4. Как использовать (& выключить) разделенный экран на iPhone 6 & 6s Plus
Apple использует дополнительное пространство на дисплее iPhone 6 Plus и 6s Plus, предоставив устройствам функцию раздельного экрана в Почте, Календаре, Сообщениях, Акциях, Напоминаниях, Голосовых заметках, Контактах и Часах. Например, в Почте в ландшафтном режиме Вы увидите список сообщений слева, а текст выбранного сообщения — в пространстве справа. Повернув iPhone на бок, Вы автоматически активируете ландшафтный режим. Если Вы предпочитаете отключить эту функцию раздельного просмотра, это легко сделать. Однако имейте в виду, что Вы также потеряете другие возможности, такие как ориентированный на ландшафт Главный экран и дополнительные кнопки на клавиатурах. Чтобы отключить функцию разделения экрана, зайдите в Настройки > Дисплей & Яркость > Вид > Увеличенный > Установить. Затем подтвердите Использовать масштабирование. Сообщение сообщит Вам, что изменение дисплея приведет к перезагрузке Вашего iPhone.
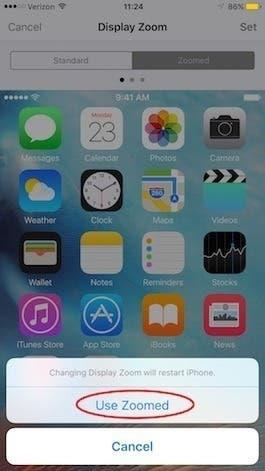
5. Как блокировать звонки с неизвестных номеров
Хотя не существует универсального решения для блокировки звонков с неизвестных номеров на Вашем iPhone, Вы можете блокировать звонки с неизвестных номеров с помощью функции «Не беспокоить». Установите функцию «Не беспокоить» на 24-часовое расписание и разрешите звонки только от Ваших контактов. Перейдите в раздел Настройки > Не беспокоить. Выберите Разрешить звонки от и выберите Все контакты в разделе Группы. Вернитесь в предыдущее меню и выберите пункт Расписание.Установите расписание на 24-часовой период. Теперь Ваша функция «Не беспокоить» будет автоматически оставаться включенной, и только звонки от Ваших контактов будут звучать. Все остальные телефонные номера будут заглушены. Это не блокирует текстовые сообщения.
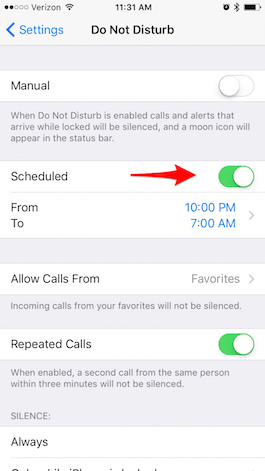
6. Как отправить звонок на голосовую почту
Если Ваш телефон включен и Вам звонят, Вы можете отправить звонок на голосовую почту, просто нажав на красную кнопку. Но если Ваш iPhone выключен (заблокирован), и Вам звонят, красная кнопка будет недоступна. Вы увидите только возможность разблокировать телефон с помощью слайдера или Touch ID. Однако, если Ваш телефон выключен, Вы все равно можете немедленно отправить звонок на голосовую почту, дважды нажав на кнопку Sleep/Wake. Вы также можете один раз нажать на кнопку Sleep/Wake, чтобы выключить мелодию звонка.
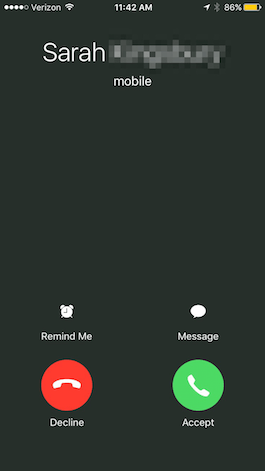
7. Как создать индивидуальные шаблоны вибрации
Создать индивидуальные шаблоны вибрации для Вашего iPhone очень просто. Перейдите в Настройки > Звуки > Рингтон > Вибрация. В разделе Пользовательские выберите Создать новую вибрацию. Затем нажмите новый ритм на экране и нажмите Стоп, когда закончите. Повторяйте и записывайте снова, пока не добьетесь нужного ритма. Затем нажмите Сохранить. Вы можете установить новую пользовательскую вибрацию в качестве мелодии текста, напоминания и т.д. или выполнить описанные выше действия, чтобы создать пользовательскую вибрацию для любого из различных звуков Вашего iPhone.
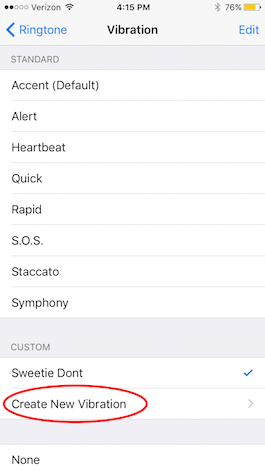
8. Как повторно набрать телефонный номер на Вашем iPhone
Когда Вам нужно повторно набрать номер или позвонить человеку, с которым Вы ранее разговаривали, существует быстрый способ повторного набора номера из приложения «Телефон». Вместо того, чтобы переходить в папку «Записи» или искать в контактах, если Вы звоните предыдущему собеседнику, Вы можете сделать это двумя быстрыми нажатиями. В приложении «Телефон» нажмите на Клавиатуру в нижней части меню. Нажмите зеленую кнопку вызова, и предыдущий номер с именем контакта появится вверху. Нажмите зеленую кнопку вызова еще раз, чтобы совершить звонок.
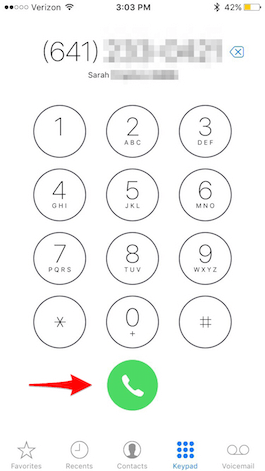
9. Как назначить разные мелодии звонка определенным людям на Вашем iPhone
Вам может показаться полезным назначить разные мелодии звонка определенным людям, чтобы Вы знали, кто звонит, даже не глядя на телефон. Откройте приложение Контакты, найдите человека, которому Вы хотите назначить мелодию звонка, и нажмите Редактировать. Прокрутите вниз и выберите Рингтон, затем выберите песню, которую Вы хотите назначить этому человеку. Затем нажмите Готово.
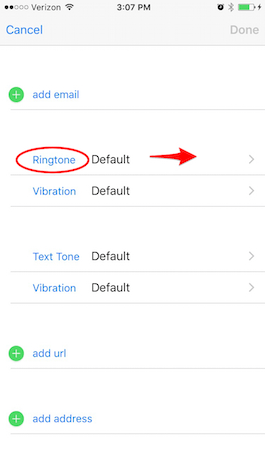
10. Как переадресовывать звонки с Вашего iPhone
Если Вам необходимо переадресовывать все входящие звонки на другой номер, Вы можете легко настроить эту функцию. Перейдите в Настройки > Телефон > Переадресация вызовов и включите эту функцию. Затем нажмите Переадресовать на и введите номер, на который Вы хотите переадресовать звонки. Примечание: Если Вы являетесь пользователем Verizon, Вам придется включить переадресацию, набрав *72, а затем номер, на который нужно переадресовать звонок. Наберите *73, чтобы отключить переадресацию с Verizon.
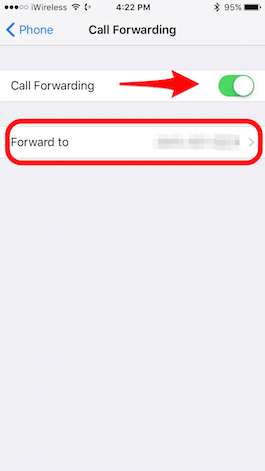
11. Как ответить на звонок с помощью текстового сообщения
Вы можете легко ответить на входящий звонок текстовым сообщением, что будет хорошим вариантом, если Вы находитесь на совещании и не можете потратить время на то, чтобы набрать ответ. Когда Вам звонят, просто нажмите на слово Сообщение, которое появится над надписью Слайд к Ответу. У Вас появится меню ответов: «Могу я перезвонить Вам позже?», «Извините, я не могу сейчас говорить» и «Я уже еду». Нажмите нужный, и Ваш iPhone автоматически отправит для Вас текстовое сообщение. У Вас также есть возможность выбрать пункт Пользовательское, чтобы отправить человеку индивидуальное сообщение.
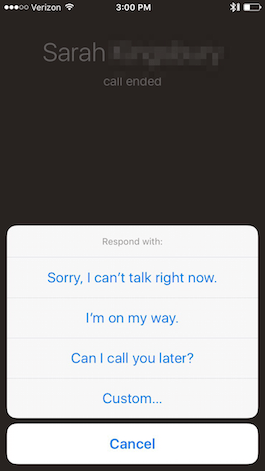
12. Как сохранить или поделиться голосовой почтой
Если Вы получили голосовую почту, которую хотите сохранить или поделиться ею, в iOS 9 это стало проще простого. Откройте приложение «Телефон» и выберите вкладку «Голосовая почта». Нажмите на голосовое сообщение, которое Вы хотите сохранить, а затем выберите значок поделиться. Затем Вы можете сохранить голосовую почту в Заметки или Голосовые заметки, отправить ее в виде сообщения, добавить в электронное письмо и т.д.
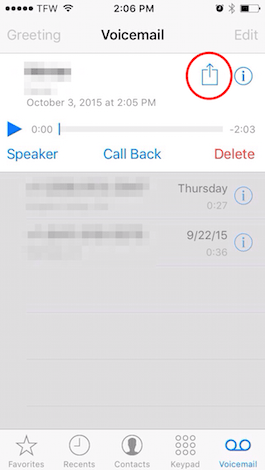
13. Как отключить звук Siri с помощью переключателя звонка на iPhone
Иногда Вы оказываетесь в ситуации, когда Вам нужно, чтобы телефон замолчал. Легко сделать так, чтобы Ваш iPhone не звонил, установив переключатель звонка в беззвучный режим, но если Вы используете Siri, она все равно будет шумно отвечать Вам. Однако Вы можете настроить Siri таким образом, чтобы она отвечала только текстом, когда Вы отключили звонок. Зайдите в Настройки > Общие > Голосовая обратная связь Siri и выберите Управление с помощью переключателя звонка. Однако обратите внимание, что Вы будете продолжать слышать звуковой сигнал Siri и голосовую обратную связь при использовании команды «Hey Siri», а также при подключении к устройству Bluetooth, наушникам или CarPlay.
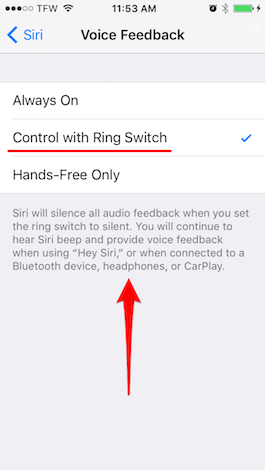
14. Как выборочно очистить историю посещений в Safari
Если Вы хотите сохранить часть истории посещений Интернета в тайне, Вы можете сделать это, выборочно очистив историю посещений. Откройте Safari и нажмите на значок Закладки, затем выберите История. Здесь у Вас будет две опции. Очистить, чтобы стереть Вашу историю за определенный период времени, выбрав из меню вариантов: за последний час, сегодня, сегодня и вчера или за все время. Или Вы можете очистить отдельные элементы в Вашей истории, проведя пальцем влево по элементу и нажав Удалить. Нажмите Готово, когда закончите выборочное удаление.
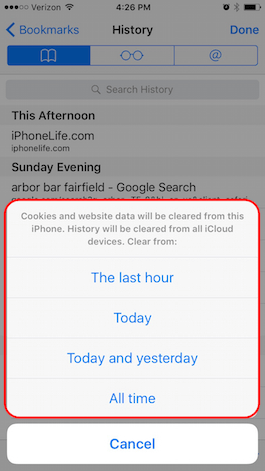
15. Как удалить наиболее часто посещаемые сайты на iPhone
Если Вы предпочитаете, чтобы другие не знали, какие сайты Вы регулярно посещаете на своем iPhone, Вы можете удалить список часто посещаемых сайтов, который автоматически появляется при открытии новой вкладки. В Safari нажмите на двойной квадратный значок в правом нижнем углу, а затем на знак плюса в нижней средней части появившегося экрана. Чтобы удалить сайт из списка Часто посещаемых сайтов, который отображается под списком избранных, нажмите и удерживайте значок, пока он не раскроется, затем поднимите палец. Затем нажмите появившуюся опцию Удалить. Чтобы полностью отключить эту функцию, перейдите в Настройки > Safari > Часто посещаемые сайты и выключите ее.
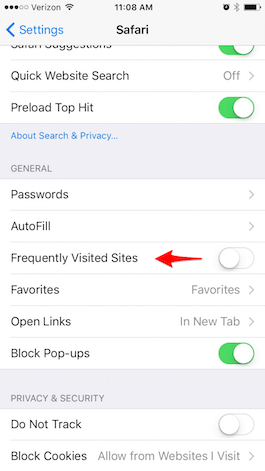
16. Как просматривать веб-страницы в частном порядке
Если Вы хотите просматривать веб-страницы в приватном режиме, Вы можете включить функцию Private Browsing. Откройте Safari и нажмите на значок просмотра с вкладками (два наложенных друг на друга прямоугольника) в правом нижнем углу на iPhone. Выберите Приватный, а затем нажмите на знак плюс, чтобы открыть новую вкладку и просматривать страницы в приватном режиме. Интерфейс изменится: вместо белой границы появится черная. Отключите Приватный просмотр тем же способом: нажмите на значок просмотра вкладок и отмените выбор Приватного. Обратите внимание, что когда Вы находитесь в режиме «Приватный просмотр», Safari не будет иметь доступа к Вашим сохраненным паролям.
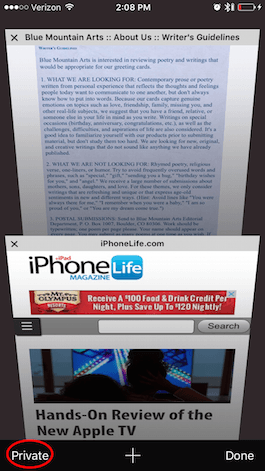
17. Как отменить повторяющиеся подписки In-App
На iPhone легко подписаться на подписки, например, на Apple Music, но иногда не так очевидно, как отменить повторяющиеся подписки. Чтобы отменить подписку, зайдите в Настройки > iTunes & App Store. Коснитесь своего Apple ID и нажмите Просмотреть Apple ID. Введите свой пароль. Затем в разделе Подписки нажмите Управление. Если у Вас несколько подписок, выберите ту, которую Вы хотите отменить. Если у Вас только одна, она появится автоматически. Затем в разделе Параметры продления отключите Автоматическое продление.
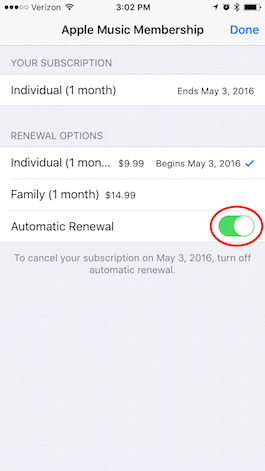
18. Как объединить дубликаты контактов
Если у Вас есть две или более различных записей контактов для одного и того же человека, их легко объединить в одну. Откройте приложение «Телефон» и нажмите «Контакты» в нижней части экрана. Найдите дублирующий контакт и нажмите Редактировать в правом верхнем углу. Прокрутите страницу в самый низ и выберите Связать контакты. На экране появятся Ваши контакты; найдите дубликат, который Вы хотите объединить в один контакт, и откройте его. Нажмите кнопку Связать в правом верхнем углу. Если у Вас есть еще дубликаты, выберите Связать контакты и повторите. Нажмите Готово, когда Вы соедините все дубликаты контактов. Чтобы отсоединить контакты, просто нажмите красный знак «минус» рядом с контактом, который Вы хотите отсоединить.
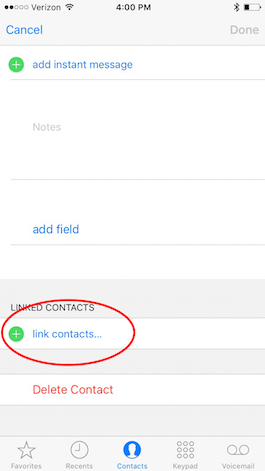
19. Как быстро добавить фотографии в контакты через Facebook
Одна из приятных особенностей iPhone и iPad — возможность видеть фото Ваших контактов, например, при входящем звонке. Вы можете вручную добавить фотографию к контакту, нажав Редактировать и затем нажав Добавить фото. Но более быстрый способ — добавить к контактам фотографии и имена пользователей всех Ваших друзей из Facebook. Сначала Вам необходимо установить приложение Facebook. Перейдите в раздел Настройки > Facebook и переключите пункт Контакты в положение Вкл. Затем нажмите Обновить все контакты. Это временно предоставит Facebook адреса электронной почты и номера телефонов всех Ваших контактов, чтобы затем Facebook мог обновить фотографии на Вашем iPhone для всех совпадающих контактов. Если у Вас установлено приложение Twitter, Вы также можете добавить фотографии из контактов Twitter.
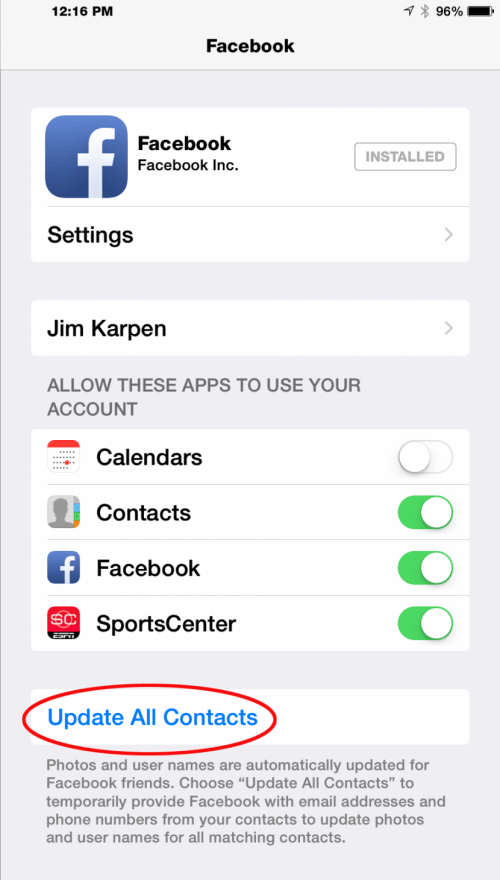
20. Как установить живую фотографию в качестве экрана блокировки
iPhone 6s и 6s Plus поставляются с набором обоев Live Photo, но Вы также можете использовать вместо них свои собственные Live Photo, если у Вас модель 6s или более поздняя. Чтобы установить одну из Ваших Живых фотографий в качестве экрана блокировки, перейдите в Настройки > Обои > Выбрать новые обои, а затем выберите Живую фотографию, которую Вы хотели бы использовать в качестве экрана блокировки. Нажимайте на экран блокировки каждый раз, когда хотите оживить изображение.
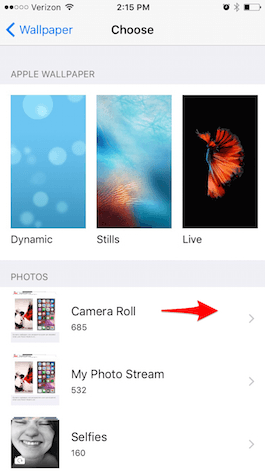
21. Как сохранить кадры из Живых фотографий
С выходом iOS 9.3 компания Apple сделала возможным сохранение стоп-кадра с сохранением «Живой фотографии». В приложении «Фото» выберите «Живую фотографию», из которой Вы хотите создать стоп-кадр. Нажмите на значок Поделиться, а затем выберите Дублировать. Затем нажмите Дублировать как стоп-кадр. Созданная фотография появится в Вашем Camera Roll как самая последняя фотография.
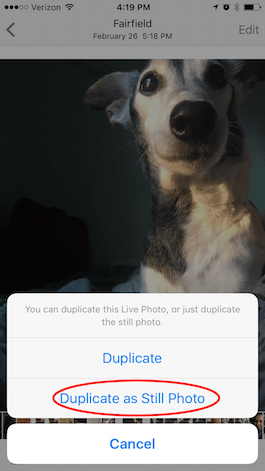
22. Как искать настройки на Вашем iPhone
Поскольку количество опций настроек, доступных Вам на iPhone, стало казаться непомерно большим, в iOS 9 Apple добавила строку поиска в приложении Настройки. Откройте Настройки, прокрутите страницу до самого верха, и Вы увидите строку поиска с надписью Настройки. Введите то, что Вы ищете. Допустим, Вы хотите изменить настройку звука сообщений в Facebook. Если Вы введете Facebook, Вы получите несколько различных вариантов с указанием путей, по которым Вы можете добраться до них. Выберите один из них, чтобы проверить, то ли это, что Вы ищете. Если результат не тот, что Вы искали, вернитесь в Настройки, и там автоматически появятся опции поиска.
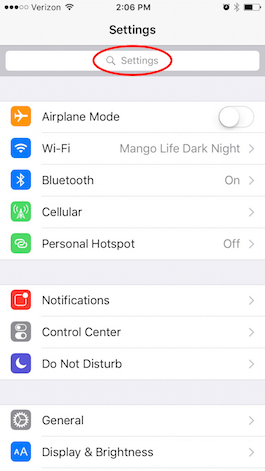
23. Как устранить неполадки с неотзывчивыми приложениями
Если приложение перестало работать должным образом или не отвечает на запросы, Вы можете попробовать два способа. Первая — просто выйти из приложения и открыть его снова. Быстро нажмите кнопку Home два раза, чтобы открыть режим многозадачности — карусель из маленьких изображений Ваших последних использованных приложений. Перетащите изображение вверх, пока оно не исчезнет, тем самым выйдя из приложения. Нажмите кнопку Home еще раз, чтобы вернуться на Главный экран. Найдите приложение и откройте его снова, чтобы проверить, стало ли оно работать лучше. Если приложение по-прежнему не работает, возможно, Вам придется удалить его и установить заново. В некоторых приложениях Вы можете потерять все сохраненные данные, например, пройденные уровни в игре. В других приложениях, например, в Facebook, Вам просто нужно будет войти в систему заново. Чтобы удалить приложение, нажмите и удерживайте значок приложения, пока он не задрожит. Нажмите на значок x на приложении, которое нужно удалить. Затем перейдите в приложение App Store и загрузите приложение снова. Нажмите на значок загрузки в виде облака, чтобы вернуть приложение на iPhone. Если Вы заплатили за приложение, Вам не придется платить снова, пока Вы используете ту же учетную запись App Store.
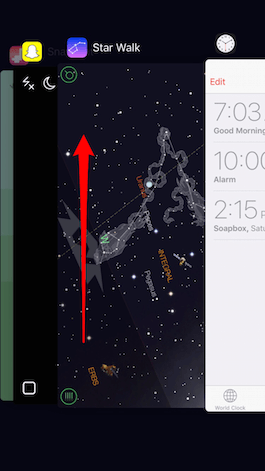
24. Как починить iPhone, который продолжает зависать или сбоить
Если Ваш телефон продолжает зависать или сбоить, или если приложения ведут себя некорректно, первое, что следует попробовать, — перезагрузить iPhone, как это делается на настольном компьютере. Удерживайте кнопку Sleep/Wake, пока не появится экран с опцией: Slide to Power Off. Сдвиньте вправо, и Ваше устройство выключится. Чтобы перезагрузить телефон, снова нажмите и недолго удерживайте кнопку сна/пробуждения. Появится белый экран, сигнализирующий о включении устройства.
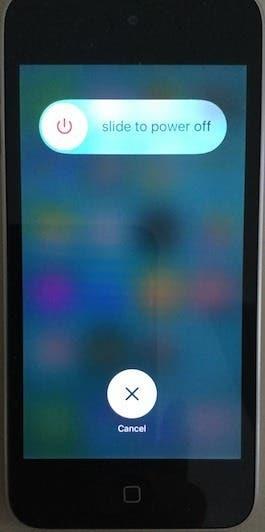
25. Как сбросить сетевые настройки iPhone
Если у Вас возникли проблемы с подключением к Интернету, хотя Вы знаете, что Ваш Wi-Fi роутер работает и Wi-Fi включен, первым делом попробуйте перезагрузить iPhone, как описано выше. Если это не помогло, Вам нужно сбросить сетевые настройки iPhone. Это повлечет за собой удаление Ваших паролей WiFi, поэтому Вам, возможно, захочется их предварительно записать. Это также сбросит настройки Вашей сотовой связи. Чтобы сбросить настройки сети, перейдите в меню Настройки > Общие > Сброс > Сброс сетевых настроек, а затем введите пароль Вашего iPhone.
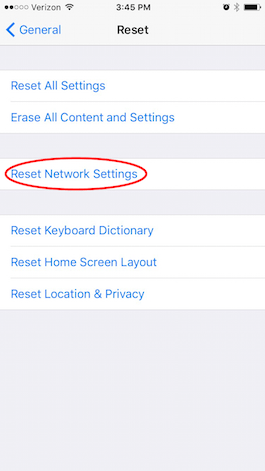
Кредит на верхнее изображение: Twin Design / Shutterstock.com
